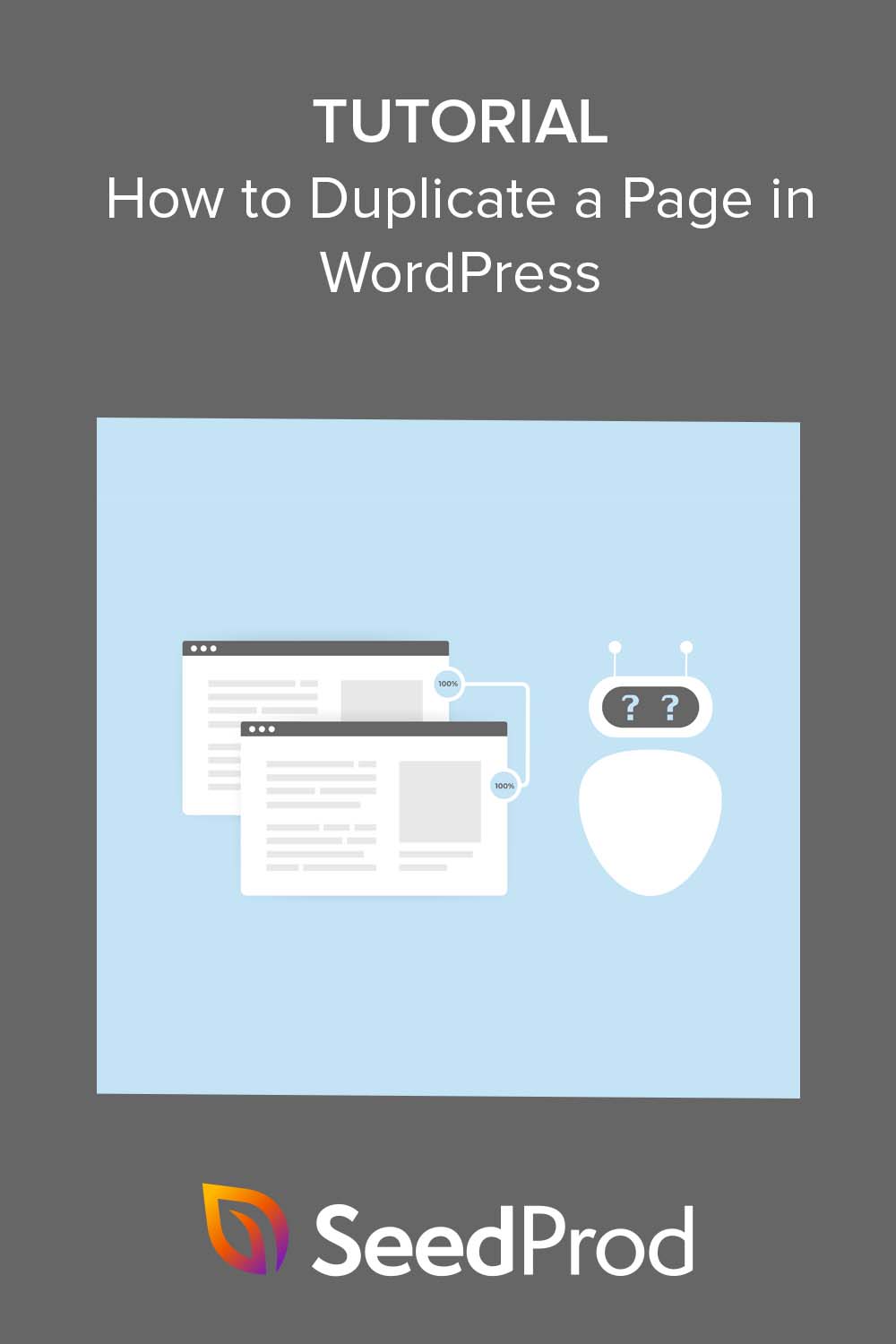WordPress でページを複製する方法 (+ 投稿とセクション)
公開: 2023-02-02WordPress でページを複製する方法を学びたいですか?
WordPress Web サイトで投稿やページを複製すると、元のコンテンツを変更せずにそれらの作業を行うことができます。 また、既存のレイアウトをすばやく再作成して、他のページや Web サイトで再利用できることも意味します。
この記事では、いくつかの異なる方法を使用して、WordPress でページまたは投稿を段階的に複製する方法を紹介します.
WordPress のページや投稿を複製または複製する理由
WordPress でページや投稿を複製または複製すると、次の理由で役立ちます。
- 時間を節約する:ページまたは投稿を複製すると、手動で再作成することなく、同様のコンテンツを含む新しいページまたは投稿をすばやく作成できるため、時間を大幅に節約できます。
- デザインを変更する:ページまたはセクションを複製することにより、元のページをそのまま維持しながら、デザインまたはレイアウトを変更できます。
- 同様のコンテンツを作成する:ページや投稿のパフォーマンスが高い場合は、同様のコンテンツを作成して、より多くの視聴者にリーチすることをお勧めします。
- ページのバリエーションをテストする:ページのクローンを作成し、デザインやコンテンツに小さな変更を加えることは、さまざまなバリエーションをテストして、どれが最も効果的かを確認するための優れた方法です。
- 後で使用するためのテンプレートを作成する:ページ セクションとページ全体を複製して、他のページや Web デザイン プロジェクトで使用およびカスタマイズできる基本的なテンプレートを作成できます。
要約すると、投稿とページを複製すると、同じコンテンツをすばやく複製できます。 そうすれば、元の投稿やページに影響を与えることなく、変更やカスタマイズを行うことができます.
WordPress で同じコンテンツを複製する方法はいくつかあります。 デフォルトの WordPress エディター、WordPress プラグイン、またはページ ビルダー プラグインを使用できます。
以下では、WordPress でページを複製する方法を 3 つの簡単な方法で説明します。
- SeedProd を使用して WordPress でページを複製する方法
- プラグインなしで WordPress ページまたは投稿を複製する方法
- Duplicate Postプラグインを使用してWordPressの投稿とページをコピーする方法
飛び込みましょう。
SeedProd を使用して WordPress でページを複製する方法
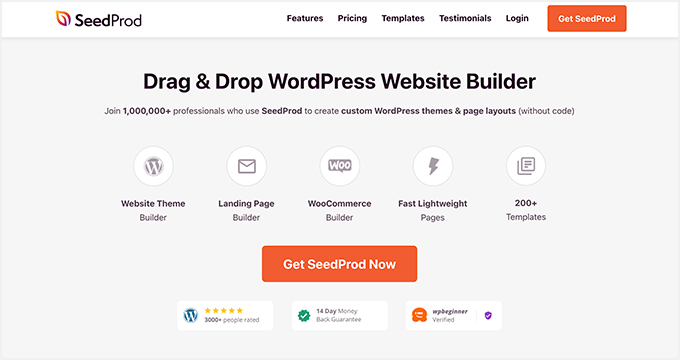
最初に、WordPress 用の最高のドラッグ アンド ドロップ ページ ビルダーである SeedProd を使用してページを複製する方法を紹介します。 SeedProd を使用すると、WordPress レイアウトをコードなしで作成およびカスタマイズできます。
この強力なプラグインには、初心者に優しいインターフェイス、無数のページ テンプレート、カスタマイズ オプションがあり、WordPress サイトを簡単に完成させることができます.
また、SeedProd を使用して、ある WordPress ページから別の WordPress ページへのページ、WordPress テーマ、セクションなどのコンテンツを簡単に複製できます。 数回クリックするだけで、ある WordPress サイトから別の WordPress サイトにページ セクションをコピーすることもできます。
SeedProd には、次の機能も含まれています。
- 近日公開、メンテナンスモード
- 簡単な WordPress テーマビルダー
- カスタマイズ可能なテンプレートとデザイン オプション
- WooCommerce ウェブサイトのサポート
- 404 およびログイン ページ モード
- SEO プラグインのサポート
- Google アナリティクスの統合
- さまざまなメール マーケティング プラットフォームのサポート
- カスタム CSS、HTML、および Javascript を追加する機能
まず、SeedProd プラグインをダウンロードし、WordPress Web サイトにインストールしてアクティブ化する必要があります。 これについてサポートが必要な場合は、SeedProd プラグインのインストールに関するドキュメントを参照してください。
次に、ランディング ページまたは WordPress テーマを作成する必要があります。
SeedProd のランディング ページ ビルダーを使用すると、既存の WordPress テーマで動作するランディング ページを作成できます。 たとえば、WordPress のログイン ページをカスタマイズしたり、さまざまな広告キャンペーン用の販売ページを作成したりできます。
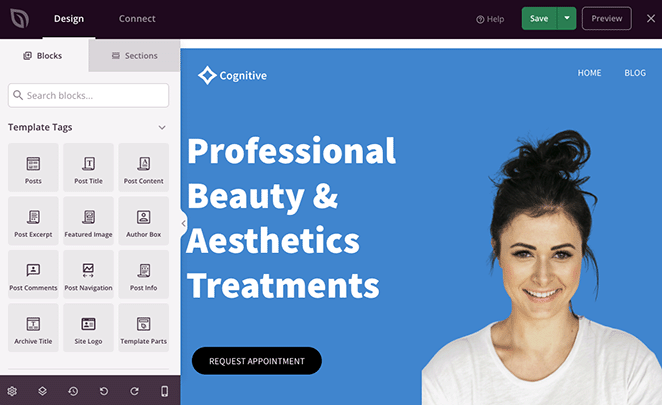
または、WordPress テーマ ビルダーを使用して、現在のテーマをカスタム デザインに置き換えることができます。 Web サイト キットを選択すると、ヘッダー、フッター、サイドバー、ページなど、テーマのすべての部分をカスタマイズできます。
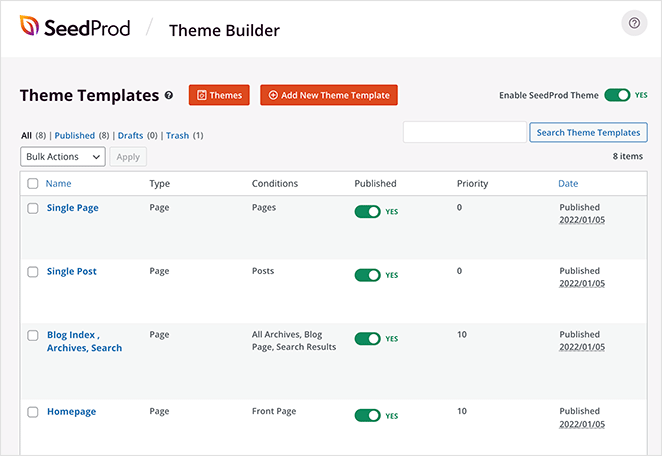
幸いなことに、各オプションについて参照できるステップバイステップのガイドがあります. このガイドを参照して WordPress でランディング ページを作成するか、次の手順に従ってカスタム WordPress テーマを作成してください。
気に入ったデザインがいくつかできたら、それらを複製して編集し、別の場所で再利用できます。
SeedProd でページを複製する
SeedProd ページの複製は簡単で、数回クリックするだけです。 SeedProd » Landing Pagesに移動し、ランディング ページのリストまでスクロールします。 次に、選択したページにカーソルを合わせて、 [複製]リンクをクリックします。
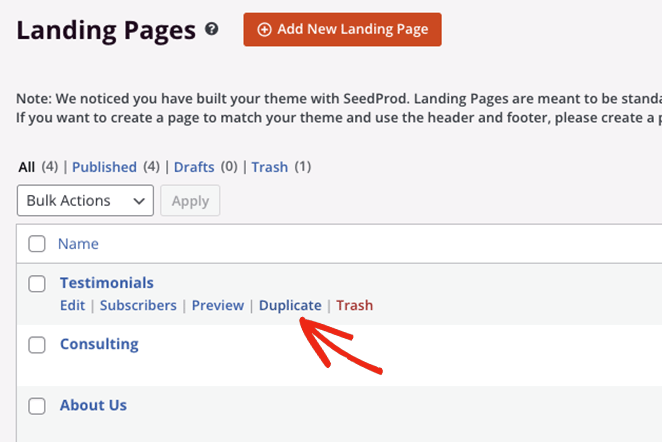
複製されたページは、新しい下書きとしてリストの一番上に表示されます。
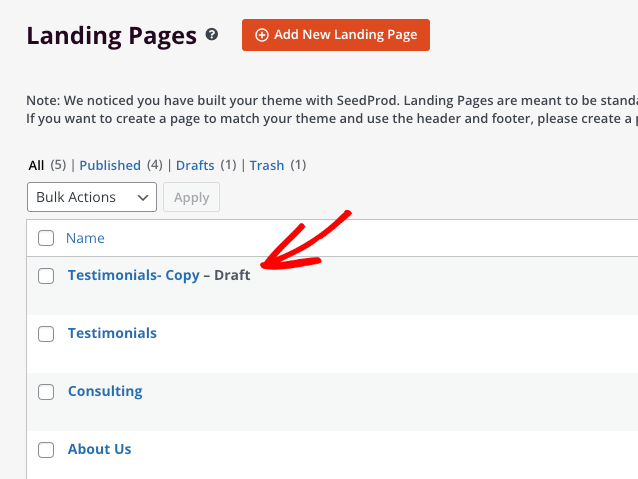
テーマ テンプレートの複製
同様のプロセスに従って、WordPress テーマのさまざまな部分を SeedProd で複製できます。 たとえば、別のバージョンの WordPress サイドバーを作成して、ブログ ページにのみ表示することができます。
これを行うには、WordPress ダッシュボードからSeedProd » Theme Builderに移動します。 コピーするテーマ テンプレートを見つけて、 [複製]リンクをクリックします。
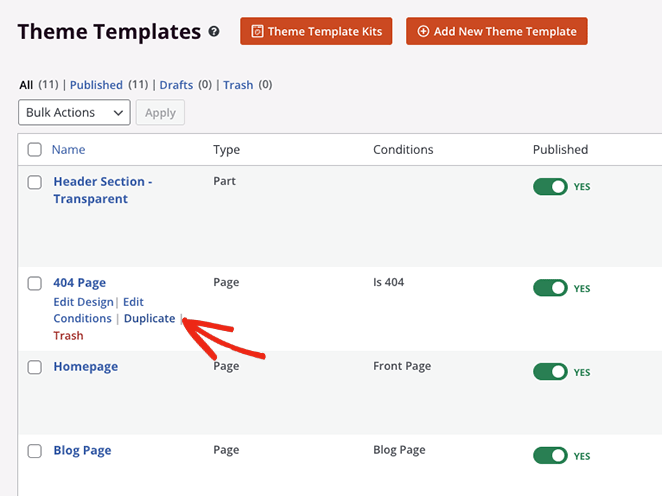
新しいテンプレートは、リストの上部に「コピー」サフィックスが付いた下書きとして表示されます。
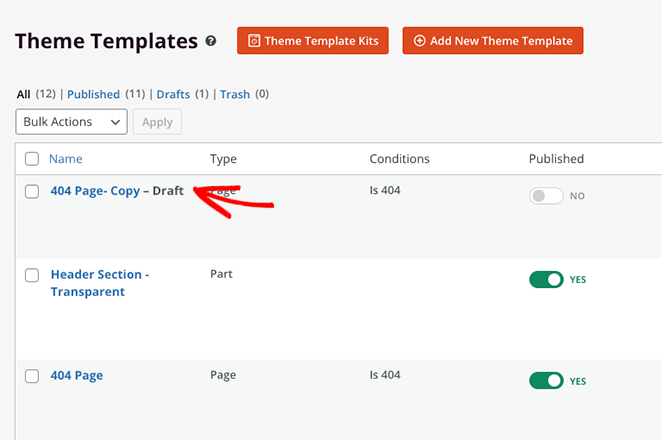
ブロックとセクションの複製
SeedProd は、ドラッグ アンド ドロップ ページ ビルダーでブロック、行、およびセクションを使用して、レイアウトの構築を支援します。 それらは構成要素のようなもので、カスタム コンテンツを追加および削除して、Web サイトに最適なデザインを作成できます。
さらに、これらの要素を複製して、同じページで再利用できます。 たとえば、カスタム コール トゥ アクション ボタンをコピーして保存し、ランディング ページのさまざまな部分で再作成することができます。
SeedProd でブロックを複製するには、オレンジ色のアウトラインが表示されるまでその上にカーソルを置き、ブロックの複製アイコンをクリックします。
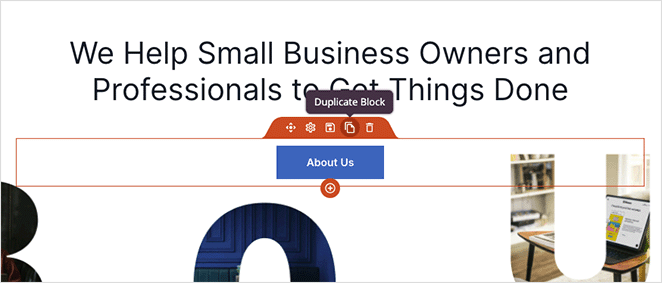
ブロックの正確なコピーがオリジナルの下に表示されます。
同様に、青色のアウトラインが表示されるまで行にカーソルを合わせ、 [この行を複製] アイコンをクリックすると、行を複製できます。
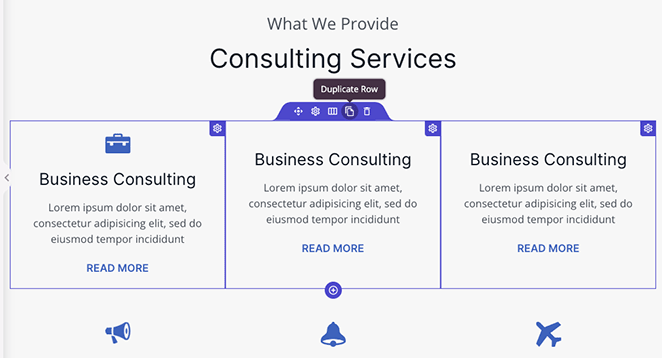
紫色のアウトラインが表示されるのを待って[セクションを複製]アイコンをクリックすると、ページ セクション全体に対して同じことができます。
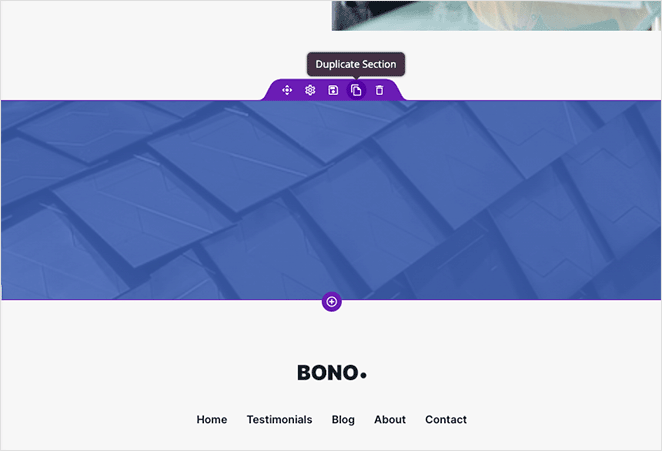
あるページから別のページへのセクションのコピー
ここで、Web サイトの別のページでも機能すると思われる優れたセクション デザインを作成したとします。 通常、その新しいページで最初から再作成する必要がありますが、これは時間と手間がかかる場合があります。

SeedProd に足を踏み入れます。 時間を無駄にする代わりに、コピー アンド ペースト機能を使用して、あるページからセクションをコピーし、別のページに貼り付けることができます。
これを行うには、レイアウト ナビゲーションパネルを開き、コピーするセクションを見つけ、3 つの点をクリックしてその他のオプションを表示します。 そこから[セクションのコピー]オプションをクリックして、そのページ セクションをクリップボードに保存できます。
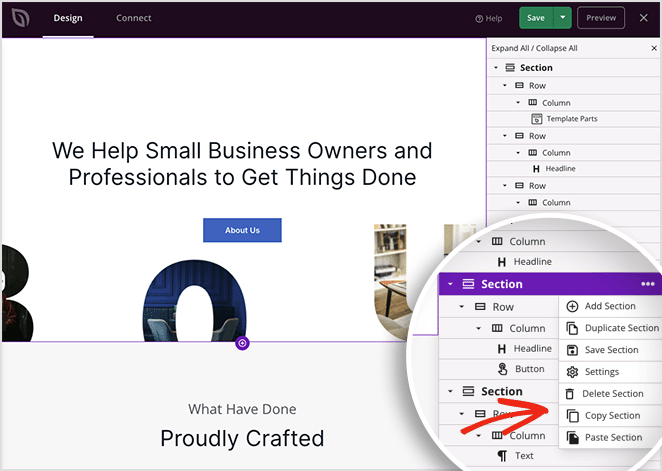
新しいページを作成するか、既存の SeedProd ページを編集して上記の手順を繰り返します。 今回を除いて、 [セクションを貼り付け]オプションをクリックする必要があります。
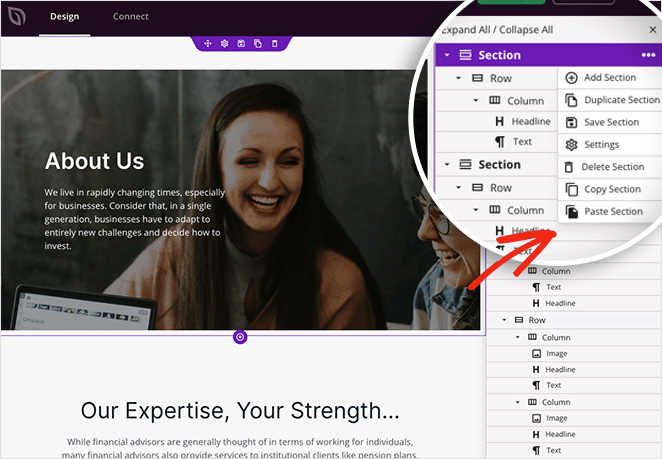
元のセクションが新しいページに表示されます。 すべてのコンテンツ、スタイル、およびカスタマイズをオリジナルからコピーし、最初からやり直す必要はありません。
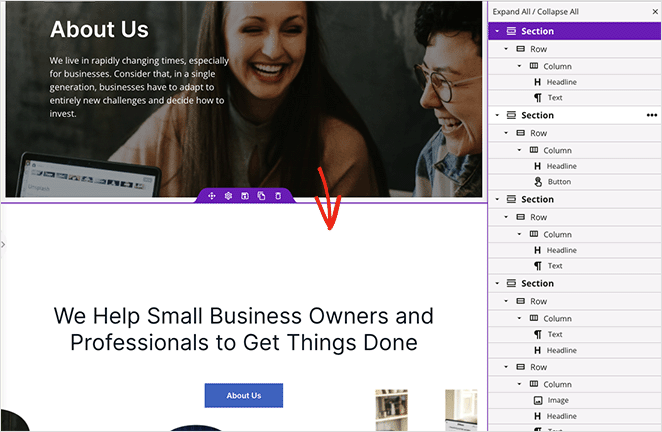
特定のセクションをある WordPress サイトから別のサイトにコピーする
ある WordPress サイトから別の WordPress サイトに SeedProd セクションをコピーできると言ったらどうしますか? それは本当です!
前と同じ手順を使用して、セクションを複製し、他のサイトで使用できます。
たとえば、あるプロジェクトで使用しているホームページ セクションをコピーして、SeedProd を使用して別の Web サイトに貼り付けることができます。 こうすることで、同じレイアウトを維持し、クライアントのニーズに合わせてコンテンツとスタイルをカスタマイズできます。
複数のセクションを別のサイトにコピーしたいですか? その場合、SeedProd のインポート/エクスポート機能を使用してページをテンプレートとして保存し、それを複数のプロジェクトで使用できます。
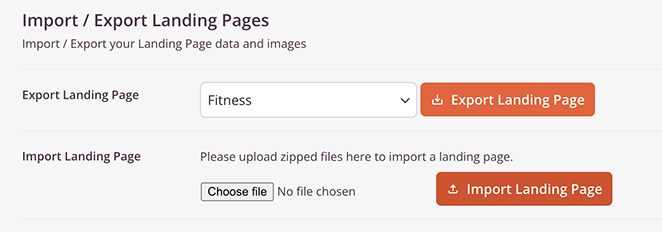
テンプレートを別の WordPress サイトにエクスポートするための便利なガイドを次に示します。
プラグインなしで WordPress ページまたは投稿を複製する方法
追加のプラグインのインストールを避けたい Web サイトの所有者は、途方に暮れるかもしれません。 プラグインを使用せずに、ある WordPress ページから別のページにコピーして貼り付けるにはどうすればよいですか?
答えは、デフォルトの WordPress ブロックエディター (Gutenberg) を使用することです。 この方法では、メタデータ、カテゴリ、タグ、分類法、注目の画像はコピーされませんが、プラグインなしで WordPress サイト全体でコンテンツを簡単に複製できます.
これを行うには、WordPress ダッシュボードから[ページ] » [すべてのページ]に移動し、WordPress エディターでページを開きます。 右上隅に 3 つの縦のドットが表示され、その他のオプションが表示されます。
ドットをクリックし、 [すべてのブロックをコピー]をクリックして、すべてのコンテンツをクリップボードに保存します。
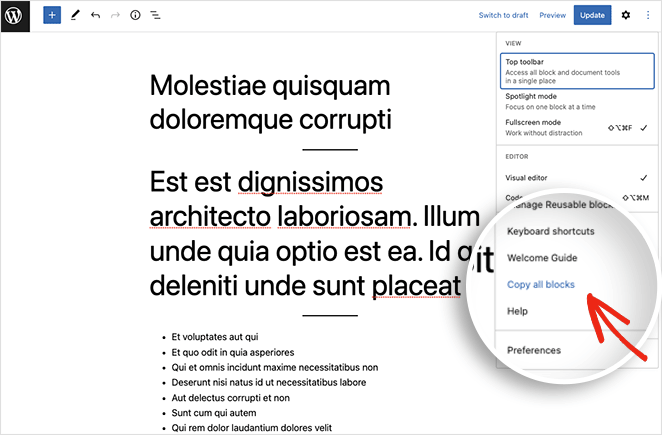
Pages » All Pagesに戻り、 Add Newをクリックして新しいページを作成します。 そこから、ブロック エディター内をクリックし、CTRL+V (Mac の場合は CMD+V) を入力して、元のページ コンテンツを新しいページに貼り付けます。
コンテンツを貼り付けた後、複製したページを公開する準備が整います。
これらの手順を繰り返して、投稿とカスタム投稿タイプを複製できます。 上記のように投稿からすべてのコンテンツをコピーし、新しい投稿に貼り付けるだけです。
Duplicate Postプラグインを使用してWordPressの投稿とページをコピーする方法
最後の方法では、シンプルな WordPress プラグインを使用して WordPress の投稿またはページを複製する方法を示します。 このために、Yoast の Duplicate Post プラグインを使用するので、WordPress.org からプラグインをダウンロードし、WordPress サイトにインストールして有効にします。
プラグインを有効にした後、投稿 » すべての投稿ページに移動すると、各投稿のタイトルの下に、クローン、新規ドラフト、書き換えと再公開という 3 つの新しいリンクが表示されます。
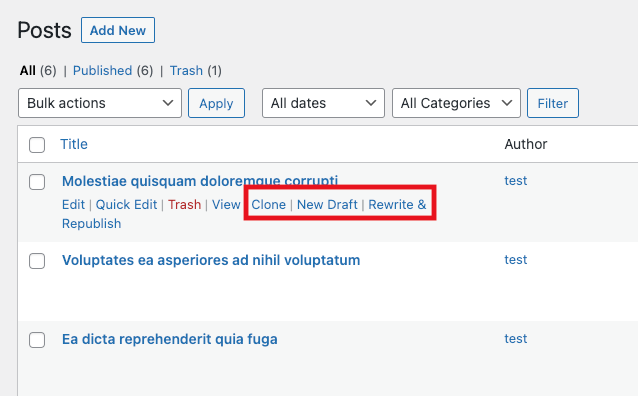
[複製] リンクをクリックすると、投稿の複製が作成されますが、エディターで投稿を開くことはできません。
「New Draft」リンクは投稿を複製し、WordPress 投稿エディターで開くので、すぐに作業できます。
または、「Rewrite & Republish」リンクをクリックすると、WordPress エディターで開く複製が作成されます。 複製されたバージョンで作業した後、複製された投稿を元の投稿にマージして、新しい変更を加えることができます。
たとえば、このオプションを使用して既存のブログ投稿を書き直して更新しながら、作業中に訪問者が読めるようにオリジナルをそのまま維持できます。 記事を再公開する前に、両方のバージョンを比較することもできます。
最後に、すべての投稿を選択し、 [一括操作]ドロップダウン メニューから [複製] オプションを選択することで、複製された投稿またはページを一括で複製できます。
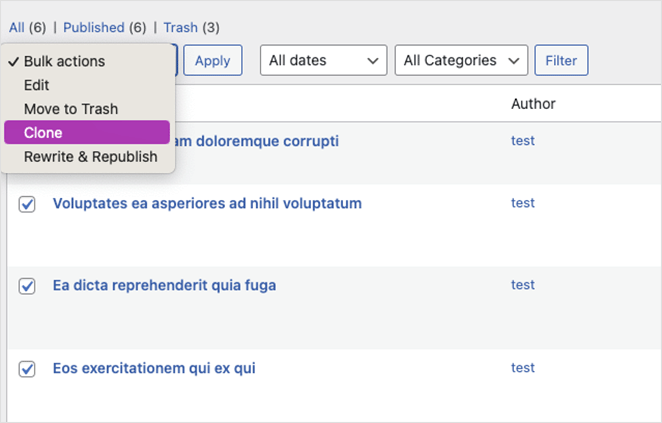
このプラグインでページを複製する同様のオプションもあります。
重複投稿プラグイン設定のカスタマイズ
このプラグインは設定なしで動作しますが、カスタマイズして、ユーザー ロールとカスタム投稿タイプのサポートを有効にし、プラグインがコピーするものを正確に選択できます。
これらのオプションを表示するには、 [設定] » [投稿を複製]に進みます。
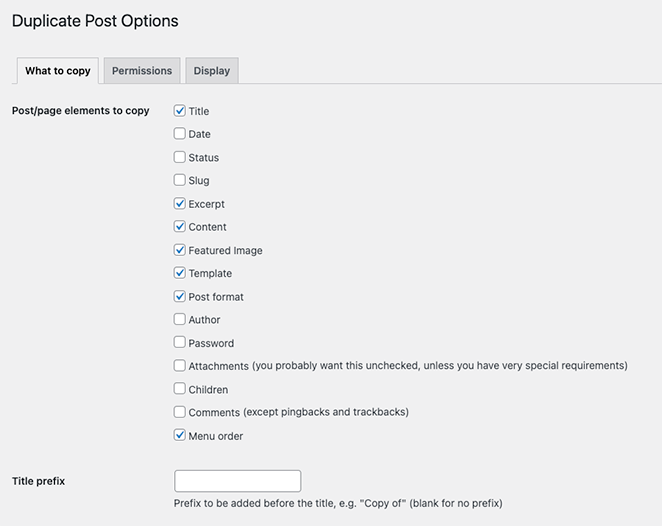
ご覧のとおり、プラグインが次のアイテムをコピーできるようにすることができます。
- タイトル
- 日にち
- スターテス
- ナメクジ
- 抜粋
- コンテンツ
- アイキャッチ画像
- レンプレート
- 投稿フォーマット
- 著者
- パスワード
- 付属品
- 子供
- コメント
- メニューの順番
タイトルのプレフィックス、サフィックス、およびプラグインがコピーしてはならないカスタム フィールドのリストを入力することもできます。
[アクセス許可]タブでは、プラグインにより、管理者および編集者のユーザー ロールがデフォルトで重複した投稿を作成できます。 これらの権限は、投稿とページの種類でも有効になります。
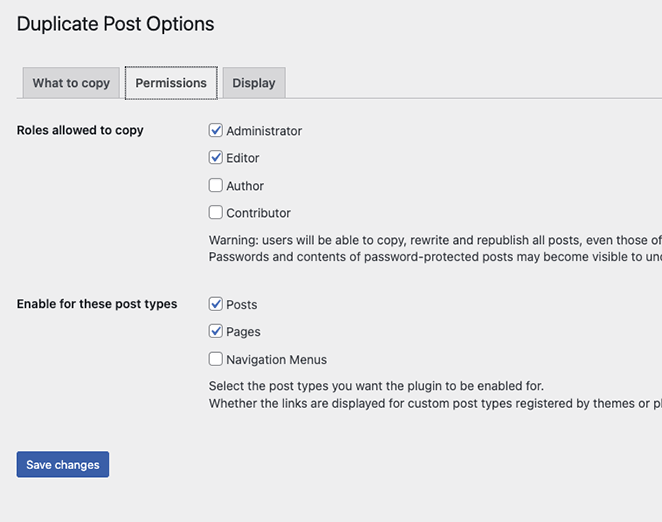
サイトでカスタム投稿タイプを使用している場合は、このページに表示されます。 その後、それらの投稿タイプに対して重複投稿機能を有効にできます。
最後に、[表示] タブでは、クローン投稿リンクを表示する場所を選択できます。 デフォルトでは、投稿リスト、編集画面、管理バーに表示されます。
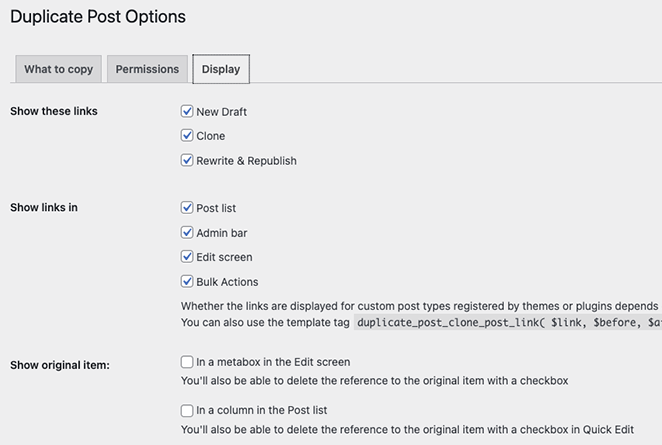
[変更を保存]ボタンをクリックして、設定を保存することを忘れないでください。
そこにあります!
このチュートリアルを楽しんで、WordPress でページを複製する方法を学ぶのに役立つことを願っています. また、WordPress ページ全体で特定のセクションとスタイルをコピーして、ゼロから始めることなく再利用できるようにする手順も知っておく必要があります。
出発する前に、最高の WordPress ホスティング ソリューションとデジタル ダウンロード用のトップ e コマース プラグインに関するこれらのガイドもお勧めします。
読んでくれてありがとう。 YouTube、Twitter、Facebook でフォローして、ビジネスの成長に役立つコンテンツを入手してください。