PDFファイルをWordPressサイトに簡単にアップロードする方法
公開: 2023-01-25PDF ファイルを WordPress サイトにアップロードする方法を知りたいですか? はいの場合、適切な場所に着陸しました。
PDF を WordPress の投稿またはページに埋め込むと、Web サイトのユーザーにコンテンツを紹介するのに役立つ場合があります。 たとえば、レストランのメニュー、ツアーのスケジュール、コースの資料、または電子書籍を共有したい場合は、それらを PDF として Web サイトに埋め込むことを検討できます。 訪問者は、必要に応じて PDF ファイルを読んだり、ダウンロードしたり、印刷したりできます。
この記事では、WordPress に PDF ファイルを埋め込んでアップロードするための迅速で簡単な方法を見ていきます。
WordPress に PDF ファイルをアップロードする理由
PDF は一般的なファイル タイプであり、WordPress Web サイトで PDF を使用することにはいくつかの利点があります。
注目すべき利点は次のとおりです。
- PDF ファイルのダウンロードを使用して、電子メールの購読者リストを増やすことができます。
- Web サイトに PDF ファイルを追加すると、ユーザー エンゲージメントが向上し、直帰率が低下します。
- 長いガイドやチュートリアルを PDF ファイルに変換することで、コンテンツを再利用できます。 そして、それらを専用コンテンツとしてユーザーに提供します。
- コースまたはメンバーシップ サイトの一部として PDF ファイルを使用して、独自のメンバー限定のプレミアム コンテンツを有料加入者に提供することもできます。
そうは言っても、WordPressサイトにPDFを追加する方法に進みましょう.
PDFファイルをWordPressにアップロードする方法
PDF ファイルを WordPress に追加するには、2 つの方法があります。
- WordPress の組み込み機能を使用して PDF をアップロードします。
- プラグインをインストールして PDF をアップロードし、その追加機能を使用します。
WordPress ブロックエディターから始めましょう。
1. WordPress Block Editor を使用して PDF ファイルを WordPress にアップロードする
開始するには、まず、WordPress のブロック エディターを開き、新しい投稿またはページを追加するか、既存のものを編集して PDF ファイルを追加する必要があります。
次に、プラス+アイコンをクリックして、検索バーに「ファイル」と入力し、ファイルブロックを見つけたら、それをクリックします。
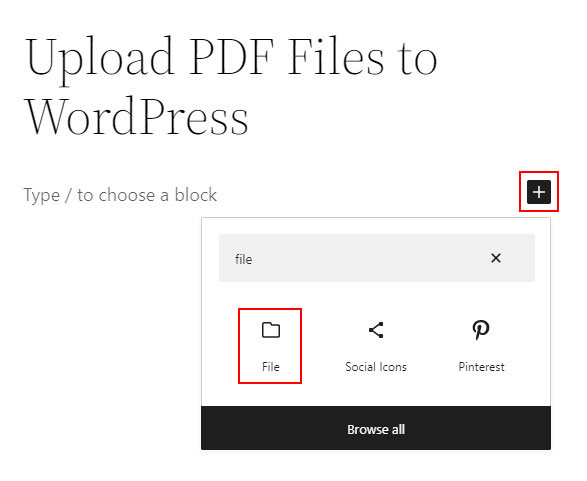
その後、アップロードとメディア ライブラリの 2 つのオプションが表示されます。 PDF ファイルを既にアップロードしている場合は、[メディア ライブラリ]セクションからすばやく選択できます。
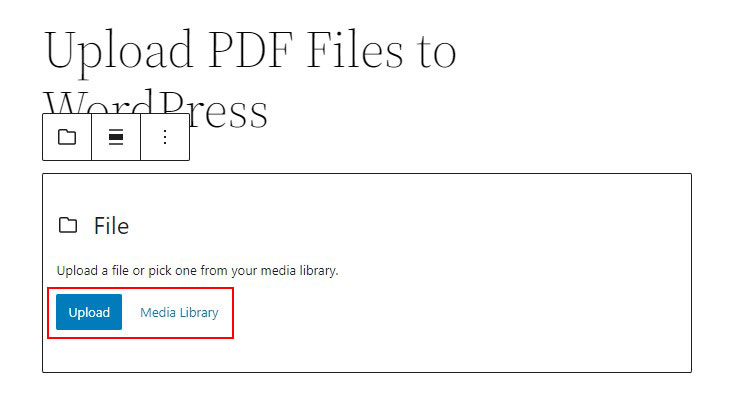
そうでない場合は、[アップロード] ボタンをクリックします。 次に、PDF ファイルをアップロードするだけです。 これで、下の画像に示すように、PDF ファイルがアップロードされたことがわかります。
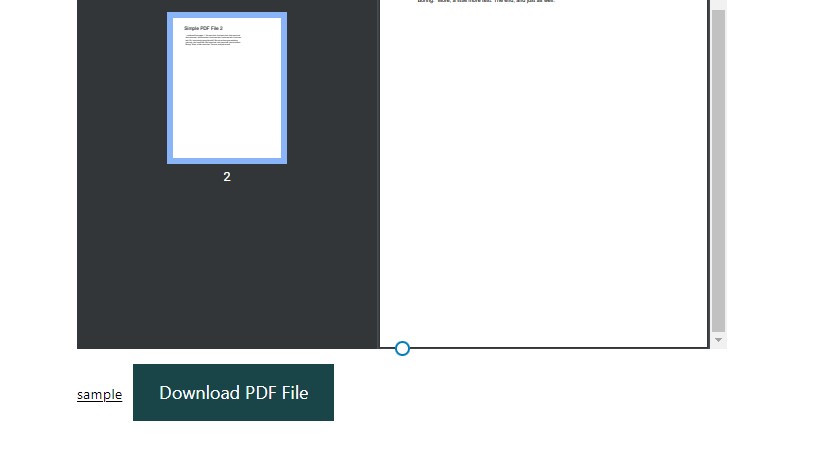
また、PDF の下部にダウンロード ボタンが表示され、ボタン テキストを追加または変更できます。
同様に、ファイルブロックを選択すると、PDF に適用できるさまざまな設定が表示されます。
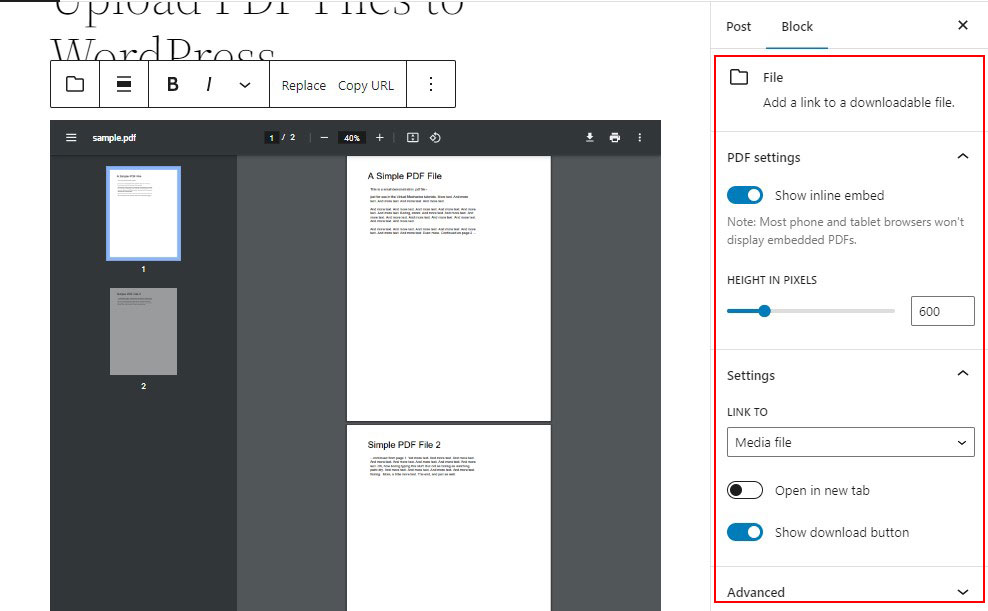
ご覧のとおり、[インライン埋め込みを表示] オプションはデフォルトで有効になっています。 アップロードした PDF ファイルをすっきりと整理するために無効にすることができます。
[新しいタブで開く]オプションをクリックして、ユーザーが PDF ファイルを新しいタブで表示できるようにすることもできます。 同様に、好みに応じてダウンロード ボタンを表示/非表示にすることができます。
その後、[プレビュー] オプションをクリックして、投稿またはページで PDF ファイルがどのように表示されるかを確認します。 次に、[公開] ボタンをクリックして公開します。
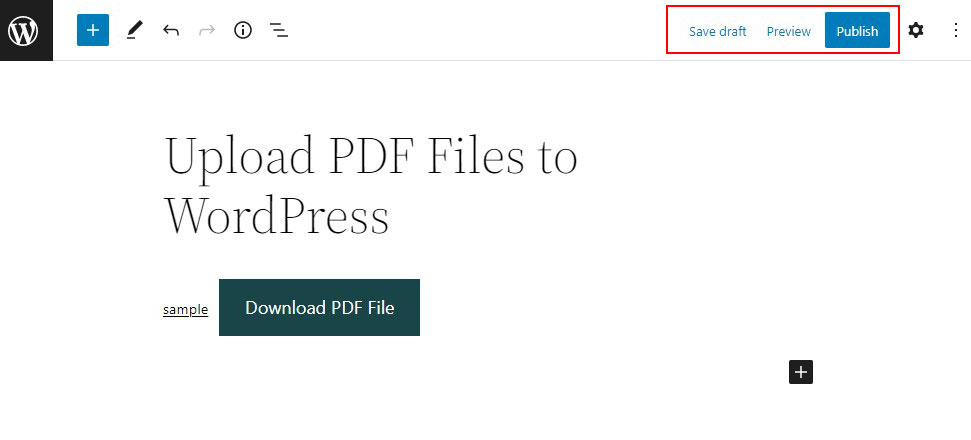
それでおしまい! これは、アップロードした PDF ファイルを WordPress サイトに表示する最も簡単な方法です。
2. プラグインを使用して PDF ファイルを WordPress にアップロードする
WordPress プラグインを使用することは、WordPress に PDF ファイルをアップロードする最も迅速で簡単な方法です。 さまざまなプラグインが利用可能です。 ただし、PDF Embedder をお勧めします。
これは無料の WordPress プラグインで、PDF をアップロードして任意のページに直接埋め込んだり、ウェブサイトに投稿したりできます。 JavaScript を使用して PDF を埋め込むため、ドキュメントの外観をカスタマイズできます。
デフォルトでは、PDF Embedder は PDF を元のサイズで表示します。 ただし、埋め込む PDF の幅と高さを設定することもできます。 さらに、すべての JavaScript およびその他のファイルは独自のサーバーによって配信されるため、信頼できない可能性のあるサード パーティが関与することはありません。
まず、PDF Embedder プラグインをインストールして有効にする必要があります。 詳細については、WordPress にプラグインをインストールする方法に関するガイドを参照してください。
有効化したら、WordPress ダッシュボードから[設定] » [PDF Embedder]に移動します。
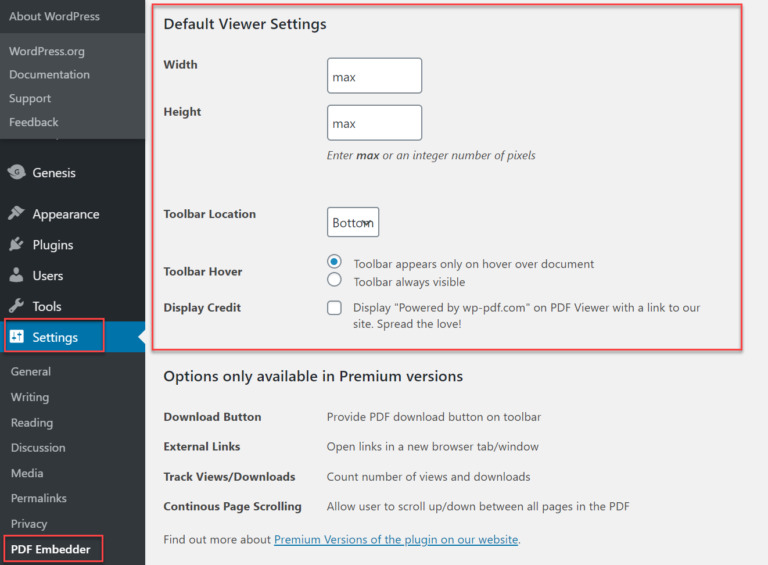
無料版の PDF Embedder のオプションは限られています。 これらには以下が含まれます:
- 高さと幅 –ここで PDF の高さと幅を設定します。
- ツールバーの場所 –ツールバーをページの上部または下部のどちらに表示するかを選択します。 ツールバーを使用すると、ユーザーは PDF をズームインおよびズームアウトしたり、ページを切り替えたりできます。
- ツールバー ホバー –ツールバーを常に表示するか、ユーザーが PDF にカーソルを合わせたときにのみ表示するかを選択します。
ただし、プレミアムバージョンには追加機能が付属しています。 これらには以下が含まれます:
- ダウンロード ボタン –ツールバーに PDF ダウンロード ボタンを表示します。
- 外部リンク -新しいブラウザー タブ/ウィンドウでリンクを開きます。
- ビュー/ダウンロードの追跡 –ビューとダウンロードの数を数えます。
- 連続ページスクロール –ユーザーが PDF のすべてのページ間を上下にスクロールできるようにします。
プレミアム バージョンは、単一のライセンス サイトで 20 ドル、無制限のサイト ライセンスで最大 50 ドルです。

設定が完了したら、[変更を保存] ボタンをクリックします。
PDF Embedder ブロックを使用して PDF ファイルを追加する
PDF Embedder を使用して PDF をアップロードするには、WordPress ブロック エディターを使用する場合と同じプロセスに従うだけです。
PDF を表示する投稿またはページに移動して開きます。
次に、プラス+アイコンをクリックし、検索バーに「 PDF Embedder 」と入力します。PDF Embedderブロックが見つかったら、それをクリックします。
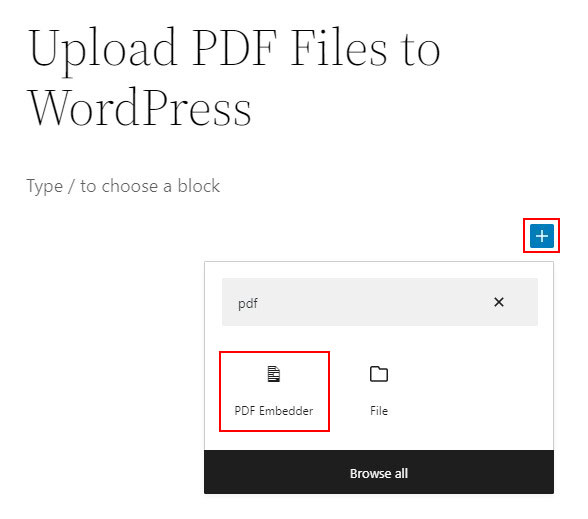
その後、新しい PDF ファイルを投稿にアップロードするか、メディア ライブラリから 1 つを選択する必要があります。 これを行うには、「 Click here to Open Media Library to select PDF 」というリンクをクリックします。
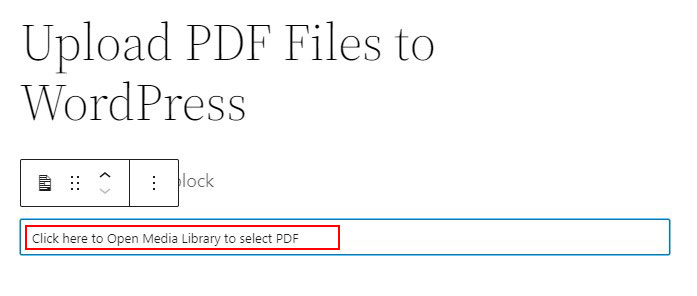
リンクをクリックすると、[アップロード] と [メディア ライブラリ] の 2 つのオプションが表示されます。 PDF ファイルを既にアップロードしている場合は、[メディア ライブラリ]セクションからすばやく選択できます。
そうでない場合は、[アップロード] ボタンをクリックします。 次に、PDF ファイルをアップロードするだけです。
PDF ファイルがドキュメントに添付されます。 ただし、投稿の編集中に PDF のプレビューは表示されません。 代わりに、ブロックにはファイルの URL が含まれます。
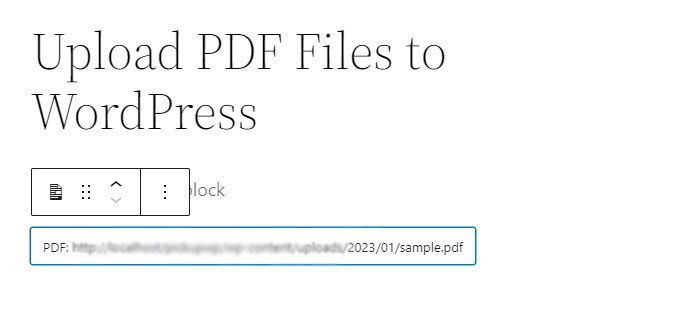
同様に、PDF Embedder ブロックを選択すると、PDF に適用できるさまざまな設定が表示されます。
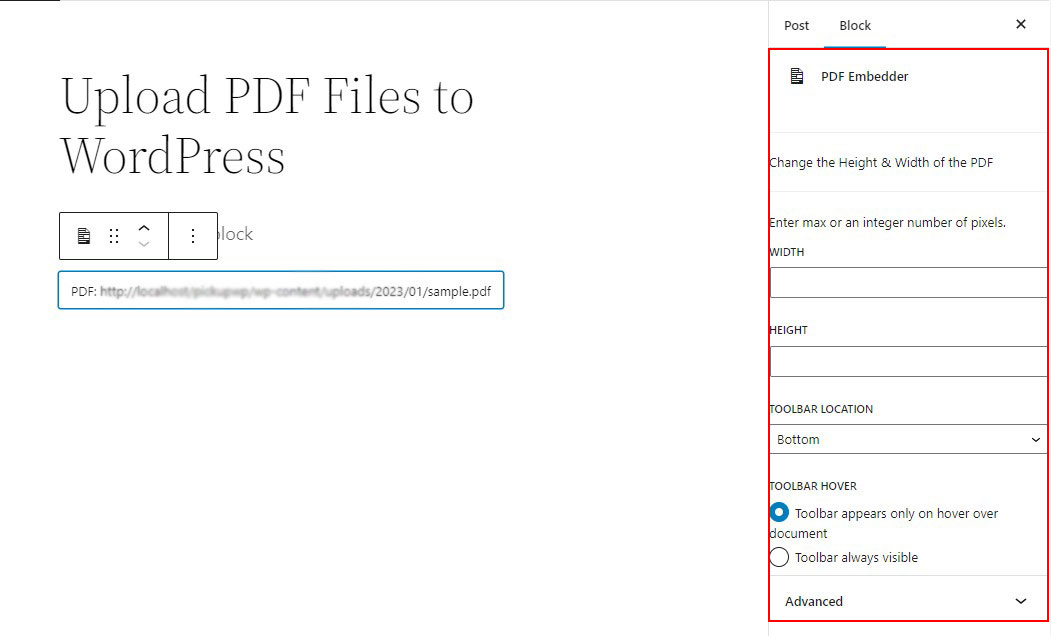
[プレビュー] オプションをクリックして、投稿またはページで PDF ファイルがどのように表示されるかを確認することもできます。 次に、[公開] ボタンをクリックして公開します。
その他の WordPress PDF プラグイン
PDF Embedder 以外にも、PDF ファイルを WordPress にアップロードできる WordPress プラグインがいくつかあります。 それでは、それらをチェックしてみましょう。
1.EmbedPress
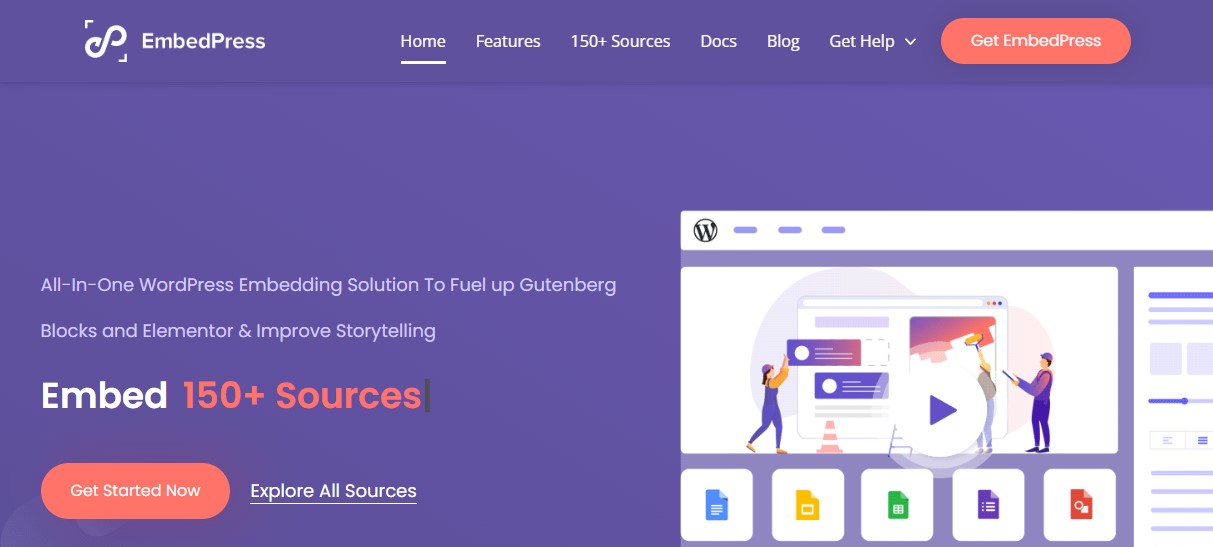
EmbedPress は、WordPress の投稿やページに PDF ファイルを追加して表示するための完全なプラグインです。 使い方は簡単で、メディア ライブラリを使用して PDF ドキュメントをアップロードし、サイトのどこにでも表示できます。
EmbedPress では、さまざまな種類のメディアを WordPress Web サイトにアップロードすることもできます。 これを使用して、YouTube、Vimeo、または Twitch からビデオを追加できます。
それとは別に、EmbedPress を使用すると、Google マップ、ドキュメント、フォーム、シート、Facebook の投稿、オーディオ ファイルなどをアップロードできます。
価格:
EmbedPress はフリーミアムのプラグインです。 無料版は WordPress.org で入手できます。 ただし、プレミアム バージョンは 1 つのサイト ライセンスで 39 ドルです。
2. ドキュメント ライブラリ プロ
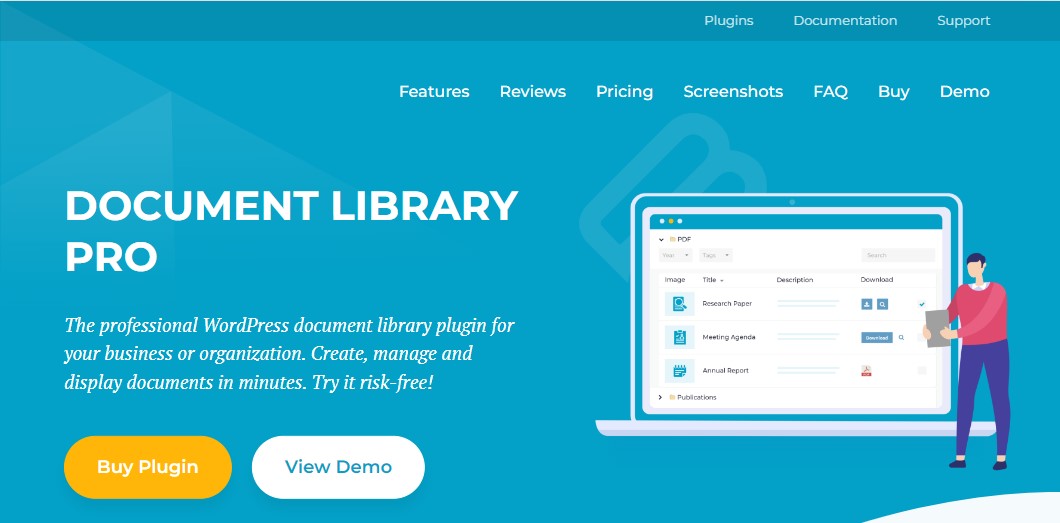
Document Library Pro は、ドキュメントを簡単に作成、管理、表示できる WordPress プラグインです。 このプラグインを使用すると、サイズ変更可能な WordPress PDF ライブラリを簡単かつ迅速に作成できます。
さらに、ドキュメントや PDF コレクションの管理をより効果的にする多くの機能があります。 このプラグインには、強力な並べ替えおよびフィルター機能もあります。 その結果、訪問者は探している PDF ファイルを完全に柔軟に見つけることができます。
価格:
Document Library Pro は、単一サイト ライセンスで 99 ドルから。
3.PDFポスター
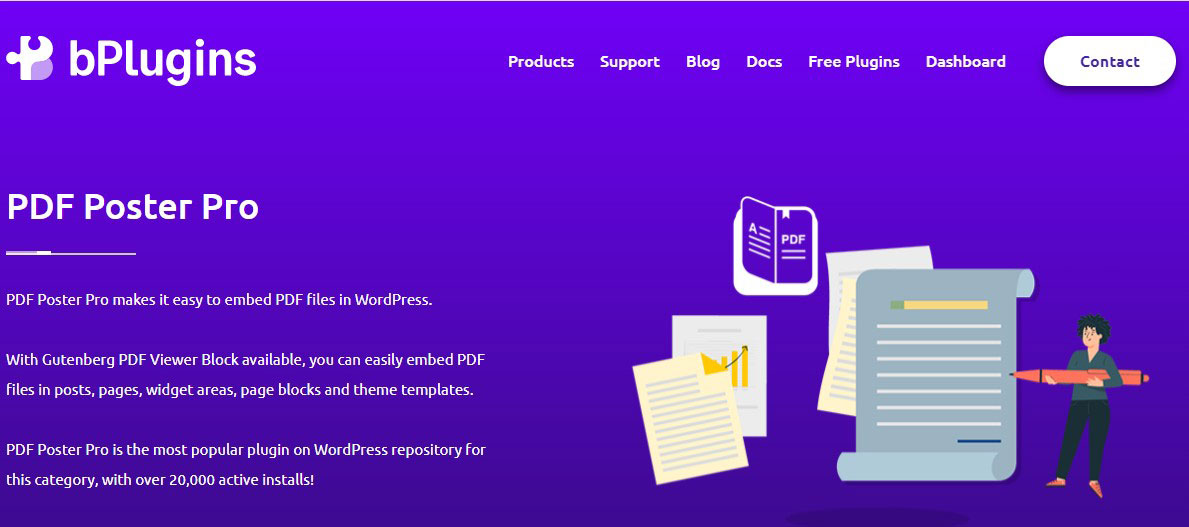
PDF Poster は、Web サイトに PDF ファイルを埋め込むためのもう 1 つのシンプルな WordPress プラグインです。
ショートコードを使用すると、WordPress の投稿、ページ、ウィジェット エリア、およびテーマ ファイルに PDF ドキュメントを追加できます。 訪問者が PDF ファイルに簡単にアクセスできるように、ダウンロード ボタンを含めることもできます。
さらに、ファイルが埋め込まれている場合、ビューアのダーク フレームが削除され、Web サイトの訪問者により明確なエクスペリエンスが提供されます。
価格:
PDF Poster はフリーミアムのプラグインです。 無料版は WordPress.org で入手できます。 ただし、プレミアム バージョンは、単一サイト ライセンスの 30 ドルから無制限のサイト ライセンスの 299 ドルまでです。
PDFファイルをWordPressにアップロードする方法に関する最終的な考え
この記事で説明した両方の方法は、ダウンロード可能な PDF を WordPress に追加する場合に最適なオプションです。 ニーズとスキルセットに最適なオプションを選択するだけです。 その後、Web サイトでさまざまな PDF を簡単に作成、埋め込み、表示できるため、視聴者とのコミュニケーションや提供が可能になります。
この記事が、PDF を WordPress にアップロードする方法を学ぶのに役立つことを願っています。
詳細については、次の役立つリソースをご覧ください。
- WordPressにGoogleフォームを埋め込む方法
- WordPress Dashicons: WordPress サイトでの使用方法
- WordPress ブログのコメントを自動的に承認する方法
最後に、新しい記事に関する定期的な更新については、Twitter をフォローしてください。
