WordPressでフッターを編集または著作権表示を変更する4つの方法
公開: 2022-06-29WordPress Webサイトの最後までスクロールすると、フッターに著作権表示が表示されます。 また、「誇らしげにWordPressを利用している」と、おそらくテーマ開発者についての言及も表示されます。
多くの訪問者(さらに言えば、Webサイトの所有者)はこれに注意を払い、そのままにしておきます。
正当な理由がある場合にのみ信用を与えることは公正ですが、ビジネスWebサイトを構築している場合、「誇らしげにWordPressを利用」または「開発者XXX」を使用することは、ユーザーが望んでいることではありません。
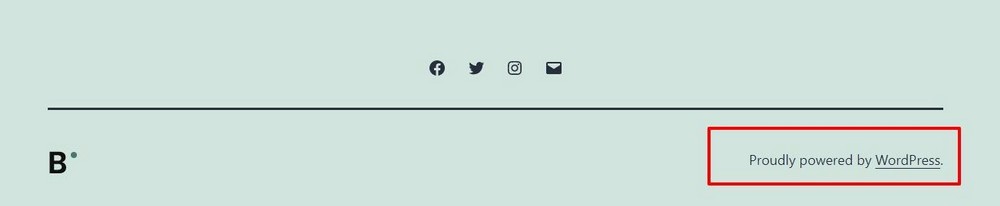
個人のWebサイトの場合は、これらの通知を変更しないでおくことができます。
それがビジネスのウェブサイトである場合、またはあなたがビジネスのためのウェブサイトを開発している場合、あなたはそれらを変更する必要があります。
WordPressでフッターを編集する方法を知りたい場合は、その方法を紹介します。
- フッターの著作権表示を変更することはできますか?
- 変更を加える前にWebサイトをバックアップしてください
- フッター通知を非表示にする必要がありますか?
- フッターの著作権表示を編集する方法
- WordPressテーマオプションを介して著作権表示を編集します
- プラグインで著作権表示を編集する
- footer.phpを編集して、著作権表示を編集します
- ページビルダーを使用して著作権表示を編集します
- 結論
フッターの著作権表示を変更することはできますか?
まず、合法性を邪魔しないようにしましょう。
WordPressは、GNU General Public License(GPL)の下でライセンスされているオープンソースプラットフォームです。
ライセンスの条件を確認すると、テーマのすべての部分を含む、コアWordPressファイルのすべての側面を変更できることがわかります。
これは、フッターにあるため、「誇らしげにWordPressを利用」の通知をカバーしています。 実際、公式のWordPressソースからダウンロードしたものはすべて、必要に応じて変更および配布できます。
WordPress開発者によって作成されたテーマを選択する場合、フッターに表示されている場合は、通知を変更する前にライセンスの条件を確認する必要があります。
通常、条件の下では、テーマは変更されたGPLバージョンでリリースされます。このバージョンでは、テーマを変更することはできますが、配布することはできません。
ただし、疑問がある場合は、開発者に連絡して意見を聞くことをお勧めします。
変更を加える前にWebサイトをバックアップしてください
変更を加える前に、サイト全体のバックアップを取ることを常にお勧めします。
フッターの通知を変更することは、Webサイトを壊す可能性のあるもののようには見えないかもしれませんが、変更を加えるための適切なプロセスに従うことは常に良いことです。
一見小さな変更が重要な何かを壊すかもしれないとき、あなたは決して知りません!
Webサイトのバックアップ方法がわからない場合は、WordPressWebサイトのバックアップに関するこのガイドをお読みください。
フッター通知を非表示にする必要がありますか?
フッター通知を非表示にしないことをお勧めします。 ライセンスで許可されている場合は、「誇らしげにWordPressを使用」や開発者向けの通知を安全に削除できますが、著作権表示を保持することをお勧めします。
ウェブサイトに著作権表示がない場合、誰かがあなたの作品をコピーした場合でも、著作権法を完全に保護することはできません。
著作権表示を表示すると、侵害が発生した場合に必要に応じて法的措置を取ることができます。 大多数のWebサイトは、このような状況に陥ることはありませんが、Webサイトのフッターの1行については、著作権表示を維持することは理にかなっています。
すべての合法性と注意が邪魔にならないので、フッター通知を編集するいくつかの方法について説明します。
その前に、新しい著作権表示を作成することをお勧めします。 事業名と現在の年を含める必要があります。
作品をさらに保護するために著作権ページを作成している場合は、それにリンクを追加することもできます。
著作権表示の作成についてさらにサポートが必要な場合は、このリソースを確認してください。
フッターの著作権表示を編集する方法
WordPressには、フッターの著作権表示を編集するいくつかの方法があります。 それほど時間はかからず、経験がほとんどないかまったくない場合でも、誰でもできることです。

WordPressテーマオプションを介して著作権表示を編集します
著作権表示を編集する簡単な方法は、テーマのオプションに移動して、フッターへのリンクを見つけることです。
通常、それは一般的なオプションにあります。 一部のテーマでは、著作権表示をフッターオプションまたはウィジェットオプションに配置しています。
Astraテーマを使用すると、カスタマイズの短い作業を行う独自のヘッダーフッタービルダーにアクセスできます。
通知を編集するには、[外観] >[カスタマイズ]に移動します。 これにより、テーマオプションが表示されます。
ここでは、テーマが専用のフッタービルダーモジュールを提供していることがわかります。
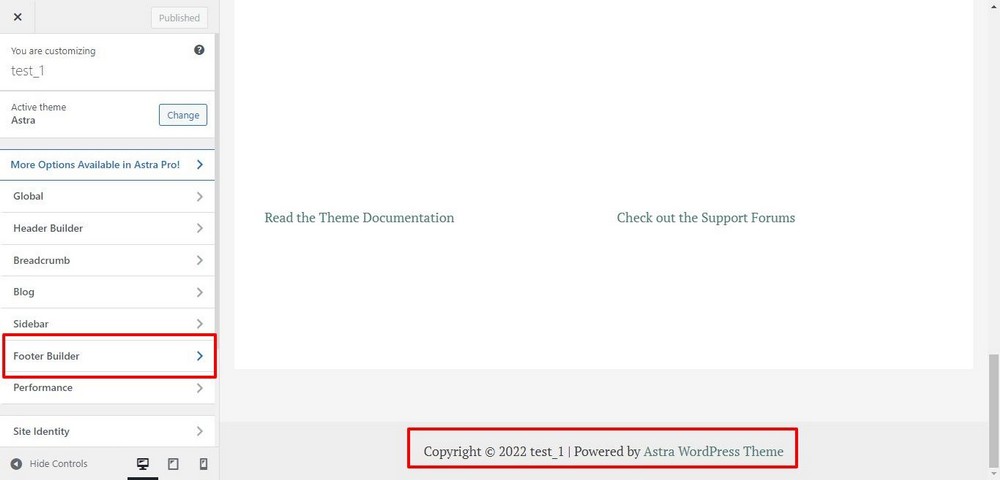
現在、テーマのフッターにはウィジェットが1つだけあります。 著作権ウィジェットをクリックすると、著作権編集画面が表示されます。
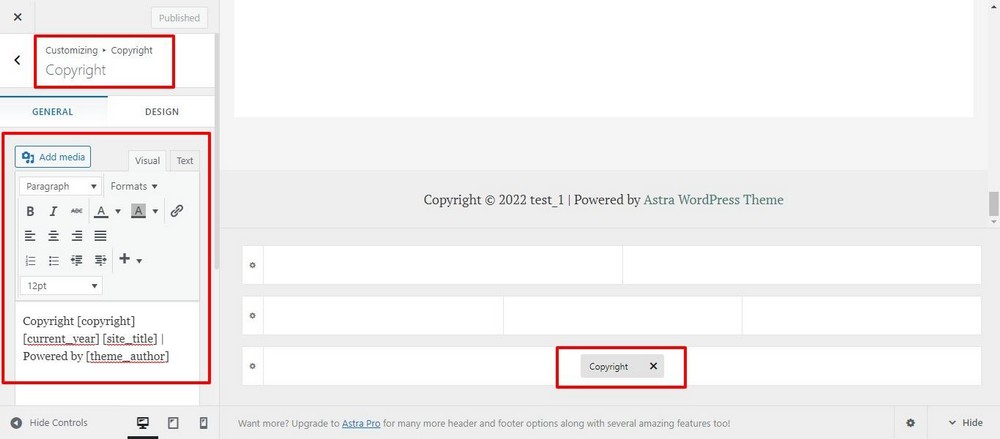
著作権表示をCopyright– AllRightsReservedに編集します。 フィールドにテキストを追加し、[公開]をクリックします。
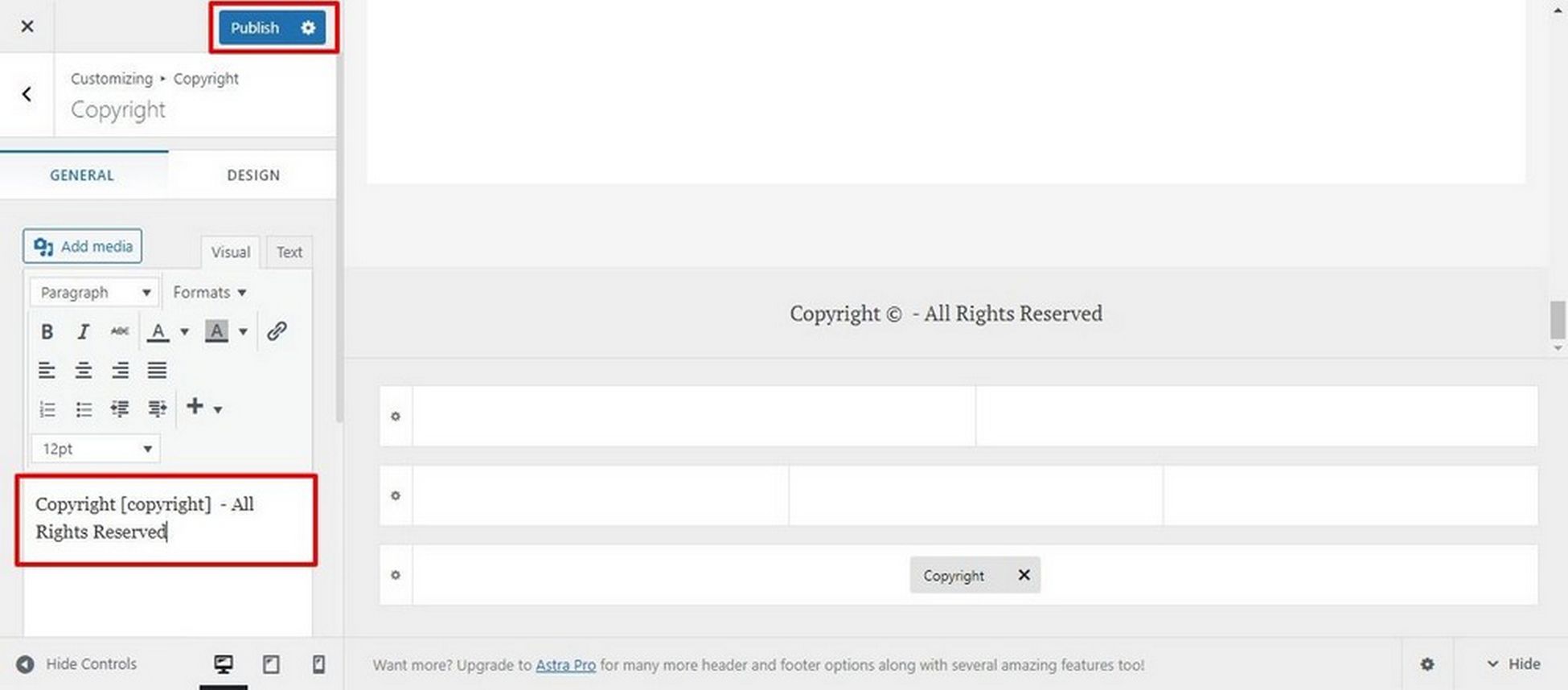
Webサイトを更新すると、新しい著作権表示が表示されます。
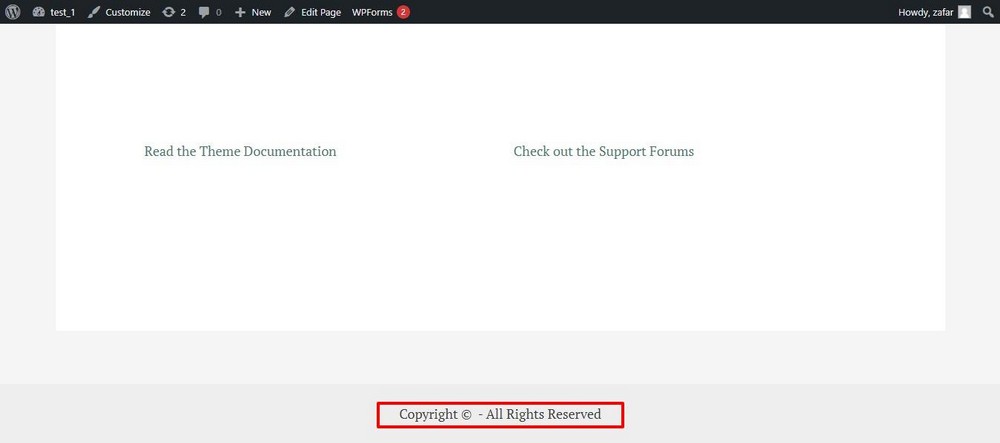
専用のフッタービルダーが付属する無料バージョンのAstraを使用したことに注意してください。 他のテーマでは、フッターウィジェットまたは同様の領域にこのオプションがある場合があります。
プラグインで著作権表示を編集する
フッターの編集を処理するプラグインを含む、最近のすべてのプラグインがあります。
Remove Footer Creditは、著作権表示を置き換えるか削除するシンプルなプラグインです
プラグインをインストールした後、[ツール]>[フッタークレジットの削除]に移動します。
2つのフィールドが表示されます。 最初のフィールドに現在のフッターテキストを入力し、2番目のフィールドに変更するテキストを入力します。
[保存]をクリックすると、テキストが置き換えられます。
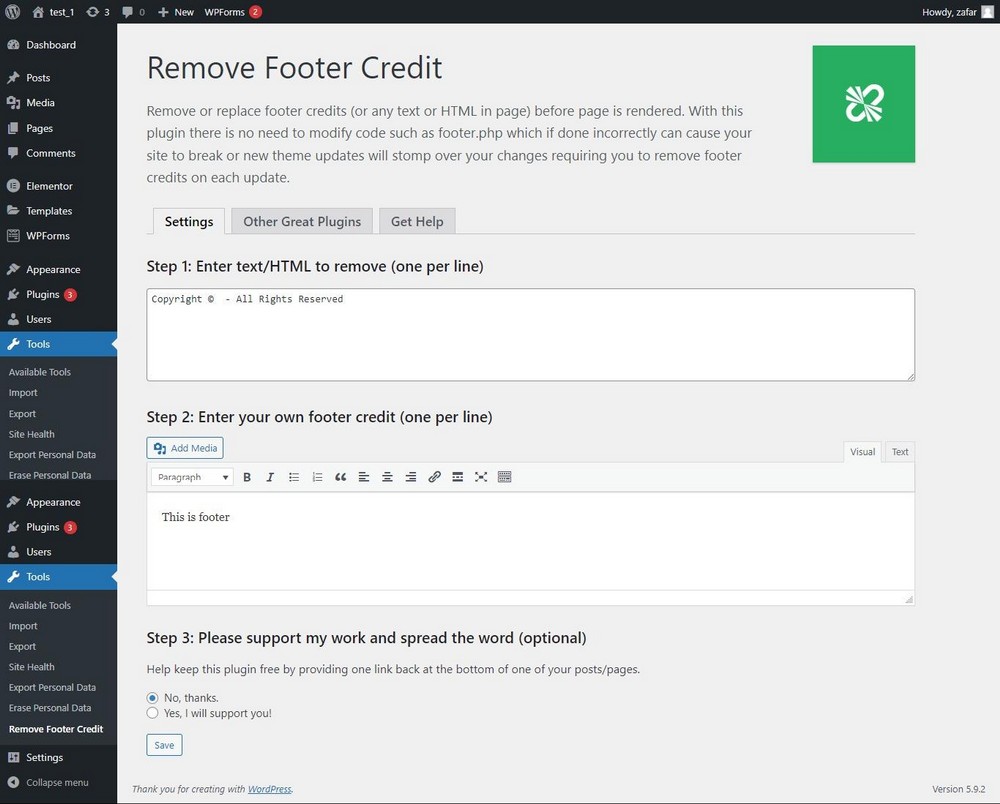
footer.phpを編集して、著作権表示を編集します
手を汚したい場合は、WordPressテーマのfooter.phpファイルを編集できます。
この方法では、PHPとWordPressのコードを理解している必要がありますが、知っておくべきことをすべて紹介します。
footer.phpには、[外観]>[テーマファイルエディター]からアクセスできます。
テーマファイルエディタ画面が開きます。 右側のサイドバーに、テーマファイルのリストが表示されます。
下にスクロールしてfooter.phpを見つけます。 クリックしてエディターで開きます。
下にスクロールして、著作権表示を表示するコードの部分を見つけます。 パーツを編集するか、カスタムコードスニペットに置き換えます。
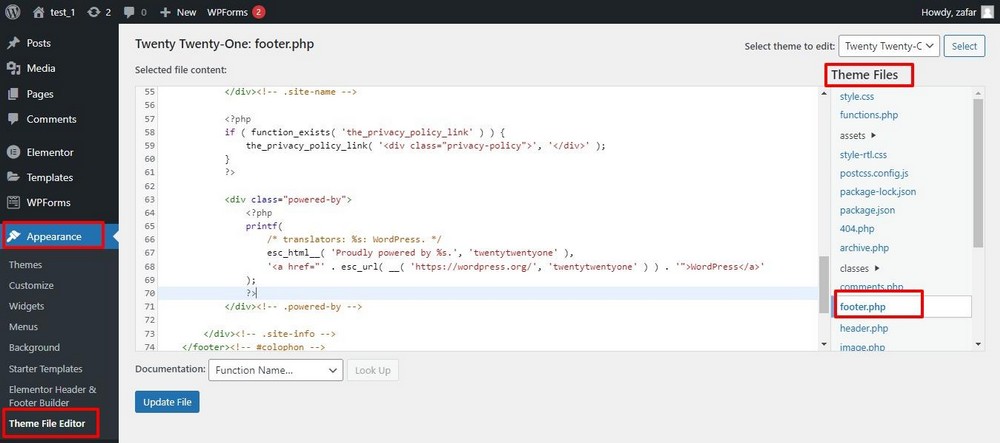
[ファイルの更新]をクリックして、変更を確定することを忘れないでください。
あなたが探しているコードはこれです:
<p class="powered-by-wordpress"> <a href="<?php echo esc_url( __( 'https://wordpress.org/', 'twentytwenty' ) ); ?>"> <?php _e( 'Powered by WordPress', 'twentytwenty' ); ?> </a> </p><!-- .powered-by-wordpress -->footer.php内からセクション全体を削除すると、「PoweredbyWordPress」エントリが表示されなくなります。
重要:Footer.phpはコアファイルと見なされ、多くのWebホスティングプロバイダーはこれらのファイルへの直接アクセスを無効にすることがよくあります。 その場合は、FTPクライアントを使用してfooter.phpにアクセスすることをお勧めします。
- サーバーに接続し、 / public_html / wp-content/themesに移動することから始めます。
- footer.phpファイルを見つけます。 ファイルをダウンロードしてコピーを保存し、問題が発生した場合に元のファイルを置き換えることができるようにします。
- 選択したコードエディタでファイルを開き、コードスニペットを追加または編集して、ファイルを保存します。
- 次に、編集したファイルをダウンロードした場所にアップロードし、Webサイトを更新します。
ページビルダーを使用して著作権表示を編集します
ページビルダーの使用に慣れている場合、この方法は、Webサイトのフッターの著作権表示を編集するのに役立ちます。
ページビルダーには、著作権表示を含むフッター要素の表示方法を微調整できる専用のフッターセクションがあります。
テーマの構造と著作権表示のレンダリング方法は、著作権プロセスの編集を決定する際のもう1つの重要な要素です。
プロセスを示すために、Elementorを使用します。 ただし、このデモンストレーションは、いくつかの変更を加えたすべてのページビルダーに適用されます。
上部にある[ Elementorで編集]ボタンをクリックしてプロセスを開始します。
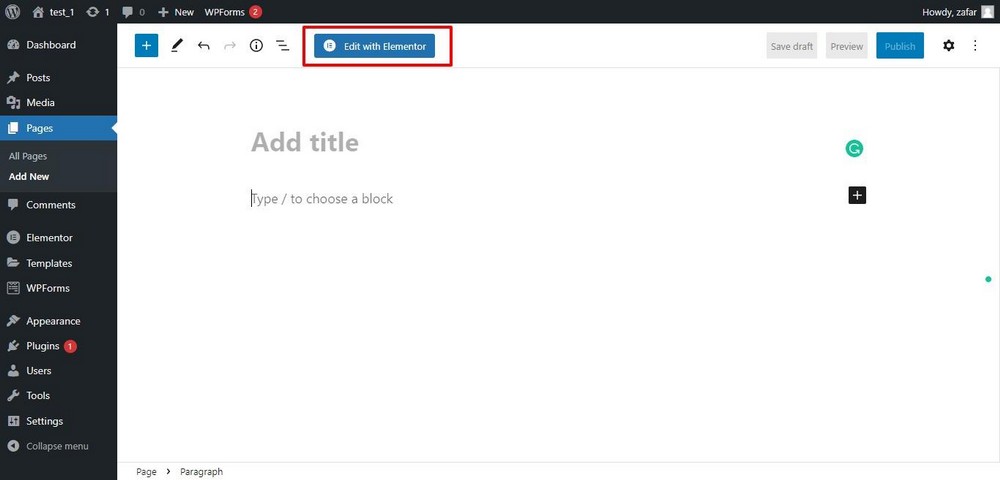
次に、上部のハンバーガーメニューをクリックして展開し、サイト設定に入ります。 フッターを編集するためのオプションが表示されます。
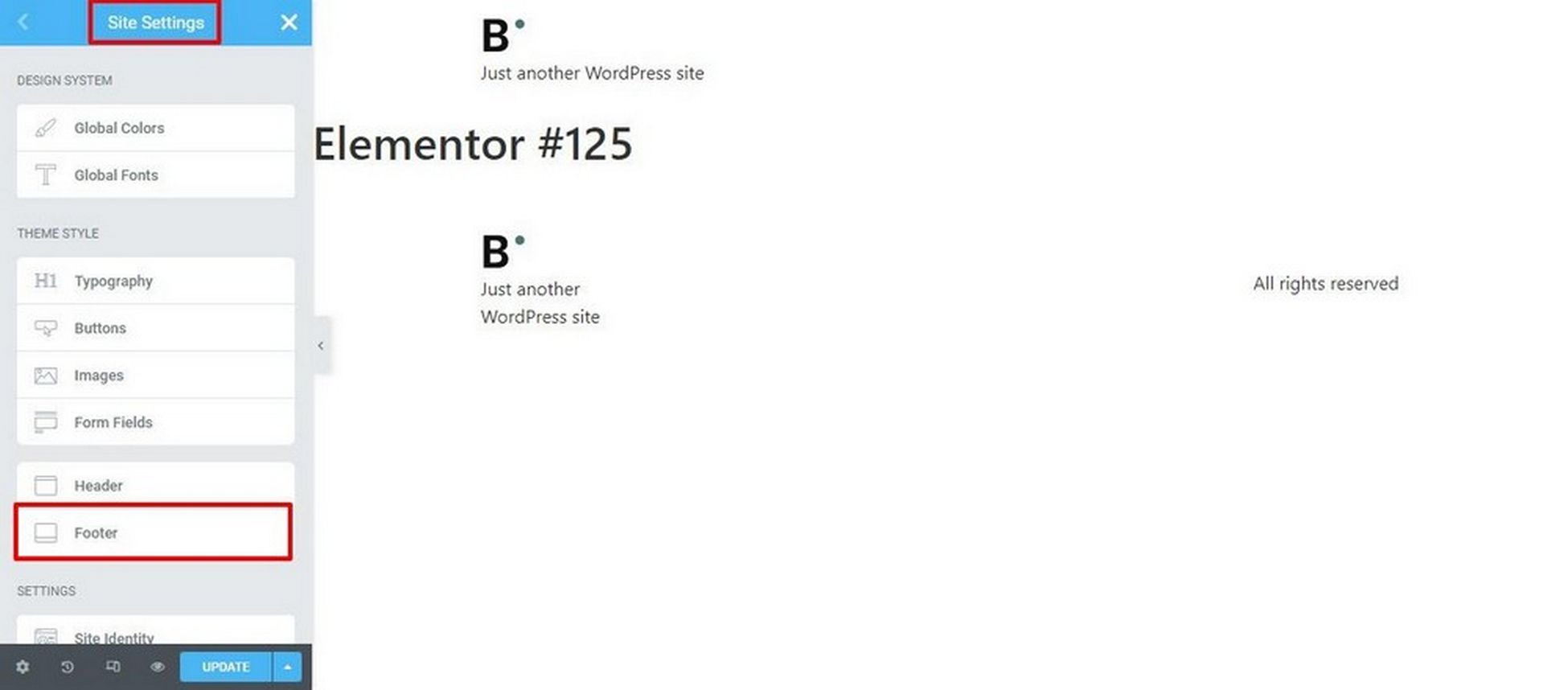
フッターパネルの最初のセクションには、サイトのロゴ、タグライン、メニュー、および著作権の切り替えがあります。
必要に応じて、オフに切り替えて、フッターから著作権表示を削除できます。
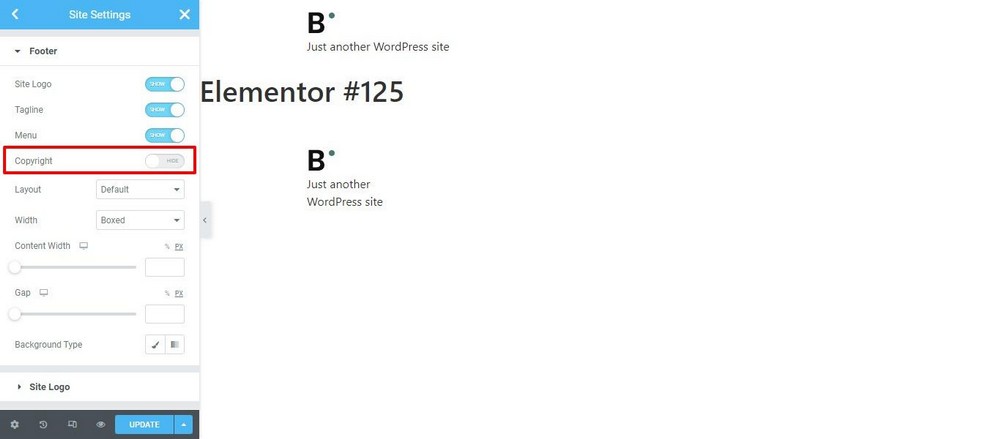
次に、[著作権]セクションまで下にスクロールすると、著作権関連のオプションが表示されます。 通知のテキスト、フォント、および著作権表示の色を編集できます。
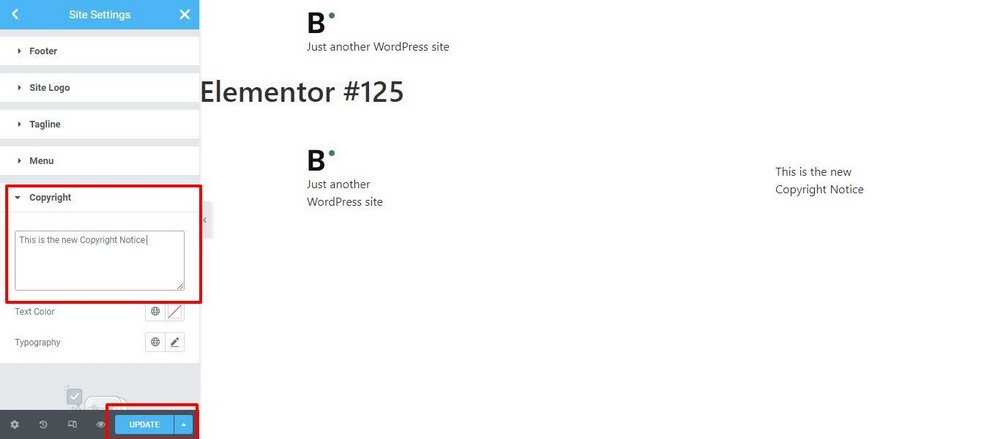
著作権表示を微調整したら、必ずUPDATEを押して変更を確定してください。
結論
あなたのウェブサイトのフッターにある著作権表示を編集する4つの方法を共有しました。 アイデアは、1つの方法がうまくいかない場合に、代替案を提供することでした。
それはとても小さなことのように思えますが、あなたがあなた自身または他の誰かのためにビジネスウェブサイトを構築しているなら、それはすべてそのビジネスについてです。 他の人に気を散らしたり、クレジットを与えたりしてはいけません。
それは小さなことですが、すべての詳細がビジネスで重要になる可能性があります!
フッター通知を編集する他の方法を知っていますか? あなたが試した方法とあなたのお気に入りは何ですか?
