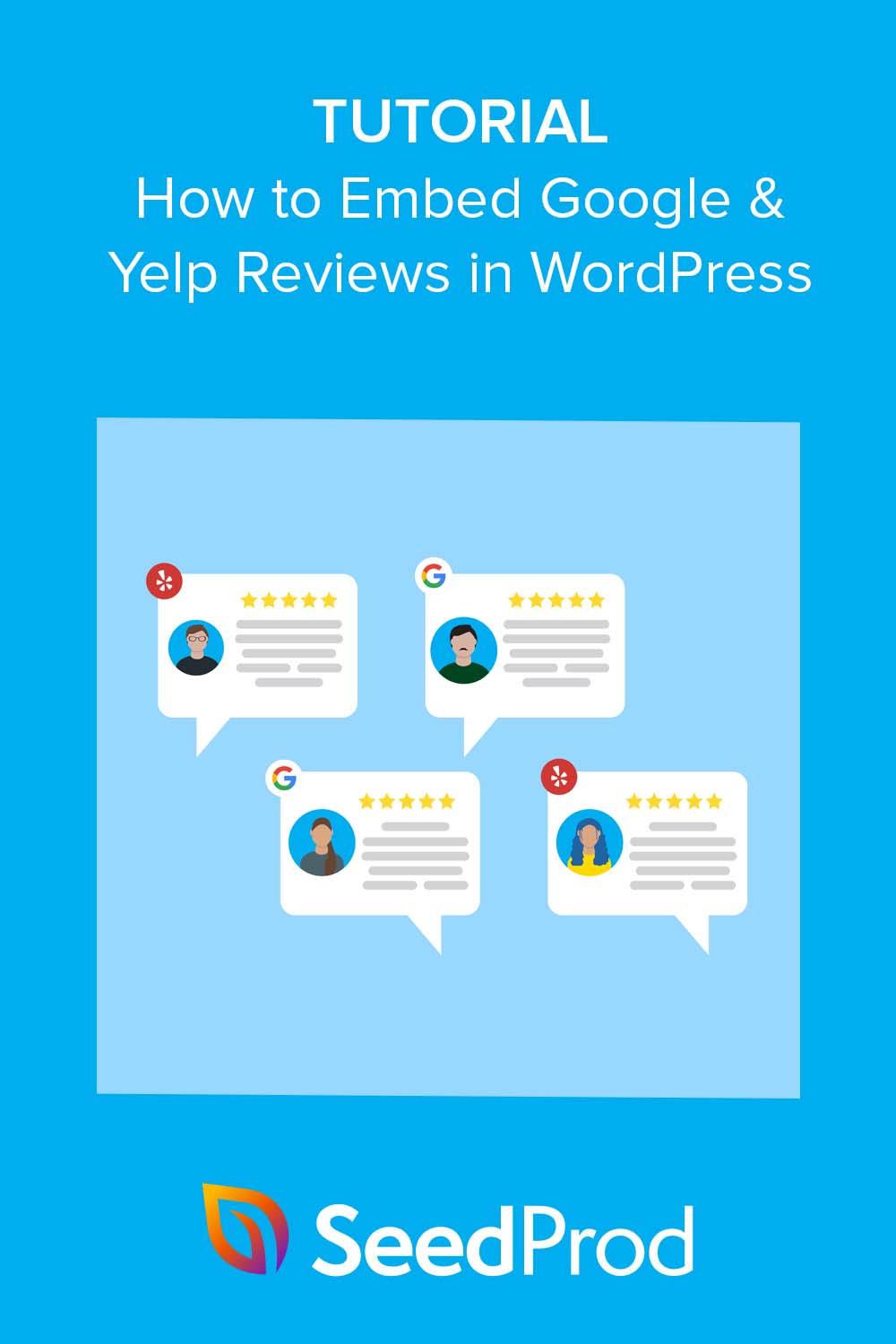WordPress に Google レビューを埋め込む方法 (+ Yelp レビュー)
公開: 2023-03-02ウェブサイトの訪問者との信用と信頼を築きたいですか? Google レビューを WordPress に埋め込む方法を学ぶことは、そのための効果的な方法です。
Google と Yelp は、顧客がビジネスに関するフィードバックや意見を残すための人気のあるプラットフォームです。 WordPress ウェブサイトに Google と Yelp のレビューを埋め込むことで、満足した顧客の経験を紹介し、潜在的なクライアントが他のビジネスよりもあなたのビジネスを選択するように促すことができます.
この記事では、Google と Yelp のレビューを WordPress サイトに埋め込む方法を順を追って説明します。
- Google と Yelp のレビューを WordPress に埋め込む理由
- SeedProd を使用して Google と Yelp のレビューを WordPress に埋め込む
- 別の方法: Smash Balloon レビュー フィード
始めましょう!
Google と Yelp のレビューを WordPress に埋め込む理由
WordPress サイトに Google レビューを追加すると、中小企業に多くのメリットがもたらされます。
これにより、満足した顧客からの長いレビューを紹介し、潜在的な顧客との信頼を築くことができます. 肯定的なレビューを表示することは、あなたのビジネスが信頼でき、信頼でき、投資する価値があることを示し、ビジネス ページでのコンバージョンを大幅に増加させます。
ウェブサイトに Google レビューを統合すると、検索エンジンのランキングも向上します。 Google と Yelp は非常に評判の良いプラットフォームであり、レビューや証言を含めることで価値のあるコンテンツを提供し、SEO にプラスの影響を与えることができます. これにより、オンラインでの認知度が向上し、潜在的な顧客が検索エンジンを介してあなたのビジネスを見つけて選択できるようになります。
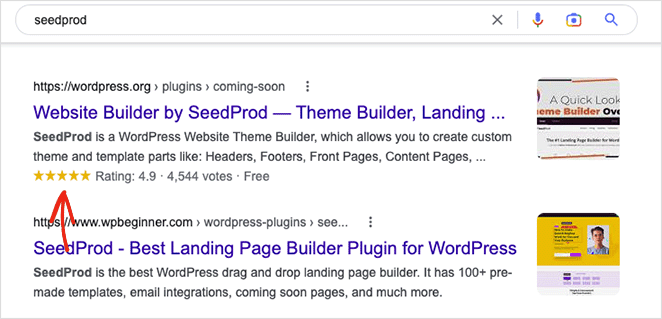
WordPress サイトに Google レビューを表示することで、社会的証明によって製品やサービスを改善できます。 カスタマー レビューに返信して、フィードバックに感謝し、懸念事項に対処し、彼らの意見を尊重していることを示すことができます。
最終的に、WordPress サイトに Google と Yelp のレビューを埋め込むことで、オンラインでの存在感を高め、顧客を引き付け、コンバージョン率を高め、社会的証明を通じてビジネスを成長させることができます.
では、Google レビューと Yelp の評価を WordPress に接続する最も簡単な方法は何でしょうか?
確認してみましょう。
SeedProd を使用して Google と Yelp のレビューを WordPress に埋め込む
WordPress サイトに Google ビジネス レビューを表示するには、通常、Google レビュー プラグインを使用できます。 ただし、Google レビューの WordPress プラグインは使いにくく、サイトが不必要に肥大化する可能性があります。
別の解決策は、速度と使いやすさのために最適化された WordPress プラグインを使用することです。
SeedProdに足を踏み入れてください!
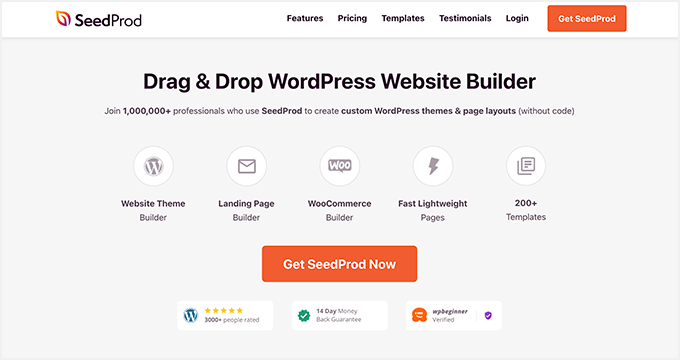
SeedProd は、100 万人以上のユーザーを抱える最高の WordPress ページおよび Web サイト ビルダーです。 そのドラッグ アンド ドロップ インターフェースにより、コードなしでサイトのレイアウトを作成できます。
SeedProd のビジネス レビュー ブロックを使用すると、Google と Yelp の両方のレビューを WordPress サイトのどこにでも簡単に追加できます。
SeedProd は、既成のランディング ページ テンプレート、WordPress テーマ ビルダー、ユーザー アクセス コントロール、サブスクライバー管理ダッシュボード、メール マーケティング統合、カスタム ドメイン マッピングなど、さまざまな機能も提供します。
SeedProd を使用すると、Google のレビューと Yelp の評価を WordPress サイトにすばやく簡単に追加できます。 以下のチュートリアルに従うだけで開始できます。
ステップ 1. SeedProd をインストールしてアクティブ化する
開始するには、SeedProd Web サイトにアクセスして、希望するライセンスを選択します。 プラグインの無料バージョンを利用できますが、高度な機能を利用するにはプレミアム バージョンを使用することをお勧めします。
このガイドでは、無料のプラグインの代わりに SeedProd Pro を使用します。
プラグインをダウンロードしたら、WordPress Web サイトにインストールしてアクティブ化します。 SeedProd のインストール方法に関するこのチュートリアルに従って、このプロセスに関するガイダンスを見つけることができます。
次に、WordPress ダッシュボードからSeedProd » Settingsにアクセスし、プラグインのライセンス キーを空のフィールドに貼り付けます。
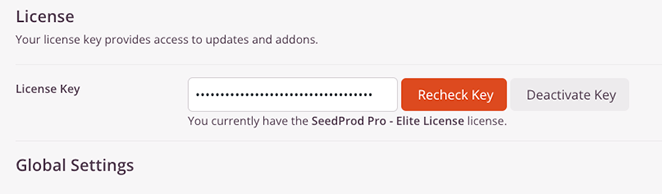
そこから、 [Verify Key]ボタンをクリックして続行します。
同じページで、Google Places API キーと Yelp API キーを入力すると、時間を節約できます。 これらの設定は、このチュートリアルの後半で Google および Yelp のレビューを表示するのに役立ちます。
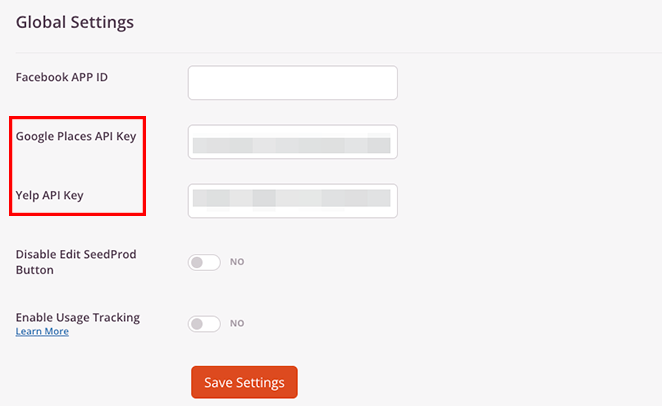
[変更を保存]ボタンをクリックして、設定が保存されていることを確認してください。
ステップ 2. WordPress テンプレートを選択する
次のステップでは、WordPress サイトで SeedProd を使用する方法を決定する必要があります。 すべてのプランでランディング ページを作成できますが、Pro プランではコードなしでカスタム WordPress テーマを作成でき、Elite では e コマース サイトの WooCommerce サポートを提供します.
サイトのどの部分にもレビューを追加できるので、テーマ ビルダー方式を使用します。 ただし、現在の WordPress テーマが上書きされることに注意してください。 現在のテーマを維持したい場合は、代わりにランディング ページを作成する必要があります。
でも心配はいりません。 どちらの方法でも、コードや HTML を使用せずに、同じドラッグ アンド ドロップ ビルダーでビジネス レビューを埋め込むことができます。
SeedProd で新しい WordPress テーマを作成するには、 SeedProd » Theme Builderに移動し、 [テーマ テンプレート キット]ボタンをクリックして、テンプレート ライブラリから Web サイト キットを選択します。
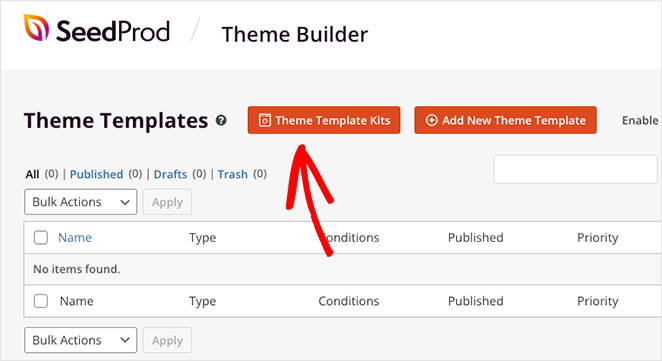
テンプレートを選択するには、そのサムネイルにカーソルを合わせ、オレンジ色のチェックマーク アイコンをクリックします。
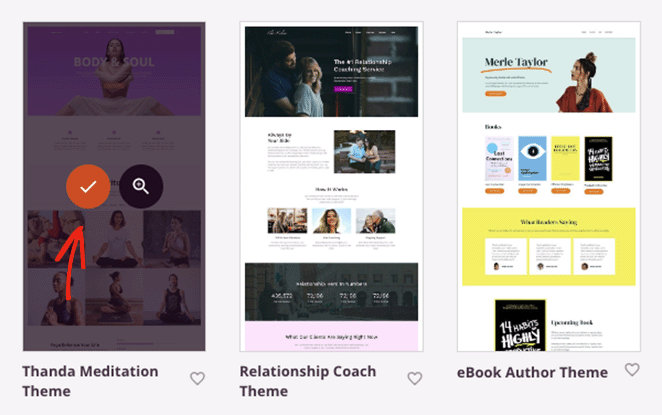
キットを選択すると、SeedProd はテーマを構成するテンプレートをダッシュボードに表示します。 [デザインの編集] リンクをクリックすると、テンプレートの外観をカスタマイズできます。
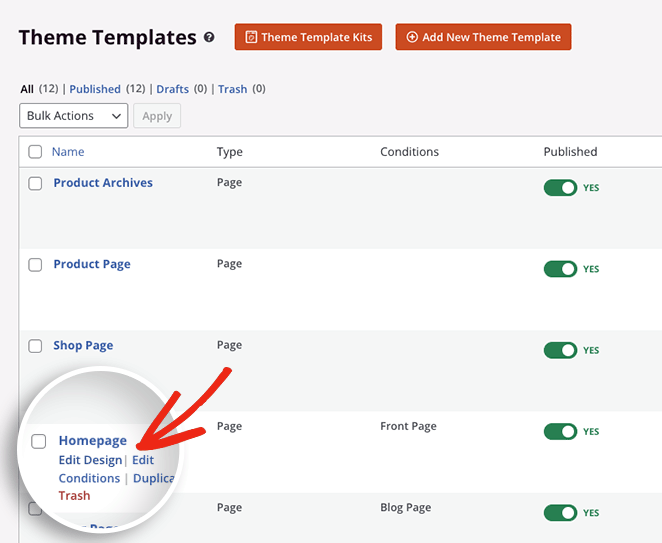
SeedProd は、テンプレート デモから、About、Contact、Testimonials ページなどのコンテンツ ページもインポートします。 WordPress ダッシュボードから[ページ] » [すべてのページ]に移動すると、それらを見つけることができます。
そこから、SeedProd のドラッグ アンド ドロップ エディターを使用して、各ページをカスタマイズできます。
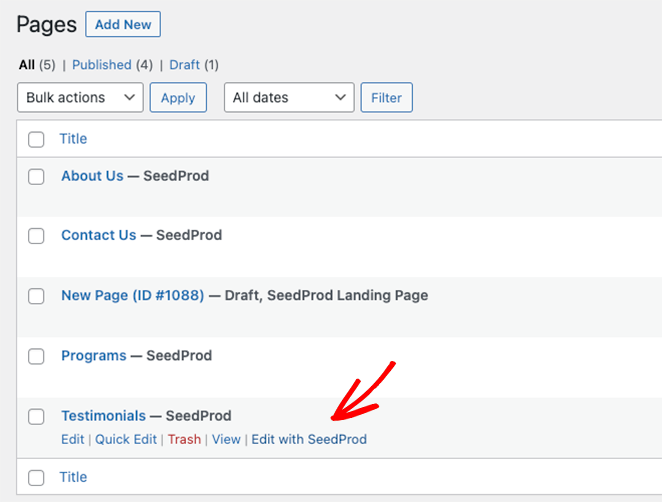
使用しているテンプレートにはお客様の声が含まれているため、お客様の声ページのカスタマイズを開始します。 それでは、 [SeedProd で編集]リンクをクリックして開始してください。
ステップ 3. Google と Yelp のレビューでページをカスタマイズする
ページが開くと、テンプレートをカスタマイズできるページ ビルダー インターフェイスが表示されます。 ページのライブ プレビューが右側に表示され、ブロックと設定が左側に表示されます。
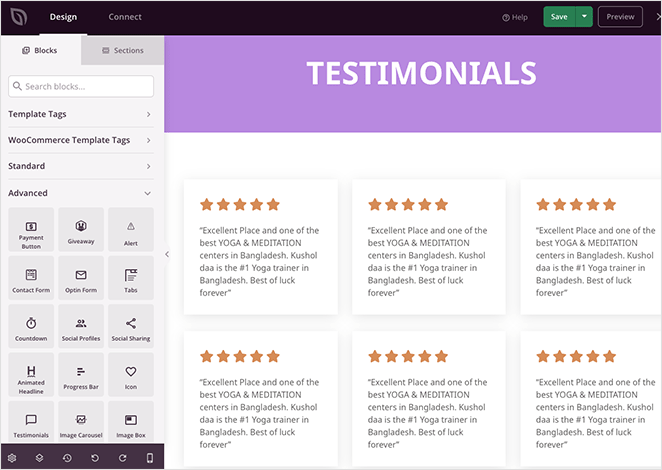
任意のページ要素をクリックして設定パネルを開き、そのコンテンツをカスタマイズできます。 たとえば、見出しをクリックすると左側にパネルが開き、テキスト、配置、フォント サイズ、見出しレベルを変更できます。
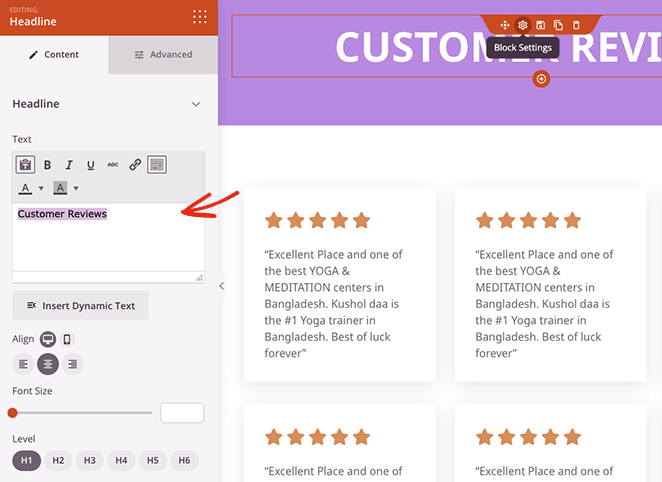
さらに、個々のセクションをクリックして、背景色、間隔、スタイルなどを変更できます。
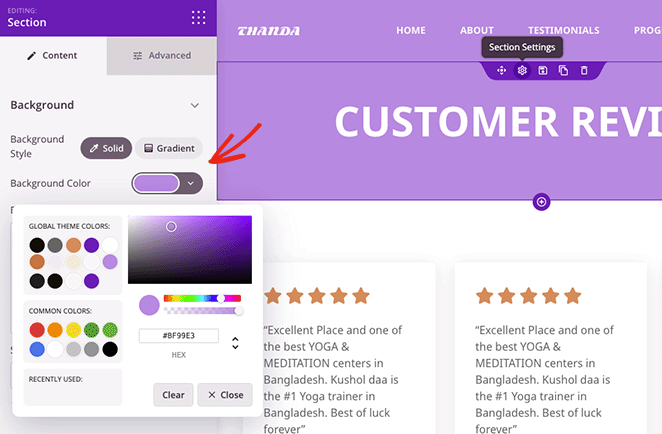
現在のテンプレートは、星評価とテキスト ブロックを使用してカスタマー レビューを表示します。 SeedProd のビジネス レビュー ブロックを使用して Google と Yelp のレビューを埋め込むため、このセクションを削除する必要があります。
テンプレートからブロックとセクションを削除するには、色付きのアウトラインが表示されるまでそれらの上にカーソルを置き、ごみ箱アイコンをクリックします。
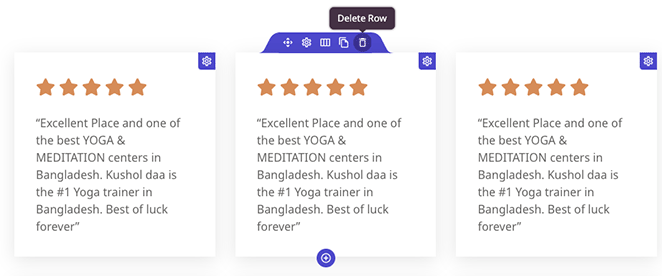
それが完了したら、ビジネス レビューを格納する列のレイアウトを選択できます。

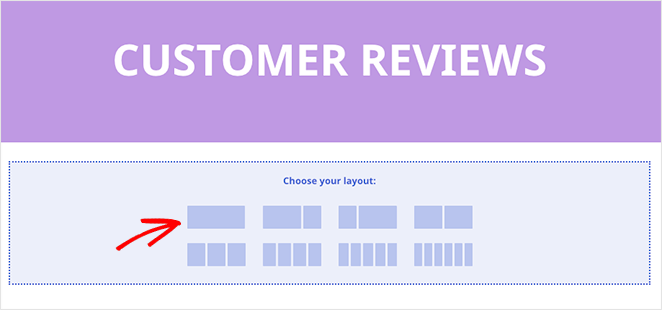
ステップ 4. ビジネス レビュー ブロックを追加する
これで、SeedProd のビジネス レビュー ブロックをページに追加できます。 これを行うには、左側のパネルでブロックを見つけて、プレビューにドラッグします。
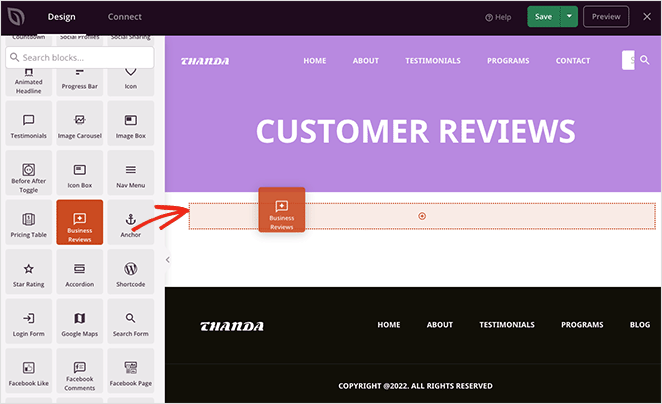
このブロックを使用すると、Google のレビューと Yelp のレビューを同じ 1 つのフィードに埋め込んだり、ブロックを複数回追加して別々に表示したりできます。
最初に、両方のプラットフォームからのレビューのフィードを埋め込む方法を示します。
Google と Yelp のレビューを 1 つのフィードに埋め込む
Google と Yelp のレビューを 1 つのフィードに追加するには、 [レビュー ソース]ドロップダウン メニューから[Google と Yelp]オプションを選択する必要があります。
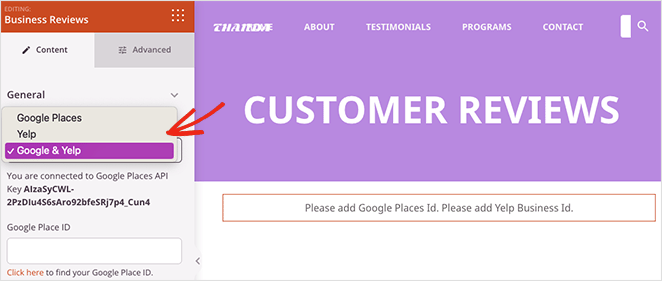
最初のステップで SeedProd の設定ページに Google と Yelp の API キーを追加しなかった場合は、今が最適な時期です。
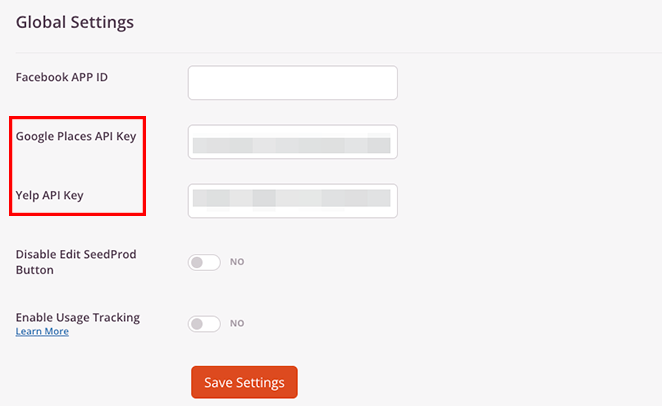
その後、レビューを表示するには、ブロック設定で Google プレイス ID と Yelp ビジネス ID を入力する必要があります。
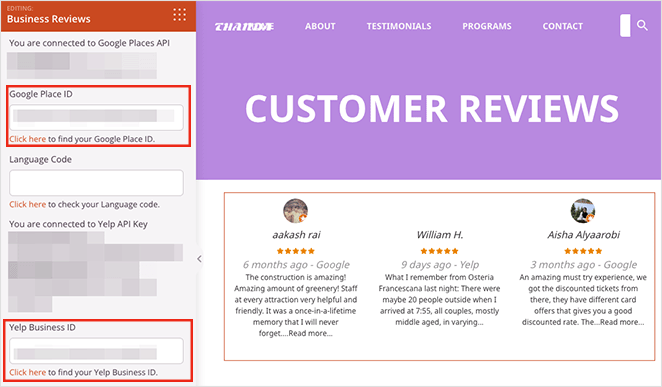
API キーと ID を用意したら、レビュー ブロックのカスタマイズを開始できます。 まず、設定パネルを開き、グリッドまたはカルーセル レイアウトを選択します。
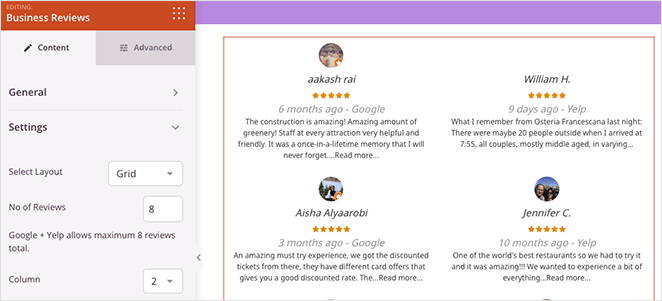
グリッド レイアウトでは、表示するレビューの数 (最大 8 つ) とグリッド列の数を設定できます。
または、カルーセル レイアウトには、レビューとスライドの数、ダーク テーマとライト テーマ、および自動再生オプションの設定があります。
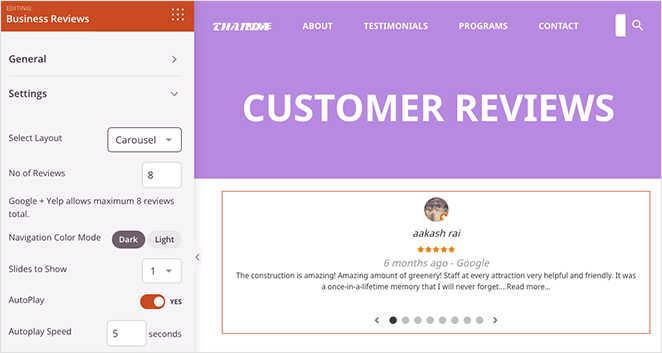
[フィルター] パネルでは、星評価と日付別にレビューを表示できます。[レビューアー情報] パネルでは、次のことができます。
- レビュアーの画像を有効にする
- 画像サイズを選択
- レビュアー名を有効にする
- レビュアーの名前をリンクする
- レビュアー名の色を選択してください
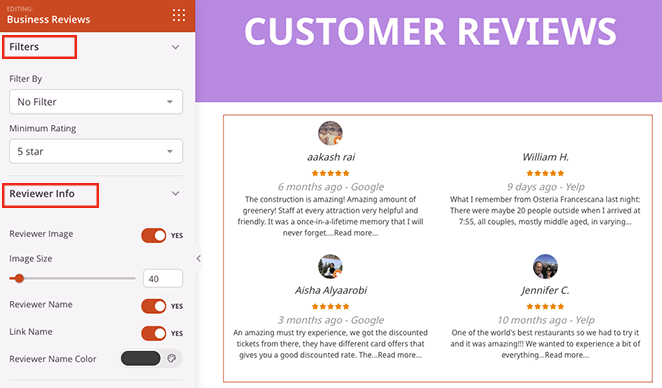
その他のカスタマイズ設定には、レビュー日付の編集、星評価のサイズと色の調整、レビュー テキストのカスタマイズが含まれます。
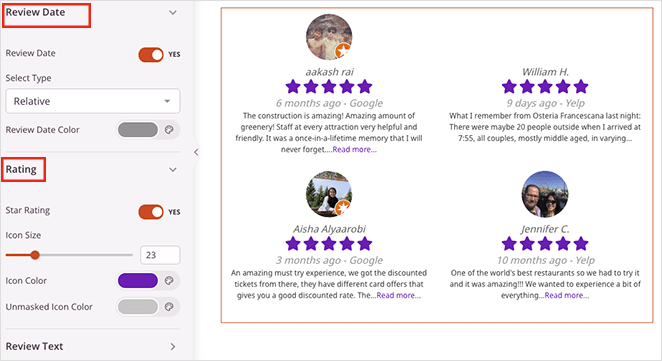
Google レビュー ウィジェットの埋め込み
Google レビュー スライダーなど、Google レビューを個別に表示する場合は、[レビュー ソース] ドロップダウン メニューから[Google プレイス]オプションを選択します。
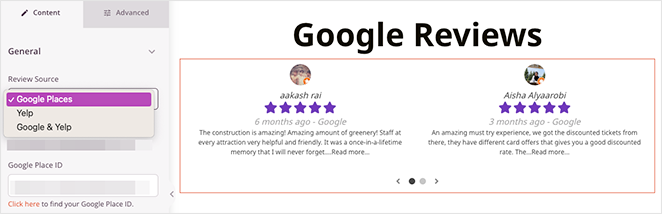
同様に、同じドロップダウン メニューから設定を選択して、 Yelpからのレビューのみを埋め込むことを選択できます。
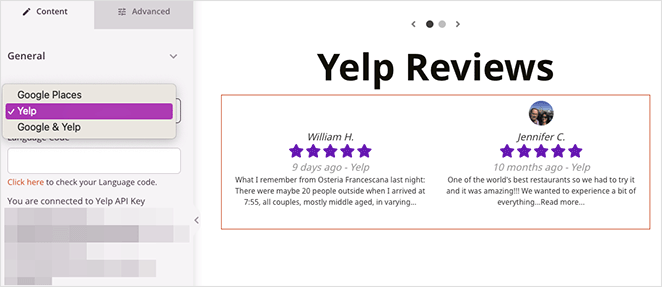
Web ページにレビューを追加したら、その他の書式設定の変更やカスタマイズを行って、レビューを目立たせることができます。 この例では、列の設定を編集して、Google レビュー スライダーに色のグラデーションを追加しました。
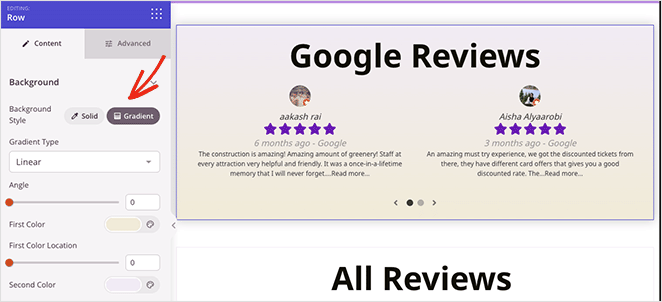
新しいレビュー ページの外観に満足したら、 [保存]ボタンをクリックします。
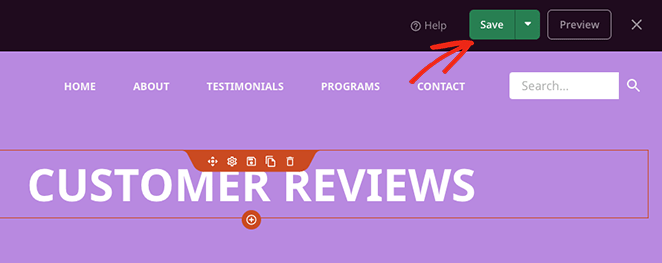
ステップ 5. WordPress で変更を公開する
最後のステップは、WordPress サイトに変更を公開して、訪問者との信頼関係を築くことです。 これは、サイドバー、ヘッダー、フッターを含む WordPress サイト全体を SeedProd でカスタマイズする場合に重要です。 そうしないと、変更が表示されません。
これを行うには、 SeedProd » Theme Builderに移動し、 Enable SeedProd Themeトグルをはいの位置に切り替えます。
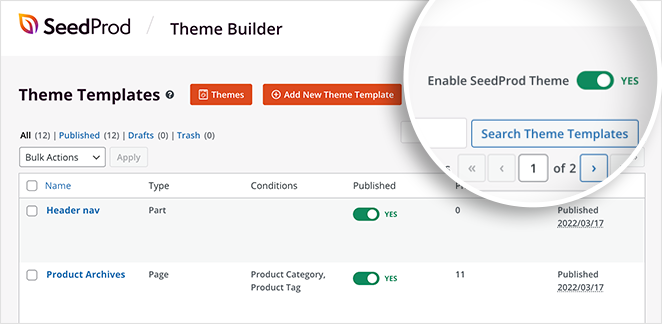
これで、レビュー ページをプレビューして、どのように表示されるかを確認できます。
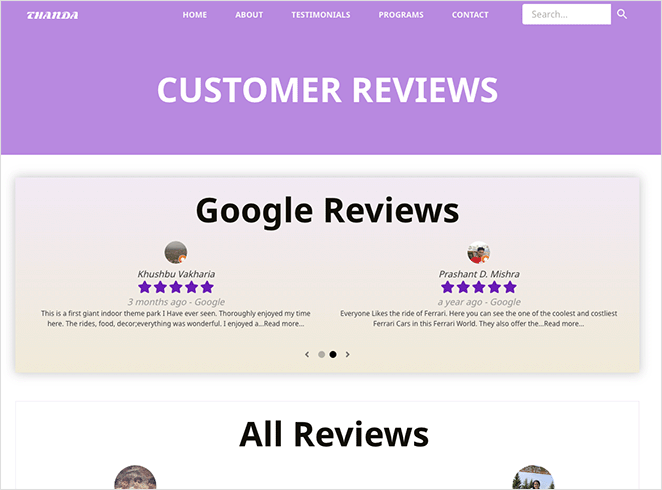
別の方法: Smash Balloon レビュー フィード
WordPress サイトにカスタマー レビューを埋め込むもう 1 つの優れた方法は、Smash Balloon を使用することです。
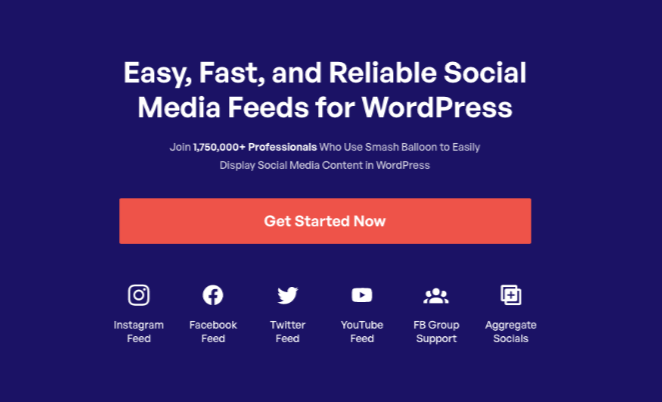
Smash Balloon は、最高の WordPress ソーシャル メディア フィード スイートです。 ソーシャル フィードをサイトにすばやく簡単に追加するためのプラグインがいくつか用意されています。
レビュー フィード機能を使用すると、次のようなさまざまなプラットフォームからレビューを追加できます。
- イェルプのレビュー
- Google マイ ビジネス
- トリップアドバイザーのレビュー
- フェイスブックのレビュー
このプラグインを使用すると、余計な手間をかけることなく、レビューの外観がウェブサイトのデザインとブランディングに自動的に一致します。 ワンクリックでさまざまなフィード テンプレートから選択することもできます。
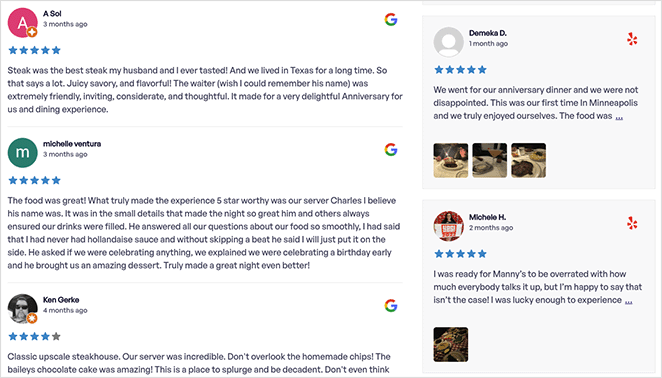
さらに、サイトへのレビューの埋め込みは非常に簡単です。 ショートコードや、埋め込みコードやスニペットのコピー アンド ペーストは必要ありません。 代わりに、ポイント アンド クリックして、事実上好きな場所に小規模ビジネスのレビューを表示できます。
この代替方法を使い始めるには、Google レビューを WordPress に埋め込む方法に関する Smash Balloon のステップバイステップ ガイドに従うことができます。
それでおしまい!
この記事が、WordPress に Google レビューを埋め込む方法を学ぶのに役立つことを願っています.
SeedProd を使用すると、コーディングせずに、Web サイトのどこにでも Google および Yelp のレビューを簡単に埋め込むことができます。 上記の段階的なチュートリアルに従うことで、WordPress サイトの外観をカスタマイズし、満足した顧客からのレビューを含めることができるため、オンラインでの存在感を高め、社会的証明を通じてビジネスを成長させることができます.
購入をためらう前に、WordPress で FAQ ページを作成して購入者の躊躇をなくす方法についてのこのガイドもお勧めです。
読んでくれてありがとう。 YouTube、Twitter、Facebook でフォローして、ビジネスの成長に役立つコンテンツを入手してください。