WordPress にビデオを埋め込む方法 [迅速かつ簡単な方法]
公開: 2023-12-13魅力的なビデオ コンテンツで WordPress サイトを強化したいと考えていますか?
WordPress にビデオを埋め込むと、ユーザー エンゲージメントが大幅に向上し、訪問者により良いエクスペリエンスを提供できます。 さらに、検索エンジン最適化 (SEO) にも影響を与える可能性があります。
この記事では、WordPress の投稿やページにビデオを埋め込むさまざまな方法を検討します。
飛び込んでみましょう!
ビデオを WordPress に直接アップロードする必要がありますか?
できますが、お勧めしません。
動画を Web サイトに直接アップロードすべきではないと思われる理由をいくつか紹介します。
- サーバー負荷の増加:通常、ビデオは大きなファイルです。 これらを WordPress サイトに直接アップロードすると、かなりのサーバー リソースが消費されます。 これにより、特にリソースが制限され、複数の Web サイト間で共有される共有ホスティング プランを使用している場合、Web サイトの読み込みが遅くなる可能性があります。
- 帯域幅の消費:訪問者がサイトでビデオを視聴するたびに、帯域幅が消費されます。 ホスティング プランに帯域幅制限がある場合、すぐに割り当てを超えてしまう可能性があります。 その結果、追加料金が発生したり、Web サイトが一時的に無効になったりすることがあります。
- 劣悪なユーザー エクスペリエンス:独自のサーバーでビデオをホストすると、特にインターネット接続が遅いユーザーの場合、読み込み時間が長くなり、バッファリングの問題が発生します。 これにより訪問者はイライラし、サイトから離れる可能性が高くなります。
- ビデオの品質と互換性の制限:ビデオを WordPress に直接アップロードする場合、ビデオがすべてのデバイスとブラウザと互換性のある形式であることを確認する責任があります。 これは技術的に難しく、時間がかかる場合があります。
- さまざまなデバイスに最適化されていない: YouTube や Vimeo などのビデオ ホスティング プラットフォームは、視聴者のデバイスとインターネット速度に基づいてビデオ品質を自動的に調整します。 自分でビデオをホストすると、この最適化を逃すことになり、モバイル デバイスやインターネット接続が遅いユーザーの視聴エクスペリエンスが低下する可能性があります。
これらの理由により、一般的には、専用のビデオ ホスティング プラットフォームでビデオをホストし、WordPress サイトに埋め込むことをお勧めします。
そうは言っても、WordPress にビデオを埋め込む方法を見てみましょう。
WordPress にビデオを埋め込む方法
WordPress ウェブサイトにビデオを埋め込むのは簡単です。 仕事を完了するための 3 つの異なる方法について説明します。
彼らです:
1) ブロックエディターを使用して WordPress にビデオを追加する
WordPress は人気のあるコンテンツ管理システム (CMS) です。 WordPress ページまたは投稿にビデオを埋め込む方法はいくつかあります。 さらに、YouTube や Vimeo などの多くのビデオ サービス プロバイダーもサポートしています。
ビデオの URL を適切なブロックに挿入するだけで、WordPress が自動的に埋め込みます。
このセクションでは、WordPress にビデオを埋め込むさまざまな方法を見ていきます。
1) 直接貼り付け
この方法では、ビデオの URL をページ エディターに入力するだけです。
たとえば、埋め込みたい YouTube ビデオの URL をコピーできます。
次に、ビデオを埋め込みたい WordPress ページまたは投稿を開き、URL をコンテンツ領域に貼り付けるだけです。
ビデオの URL を貼り付けると、WordPress が埋め込みコードを取得し、コンテンツ エディター内に YouTube ビデオを表示します。

投稿を保存して、ライブ投稿に埋め込まれたビデオを表示できるようになりました。
WordPress は、ホワイトリストに登録されたビデオプロバイダーの自動埋め込みのみを処理できます。 他の Web サイトの場合は、埋め込みコードを取得してブログ投稿に入力する必要があります。
以下は、WordPress への自動埋め込み用のホワイトリストに登録されたビデオプロバイダーのリストです。
- Amazon Kindle インスタント プレビュー
- アニモト
- 曇り
- デイリーモーション
- フリッカー
- テッド
- チクタク
- タンブラー
- ツイッター
- ビデオプレス
- ヴィメオ
- WordPress.tv
- YouTube
このリストにない Web サイトからビデオを追加する場合は、ビデオの完全な HTML 埋め込みコードが必要になります。
ビデオ Web サイトから提供された HTML コードをコピーし、エディターの HTML ブロックに貼り付けるだけです。

これにより、投稿またはページにビデオが挿入されます。
2) WordPress ブロック
ビデオが自動的に埋め込まれない場合は、WordPress ブロックを使用できます。
+アイコンをクリックして新しいブロックを追加し、ビデオ サービス プロバイダーにリンクされているブロックを選択するだけです。 この場合、YouTube を使用します。

これにより、YouTube ブロックが開きます。 次に、入力フィールドにリンクを貼り付けて、ビデオを埋め込みます。
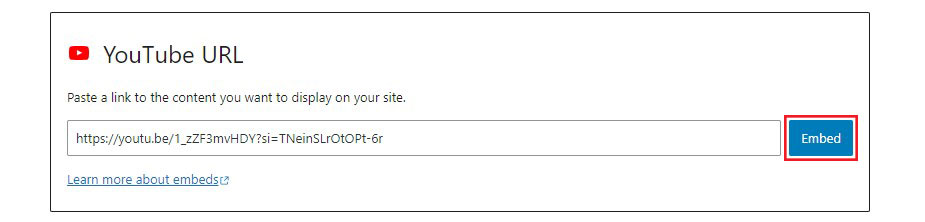
次に、 「埋め込み」をクリックします。
3) ビデオブロック
ビデオが WordPress にブロックがないプロバイダーによってホストされている場合、これは役に立ちます。
+アイコンをクリックして新しいブロックを追加し、ビデオ ブロックを選択するだけです。

ここで、 「URL から挿入」リンクをクリックし、ビデオの URL を貼り付けます。

完了したら、 「戻る」アイコンをクリックして、投稿またはページにビデオを埋め込みます。
2) Old Classic Editor を使用して WordPress にビデオを埋め込む
WordPress クラシック エディターを使用している場合は、ブロック エディターと同じ方法でビデオを追加できます。
埋め込みたいビデオからビデオ埋め込みコードをコピーします。

次に、クラシック エディターに移動し、WordPress エディターの右上隅にある[テキスト]タブをクリックします。

動画の埋め込みコードを貼り付けます。 ここで、 「ビジュアル」タブをクリックしてビデオのプレビューを表示します。

3) WordPress プラグインを使用してビデオを埋め込む
WordPress にビデオを埋め込むためのデフォルトの方法に加えて、高度な機能を提供するプラグインが多数あります。 ビデオを定期的に使用する予定がある場合、またはより多くのカスタマイズ オプションが必要な場合は、次のツールを検討する価値があります。
1) プレストプレーヤー

Presto Player は、Web サイトのビデオをまったく新しいレベルに引き上げることができるビデオ プレーヤー プラグインです。 さまざまなソースからビデオを再生でき、完全に管理できるユーザーフレンドリーなオーディオおよびビデオ プレーヤーが備わっています。
Presto Player は、ビデオ チャプター、電子メール オプトイン、CTA、Google Analytics をサポートし、一般的な LMS プラグインや電子メール マーケティング プラットフォームと統合します。
2) 高度なレスポンシブビデオエンベッダー

ARVE は、最高の WordPress ビデオ埋め込みプラグインの 1 つです。 比較的使いやすいと同時に、いくつかの便利な機能を提供します。 何よりもまず、ARVE はすべての WordPress ビデオをレスポンシブにし、モバイル デバイスでの機能を向上させます。
また、SEO に役立つビデオのタイトル、説明、メタデータの追加オプションも提供します。
さらに、ARVE はほぼすべてのビデオ ホストをサポートしているため、インターネット上のどこからでもビデオを簡単に取得して埋め込むことができます。
このプラグインには、ショートコード、CSS、ビデオの配置と最大幅を設定するオプションのサポートも含まれています。
3) ビデオパック
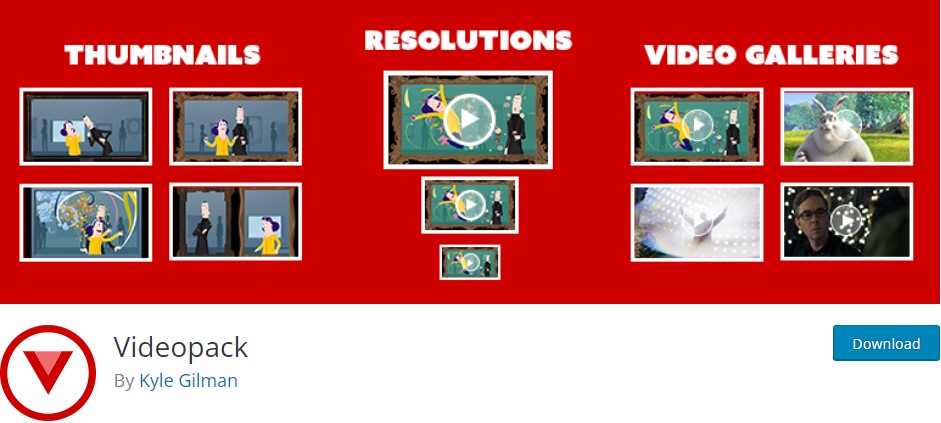
この無料の WordPress プラグインは、ウェブサイトをビデオベースのウェブサイトに変換するのに適しています。 このプラグインを使用すると、Video.js、Mediaelement.js、JW Player 6、Adobe Strobe Media Playback Flash Player などのさまざまなビデオ プレーヤーにアクセスできます。
使用するプレーヤーに関係なく、ビデオは Web サイトのスタイルに合わせて調整されます。 このプラグインはビデオのサムネイルも作成します。
4) エンベデッドプラス

EmbedPlus は、最も効果的な WordPress YouTube ビデオ埋め込みプラグインの 1 つです。 YouTube ビデオ ギャラリーを簡単に作成し、YouTube プレイリストを Web サイトにインポートできます。
EmbedPlus は、使用できるいくつかのギャラリー レイアウトを提供します。 このプラグインは、Elementor、Visual Composer、Beaver Builder、SiteOrigin などの最も一般的なページ ビルダーとも互換性があります。
WordPress サイドバー ウィジェットにビデオを埋め込む方法
WordPress の投稿やページにビデオを埋め込むのと同じように、WordPress サイドバー ウィジェットにビデオを埋め込むことができます。
WordPress 管理エリアから[外観] » [ウィジェット]に移動し、ビデオを表示するウィジェットを選択するだけです。 次に、 +アイコンをクリックして新しいブロックを追加します。
次に、検索フィールドでビデオを検索します。
次に、ブロックをクリックして、含めるビデオの種類を選択します。

次に、ビデオの URL をボックスに入力して[埋め込み]ボタンをクリックすると、ウィジェット領域に自動的に追加されます。
完了したら、 [更新]ボタンをクリックすると、ビデオ ウィジェットが WordPress サイトに表示されます。

次に、Web サイトにアクセスしてライブビデオをご覧ください。

WordPress へのビデオの埋め込みに関する最終的な考え方
動画は、サイトでのエンゲージメントとコンバージョンを増やすのに役立ちます。 ありがたいことに、この記事を読み終えると、WordPress にビデオを埋め込むのが非常に簡単であることがわかりました。
この記事で示したように、これを行うには、ブロック エディターと従来のエディターの両方の使用、プラグインやウィジェットの使用など、さまざまな方法があります。 これらの方法はすべて、WordPress の投稿またはページにビデオを埋め込むことができます。
この記事が、WordPress にビデオを簡単に埋め込む方法を学ぶのに役立つことを願っています。
詳細については、次の他の役立つリソースをご覧ください。
- WordPress でフッターを編集する方法 [初心者ガイド]
- WordPressでページを複製する方法[簡単な方法]
- WordPress のフォントを変更する方法 [6 つの簡単な方法]
最後に、Facebook と Twitter でフォローして、最新の WordPress とブログ関連記事の最新情報を入手してください。
