WordPress で作成者追跡を有効にする方法
公開: 2022-10-21WordPress ウェブサイトで作成者追跡を有効にしますか?
マルチオーサーの WordPress サイトを運営している場合、最も人気のある記事を書いているのは誰なのか疑問に思うでしょう。 この情報は、トラフィックを増やし、ウェブサイトを成長させるのに役立ちます。
この記事では、WordPress で作成者の追跡を有効にする方法を紹介します。
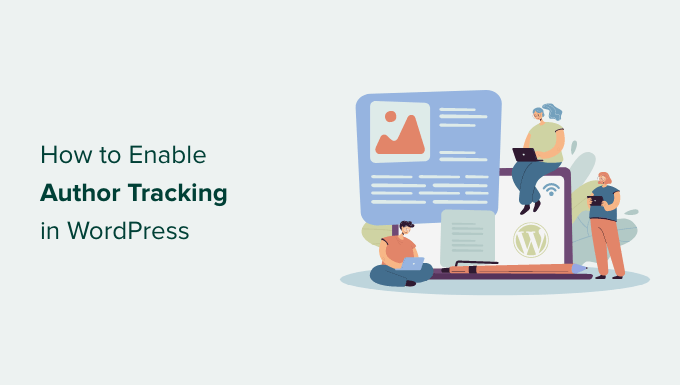
WordPress で作成者追跡を有効にする理由
複数の著者によるブログを運営している場合は、WordPress で著者の追跡を有効にする必要があります。 WordPress Web サイトでの各作成者の投稿のパフォーマンスに関するデータを収集できます。
その後、業績の高い著者を宣伝し、苦労している著者に特別な支援を提供できます。
また、誰の投稿が最も多くのトラフィックをもたらし、どの記事が読者の関心を引いているかを知るための優れた方法でもあります.
たとえば、多くの訪問者を獲得する投稿を書くのが得意な著者がいるとします。 ただし、それらの訪問者はサイトにとどまらない場合があります。 これにより、直帰率が高くなり、ページビューが減り、Web サイトでの滞在時間が短くなる可能性があります。
このデータを収集した後、編集ワークフローを改善し、苦労しているライターに多くのヒントや支援を提供することで、十分な情報に基づいた決定を下すことができます。 最初の著者の投稿から、もっと注目を集めたい作家にユーザーを誘導する方法が見つかるかもしれません。
とはいえ、Web サイトで作成者の追跡を有効にする方法を見てみましょう。
WordPress で作成者追跡を設定する
WordPress で最も人気のある作成者を追跡する最も簡単な方法は、MonsterInsights を使用することです。 これは WordPress 向けの最高の Analytics プラグインであり、コードを編集せずに Google Analytics を設定するのに役立ちます。
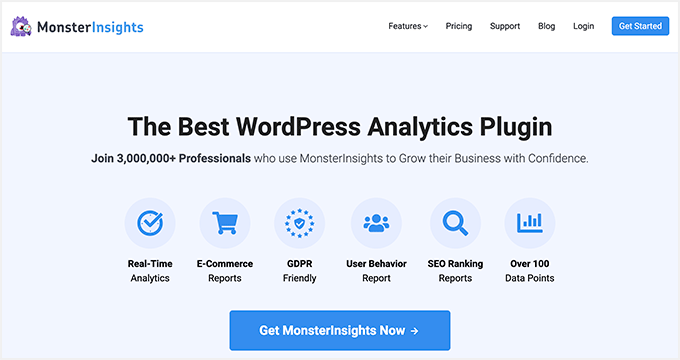
MonsterInsights は、Google アナリティクスでカスタム ディメンションを設定できるディメンション アドオンを提供します。
デフォルトでは利用できない Google アナリティクスの追加情報を追跡するのに役立ちます。 これには、作成者の追跡、最も人気のある投稿の種類、カテゴリ、タグなどが含まれます。
カスタム ディメンション機能が含まれているため、少なくとも MonsterInsights Pro プランが必要になることに注意してください。 無料で使用できる MonsterInsights Lite バージョンもあります。
まず、MonsterInsights プラグインをインストールして有効にする必要があります。 詳細については、WordPress プラグインのインストール方法に関するステップバイステップ ガイドを参照してください。
有効化すると、ウェルカム画面が表示されます。 先に進み、[ウィザードを起動] ボタンをクリックします。
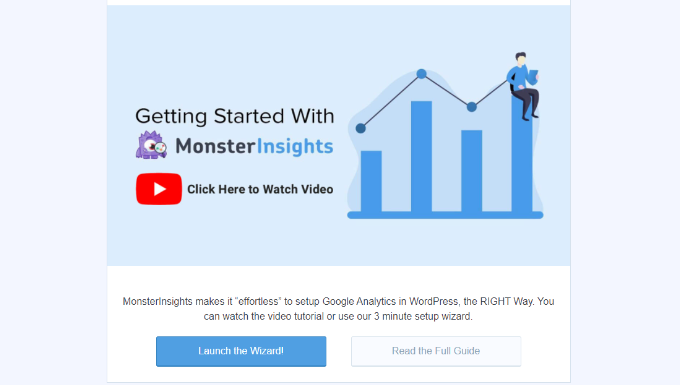
次に、セットアップ ウィザードの指示に従って、Google アナリティクスをウェブサイトに接続します。 詳細については、WordPress に Google アナリティクスをインストールする方法に関するガイドをご覧ください。
接続すると、Google アナリティクスがすべてのウェブサイト トラフィックの追跡を開始します。
MonsterInsights を使用すると、デュアル トラッキングを簡単に設定して、Google アナリティクス 4 (GA4) プロパティでデータの収集を開始できます。 GA4 はアナリティクスの最新バージョンであり、2023 年 7 月 1 日にユニバーサル アナリティクスに取って代わります。
この日以降、ユニバーサル アナリティクス プロパティでウェブサイトのトラフィックを追跡することはできなくなります。 そのため、今が Google アナリティクス 4 に切り替えるのに最適な時期です。
正確なトラッキングのための作成者カスタム ディメンションの設定
すべての準備が整ったので、カスタム ディメンションを追加して作成者の追跡を開始するよう Google アナリティクスに指示しましょう。
まず、 Insights » Addonsページにアクセスする必要があります。 ここから、「ディメンション」アドオンに移動し、「インストール」ボタンをクリックする必要があります。
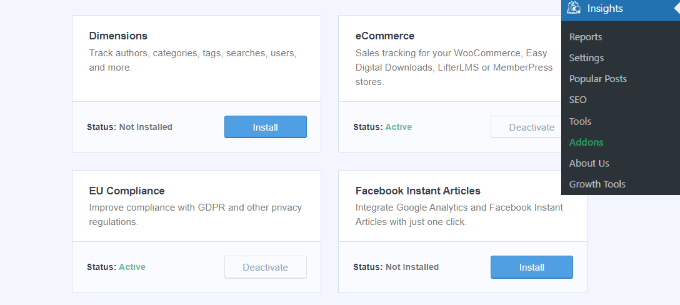
アドオンが自動的にインストールされ、アクティブ化されます。
次に、インサイト » 設定ページに移動し、[コンバージョン] タブに切り替えます。
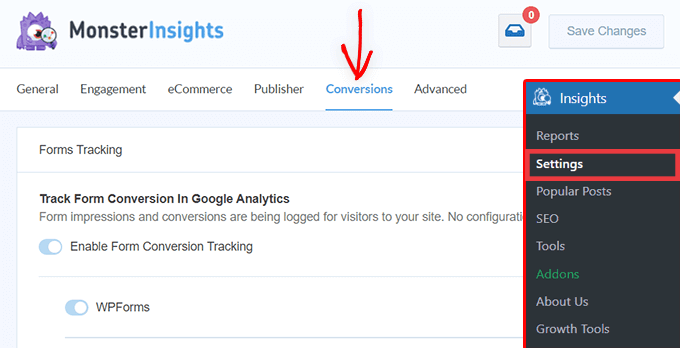
ここから少し下にスクロールすると、[カスタム ディメンション] ボックスが表示されます。
ここで、新しいカスタム ディメンションを追加できます。 [新しいカスタム ディメンションを追加] ボタンをクリックします。
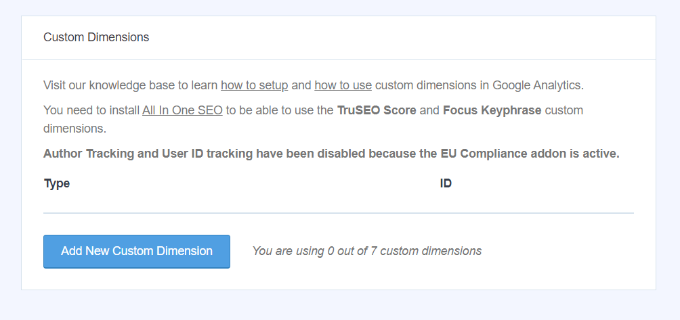
次に、ドロップダウン メニューから [作成者] ディメンションを選択する必要があります。
それに加えて、入力される ID も追加する必要があります。
![ドロップダウン メニューで [作成者] を選択します Select Author in the dropdown menu](/uploads/article/43574/olAJCTPxzYSg1K26.png)
をクリックして設定を保存することを忘れないでください。
MonsterInsights でカスタム ディメンションを設定したので、次のステップは Google アナリティクスで同じことを行うことです。
ユニバーサル アナリティクスと Google アナリティクス 4 の手順を説明します。

ユニバーサル アナリティクスにカスタム ディメンションを追加する
まず、Google アナリティクスのウェブサイトにアクセスして、ウェブサイトのプロパティを開きます。 このプロパティの ID が「UA」で始まることを確認してください。
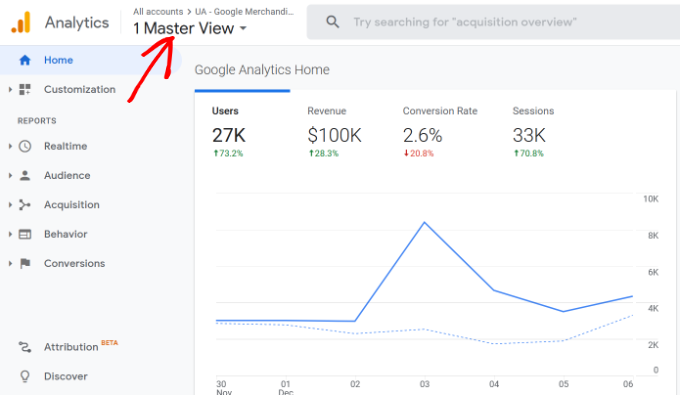
ここから、画面の左下隅にある「管理者」ボタンをクリックする必要があります。
次に、[プロパティ] 列で [カスタム定義] » [カスタム ディメンション] を選択できます。
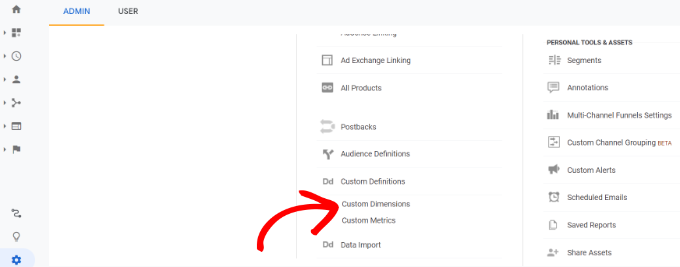
次に、新しいディメンションを追加する必要があります。
[+ 新しいカスタム ディメンション] ボタンをクリックするだけです。
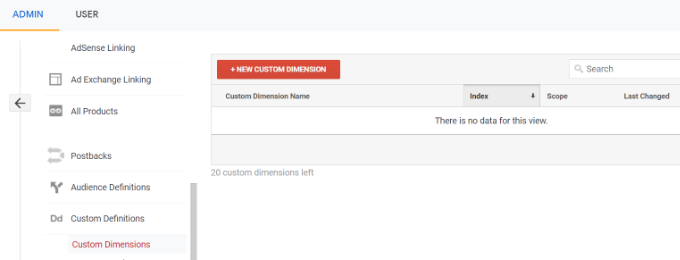
次の画面で、名前に「作成者」と入力し、その他の詳細は変更しないでください。
その後、「作成」ボタンをクリックすると、Google アナリティクスに保存されます。
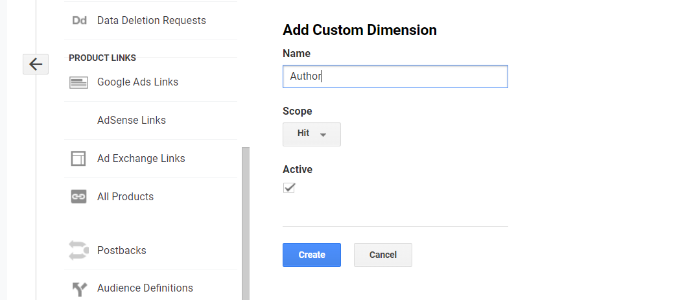
次に、次の画面にいくつかのコードが表示されます。
MonsterInsights がすべてを処理するため、何もする必要はありません。 「完了」をクリックして続行します。
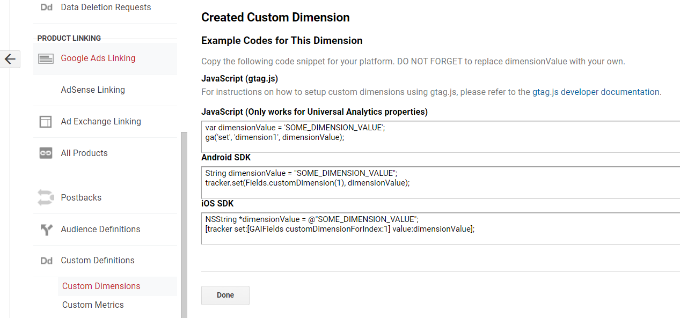
次に、「作成者」カスタム ディメンションが「インデックス」列のある表に表示されます。
「インデックス」列の値が、MonsterInsights で作成者のカスタム ディメンションに指定された ID と同じであることを確認してください。
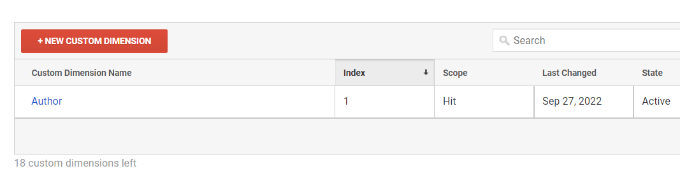
そうでない場合は、MonsterInsights でカスタム ディメンションを編集できるため、心配する必要はありません。
それでは、GA4 でカスタム ディメンションを設定する方法を見てみましょう。
Google アナリティクス 4 にカスタム ディメンションを追加する
まず、Google アナリティクス 4 プロパティに移動する必要があります。
ログインしたら、左側の「構成」タブに進みます。
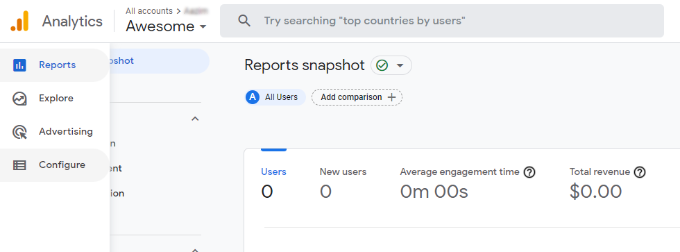
次に、表示されるメニューから [カスタム定義] オプションをクリックします。
その後、先に進み、[カスタム ディメンションを作成] ボタンをクリックします。
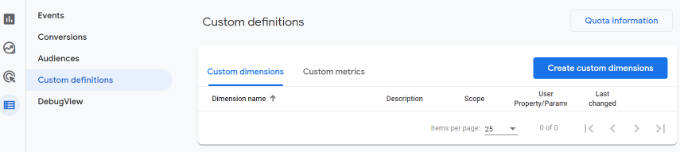
右側からウィンドウがスライドして表示され、カスタム ディメンションの詳細を入力する必要があります。
まず、ディメンションの名前を入力します。 説明を追加するオプションもあります。
ここから、Scope を「Event」に設定したままにして、「author_tracking」などのイベント パラメータを入力できます。 イベント パラメータは、Google アナリティクス 4 がレポートにディメンションを表示するために使用するものです。
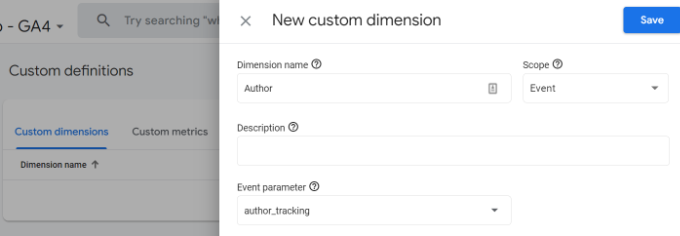
これらの詳細を入力したら、[保存] ボタンをクリックすることを忘れないでください。
WordPress Web サイトで作成者追跡を正常に設定できました。 それでは、レポートを表示して、作成者がどのように行動しているかを知るという楽しい部分に取り掛かりましょう。
作成者追跡レポートを表示する
Web サイトでトラフィック データが収集されたら、WordPress ダッシュボードで上位の作成者を表示できます。
インサイト » レポートページに移動し、[ディメンション] タブに切り替えるだけです。
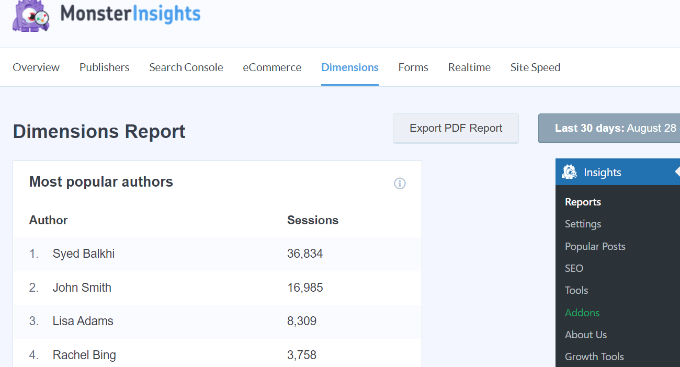
ここから、Web サイトで最も多くのトラフィックを生成している上位の作成者を確認できます。
このデータを使用して、編集ワークフローを改善し、優れた著者のコンテンツを宣伝できます。 たとえば、コンテンツを人気のある投稿として表示し、ページビューを増やすことができます.
さらに、この情報は、どのライターが苦労しているかを知るのに役立つため、彼らと協力してブログ投稿へのトラフィックを増やすことができます.
この記事が、WordPress で作成者の追跡を有効にする方法を学ぶのに役立つことを願っています. また、オンライン ストアの開始方法と必須の WordPress プラグインに関するガイドもご覧ください。
この記事が気に入ったら、WordPress ビデオチュートリアルの YouTube チャンネルに登録してください。 Twitter や Facebook で私たちを見つけることもできます。
