WooCommerce 注文をエクスポートする方法 (初心者向けガイド)
公開: 2023-03-20オンラインストアのデータをエクスポートしますか? WooCommerce の注文を安全にエクスポートする方法については、このステップバイステップ ガイドをご覧ください。
幸いなことに、WooCommerce には注文をエクスポートするためのデフォルト機能が備わっています。 しかし、より高度な方法を探している場合は、利用可能な WordPress プラグインがたくさんあります。
このブログでは、WooCommerce の注文をエクスポートする 2 つの方法を紹介します。
- 方法 01: プラグインなしで WooCommerce 注文をエクスポートする
- 方法 02: プラグインを使用して WooCommerce 注文をエクスポートする
どちらの方法を選択すればよいかわからない場合は、しばらくお待ちください。両方の方法をご紹介します。 次に、要件に応じて最適な方法を決定します。
しかし、その前に簡単に説明しましょう-
WooCommerce の注文をエクスポートする理由
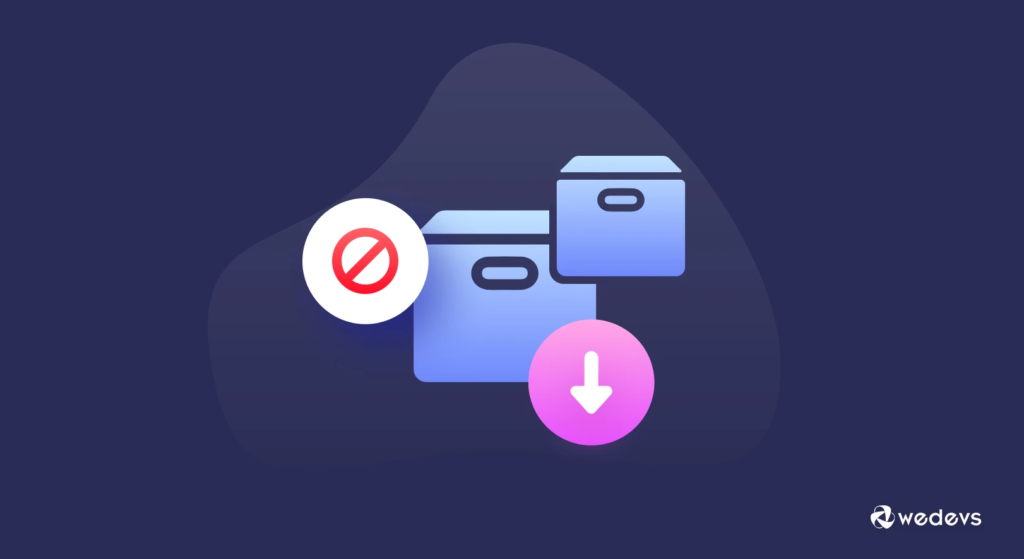
WooCommerce の注文をエクスポートする理由はいくつか考えられます。 そのような-
- 財務目的: WooCommerce 注文のエクスポートは、会計および財務目的で必要です。 これにより、ビジネスの財務管理に不可欠な売上、収益、および費用を追跡できます。 注文をエクスポートすることで、レポートを作成し、税をより効率的に計算できます。
- 在庫管理:注文のエクスポートは、在庫管理にとって重要です。 注文をエクスポートすると、販売された製品の詳細なリストが得られるため、在庫レベルを追跡するのに役立ちます。 この情報を使用して、必要に応じて在庫を補充し、在庫切れを回避できます。
- データのバックアップ:システムがクラッシュした場合に備えて、すべてのデータのバックアップを保持することが重要です。 データの毎日/毎月のエクスポートを維持すると、潜在的な悲惨な状況を回避するのに役立ちます。
- 顧客管理: WooCommerce 注文のエクスポートは、顧客管理に役立ちます。 これにより、顧客の注文と好みを追跡できるため、マーケティングと販売の取り組みをパーソナライズするのに役立ちます. 顧客が何を購入しているかを知ることで、的を絞ったプロモーションを作成し、顧客満足度を向上させることができます。
また読む: WooCommerce でのインポート時に製品の重複を回避する方法.
WooCommerce 注文をエクスポートする方法

プラグインを使用するか、WooCommerce のデフォルト設定を使用してすべての注文データをエクスポートするという 2 つの方法で、WooCommerce ストアから注文をエクスポートできます。 両方の方法をお見せします。 自分にとってより都合がよいと思われる方法に従うべきです。
それでは、最初の方法から始めましょう-
方法 01: プラグインなしで WooCommerce 注文をエクスポートする
WooCommerce では、デフォルトで注文データをエクスポートできます。 注文を次のようにエクスポートできます-
- CSV ファイル、または
- XML ファイル。
まず、WooCommerce の注文を CSV ファイルとしてダウンロードする方法を紹介します。
a) WooCommerce の注文を CSV ファイルとしてエクスポートする方法
注: WooCommerce 注文のエクスポートを開始する前に、WooCommerce ストアにいくつかの商品と注文があることを確認してください。
ストアに注文があるかどうかを確認するには、WordPress ダッシュボードに移動し、 WooCommerce -> 注文に移動します。
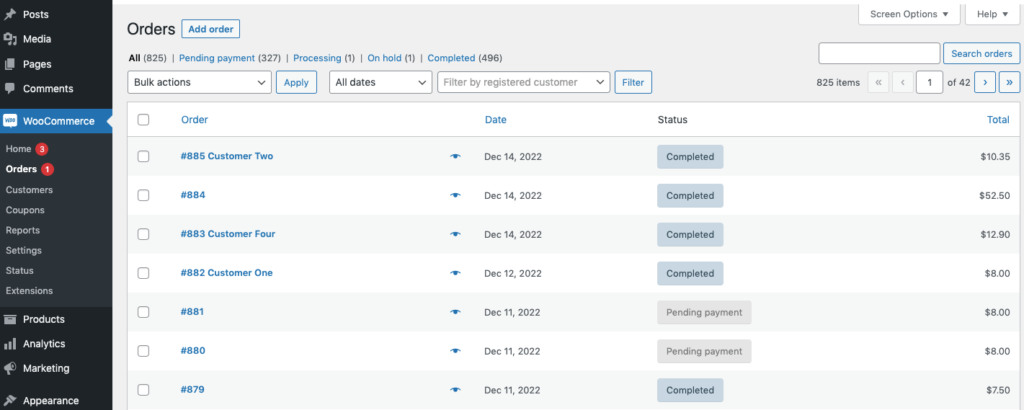
以下の手順に従って、WooCommerce の注文を CSV ファイルとして保存します。
i) レポート ページに移動します。
WooCommerce -> レポートに移動します。
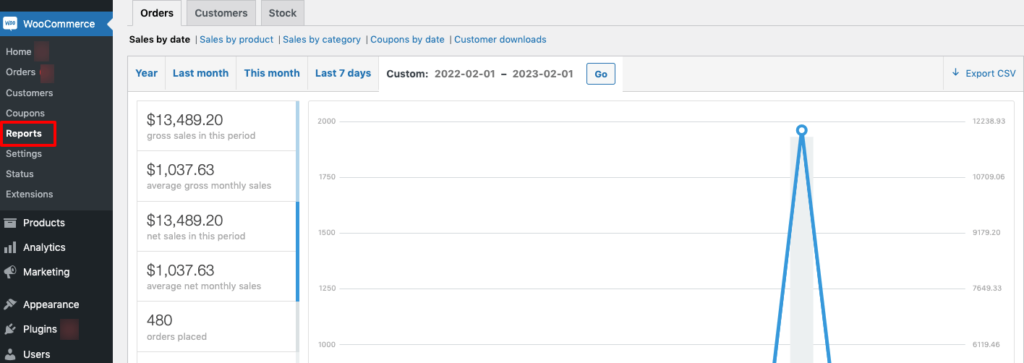
ii) 注文をフィルタリングする
WooCommerce ストアからエクスポートする特定の注文データをフィルタリングできます。 データをフィルタリングするには、次の 5 つの方法があります。
- 年:この継続中の年に完了したすべての注文データをフィルターできます。
- 先月:ここでは、前月のすべての注文データを取得します。
- 今月:今月の注文のみをダウンロードする場合は、[今月] オプションを選択します。
- 過去 7 日間:このオプションから、過去 7 日間の注文データを取得します。
- カスタム:上記の 4 つのオプション以外の注文をエクスポートする場合は、「カスタム」オプションを選択する必要があります。 このオプションから、必要に応じて日付範囲を設定できます。
フィルタを選択したら、 [Go]ボタンをクリックします。
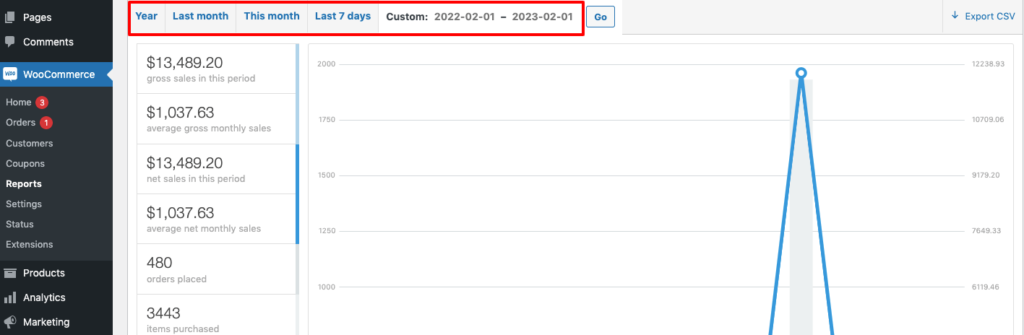
iii) 注文をエクスポートする
次に、選択した WooCommerce 注文を CSV ファイルとしてダウンロードします。 [CSV のエクスポート] ボタンを見つけ、そのボタンをクリックしてファイルをすぐにダウンロードします。
![これは、ファイルをダウンロードするための [Export CSV] ボタンを示すイメージです。](/uploads/article/47999/BDaqco523jVEExQm.png)
これは、CSV ファイルとして WooCommerce の注文をダウンロードする方法です。
b) WooCommerce の注文を XML ファイルとしてエクスポートする方法
WooCommerce の注文を XML ファイルとしてダウンロードする場合は、次の手順に従います。
i) WordPress エクスポート ツールにアクセスする
WordPress ダッシュボードに移動し、 [ツール] -> [エクスポート]に移動します。
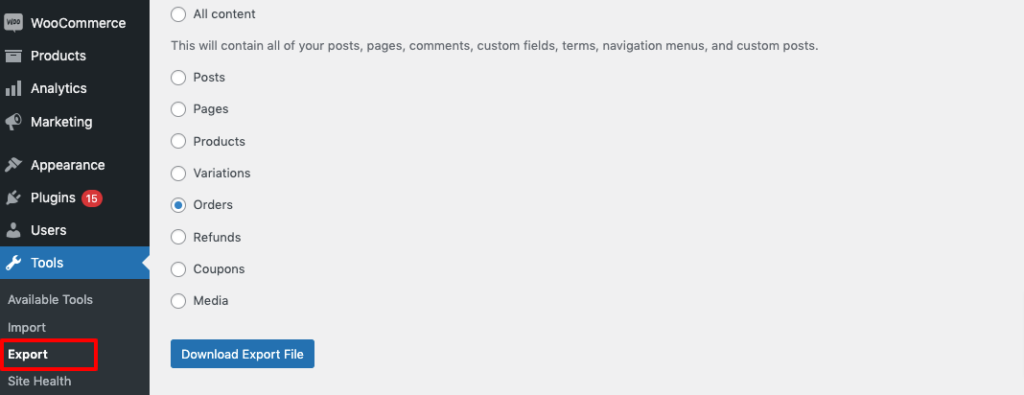
ii) WooCommerce 注文をダウンロードする
エクスポート ページには、WordPress Web サイト全体からコンテンツをエクスポートするためのいくつかのオプションがあります。 投稿、ページ、商品、バリエーション、注文、返金、クーポン、メディアをエクスポートできます。
[注文] オプションを選択し、[エクスポート ファイルのダウンロード] をクリックして、注文を XML ファイルとしてエクスポートします。 ダウンロードボタンをクリックすると、ファイルがすぐにダウンロードされます。

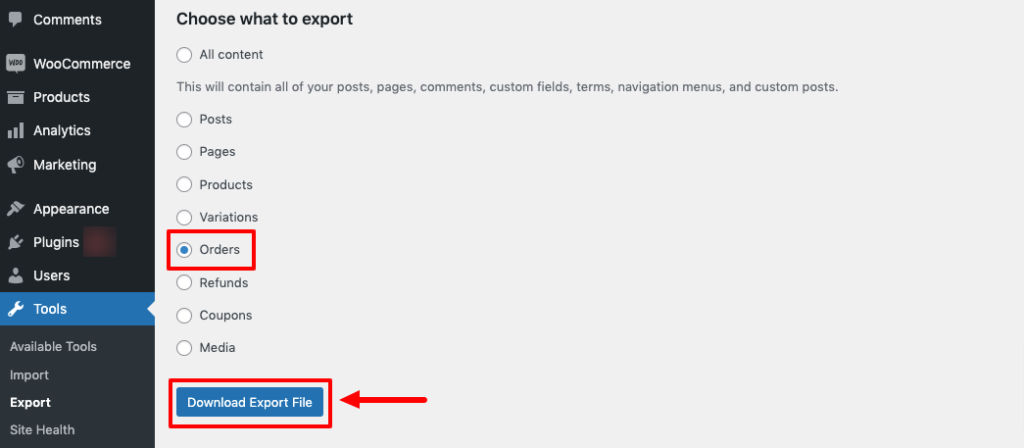
方法 02: プラグインを使用して WooCommerce 注文をエクスポートする
前述したように、プラグインを使用せずに WooCommerce 注文をエクスポートできます。 ただし、デフォルト オプションで WooCommerce を使用する場合、いくつかの欠点があります。 同様に、CSV または XML ファイル以外の注文をエクスポートすることはできず、エクスポートを自動的にスケジュールすることはできません。
あなたの仕事を成し遂げるためのいくつかのプラグインがあります。 ただし、ここでは、 WooCommerce プラグインの Advanced Order Exportを使用して、このチュートリアルを作成します。
プラグインを WordPress サイトにインストールしたら、以下の手順に従って WooCommerce 注文データをエクスポートします。
i) 輸出注文オプションへのアクセス
プラグインを有効化したら、WP ダッシュボードから WooCommerce タブをクリックします。 「注文のエクスポート」というオプションが表示されます。
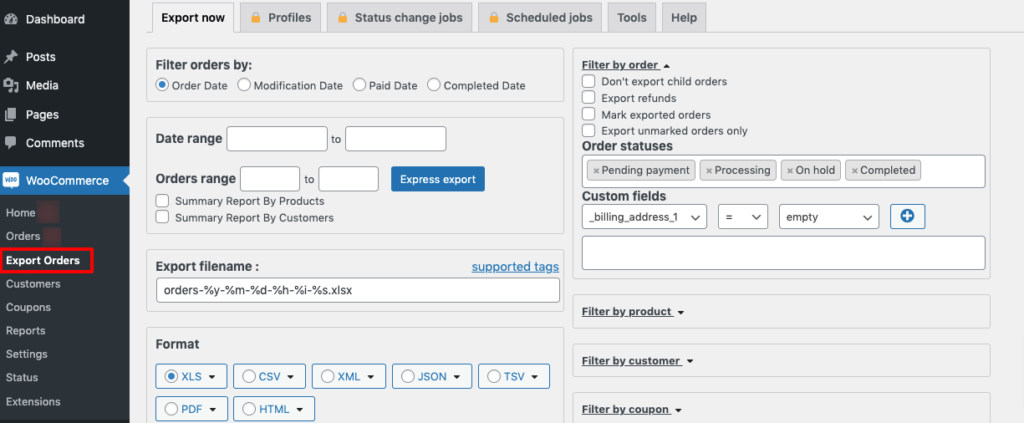
ii) 日付範囲を設定する
このプラグインは、さまざまな日付範囲フィルターを提供するため、特定の期間に発生した注文のみをエクスポートできます。 [注文のフィルター]セクションを使用して、注文日、変更日、支払い日、または完了日でフィルターします。
その後、エクスポートの日付範囲を設定できます。
概要レポートの受信、エクスポート ファイル名の構成、およびエクスポートに表示される注文ステータスの変更を行うための設定もあります。
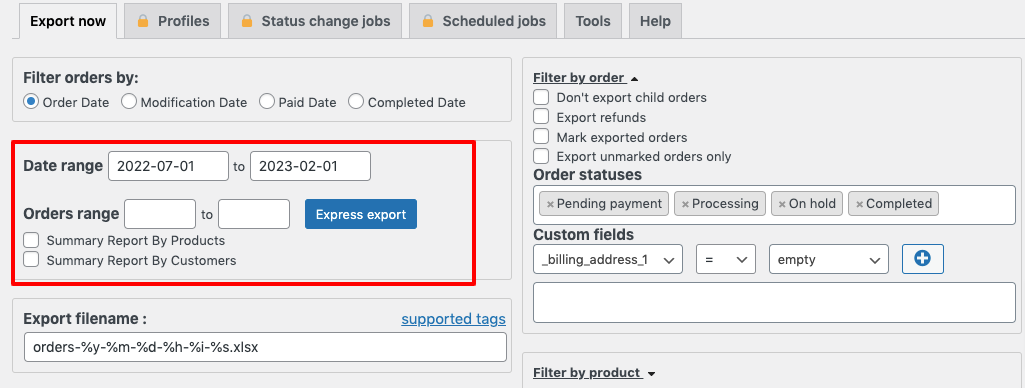
iii) ファイル形式を選択する
以下のオプションから任意の形式を選択できます。
- XLS
- CSV
- XML
- JSON
- TSV
- HTML
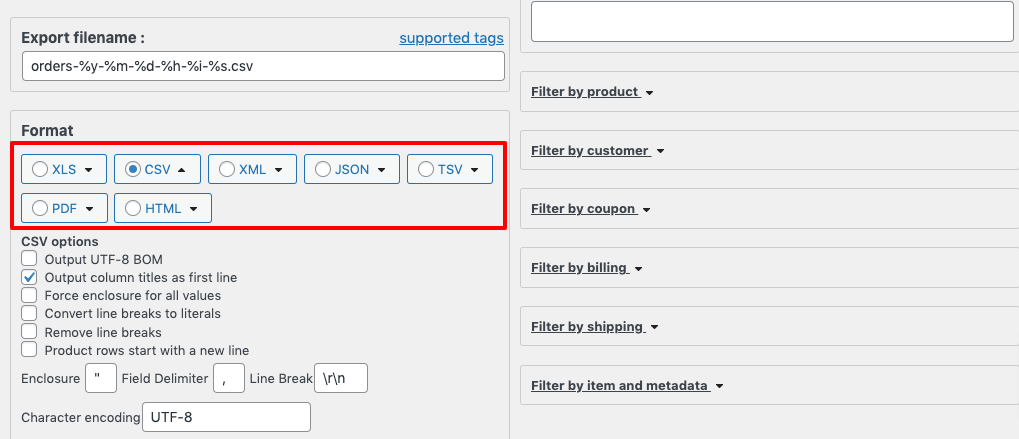
iv) 追加設定の構成 (オプション)
エクスポート フィルターでさらに対象を絞りたい場合は、インターフェイスの右側で、次の詳細によってエクスポートをフィルター処理できます。
- 製品
- お客様
- クーポン
- 請求する
- 運送
- アイテムとメタデータ
たとえば、特定の製品の注文のみをエクスポートする場合は、[製品] オプションから実行できます。
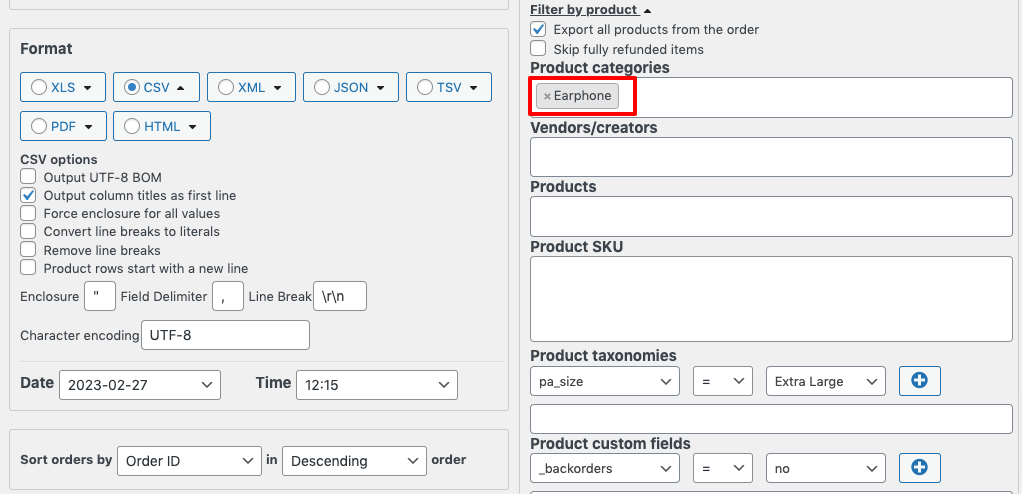
v) 注文をエクスポートする
すべてのオプションを設定したら、「エクスポート」オプションをクリックしてファイルをダウンロードしましょう。
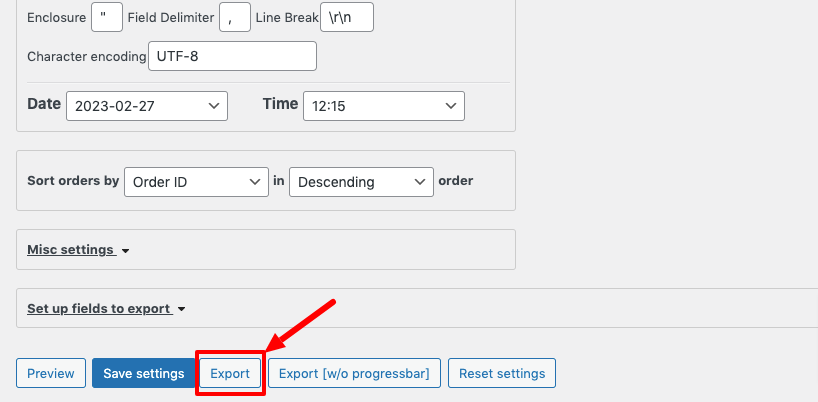
WooCommerce 注文をエクスポートする方法に関するよくある質問
WooCommerce の注文を CSV にエクスポートするには、次の手順に従います。
1. WordPress ダッシュボードに移動し、[WooCommerce] > [注文] をクリックします。
2. フィルターを使用して、エクスポートする注文を表示します。
3. エクスポートする注文フィールドを選択します。
4. [CSV を生成] ボタンをクリックして、注文をエクスポートします。
はい、日付範囲で WooCommerce 注文をエクスポートできます。 方法は次のとおりです。
1. WordPress ダッシュボードに移動し、[WooCommerce] > [注文] をクリックします。
2. [フィルター] ボタンをクリックして、フィルターされた注文を表示します。
3. エクスポートする注文の開始日と終了日を入力します。
4. [エクスポート] ボタンをクリックして、注文をエクスポートするファイル形式を選択します。
顧客の詳細を含む WooCommerce 注文をエクスポートするには、次の手順に従います。
1. WordPress ダッシュボードに移動し、[WooCommerce] > [注文] をクリックします。
2. フィルターを使用して、エクスポートする注文を表示します。
3. 顧客の詳細を含め、エクスポートする注文フィールドを選択します。
4. [CSV を生成] ボタンをクリックして、注文をエクスポートします。
これは、注文をエクスポートするのに最適な WooCommerce プラグインのリストです。
1. WooCommerce の高度な注文エクスポート
2. WooCommerce の注文のエクスポートと注文のインポート
3. WordPress データを XML/CSV にエクスポートする
4. WooCommerce の注文エクスポート
最終評決
WooCommerce 注文のエクスポートは簡単で簡単な作業です。 WordPress プラグインを使用してもしなくてもかまいません。
プラグインを使用せずに注文をエクスポートする場合は、次の 3 つの手順に従ってください。
- WooCommerce -> レポートに移動します。
- 注文をフィルタリングし、
- 注文を CSV または XML ファイルとしてエクスポート
プラグインを使用して、WooCommerce 注文をエクスポートできます。 そのような-
- WooCommerce の高度な注文エクスポート
- WooCommerce の注文のエクスポートと注文のインポート
- WordPress データを XML/CSV にエクスポートする
それでおしまい!
WooCommerce 注文のエクスポート中に問題が発生した場合は、下のコメント ボックスからお気軽にお知らせください。 フィードバックをお待ちしております。
