WordPressページIDと投稿IDを見つける方法?
公開: 2022-11-20WordPress のページ IDと投稿 IDを見つけるにはどうすればよいですか? 特定の投稿またはページの ID を特定する必要がある状況がいくつかあります。
この例として、そのページを機能から除外する必要があるプラグインが挙げられます。 ただし、開発者の場合は、これを行うためにその ID をクエリする必要がある場合があります。
ウェブサイトの各コンテンツは、WordPress によって各ページと投稿に割り当てられた ID 番号で識別できます。
従来、プラットフォームはこの情報を期待されるほどオープンに表示しませんでした。 それでも、どこを見ればよいかを知っていれば、見つけるのは非常に簡単です。 WordPress で投稿 ID を取得するには、いくつかの方法があります。
この記事では、WordPress の投稿 ID とページ ID とは何か、および WordPress で投稿 ID とページ ID を取得するためのさまざまな方法について説明します。
WordPress の投稿 ID とページ ID とは?
WordPress の各コンテンツには、投稿、ページ、メディアの添付ファイル、カテゴリ、タグ、カスタム投稿タイプなどの数値 ID があります。
WordPress がコンテンツを提供する必要があるとします。 その場合、投稿 ID を使用してデータベースにクエリを実行し、コンテンツと関連するメタデータを検索します。
静的であるため、この一意の識別子を持つことが不可欠です。 投稿のタイトルとスラッグは変更される可能性がありますが、投稿とページ ID は変更されません。 そのため、WordPress でページ ID を変更することはできません。
これが、関連投稿プラグインやソーシャル共有プラグインなど、特定の投稿を含めたり除外したりする必要があるプラグインが、一般的に特定の投稿 ID を要求する理由です。
場合によっては、WordPress の投稿 ID を入力してカスタム ショートコードを作成する必要もあります。 特定の投稿を指定する必要があるショートコードを使用するときはいつでも、その投稿の ID を提供する必要があります。
さらに高度な例として、Web サイトにカスタム コードを追加する場合があります。 それでも、特定のページでのみ実行したいとします。
このシナリオでは、投稿またはページの ID が指定した ID と一致する場合にコードを実行するように WordPress に指示できます。
WordPress で投稿 ID とページ ID を取得する方法
最初は複雑に思えるかもしれませんが、WordPress のページまたは投稿の ID を見つけるのは比較的簡単です。
シナリオに関係なく、WordPress で投稿またはページの ID を検出する方法はいくつかあります。
このセクションでは、これらの方法のいくつかを紹介します。
方法 1: プラグインなしで WordPress ページ ID と投稿 ID を見つける
WordPress の投稿またはページ ID を特定するプロセスは、ほんの数秒で完了します。
ページ ID を見つけるには、次の手順に従います。
- WordPressダッシュボードのページに移動します。
- [すべてのページ]をクリックします。
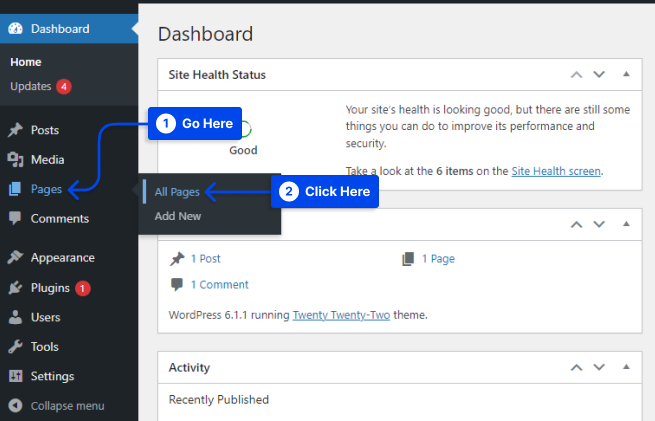
- IDを検索する必要があるページをクリックします。
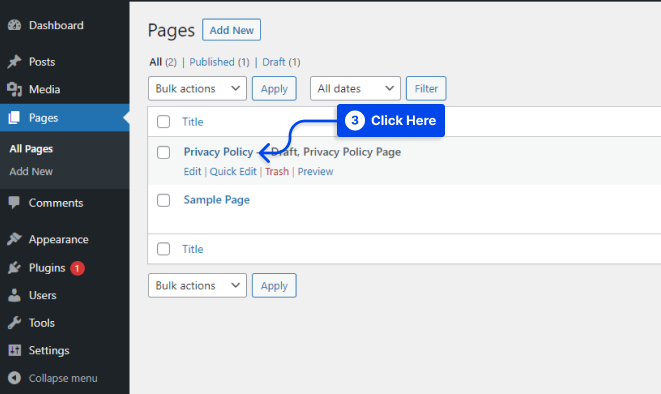
この場合、プライバシー ポリシー ページを選択しました。
- ページが開いたら、Web ブラウザーのアドレス バーに表示されるURLを確認します。
- ページ URL 内に表示されているページID番号を見つけます。
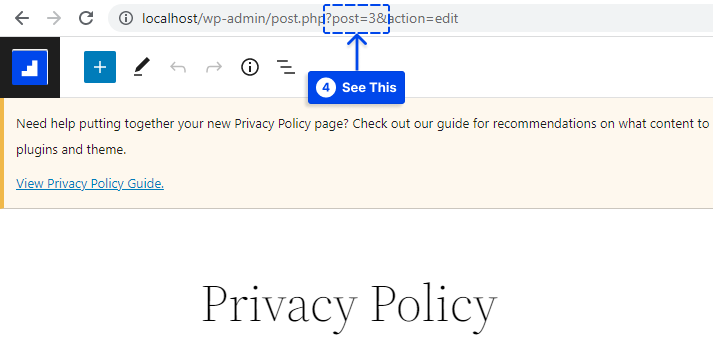
WordPress の URL から投稿 ID を取得するには、次の手順に従います。
- WordPressダッシュボードの [投稿]に移動します。
- [すべての投稿]をクリックします。
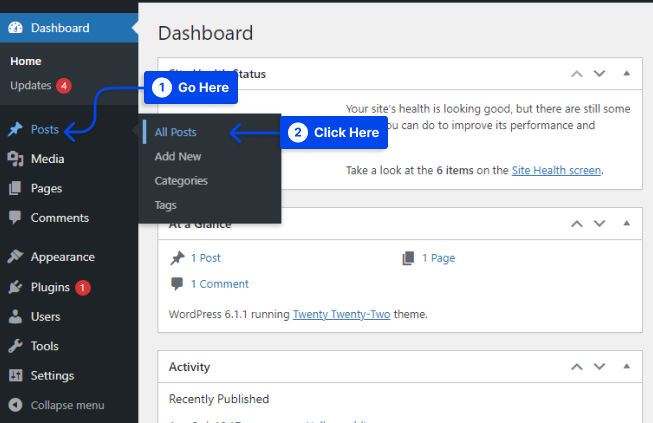
- IDが必要な特定の投稿をクリックします。
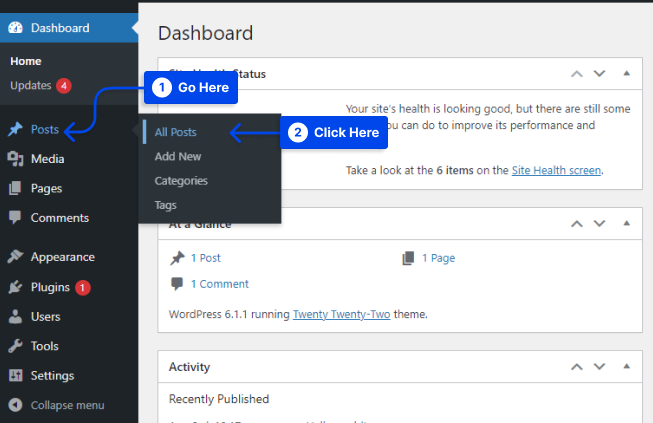
- ID番号を確認するには、投稿エディターで Web ブラウザーのアドレス バーに投稿のURLを表示します。
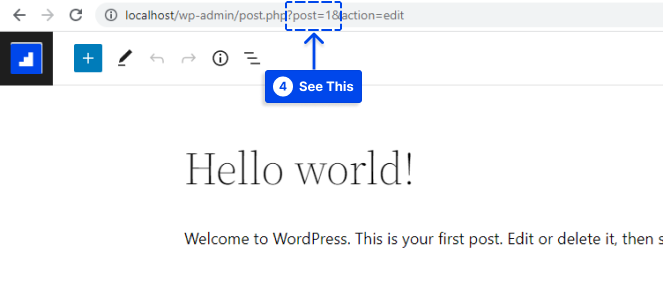
方法 2: プラグインなしで WordPress のタグ ID とカテゴリ ID を見つける
ページや投稿と同様に、次の手順に従って、WordPress の投稿またはページのタグ ID またはカテゴリ ID を見つけることができます。
- WordPressダッシュボードの [投稿]に移動します。
- カテゴリまたはタグをクリックします。
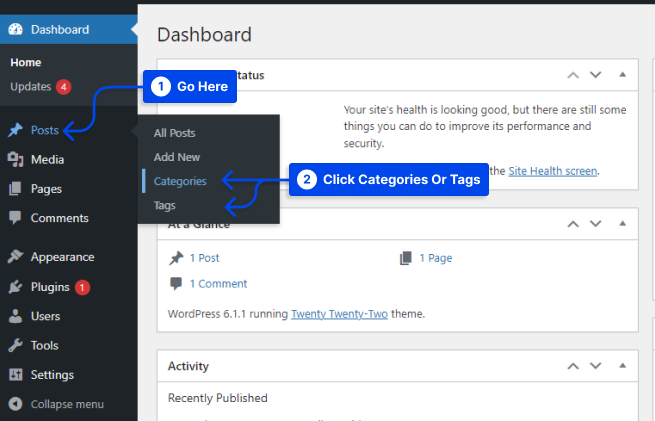
- IDが必要なカテゴリをクリックします。
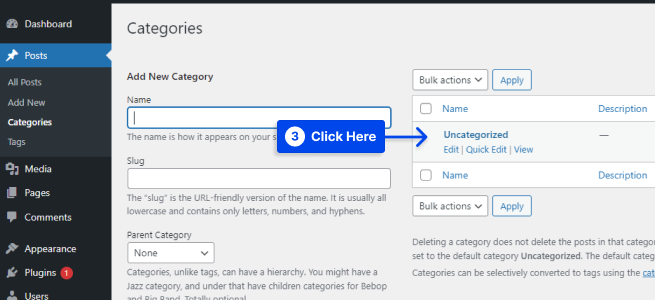
- 特定のカテゴリの編集ページ バーでタグのIDを見つける場合は、Web ブラウザのアドレスでURLを探します。
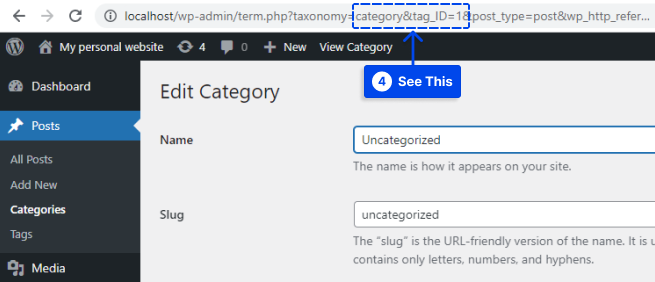
方法 3: 無料の Reveal IDs プラグインを使用して投稿 ID とページ ID を検索する
すべてのページ ID と投稿 ID を一度に管理メニューに表示したい場合は、WordPress プラグインを使用してサイトのコンテンツ ID を見つけることができます。
その結果、最初に説明した方法のようにエディターを切り替える必要がなくなり、時間と労力を節約できます。
Reveal IDs プラグインは、インストールが簡単ですぐに動作する、人気のある無料の WordPress プラグインです。
このプラグインを使用すると、すべての投稿およびページ ID、タグ カテゴリ コメント、ユーザー、およびその他の種類のコンテンツ ID が WordPress コンテンツ メニュー内に表示されます。
プラグインを使用するには、次の手順に従います。
- プラグインをインストールして有効化します。
- WordPressダッシュボードのページに移動します。
- [すべてのページ]をクリックします。
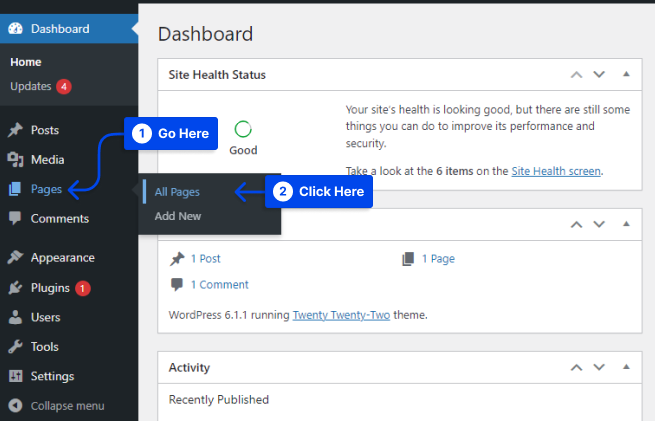
[ページ] メニューに追加のID 列が追加されていることがすぐにわかります。 この列には、各ページの ID 番号が表示されます。

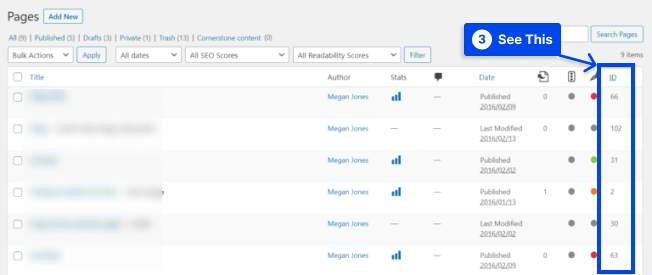
また、次の手順に従って投稿 ID を表示します。
- WordPressダッシュボードの [投稿]に移動します。
- [すべての投稿]をクリックします。
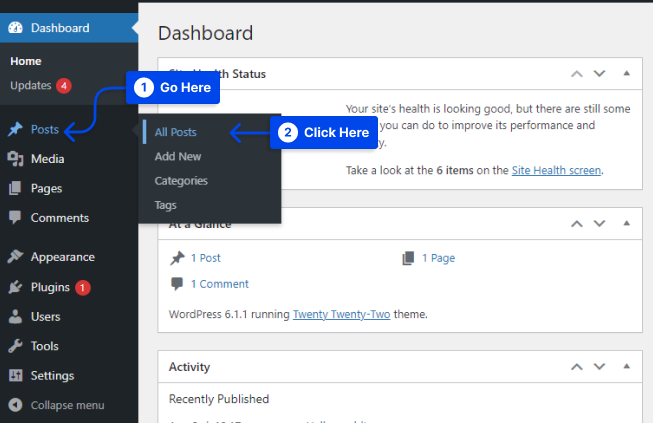
投稿 IDは、ページの [投稿]セクションに表示されます。
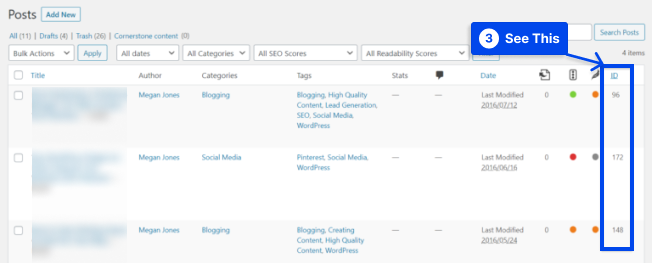
このプラグインを使用すると、タグ、カテゴリ、およびその他のタイプのコンテンツ ID を、それぞれのメニューから同様に表示できます。
すべての種類のコンテンツに ID 列を含めることは、オプションの場合があります。
特別メニューの ID 列を非表示にするには、次の手順に従います。
- メニューページに移動します。
- ページの上部にある [画面オプション]をクリックします。
- 投稿メニューからID列のチェックを外します。
- [適用] オプションをクリックします。
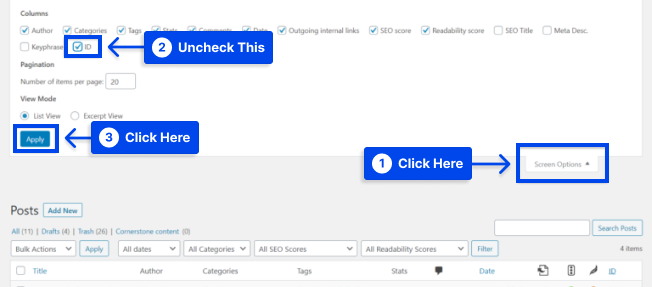
方法 4: 投稿ページの列に投稿 ID を表示するカスタム コード
[投稿] タブでは、コンテンツの各部分に、作成者、タグ、カテゴリなど、いくつかの情報が含まれていることがわかります。
テーマのfunctions.phpファイルを編集して、この表に新しい列を追加することもできます。 この列には各投稿の ID が表示されるため、この情報を取得するために投稿の URL を検索する必要はありません。
ファイル転送プロトコル (FTP) クライアントを使用してこのファイルを変更するには、次の手順に従います。
- FTP経由で Web サイトにアクセスします。
- WordPressルートフォルダーを開きます。
- wp-content/themesに移動します。
- テーマのフォルダーを探します。
- functions.phpファイルを開きます。
ファイルをダウンロードして、FTP クライアントを介してデフォルトのエディターで開くことができます。
- このコードをファイルに追加します。
function betterstudio_add_column( $columns ){ $columns['post_id_clmn'] = 'ID'; // $columns['Column ID'] = 'Column Title'; return $columns; } add_filter('manage_posts_columns', 'betterstudio_add_column', 5); function betterstudio_column_content( $column, $id ){ if( $column === 'post_id_clmn') echo $id; } add_action('manage_posts_custom_column', 'betterstudio_column_content', 5, 2);このコードにより、Posts テーブルに追加の列が含まれるようになりました。 そのテーブルに追加データを追加するプラグインを使用するとします。 その場合、上記のコード スニペットに示されている位置を変更する必要がある場合があります。
上記のように、新しい列が 5 番目の位置に追加されますが、必要に応じてコードを調整する必要がある場合があります。
- 変更をfunctions.phpに保存します。
今回の更新により、表で直接投稿IDを表示できるようになりました。
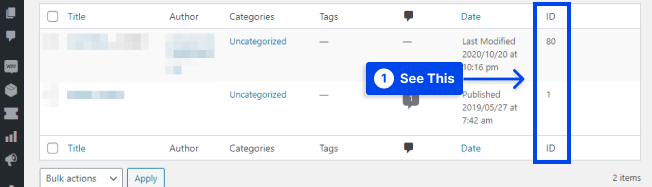
方法 5: WordPress データベース内で投稿 ID を見つける
ご存知かもしれませんが、WordPress は、投稿、ページ ID、コンテンツ ID の一部など、Web サイトに関連するすべての情報を保存するデータベースを維持しています。
多くの Web ホストが提供するカスタム インターフェイスを介して、サイトのデータベースにアクセスできます。
WordPress データベース内で投稿 ID を見つけるには、次の手順に従います。
- phpMyAdminを使用してデータベースに移動します。
- サイトのデータベースを開きます。
- wp_postsテーブルに移動します。
post_authorの左側にはID列があり、ここで各投稿の ID を見つけることができます。
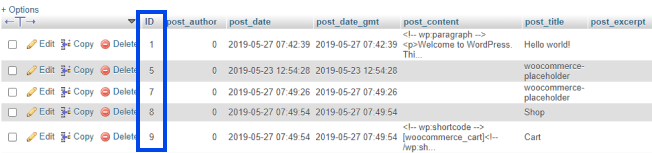
- 必要な投稿またはページIDをコピーして貼り付けます。
方法 6: WordPress 関数を使用して投稿 ID を取得する
経験によっては、開発者であれば WordPress 投稿の ID を調べる必要がない場合もあります。 必要な ID は、適切なパラメーターを指定した関数を使用して取得できます。
たとえば、 get_the_id()関数を使用して、コードが実行された投稿 ID を返すことができます。
get_the_id();もっと冒険したい場合は、投稿のタイトルまたはスラッグから投稿 ID を取得することもできます。 ただし、これらの 2 つの方法は、前の方法よりも少し役に立ちません。
$mypost = get_page_by_title( 'Your post title goes here', '', 'post' ); $mypost->ID; $mypost = get_page_by_path('post-slug', '', 'post'); $mypost->ID;次の関数を利用して、URL から投稿 ID を取得することもできます。
$mypost_id = url_to_postid( 'https://yourwebsite.com/your-post' );次のコードを使用して、WordPress ループで投稿 ID を特定できます。
$id_query = new WP_Query( 'posts_per_page=10' ); while( $id_query-have_posts() ) : $id_query->the_post(); $id_query->post->ID; endwhile;カスタム機能を追加したり、プラグインを開発したりする場合、WordPress の投稿 ID をフェッチする関数は有益です。
いくつかの特定の投稿の ID を見つけることにのみ関心があるとします。 その場合は、上記で説明した代替アプローチのいずれかを使用する必要があります。
結論
この記事では、WordPress の投稿 ID とページ ID の理解と、WordPress でそれらを取得するためのさまざまな方法について説明しました。
この記事をお読みいただき、誠にありがとうございます。 コメント欄にご質問やご意見がございましたら、お待ちしております。
記事の最新情報を入手したい場合は、Facebook と Twitter でフォローすることをお勧めします。
