WordPress で 500 内部サーバーエラーを修正する方法
公開: 2024-09-12500 内部サーバー エラーは、Web サイトの所有者と訪問者の両方にとってイライラする可能性があります。このエラーが発生すると、Web サイト全体または特定のページに影響があり、フロントエンドからアクセスできなくなるためです。このエラーは、Web サーバーで実際に問題が発生したことを示しています。
500 Internal Server Error はさまざまな要因で発生する可能性があります。そのため、単一ステップで追跡する方法はありません。エラーの背後にある正確な原因を見つけるには、いくつかの試行錯誤を繰り返す必要があります。この記事では、WordPress で 500 内部サーバー エラーを修正する方法の考えられるすべての手順を説明します。
始めましょう。深く掘り下げる前に、いくつかの理論的な部分を説明します。
500 内部サーバー エラーとは何ですか?
500 内部サーバー エラーは、Web サイトがホストされているサーバーで何らかの問題が発生した可能性があることを示す HTTP ステータス コードです。他のほとんどのエラー コードは問題の性質を特定しますが、500 サーバー エラーは何も特定しません。
たとえば、404 エラーはページが見つからないことを示し、401 エラーはユーザー認証が必要で、502 エラーは不正なゲートウェイに関するヒント、504 はゲートウェイのタイムアウトを示します。
ただし、500 Internal Server Error の場合は、問題の性質を自分で見つける必要があります。これは、Web サイトの所有者や開発者にとっては困難な場合があります。
500 内部サーバー エラーの原因は何ですか?
すでに述べたように、500 内部サーバー エラーの原因にはいくつかの要因があります。以下に追加されたリストの要因を簡単に見てみましょう。
- 破損または破損した .htaccess ファイル
- PHPのメモリ制限が枯渇した
- 競合または欠陥のあるプラグイン
- 互換性のないテーマまたは破損したテーマ
- ファイルとフォルダーのアクセス許可が正しくありません
- サーバーの構成ミス
- WordPress のコアファイルが破損している
- PHPバージョンの非互換性
- サーバーリソース(CPU、RAMなど)を超過しました
- データベース接続の問題または破損
- カスタム コード (PHP、functions.php など) の構文エラー
- サードパーティ サービスの構成が間違っている (CDN やキャッシュなど)
- サーバーでのタイムアウトエラー
500内部サーバーエラーを修正する方法
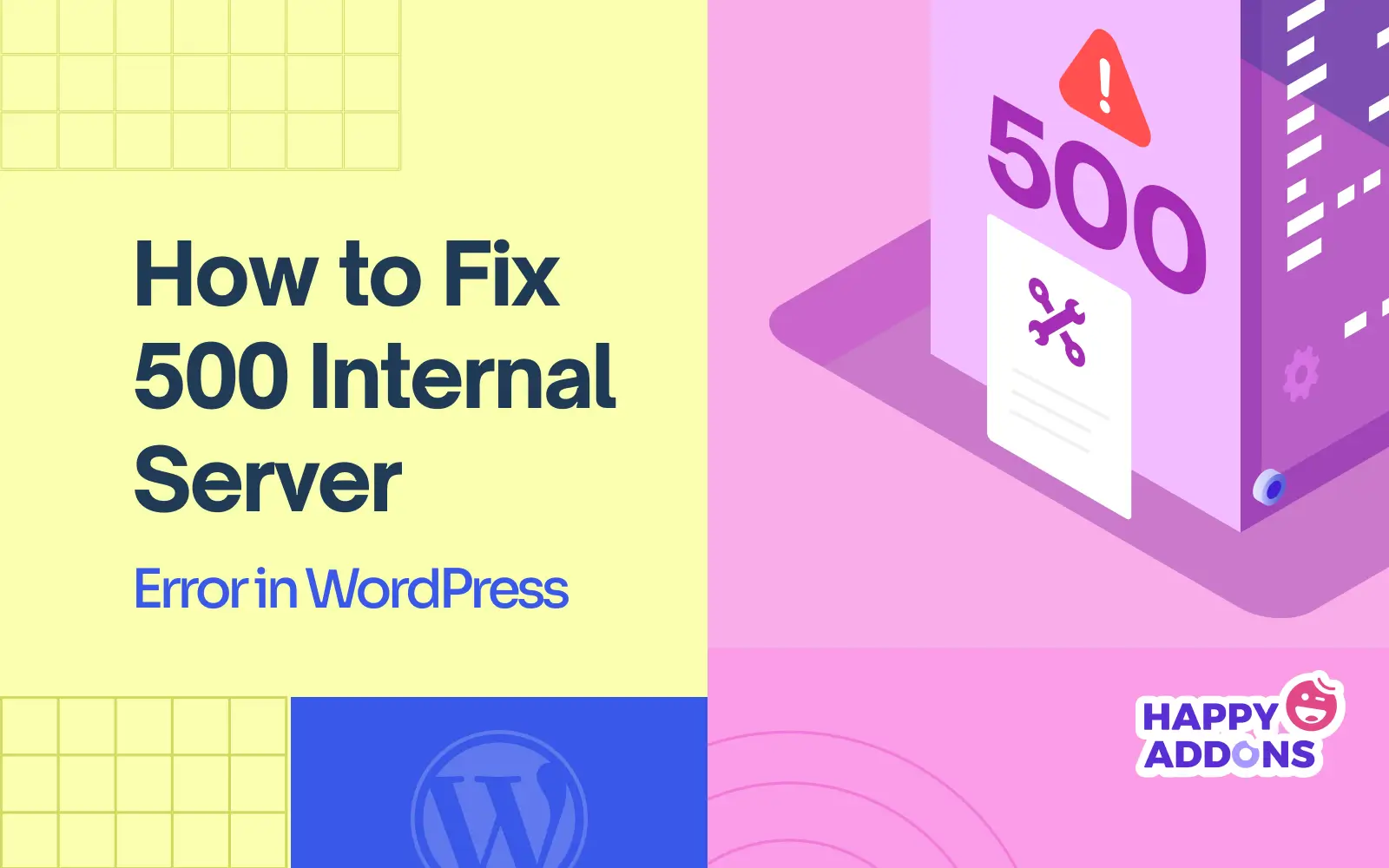
ここまで、今日のトピックの理論的な部分を説明しました。ここでは、WordPress Web サイト上の 500 Internal Server Error の背後にある主な原因を検出して解決できるすべての考えられる手順について説明します。最後まで読んでください!
注:次のチュートリアルを開始する前に、Web サイトがバックアップされていることを確認してください。何らかの理由でサイトがクラッシュした場合、バックアップを使用すると、ファイルを失うことなくサイトを回復できます。このチュートリアルの最後で、WordPress Web サイトをバックアップする方法を簡単に説明しました。
ステップ 01: ブラウザのキャッシュをクリアする
ブラウザ キャッシュは、頻繁にアクセスする Web ページ、画像、その他のリソースのコピーを保存する、Web ブラウザ内の一時的なストレージです。これにより、ブラウザがローカル ストレージからリソースを瞬時に取得できるため、次回アクセスしたときにページをすばやく読み込むことができます。
ブラウザーのキャッシュに破損したファイルや古いファイルが保存され続けると、サーバー側のコードとの競合が発生し、500 内部サーバー エラーが発生する可能性があります。このため、問題が発生した場合にはブラウザのキャッシュをクリアすることを強くお勧めします。
** Google Chromeの場合
右上隅にある三点アイコンをクリックします。 [閲覧データを消去…]オプションを見つけて押します。
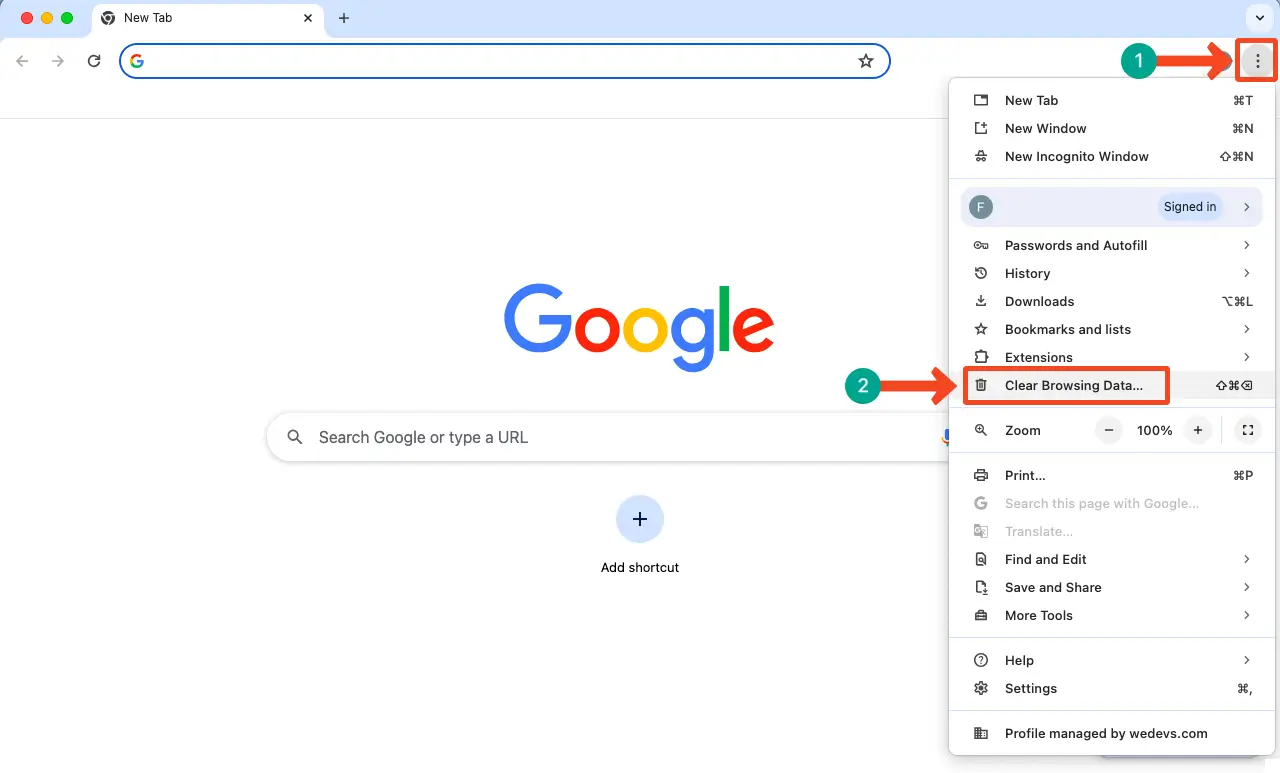
[キャッシュされた画像とファイル]オプションにチェックマークを付けます。
次に、 「データを消去」ボタンをクリックします。
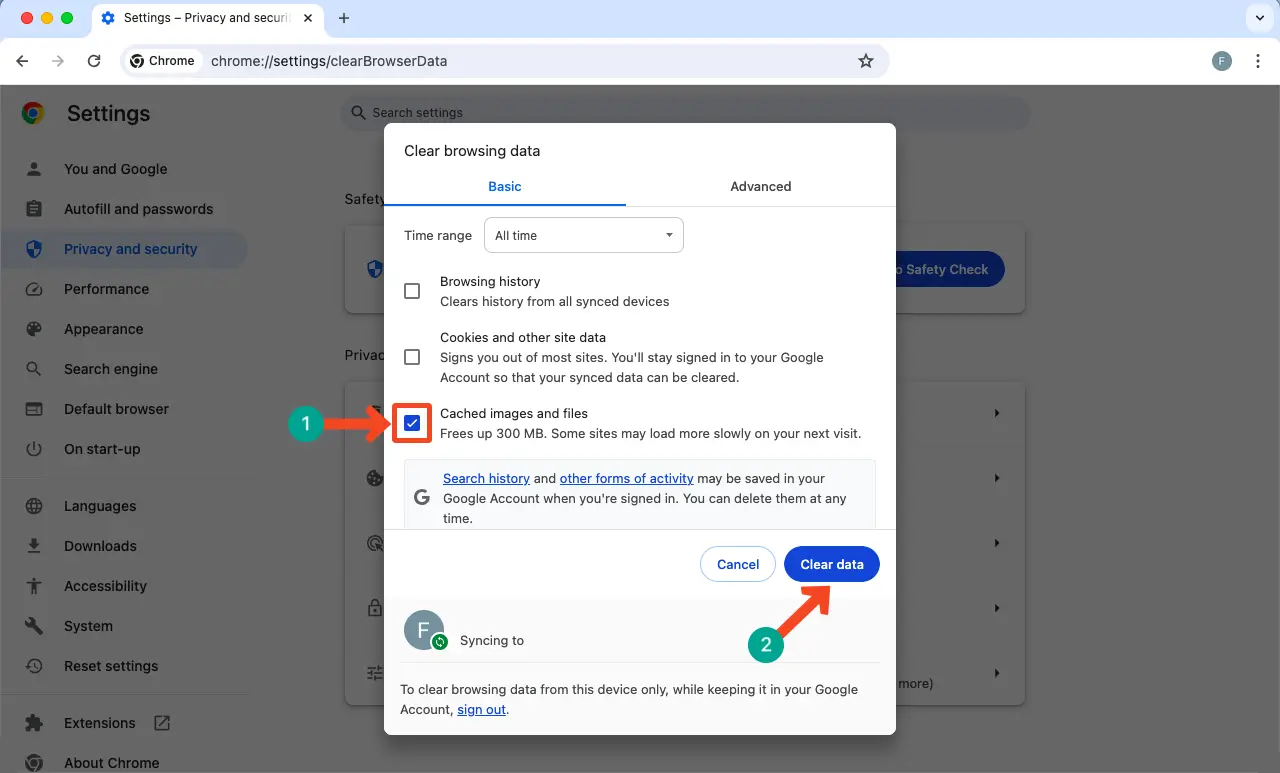
問題が解決されることを願っています。このプロセスは他のトップブラウザでもほぼ同じです。あなた自身だけでそれらを行うことができることを願っています。
ステップ 02: WordPress キャッシュをクリアする
ブラウザと同様に、WordPress のキャッシュ ファイルも 500 内部サーバー エラーを引き起こす可能性があります。理由は同じである可能性があります。破損したファイルや古いファイルがサーバー側のコードと競合するためです。さらに、破損したキャッシュ ファイルは、インストールされているテーマやプラグインと競合する可能性があります。
キャッシュされた WordPress ファイルをクリアするには、キャッシュ プラグインが必要です。たとえば、あなたの Web サイトの 1 つに WPRocket があります。直感的なインターフェイスを提供します。 「キャッシュをクリアしてプリロード」ボタンをクリックすると、WordPress サイト内のすべてのキャッシュされたファイルを即座に削除できます。
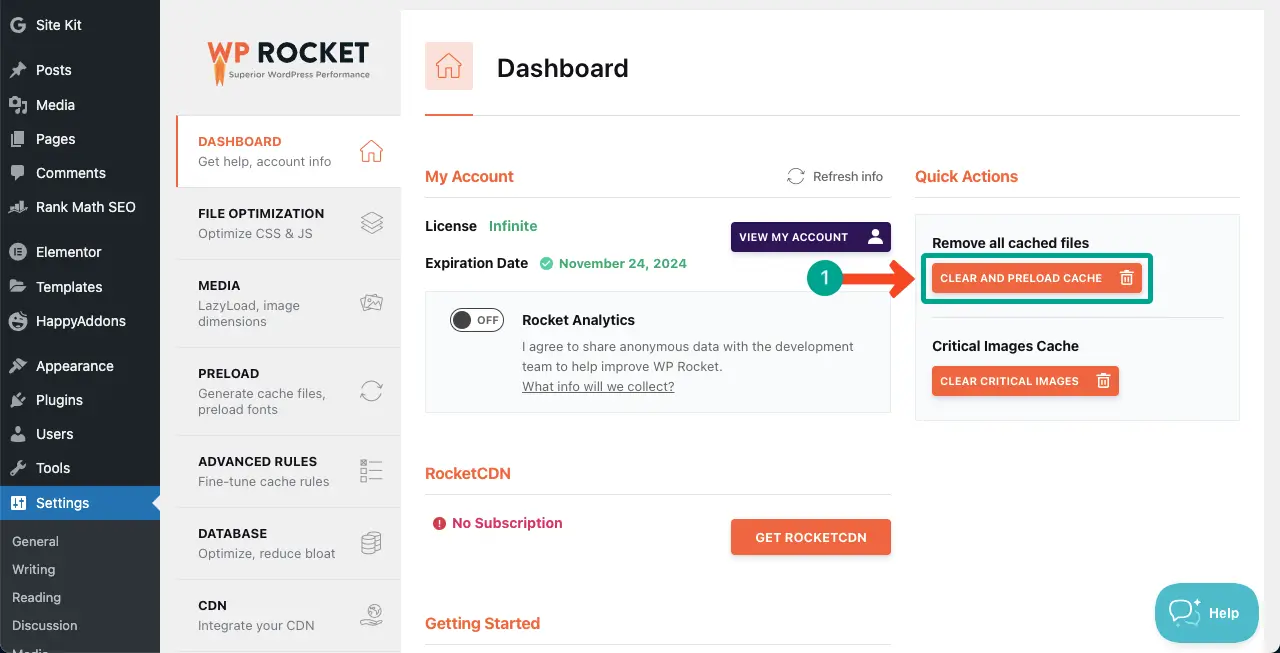
最適な WordPress キャッシュ プラグインを調べて、サイトに最適なプラグインを選択してください。
ステップ 03: .htaccess ファイルを確認して更新する
.htaccess ファイルは、WordPress Web サイトのさまざまなサーバー設定を保持および制御します。不正なディレクティブ、構文エラー、互換性のないルールが含まれている場合、サイトは確実に 500 Internal Server Error などのサーバー障害に直面することになります。
ファイルをチェックして、ファイル上のすべてのルールが正しく、サーバー構成に適切であることを確認する必要があります。
.htaccess ファイルのエラーを確認する方法
オンラインには、.htaccess ファイルが正しいか、エラーがあるかどうかを検証するために使用できる構文チェッカーが多数あります。例えば:
- 構文バリデーター
- PHP コード チェッカー – よくある PHP の間違いを構文チェックします
.htaccess ファイルのコードをコピーしてバリデーターに貼り付けるだけです。エラーがある場合は、それを表示します。以下の画像スライダーをご覧ください。次に、可能な限りエラーを修正します。
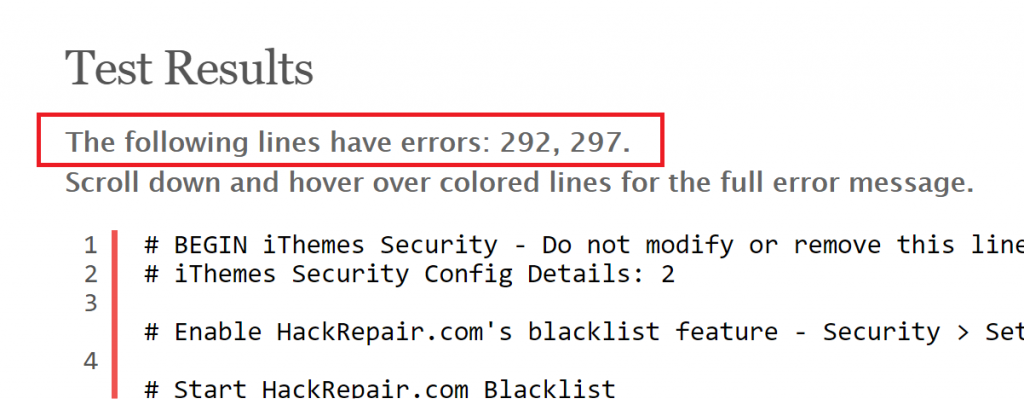
ただし、コードを使用しないユーザーの場合は、ファイルを編集せずに新しいファイルを再生成することをお勧めします。以下にそのプロセスを説明しました。
.htaccess ファイルを再生成する方法
cPanelにログインします。次に、ファイルマネージャーに移動します。

public_html をクリックしてフォルダーを拡張します。右側に.htaccess ファイルが表示されます。
マウスを右クリックします。リストから「名前の変更」オプションを選択します。
ファイルの名前を.htaccess_oldに変更します。
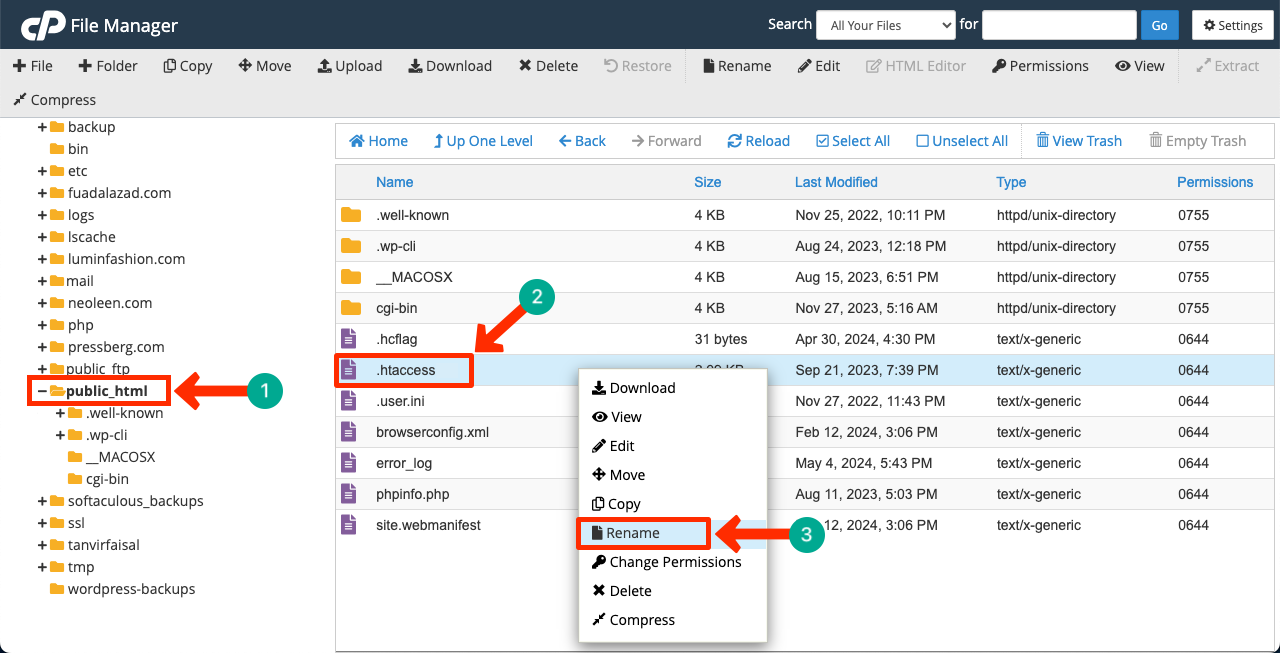
次に、 WordPress ダッシュボードにアクセスしてください。 [設定] > [パーマリンク]に移動します。
「変更を保存」ボタンをクリックします。
新しい .htaccess ファイルがファイル マネージャーに生成されます。
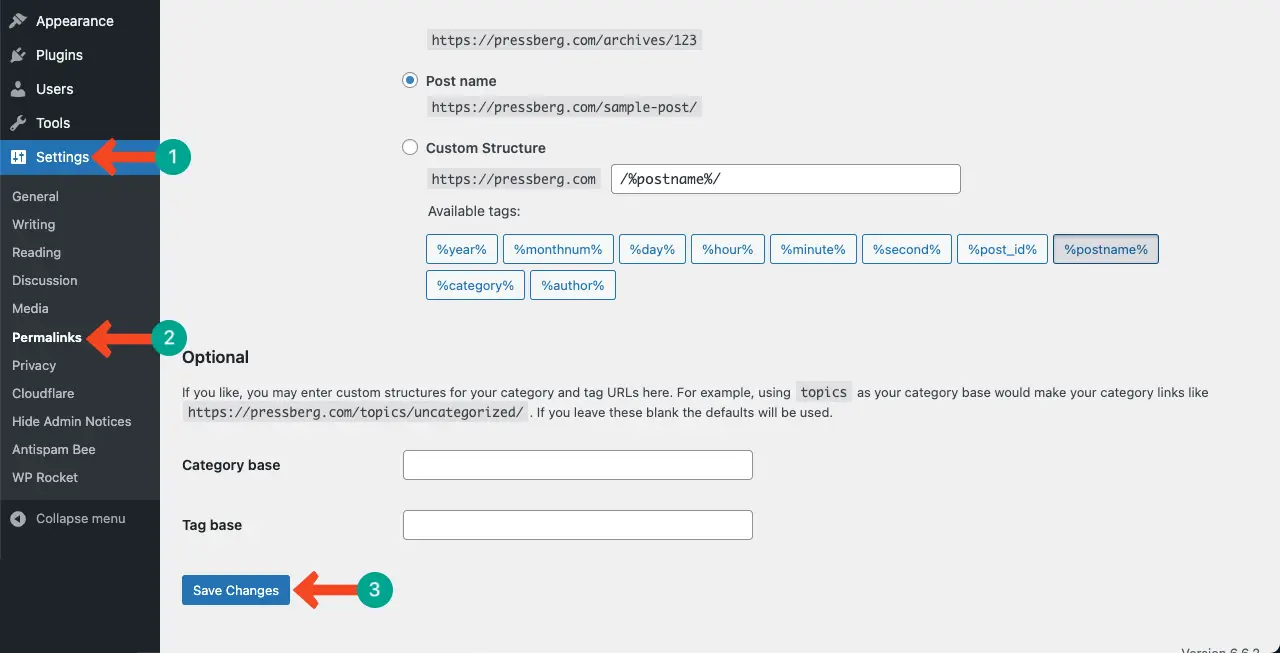
エラーが解決されることを願っています。そうでない場合は、次のガイドを引き続き実行してください。
ステップ 04: すべての WordPress プラグインを非アクティブ化する
この手順は非常に簡単です。多くの場合、インストールされているプラグインの 1 つのバグが 500 内部サーバー エラーの原因の 1 つである可能性があります。このような状況では、直ちに行うべきことは、プラグインを特定して無効化し、それぞれの開発者に通知することです。しかし、問題のあるプラグインを検出するにはどうすればよいでしょうか?
次に、各プラグインを 1 つずつ有効化していきます。最後のプラグインをアクティブ化した後に問題が再発する場合は、プラグイン内にバグがあることに注意する必要があります。開発者にできるだけ早くバグを解決し、新しいアップデートをリリースするよう依頼してください。
これは通常、null テーマまたはプラグインを使用するときに発生します。このため、このようなツールの使用を避けることを強くお勧めします。 null プラグインの使用を避けるべき理由についての投稿をご覧ください。
ステップ 05: デフォルトの WordPress テーマに切り替える
このステップは、直前の最後のステップとほぼ同様です。プラグインと同様に、アクティブ化したテーマにバグが作成される可能性があります。それを確認するには、サイトをデフォルトの WordPress テーマに切り替えます。エラーが解決した場合は、問題がテーマ内にあることに注意してください。
この場合も、尊敬される開発者にバグを修正し、できるだけ早く新しいアップデートをリリースするように依頼してください。デフォルトの WordPress とその変更方法を見てみましょう。
ステップ 06: コア WordPress ファイルを削除して再アップロードする
すでに述べたように、WordPress のコア ファイルが破損する可能性があります。これはさまざまな理由で発生する可能性があります。上記の手順をすべて実行してもエラーが解決しない場合は、WordPress のコア ファイルを削除して再アップロードしてみてください。
古いコアWordPressファイルを削除する
cPanelのファイルマネージャーに移動します。

ホスティング パネルは複数のサイトをホストする場合があります。その場合は、コア WordPress ファイルを削除する特定のドメインをクリックします。
wp-contentとwp-config.phpファイルを除くすべてのファイルを選択します。選択したら、 「削除」ボタンを押します。
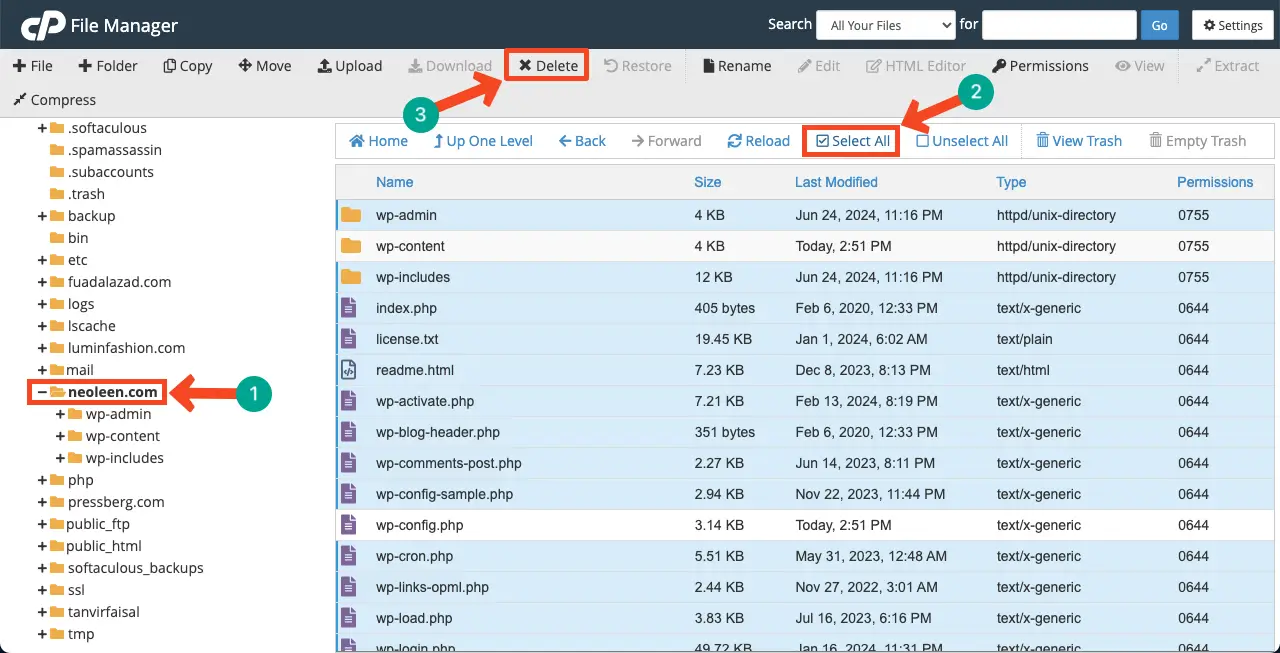
ポップアップが開きます。これらのファイルを完全に削除するには、ポップアップに表示されるチェックボックスをオンにします。
最後に「確認」ボタンをクリックします。
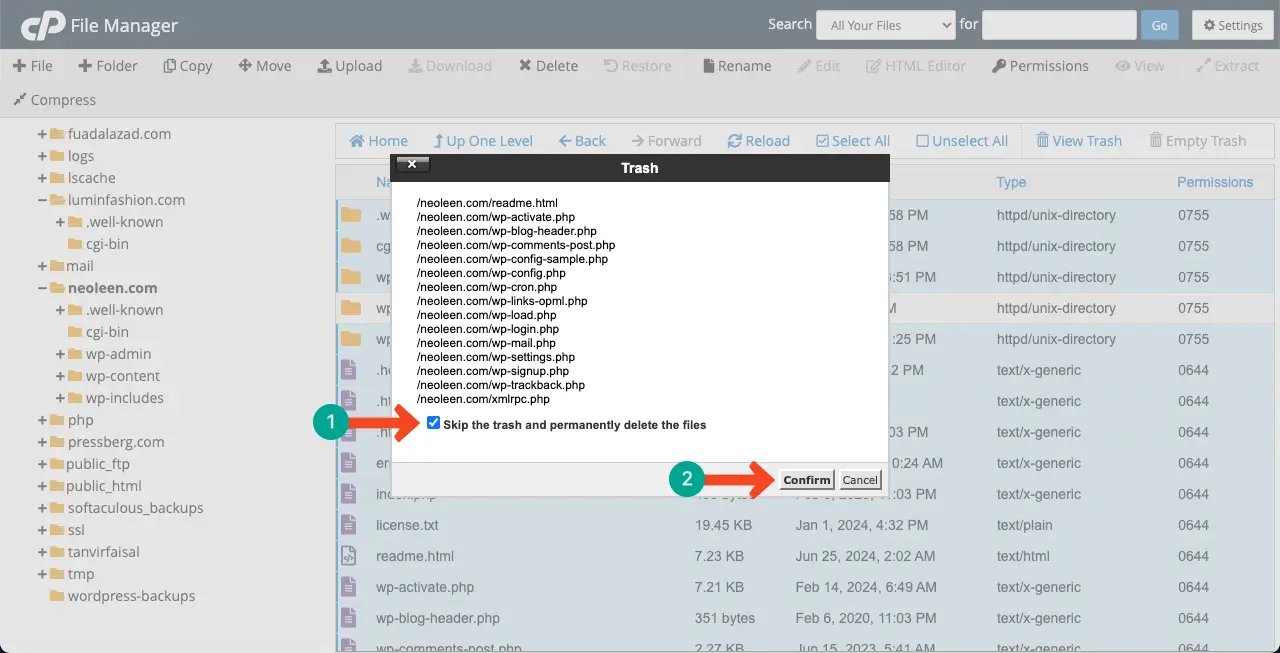
コア WordPress ファイルを再アップロードする
WordPress のダウンロードに進みます。左側のボタンをクリックして WordPress ファイルをダウンロードします。常に最新バージョンの WordPress ファイルをダウンロードするようにしてください。
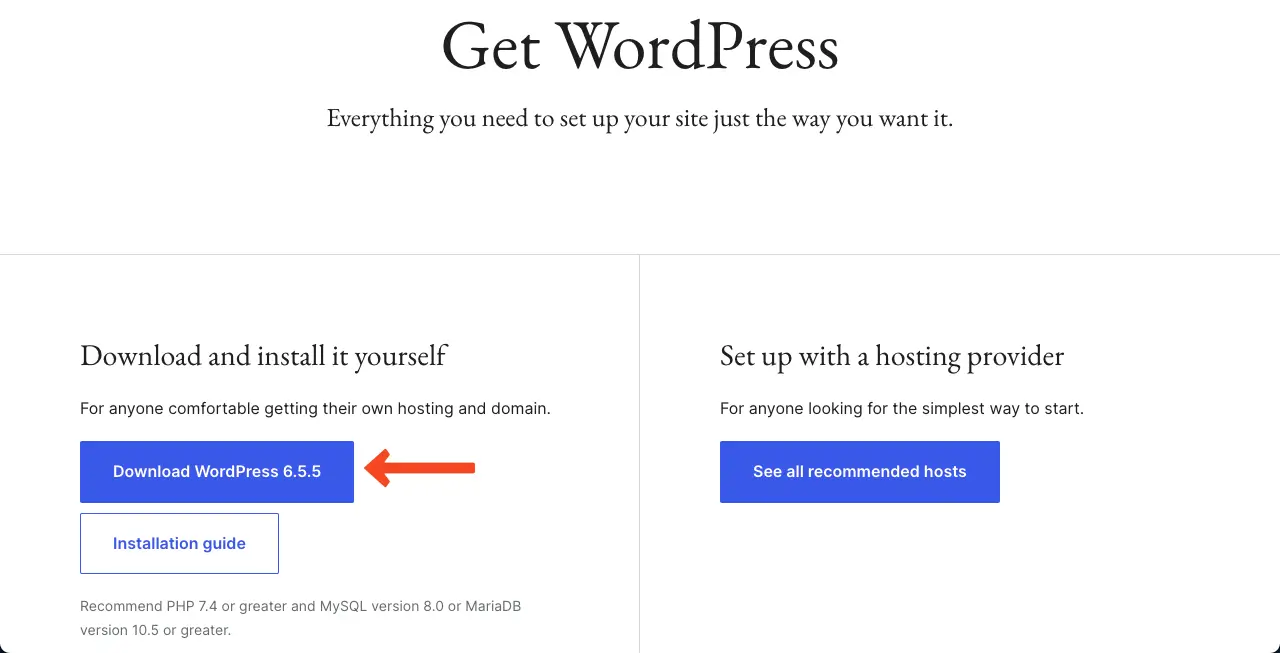
もう一度ファイル管理に戻ってください。 「アップロード」ボタンをクリックします。

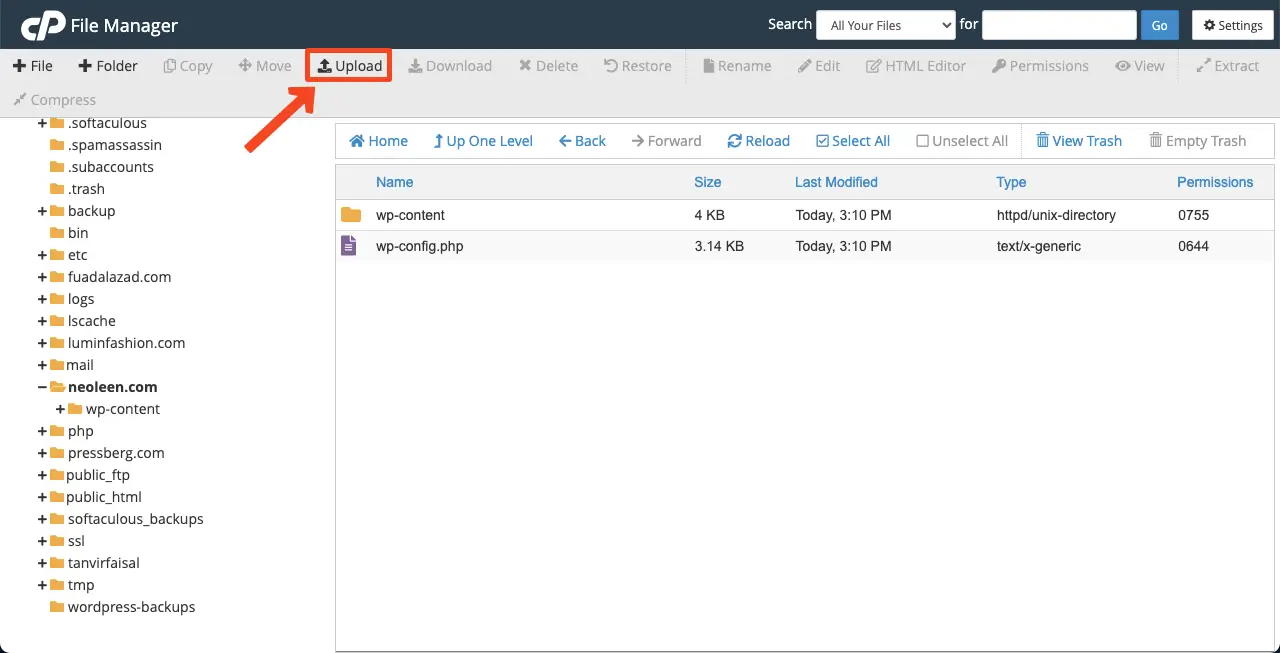
「ファイルを選択」ボタンをクリックすると、先ほどダウンロードしたファイルのアップロードを開始できます。
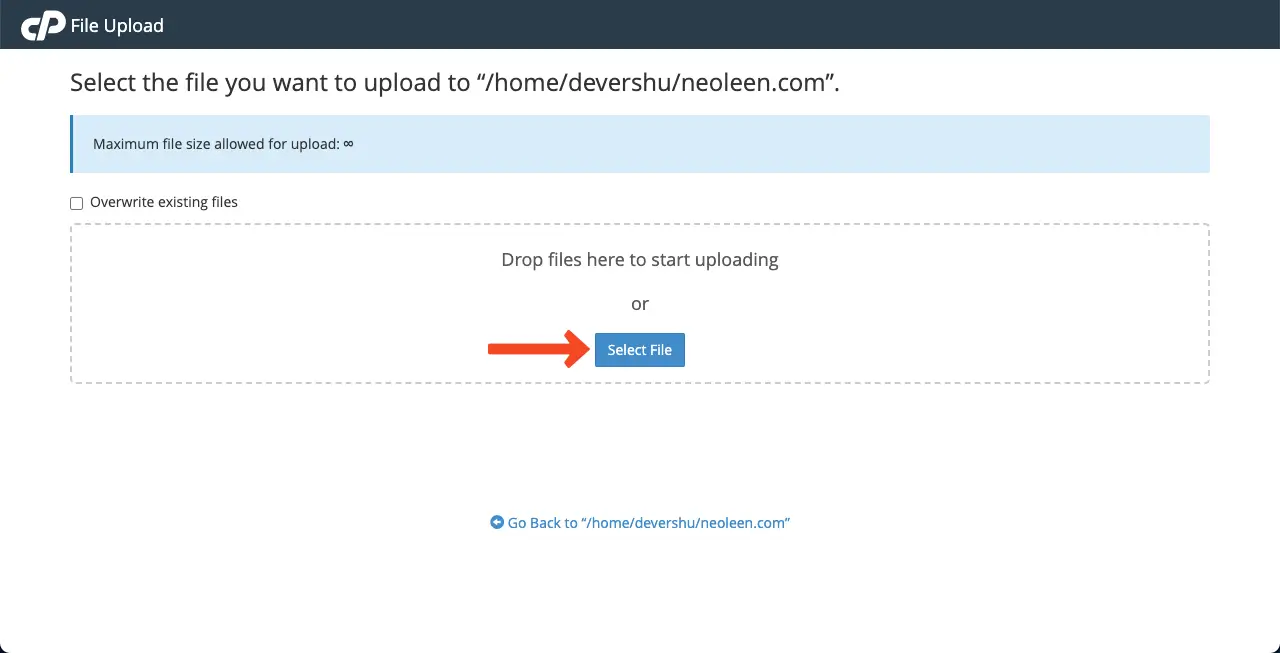
アップロードが完了したら、下の画像のリンクをクリックしてファイル マネージャーに再度アクセスします。
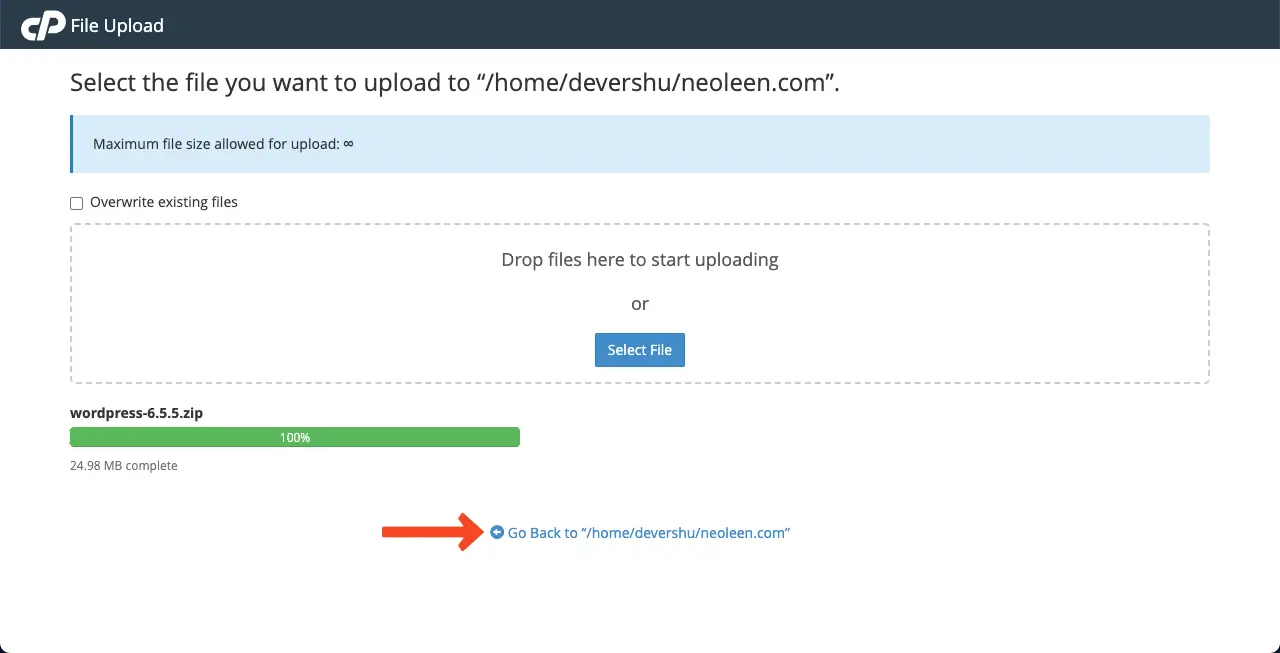
ファイルマネージャーには、WordPress のコアファイルが ZIP 形式で表示されます。ファイルを右クリックし、抽出オプションを選択します。
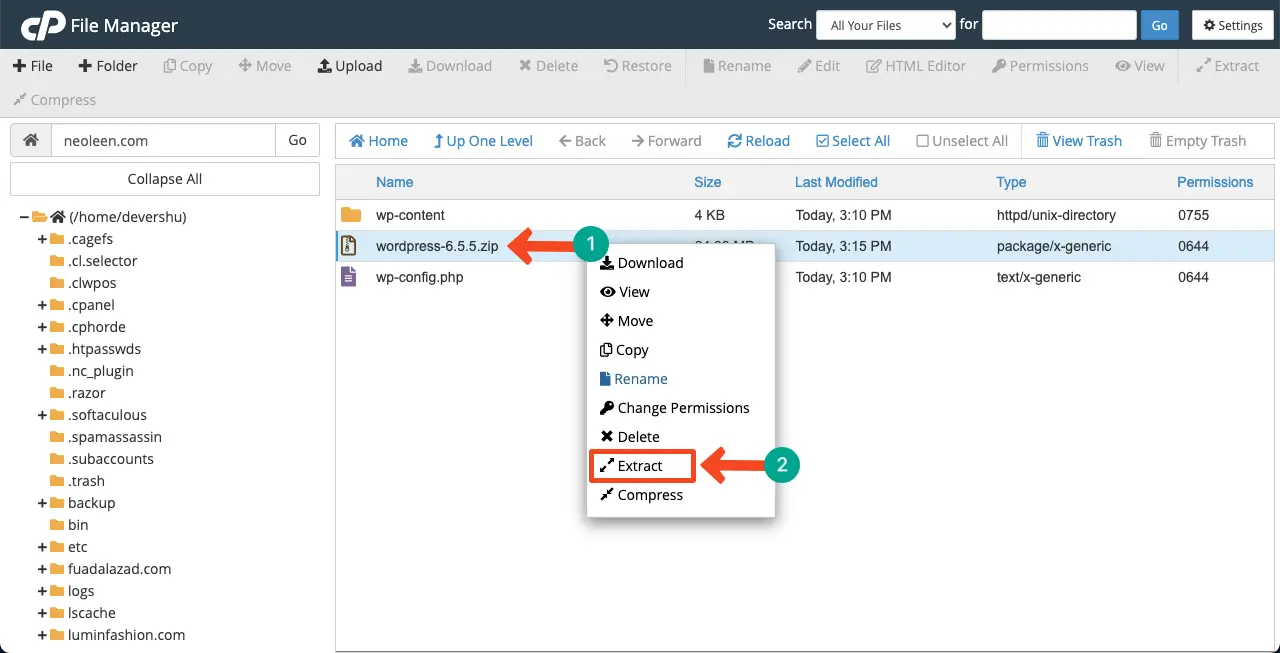
ZIP ファイルを削除します。次に、 WordPress ファイルに入力します。
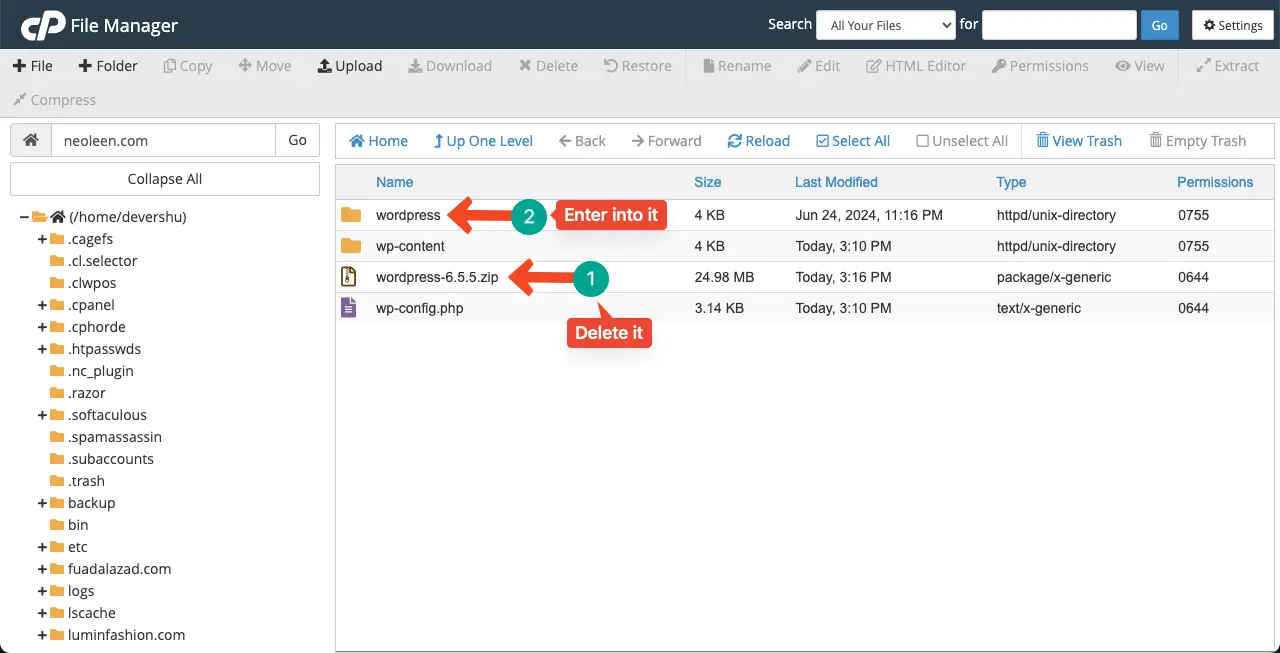
wp-contentとwp-config.phpを除く、抽出されたすべてのファイルを選択します。これら 2 つのファイルはメイン フォルダーにすでに存在しているためです。
上部の「移動」ボタンをクリックします。 [ファイル パスを入力してください] ボックスにドメイン名を入力します。
最後に、ポップアップの「ファイルの移動」ボタンをクリックします。
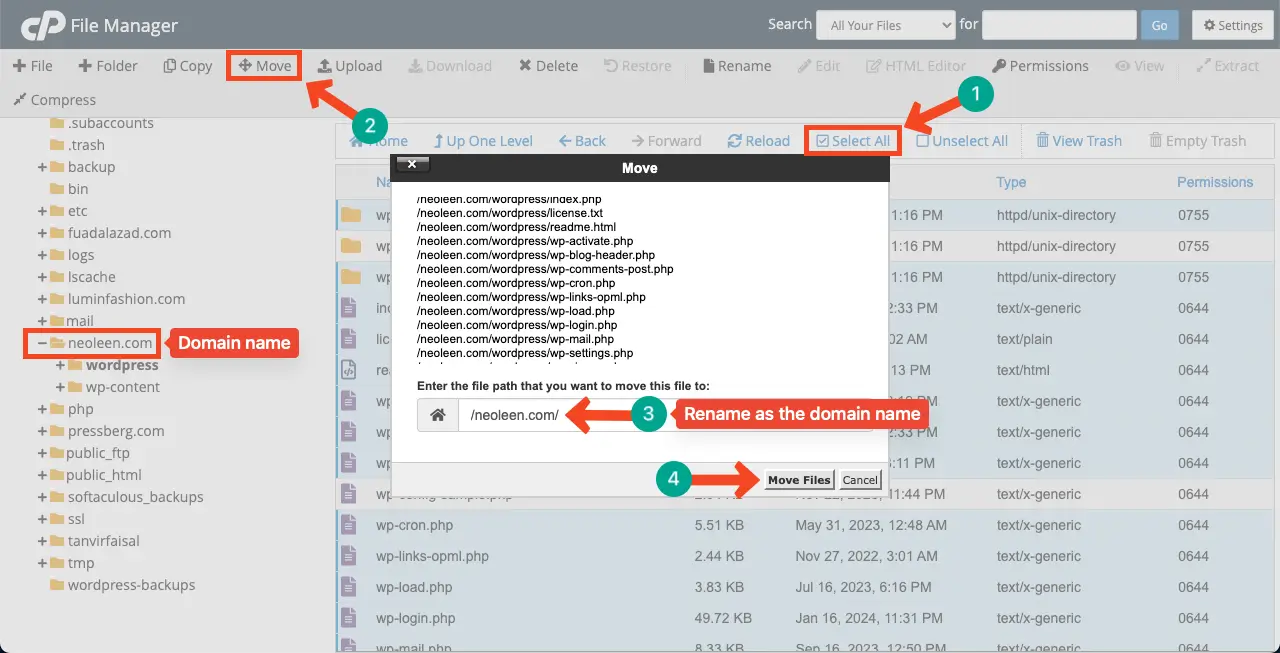
ファイルを移動すると、 WordPress フォルダーは空になり、使用できなくなります。したがって、削除してください。
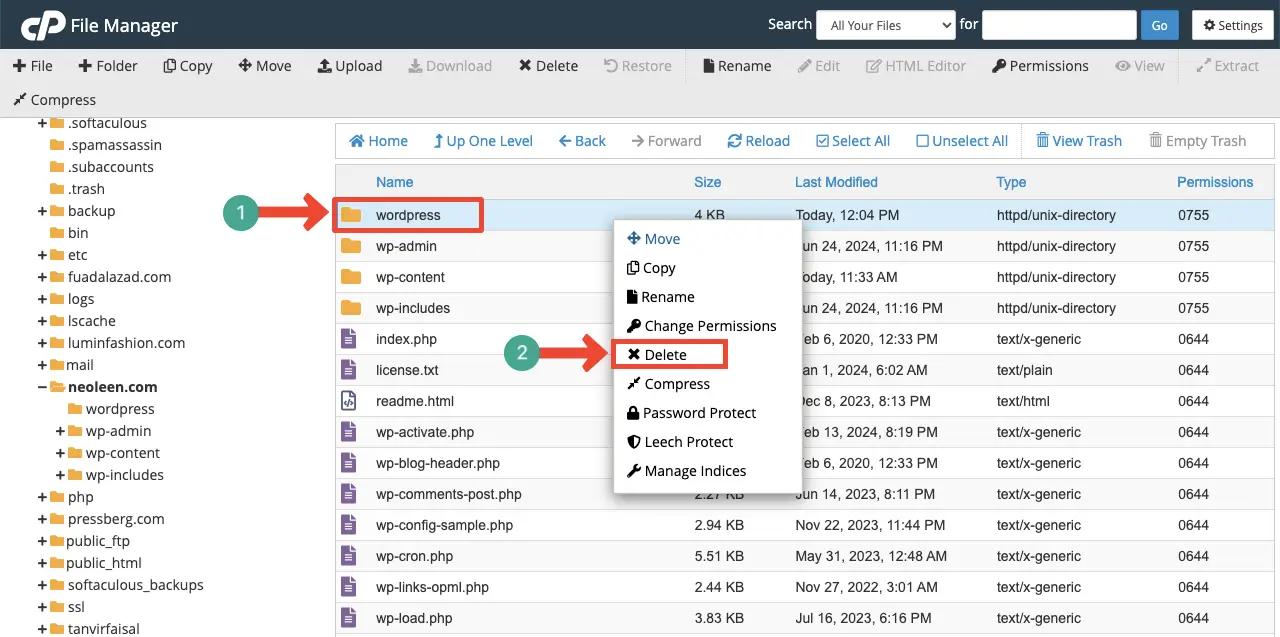
したがって、cPanel 上のコア WordPress ファイルを削除して再アップロードできます。エラーが修正されることを願っています。
そうでない場合は、以下の手順も続けて実行してください。
ステップ 07: PHP メモリ制限を増やす
PHP のメモリ制限が不十分な場合、PHP スクリプトが適切に実行されない場合があります。スクリプトが使用可能なメモリの制限に直面すると、500 内部サーバー エラーを含むさまざまな致命的なエラーが発生する可能性があります。この問題は、メモリ制限を増やすことで解決できます。
cPanelに移動します。 「ソフトウェア」セクションの下から、「 MultiPHP INI エディター」を開きます。
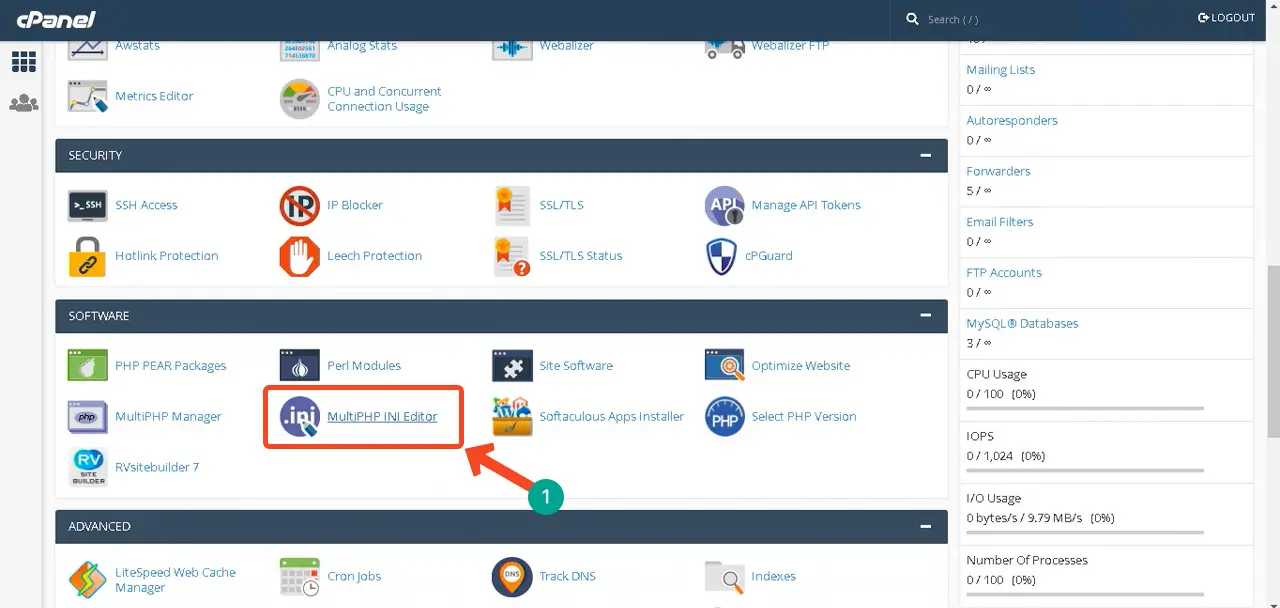
PHP メモリ制限を増やしたいドメインを選択します。
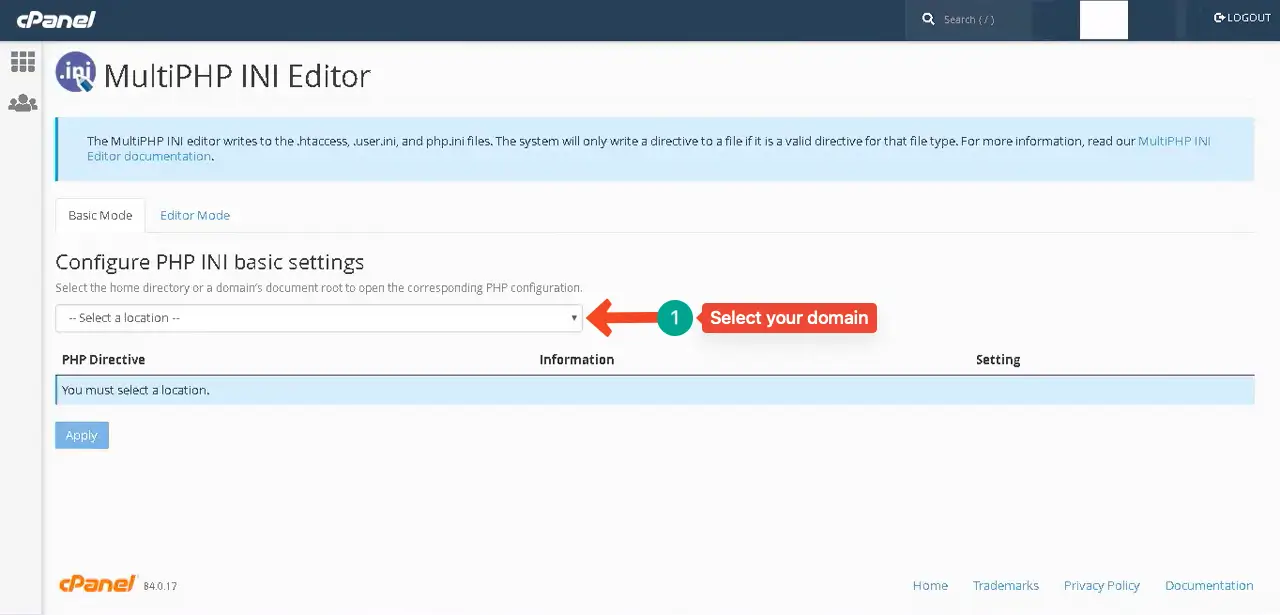
「upload_max_filesize」オプションに来ます。ここでは、必要な最大ファイルアップロードサイズを設定できます。スクロールしてページの最後まで来てください。
「適用」ボタンを押して変更を保存します。
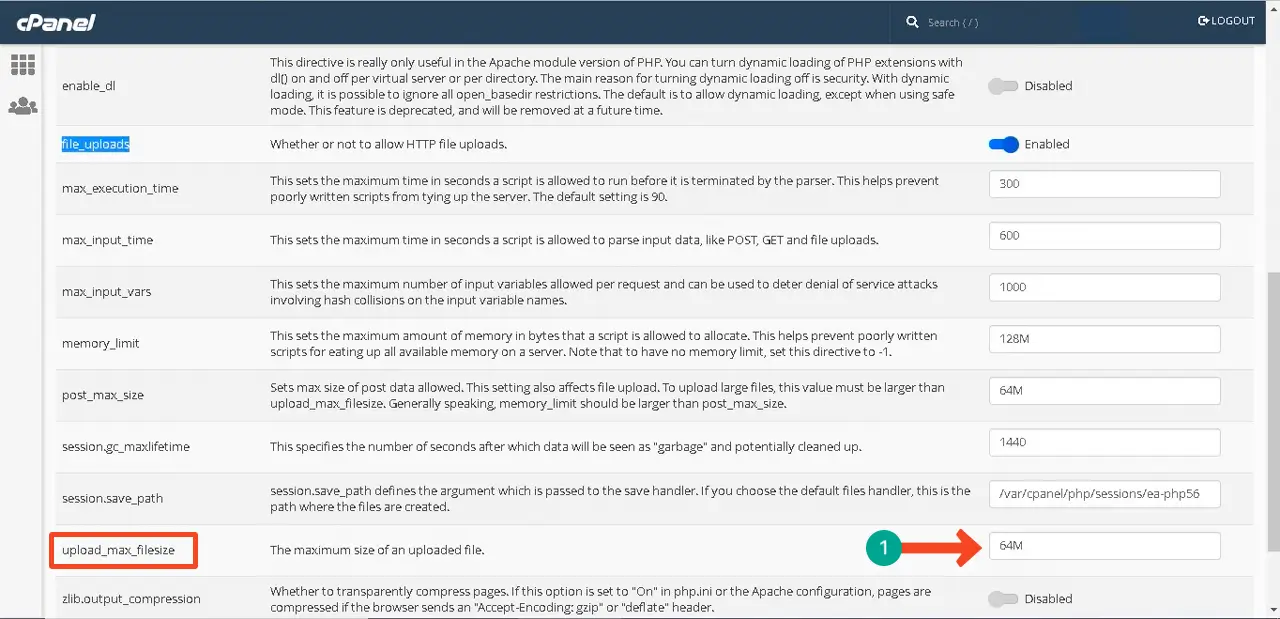
PHP のメモリ制限を増やす方法は他にもいくつかあります。 PHP のメモリ制限を増やす方法 (3 つの方法) については、この投稿で詳しく説明します。
ステップ 08: 互換性のある PHP バージョンに切り替える
WordPress のコア ファイル、プラグイン、テーマは PHP に依存しているため、サイトでは互換性のある PHP バージョンが有効になっている必要があります。そうしないと、エラーが発生する可能性があります。 PHPのバージョン変更は非常に簡単です。ガイドに従ってみましょう。
cPanelに移動します。 「ソフトウェア」セクションの下で、 「PHP バージョンの選択」オプションをクリックします。
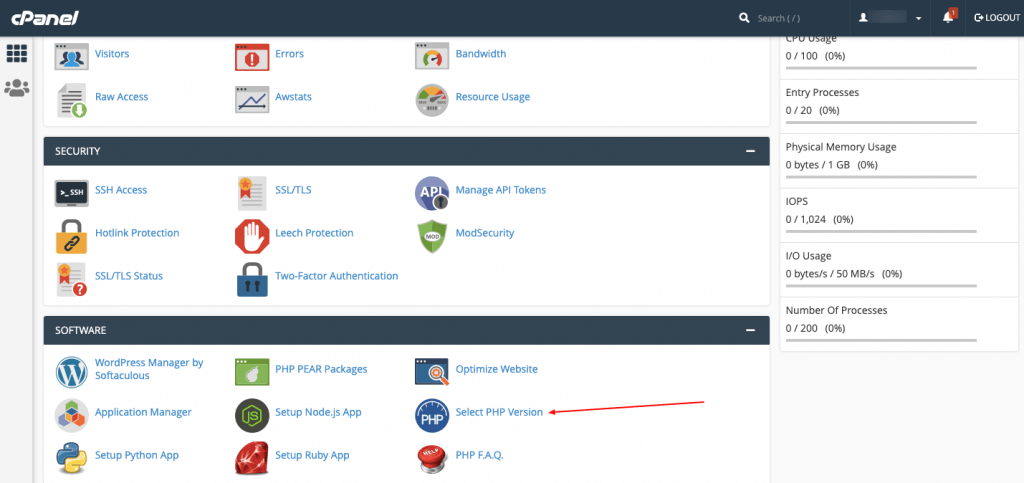
現在の PHP バージョンの横に、ドロップダウン アイコンが表示されます。アイコンをクリックすると、PHP バージョンのリストが表示されます。必要なバージョンを選択します。
通常、ほとんどの WordPress テーマとプラグインは、最新の PHP バージョンと互換性があります。したがって、古いバージョンを使用していた場合は、新しい最新バージョンに切り替えることをお勧めします。
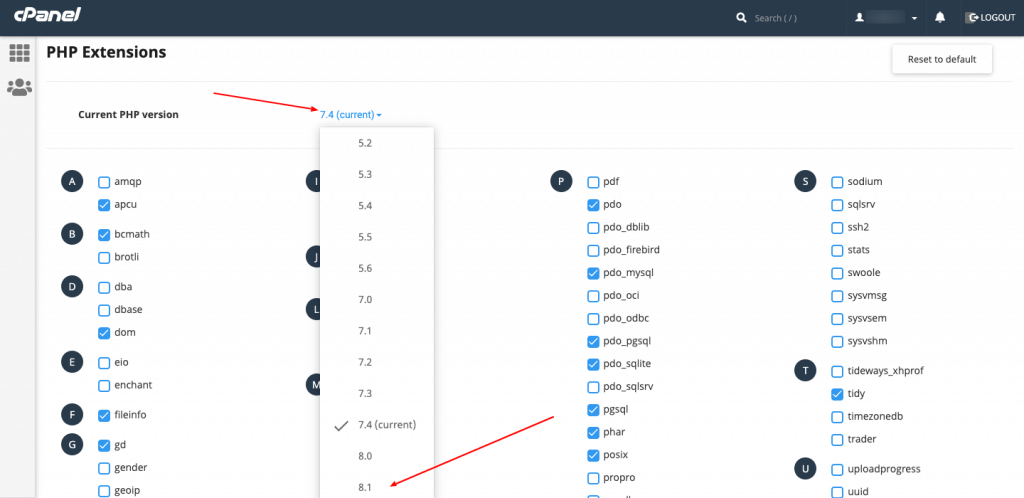
ステップ 09: データベース接続の確立中にエラーがないか確認する
WordPress が MySQL データベースへの接続に失敗した場合、これはデータベース接続確立エラーと呼ばれます。この状況では、WordPress は Web サイトのコンテンツを取得してユーザーに表示することができず、500 内部サーバー エラーが発生します。
この問題を解決するにはいくつかの方法があります。彼らです:
- データベースのログイン認証情報の確認
- 破損したデータベースを修復する
- Webホスト経由でサーバーの問題を解決する
- WordPress ファイルのトラブルシューティング
このトピックについては、すでに長く詳細なブログ投稿で取り上げています。したがって、データベース接続の確立エラーを修正する方法に関する投稿を検討することをお勧めします。
ステップ 10: 権限エラーを修正する
権限エラーは、フォルダまたはファイルの権限が正しくないために、サーバーが特定のファイルにアクセスまたは実行できない場合に発生します。これは、500 内部サーバー エラーのもう 1 つの理由である可能性があります。
これを修正するには、ファイル マネージャーに移動します。 [wp-content] > [uploads]に移動します。
次に、 「アップロード」フォルダーを右クリックします。 [権限の変更]オプションを選択します。
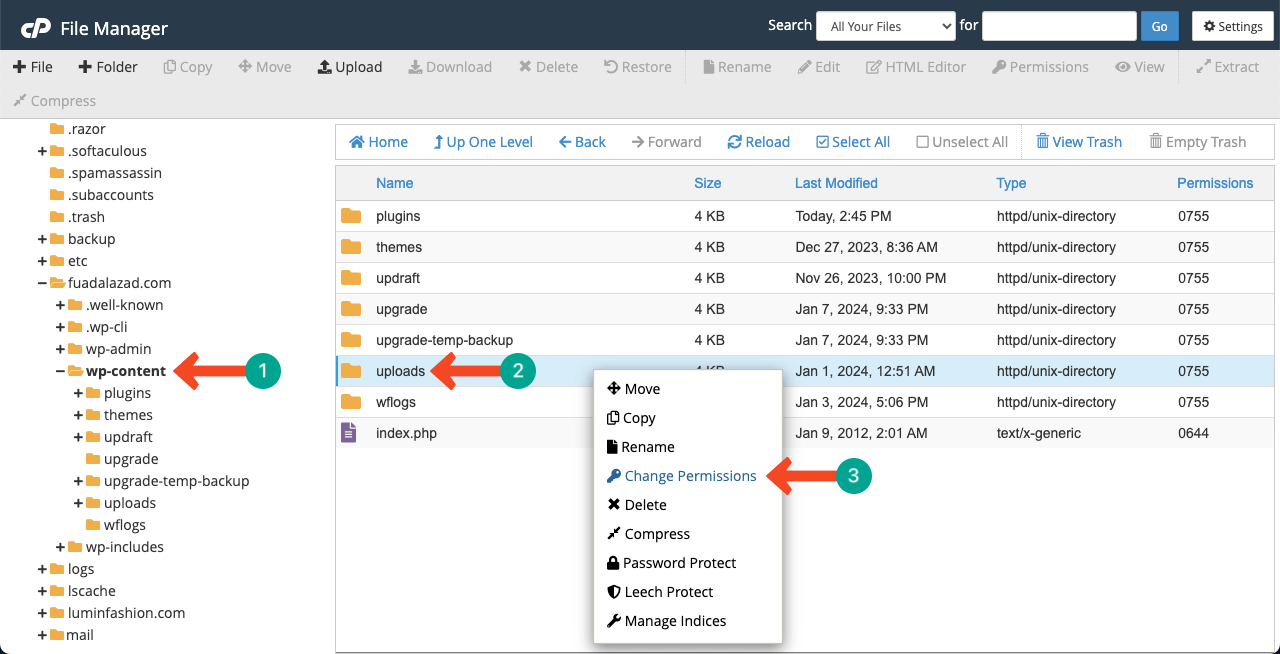
推奨値は755と644です。これらの権限により、Web サイトの所有者はファイルとフォルダーにアクセスできるようになります。
これらの数値を変更するには、それぞれのボックスに入力するかチェックマークを付けます。
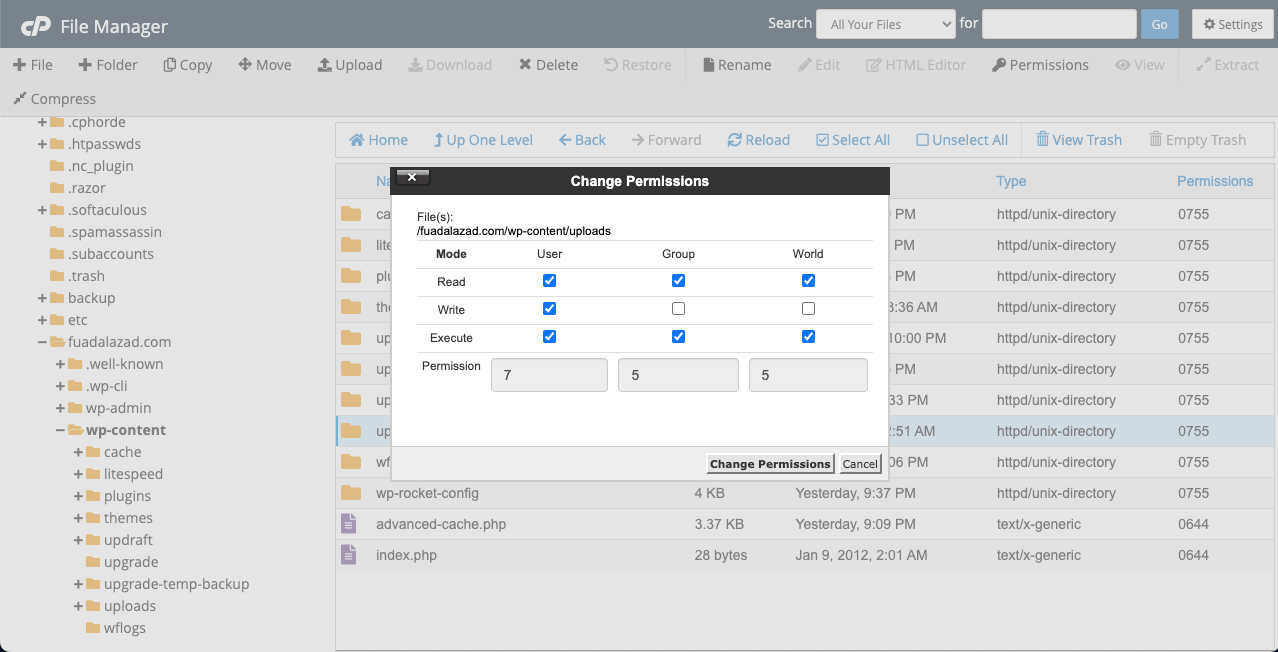
ステップ 11: ホスティングプロバイダーに連絡する
これまでに行ったことにより、500 Internal Server Error は解決されるはずです。ただし、これらすべてを行ってもまだ解決しない場合は、最終的にホスティングプロバイダーに連絡する必要があります。あなたは十分なことをしたからです。そして、あなたにできることは何も残っていないのです。
サイトが評判の高いホスティング プラットフォームでホストされている場合は、リアルタイムのライブ チャット サポートが提供されます。ただし、サイトがローカルのあまり人気のないサーバーでホストされている場合は、この機能を見逃す可能性があります。したがって、WordPress に最適なマネージド ホスティング プロバイダーをいくつかチェックしてください。
ボーナスポイント: WordPress ウェブサイトをバックアップする方法
Web サイトのバックアップを保持することの重要性については、改めて説明する必要はありません。以下の簡単なチュートリアルに進んでみましょう。
cPanelにログインします。次に、 「バックアップ」オプションをクリックします。
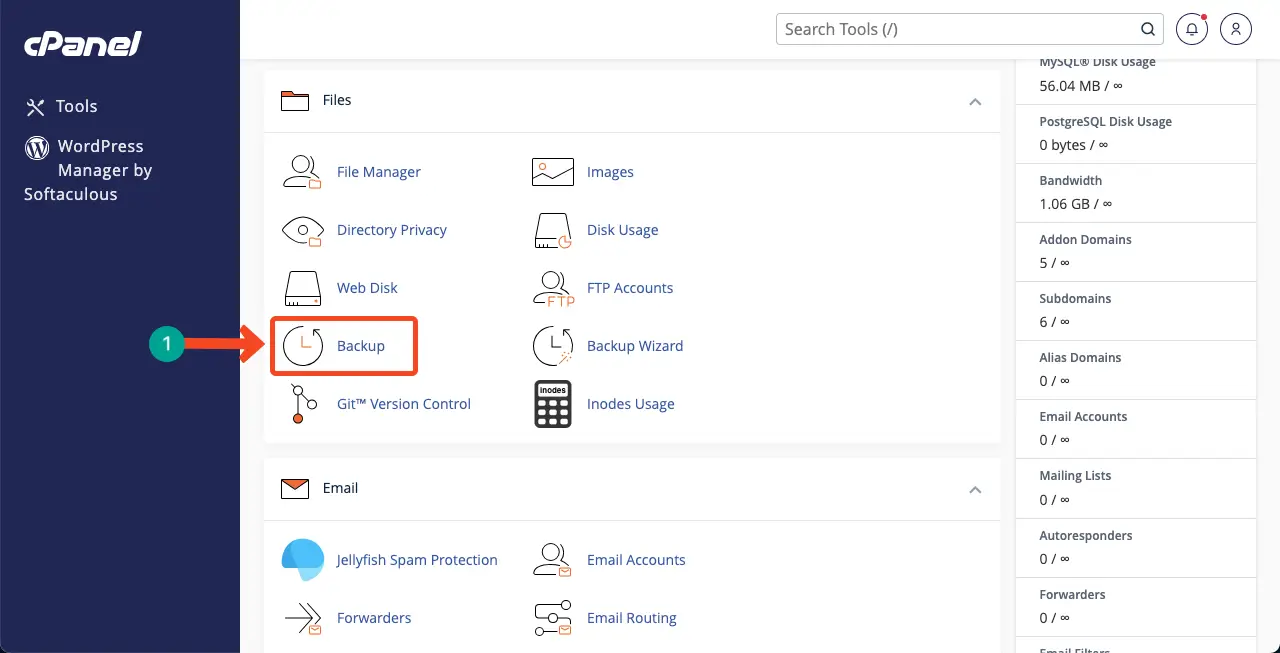
「完全なアカウントのバックアップをダウンロード」ボタンをクリックします。 Web サイトのバックアップをダウンロードするには数分しかかかりません。
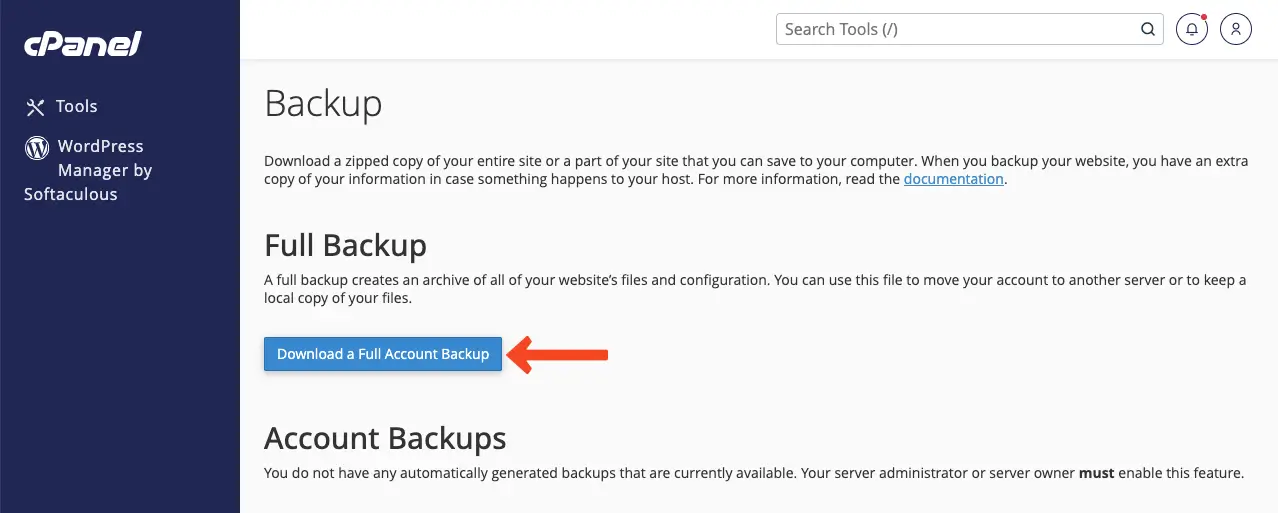
バックアップ プラグインを使用して、サイトのバックアップを定期的に保存できます。したがって、最高の WordPress バックアップ プラグインを検討してください。
閉会の挨拶!
エラーはどの Web サイトでも発生する可能性があります。これは世界的に有名なウェブサイトの多くでも起こっています。しかし、成功する人は、短期間で問題を克服できる人だけです。したがって、これに対処する方法について十分なトレーニングと知識が必要です。
上記の説明で説明したすべての手順は、500 内部サーバー エラーだけでなく、他の多くのエラーからもサイトを回復するのに役立ちます。あなたがこの投稿を読んだということは、これがあなたにとって生涯にわたる教訓となることを願っています。
このような興味深い記事に関するニュースレターを受け取りたい場合は、購読して今後もお付き合いください。
