DNS_PROBE_NXDOMAIN エラーを修正する方法? (デスクトップ & モバイル)
公開: 2022-11-22場合によっては、オンラインで作業中に DNS_PROBE_FINISHED_NXDOMAIN エラーに直面することがあります。 このエラーは通常、「インターネット ブラウザがサーバーの IP アドレスを見つけることができません」として表現されます。これは、Web サイトにアクセスできないため、機能しているときにクライアントが見た最も残念な間違いです。 しかし、幸いなことに、クライアントはそれを強調する必要はありません。このエラーは効果的に解決できます。 この記事では、このエラーの背後にある主な理由を説明し、このエラーの修正に役立ついくつかのテクニックを紹介します.
DNS_PROBE_FINISHED_NXDOMAIN エラーについて詳しく見ていきましょう。
DNS_PROBE_FINISHED_NXDOMAIN エラーとは何ですか?
基本的に、DNS_PROBE_FINISHED_NXDOMAIN は、主に Google Chrome で発生する一般的なエラーです。 通常、ユーザーを混乱させ、その Web ページにアクセスできないようにするのは、ドメイン ネーム システム (DNS) エラーです。
さまざまな Web ブラウザーでの DNS_PROBE_FINISHED_NXDOMAIN エラーのプレビュー。
- グーグルクローム
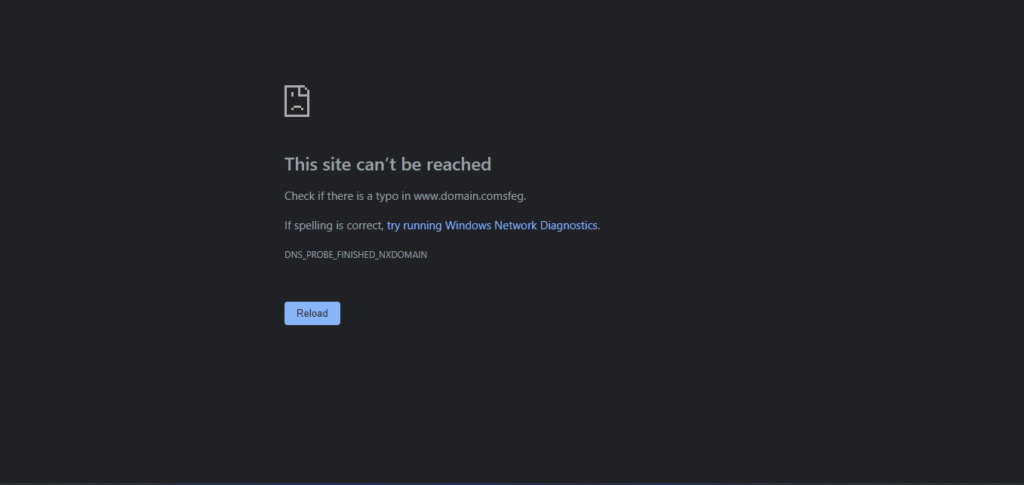
- インターネットエクスプローラ
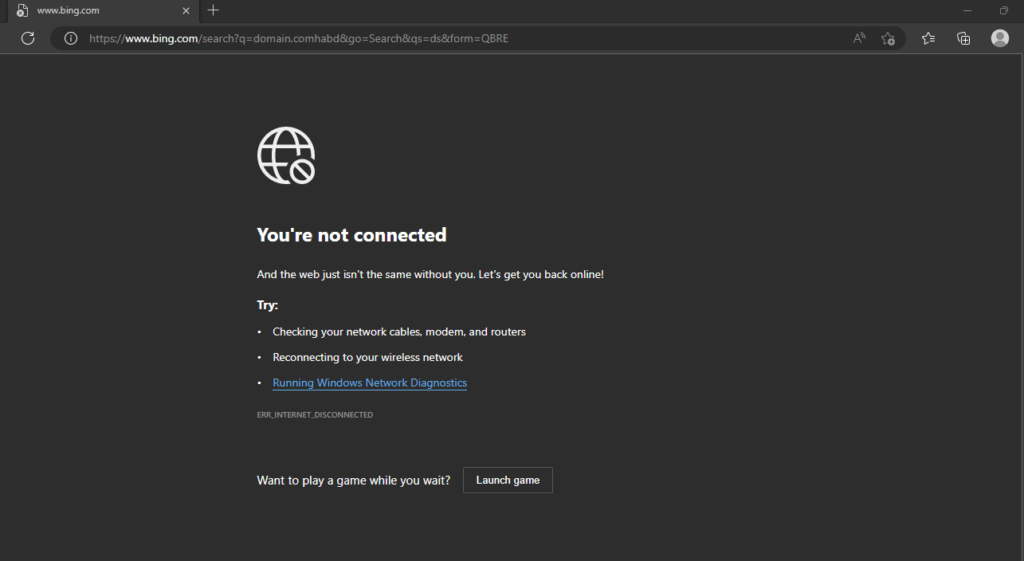
- モジラ ファイアフォックス
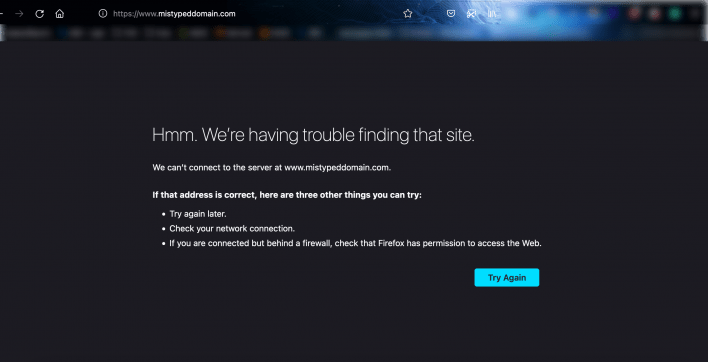
DNS_PROBE_FINISHED_NXDOMAIN エラーはいつ発生しますか?
このエラーは、次の場合に発生する可能性があります。
- ドメインが登録されていないか、有効期限が切れているため、どのインターネット ブラウザでも、指定された Web サイトを見つけることができません。
- ドメインは IP アドレスを見つけることができません。
- このエラーは、インターネット接続が遅いために発生します。
- 一部のウイルス対策ソフトウェアは、ネットワーク設定を妨害します。
- ユーザーのコンピューターの DNS 設定に問題が発生し、エリアを特定できません。
デスクトップの DNS_PROBE_FINISHED_NXDOMAIN エラーを修正するにはどうすればよいですか?
このエラーを修正するには、いくつかの方法があります。 以下は、エラーを修正する最も簡単な方法です。
1. ドメイン名を確認します。
最初の最大のステップは、ドメイン名が正しく入力されているか、有効期限が切れているか、または単に登録されていないかどうかを確認することです。 ドメイン名が間違って入力されている場合、ブラウザは IP アドレスを見つけることができず、「タイプがあるかどうかのチェック」も表示されます。 」 エラーメッセージ内のステートメント
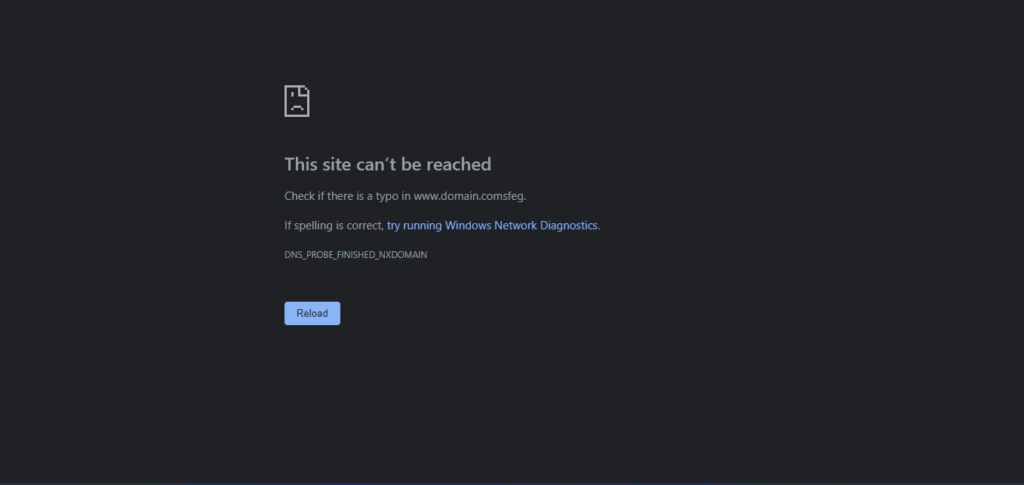
スペル ミスがなく、それでも画面にエラーが表示される場合は、ドメインの有効期限が切れている可能性があります。 ICANN LOOKUP からドメインの有効期限を確認できます
2. IP アドレスを更新します。
IP アドレスを解放して更新することは、DNS キャッシュをフラッシュすることであり、DNS エラーを修正するための最も推奨される方法です。
- >>コマンド プロンプトに移動し、次のコマンドを入力して Enter キーを押します。
ipconfig/flushdns 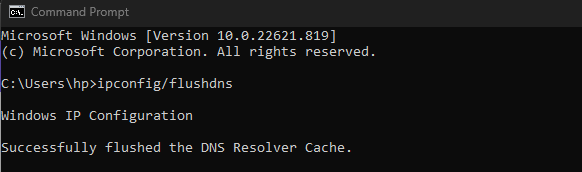
これにより、ローカル DNS キャッシュが正常にフラッシュされます。
- その後、前述のコマンドに従って再度入力し、Enter キーを押します。
ipconfig/release 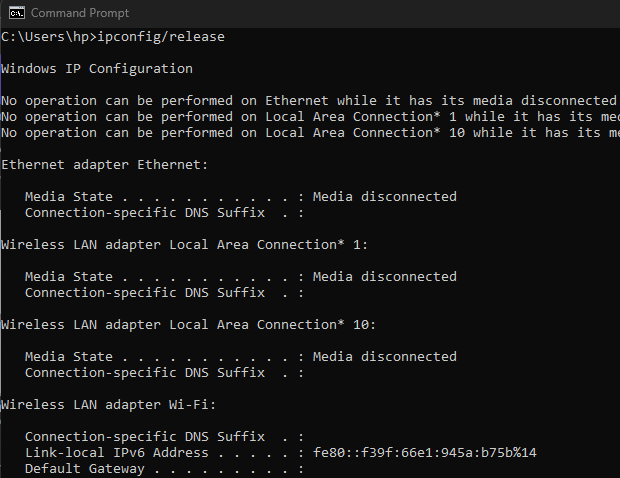
- 次に、次のコマンドをもう一度入力して、Enter キーを押します。
ipconfig/renew 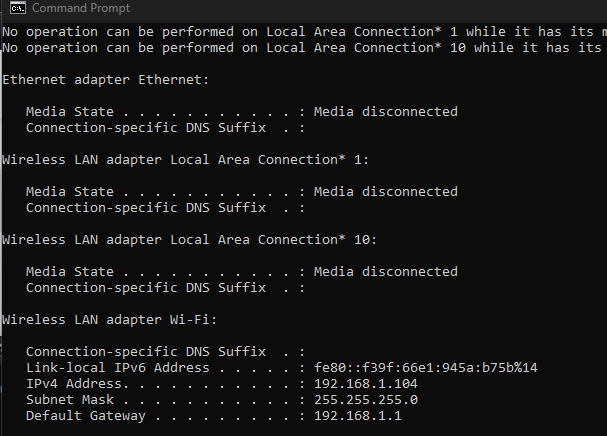
- IP 設定と Winsock カタログを復元するには、次のように入力します。
netsh int ip set dns netsh winsock reset完了したら、コマンド プロンプトを終了してコンピューターを再起動し、エラーがまだ存在するか、または解決されたかを確認します。
3. DNS サーバーを変更する
キャッシュをクリアしてもうまくいかない場合は、DNS サーバーを変更することもできます。 DNS サーバーは、ドメイン名をインターネット アドレスに変換するのに役立ちます。 以下に、デスクトップと Mac の両方の方法の詳細を示します。
窓
IPv4 を編集する場合は、次の手順に従うだけです。
- >インターネット設定>アダプター設定の変更に移動します
- インターネット接続>>プロパティ>>をクリックし、インターネットプロトコルバージョン(TCP / IPv4)をクリックします
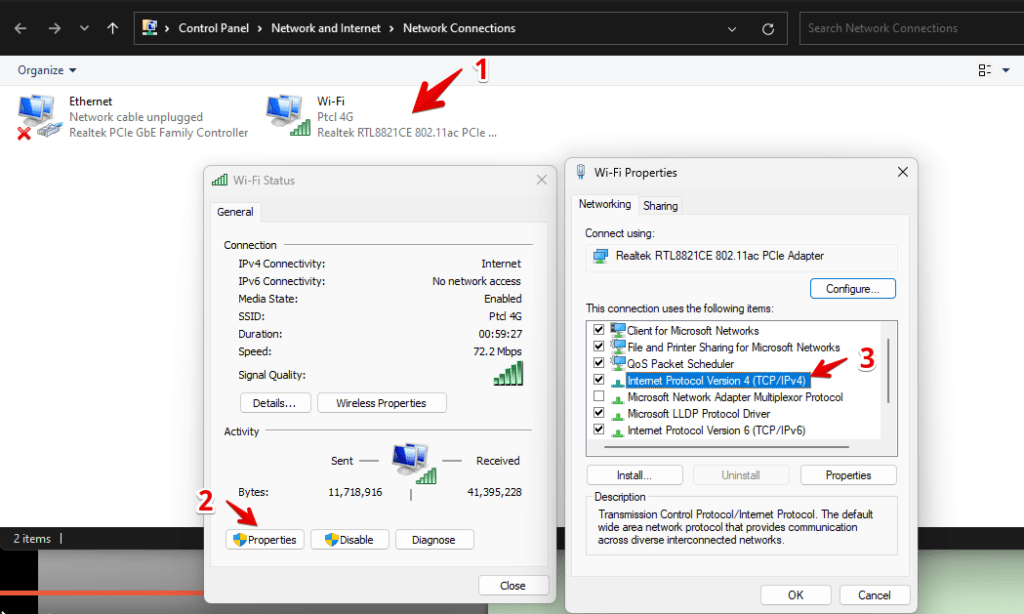
- DNS サーバーのアドレスを選択し、DNS サーバーを正しく入力します。
優先 DNS サーバー
IPv4 8.8.8.8の場合
IPv6 の場合2001: 4860 :4860 :8888
代替 DNS サーバー
IPv4の場合8.8.4.4
IPv6 の場合2001: 4860 :4860 :8844
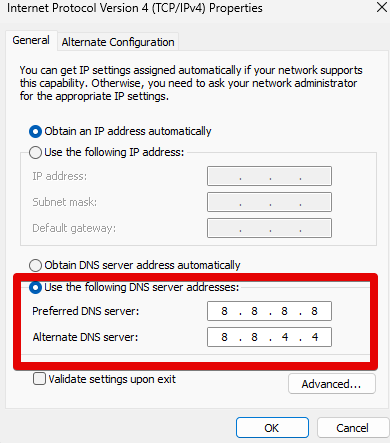
- 最後に、[ OK ] をクリックして変更を保存し、 DNS_PROBE_FINISHED_NXDOMAIN エラーが修正されたかどうかを確認します。
マック:
Mac ユーザーは次の手順に従う必要があります
- システム設定を開く
- ネットワークオプションに移動します
- 現在のローカル エリア接続を選択してください
- 詳細ボタンをクリック
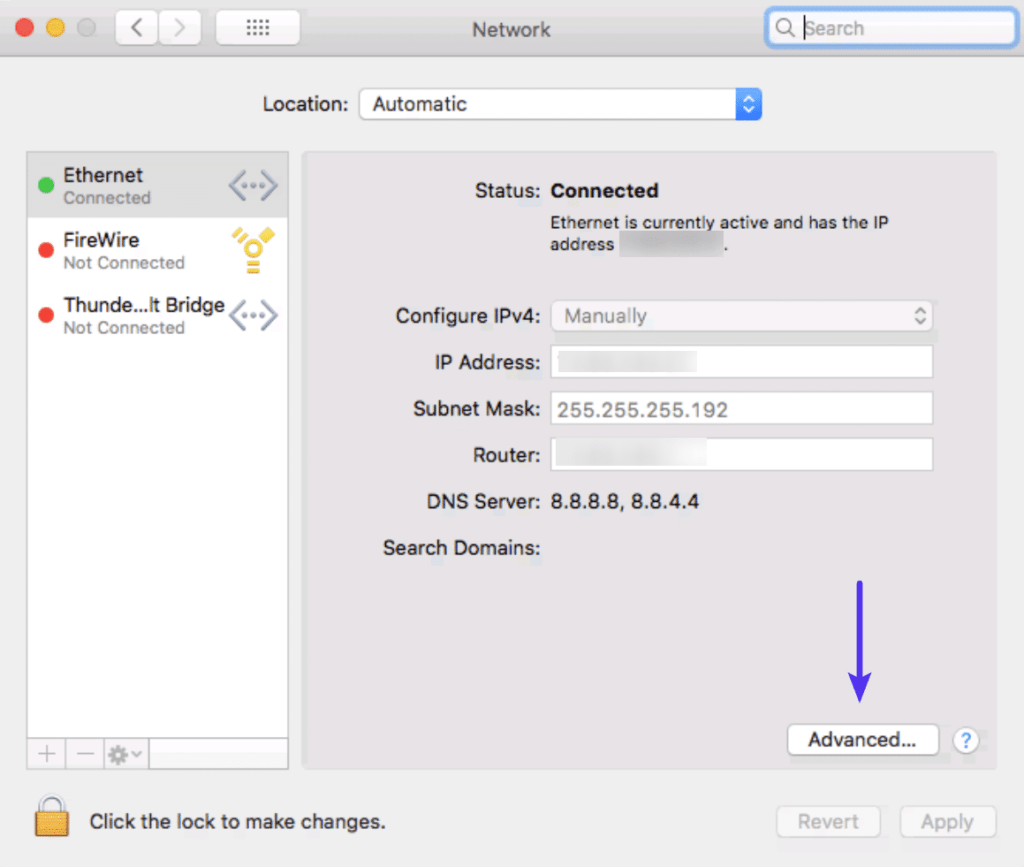
- [DNS] タブの [+] ボタンを押して、IPv4 または IPv6 DNS サーバーと入力します
IPv4 の場合:
1.1.1.1 and 1.0.0.1
IPv6 の場合:
2606:4700:4700::1111 and 2606:4700:4700::1001
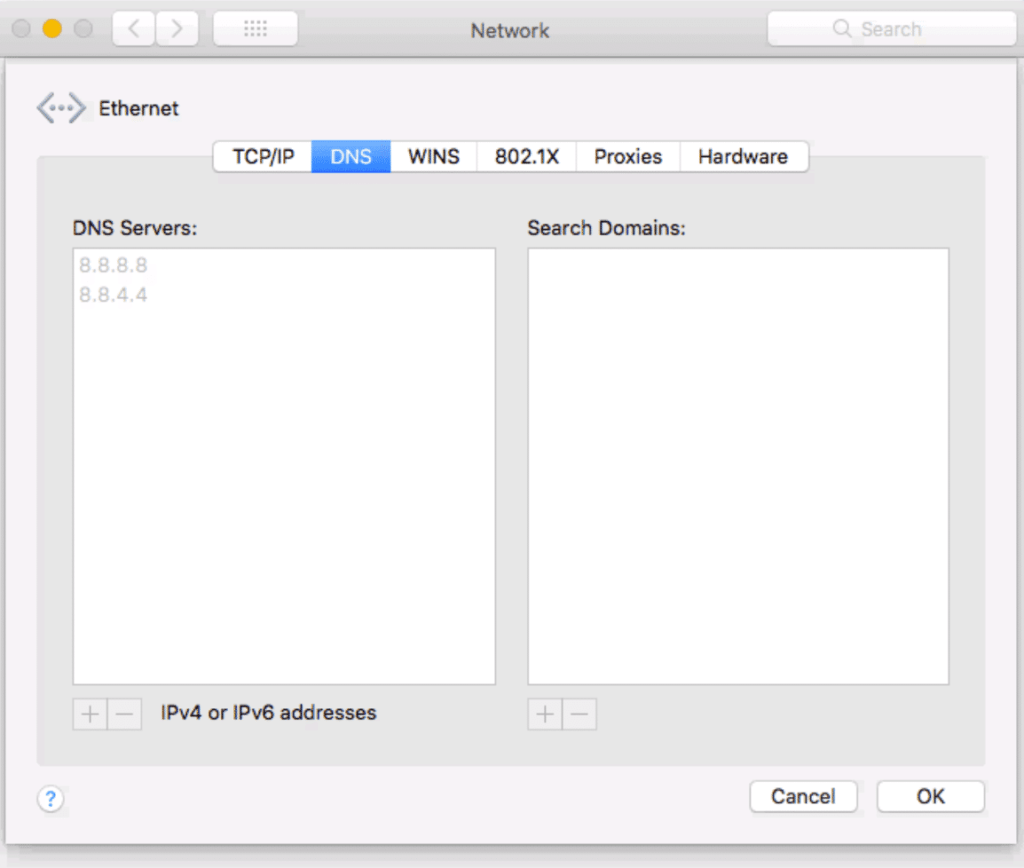
- 最後にOKを押すのを忘れないでください。
4. ローカル ホスト ファイルを確認します。
コンピュータには、特定の IP アドレスにリンクされた手動の DNS エントリを含むローカル ホスト ファイルがあります。 Web サイトを開くたびに、これらのファイルによって正しいページが開かれ、ブラウザーに表示されます。 ファイルの確認と編集は、DNS_PROBE_FINISHED_NXDOMAIN エラーの修正に役立ちます。
デスクトップとMacの両方の方法を説明しました。
ウィンドウズ:
Windows の場合、ユーザーはエラーを修正するために次の手順に従う必要があります。
- 検索ボックスから [メモ帳]を選択し、[管理者として実行] をクリックします。
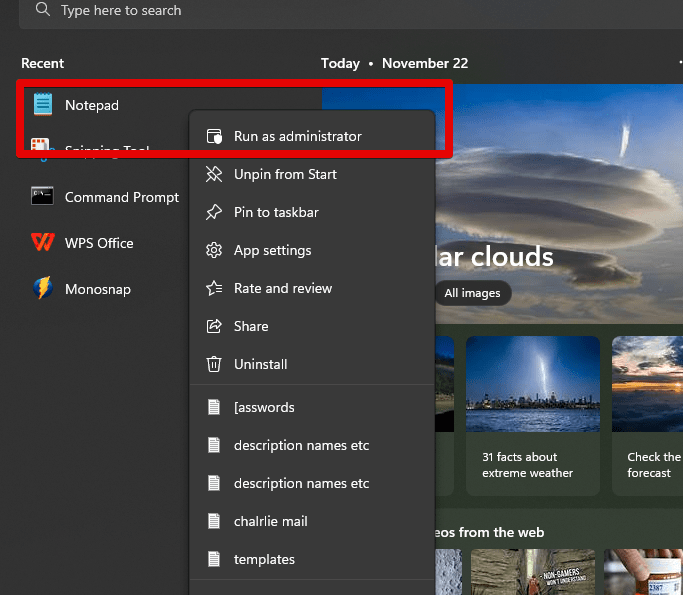
- ファイルに移動>開く>ファイルフィルターをテキストドキュメント(* txt)からすべてのファイルに変更します
- ファイル名バーに次のテキストを入力します。
C:\Windows\System32\drivers\etc\

- hostsファイルを選択して開きます。
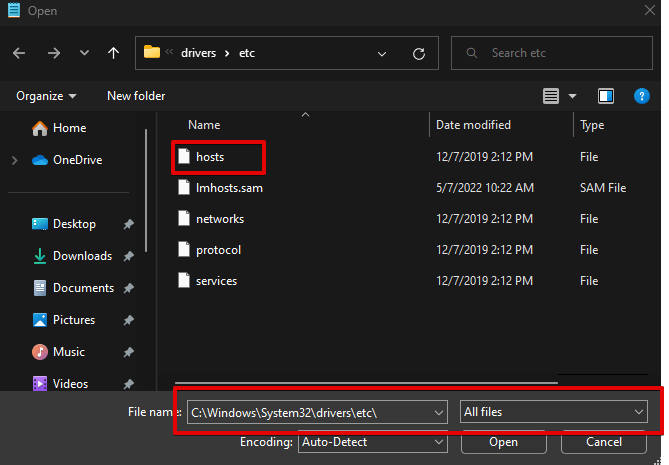
- 下部の # 記号のすぐ下にエラー ファイルが表示されます。 localhost行の下に Web サイトのドメイン名と IP アドレスが表示されている場合は、そのファイルを削除して変更を保存します。
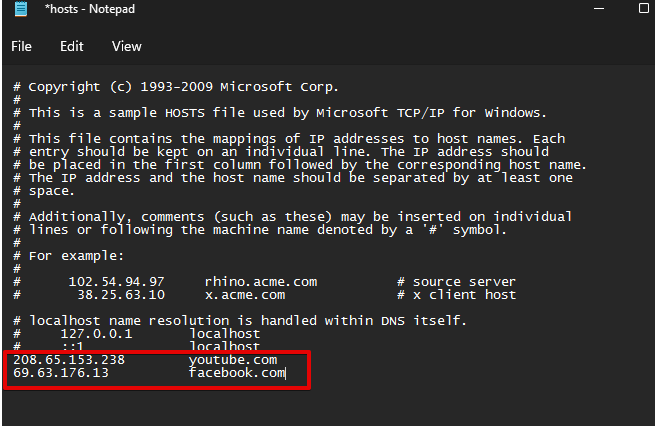
システムを更新し、DNS_PROBE_FINISHED_NXDOMAIN エラーがまだ存在するか、または削除されているかを確認します。
マック
Mac でホスト ファイルを確認するには、ユーザーは次の手順に従う必要があります。
- 端末アプリケーションを開く
- 次のコマンドを入力し、パスワードを挿入します
sudo nano /private/etc/hosts
- ホスト ファイルが画面の前に表示され、下部にブラックリストに登録された Web サイトが表示された場合は、それらを削除し、
command + Oを押してホスト ファイルを上書きします。 - [戻る]をクリックして変更を保存します
Command + Xを押してファイルを終了します
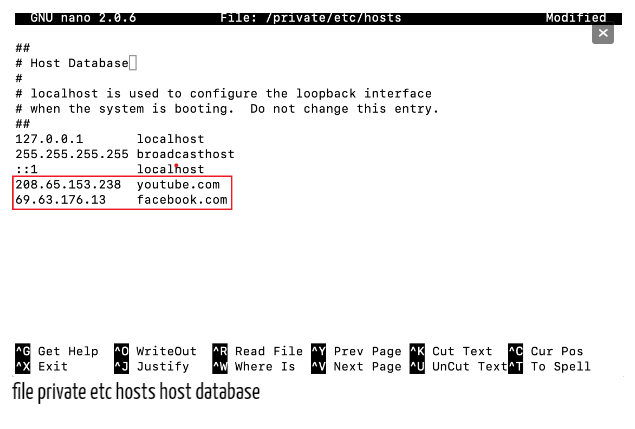
5. DNS クライアント サービスを再起動します。
Windows で DNS クライアント サービスを再起動するには、3 つの方法があります。
Windows コマンド プロンプト
次の手順を実行します:
- Windows ロゴ キーとRをクリックして、コマンド プロンプトを開きます。
- cmdと入力してEnterを押します。
- 次のコマンドを順番に入力します。
net stop dnscache net start dnscache最初のコマンドで DNS サーバーを停止し、2 番目のコマンドで再度起動します。
出力
これらの出力コマンドは、DNS の最初の停止と再起動が完了したことを示しています。
The DNS Client service was stopped successfully. The DNS Client service was started successfullyWindows サービス マネージャー
次の手順に従って、Windows サービス マネージャーでエラーを修正します。
- 検索バーにサービスオプションが表示されます。
- 下にスクロールすると、そこにDNS クライアントオプションが表示されます。
- その他のオプションから [再起動] ボタンを選択します。
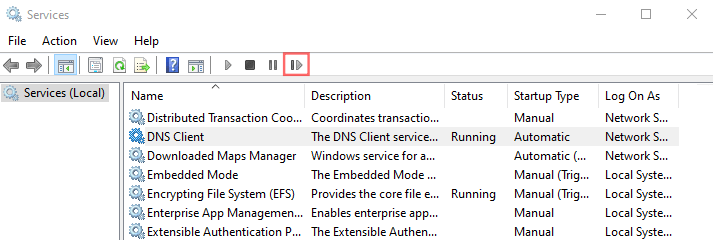
Windows システム構成
- Windows ロゴ キーとRを押してから、検索バーにmsconfigと入力します。
- [サービス] オプションを選択し、[ DNS クライアント] オプションを見つけます。
- ここで、リストの DNS クライアント オプションのチェックを外します。
- [ OK ] を選択して、今すぐ再起動します。
- 最初の 2 つの手順を繰り返しますが、今回は DNS クライアント オプションのチェックを外しません。 ただし、DNS クライアント オプションを確認してください。
- 今すぐデバイスを再起動してください。
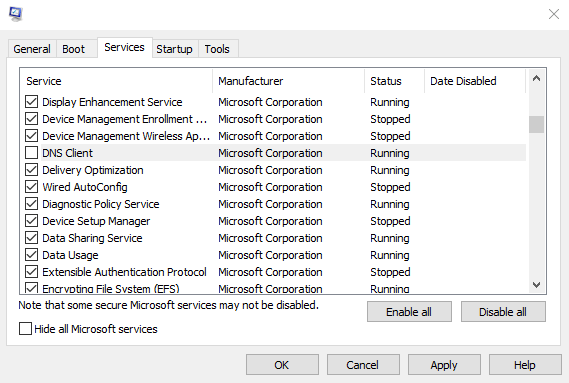
6. Chrome フラグをリセットします。
Chrome フラグをリセットすることで、DNS_PROBE_FINISHED_NXDOMAIN エラーを取り除くことができます。 Google Chrome のフラグが混乱してエラーが発生することがあります。 chrome://flagsと入力すると、これらの chrome フラグをリセットできます。
すべてリセットを押してから、ブラウザを再起動します。
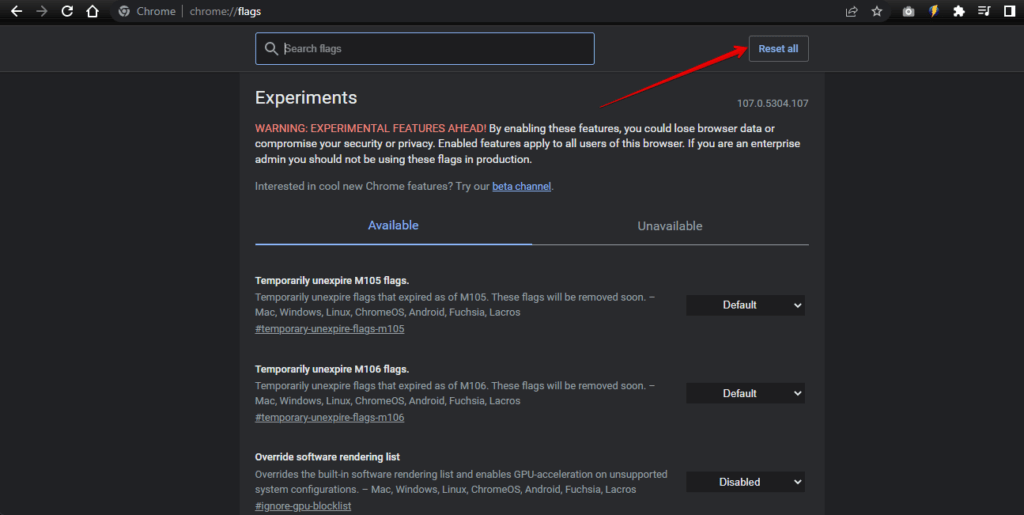
7.ウイルス対策とVPNを一時的に無効にする
VPN とアンチウイルスは、DNS サーバーを含むネットワーク設定に障害を引き起こすことがあります。 問題に直面している場合は、VPN とウイルス対策を一時的に無効にする必要があります。
[設定] > [ネットワークとインターネット] > [VPNを無効にする] に移動します
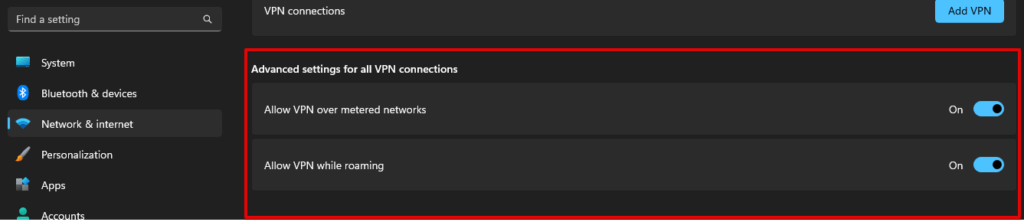
8. コンピュータを再起動します
面倒ですが、上記の手順のいずれもうまくいかない場合は、コンピューターを再起動する必要があります。 DNS_PROBE_FINISHED_NXDOMAIN エラーを修正する最後のオプションです。
モバイルで DNS_PROBE_FINISHED_NXDOMAIN エラーを修正するにはどうすればよいですか?
ユーザーは、モバイルでも DNS_PROBE_FINISHED_NXDOMAIN エラーに直面することがあります。 彼らはそれを取り除く必要があります。 モバイルでの DNS_PROBE_FINISHED_NXDOMAIN エラーを修正する方法を以下に説明しました。
1. デバイスを再起動します。
Android または iPhone iOS の場合、DNS_PROBE_FINISHED_NXDOMAIN エラーが発生するには、デバイスを再起動する必要があります。
2. アプリケーションの更新を確認します。
モバイル アプリケーションの毎日の更新を確認する必要があります。 常に最新バージョンのアプリケーションを使用してください。
3. Chrome のブラウザとアプリのデータを消去します。
Chrome のブラウザーとアプリケーション データを消去することは、DNS_PROBE_FINISHED_NXDOMAIN エラーを取り除くための影響力のある手順の 1 つです。 必要なのは次のことだけです。
- クロームアプリを開く
- メニューアイコン
⋮または⋯を押します - 履歴に移動 > 閲覧データを消去
- 閲覧履歴とキャッシュされた画像とファイルのオプションにチェックマークを付けます。
- OKを押してデータを消去します。
4. システムの更新を確認します。
モバイルのシステムは最新の状態である必要があります。 モバイルを更新する必要があるかどうかを確認してください。 モバイルのシステムが更新されたら、Chrome アプリからエラーが削除されたかどうかを確認します。
5. モバイルのネットワーク設定を確認する
デスクトップの場合は、モバイル ネットワークの設定をリセットまたは確認して、DNS_PROBE_FINISHED_NXDOMAIN エラーを取り除く必要があります。
Androidユーザーは、次の手順に従う必要があります。
- [設定] > [ネットワークとインターネット] > [インターネット]に移動します
- WiFiを有効にする
- WiFi接続を保持してから、 [変更]をクリックします
- DNS 1およびDNS 2フィールドを選択し、次の情報を入力します。
DNS 1: 8.8.8.8
DNS 2 : 8.8.4.4
- 変更を保存することを忘れないでください。保存後、chromeのアプリに戻り、エラーが削除されたかどうかを確認してください。
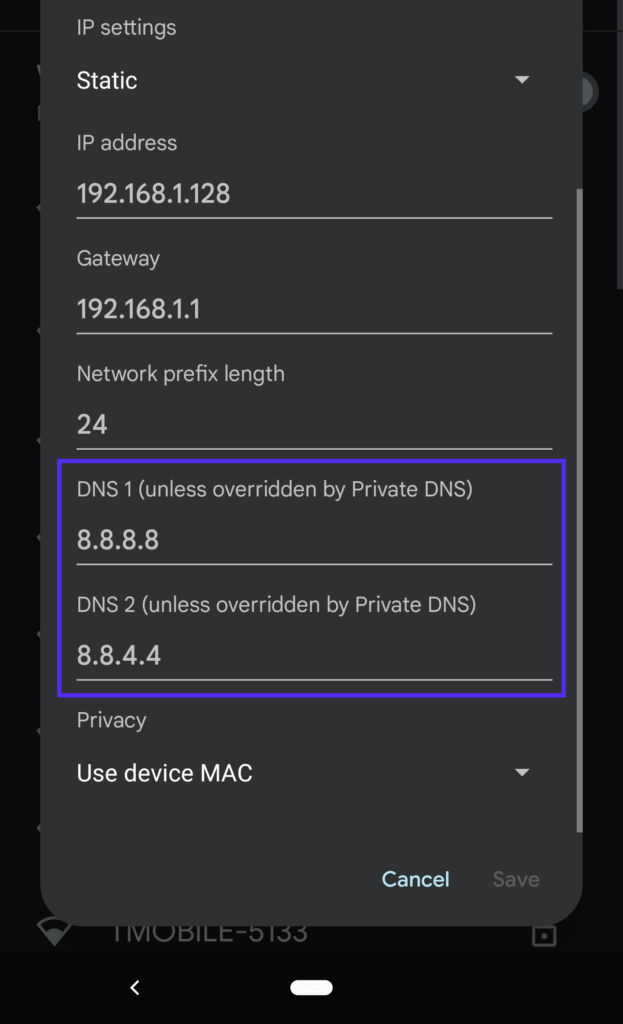
iPhone iOSユーザーの場合:
- [設定] > [WiFi]に移動します
- メニューのネットワークにヒット
- [DNS の構成] > [手動]をクリックします。
- DNS サーバーの下のリストを削除し、次の新しいリストを追加するだけです。
8.8.8.8
8.8.4.4
2001:4860:4860::8888
2001:4860:4860::8844
- 変更を保存して Chrome アプリを再起動し、エラーが解消されたかどうかを確認します。
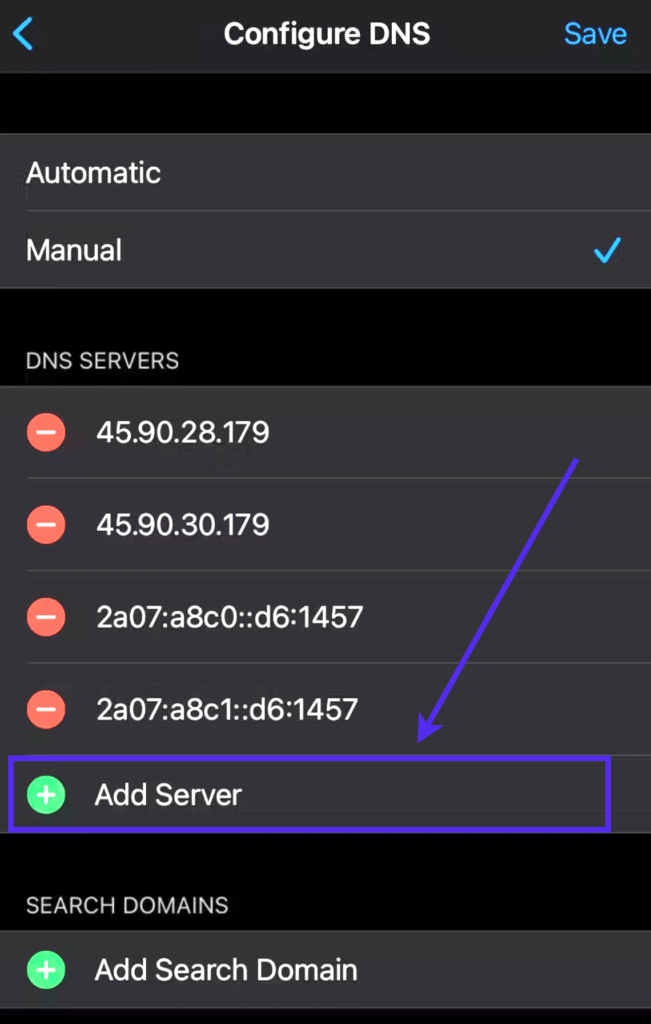
結論
DNS_PROBE_FINISHED_NXDOMAIN エラーはイライラしますが、取り除くのはとても簡単です。 訪問者がエラーを取り除く必要があるため、デスクトップとモバイルでこのエラーを詳細に修正するための手順を説明しようとしました. ご不明な点やご質問がございましたら、お気軽にお問い合わせください。
