WordPress でのメール配信エラーを修正する方法
公開: 2023-02-10メール配信の失敗に不満を感じていますか? メール配信の信頼性が低いと、ビジネスや売上が失われる可能性があります。
この投稿では、メール配信の失敗の原因と、WordPress での修正方法について説明します。
電子メール配信が失敗するのはなぜですか?
E メール配信は、いくつかの理由で失敗する可能性があります。 ブラックリストに登録されているサーバーからスパム スコアが高くなったり、画像や添付ファイルが多すぎたりする可能性があります。 スパマーや詐欺メールを指す異常な TLD が原因である可能性があります。 おそらく、DNS 設定に関連している可能性があります。
メール配信の失敗は、認証されていないメールを送信した場合の一般的な結果でもあります。
すべてが適切に設定されていても、メールの送信に使用するサービスが停止する可能性があります。 サイトにバックアップ サービスが接続されていない場合、停止中に送信されたメールは配信されません。
WordPress でのメール配信エラーを修正する方法
今日は、停止によってメール メッセージが失われないようにするために、プライマリおよびバックアップ メーラー接続に特に注目します。
記事上で
- 電子メール配信が失敗するのはなぜですか?
- 1. WP メール SMTP をダウンロードしてインストールする
- 2. プライマリ メーラー接続を選択する
- 3. バックアップ メーラー接続を選択する
1. WP メール SMTP をダウンロードしてインストールする

最初に行う必要があるのは、WP Mail SMTP をダウンロードしてインストールすることです。 ヘルプが必要な場合は、WordPress プラグインのインストールに関するこのガイドを確認してください。
ライセンスを選択し、アカウントを設定することから始めます。
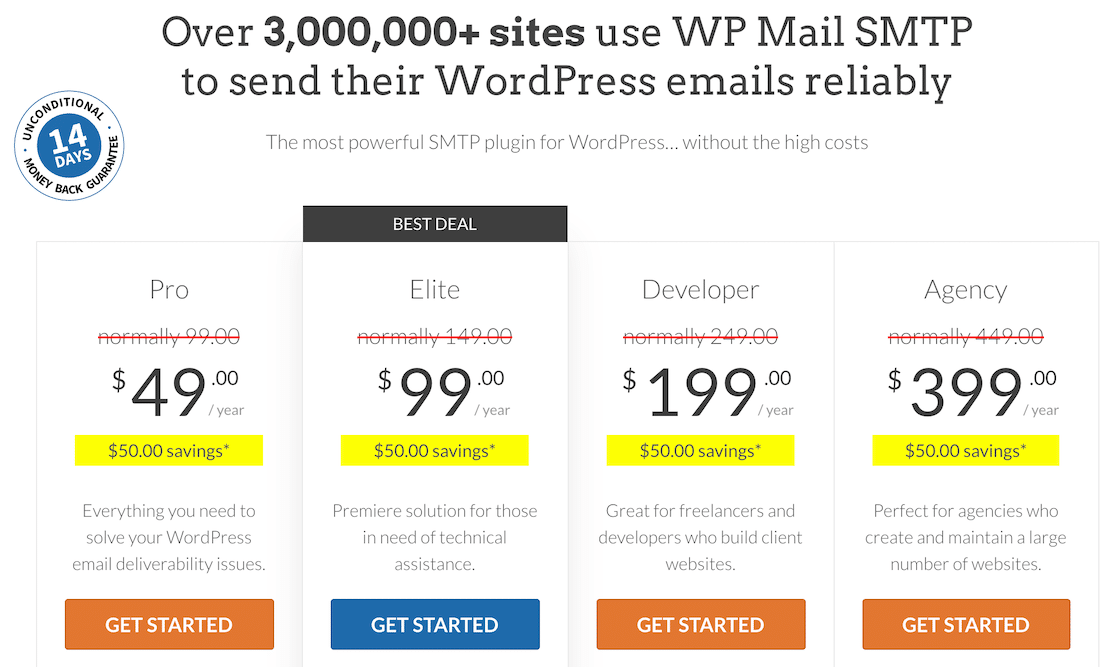
それが完了すると、.zip ファイルが得られます。 ここから、WordPress ダッシュボードにログインし、左側のサイドバーで[プラグイン]オプションを見つけて、オプションをクリックして新しいプラグインを追加します。 次に、プラグインの .zip ファイルをアップロードします。
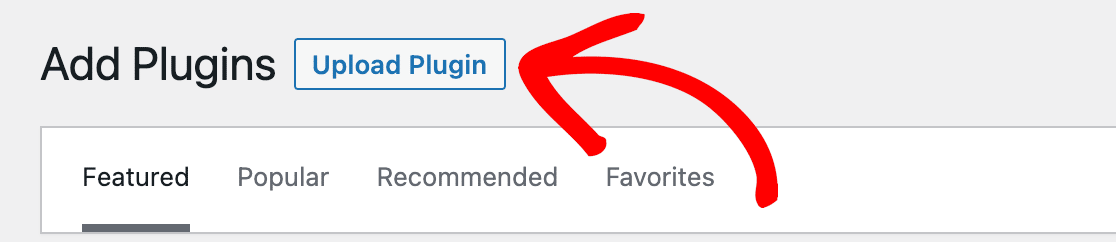
プラグインをアップロードしたら、忘れずに有効化してください。
2. プライマリ メーラー接続を選択する
Web サイトからメールを送信し、メーラー接続を使用しない場合、メールは認証されません。 認証されていない電子メールはスパム フィルターに引っかかって適切に配信されない可能性があるため、ここで最初に行うことは、プライマリ メーラーをセットアップすることです。
幸いなことに、WP Mail SMTP にはセットアップ ウィザードがあり、このプロセスをガイドしてくれるので、プラグインのインストール後にそれを実行しなかった場合は、今がその時です!
WordPress の左側のサイドバー メニューで[WP Mail SMTP] を見つけて[設定]をクリックすると、アクセスできます。

次に、SMTP メーラーを選択します。 このメール サービス プロバイダーは、Web サイトからメールを送信するものです。 好きなものを選択できますが、どれが自分のニーズを満たし、セットアップが最も簡単かを調べる価値があることに注意してください。 たとえば、Gmail は他のいくつかよりも難しいです。
SendLayer、SMTP.com、および Sendinblue を強くお勧めします。
この例では、SendLayer をプライマリ メーラーとして選択しました。
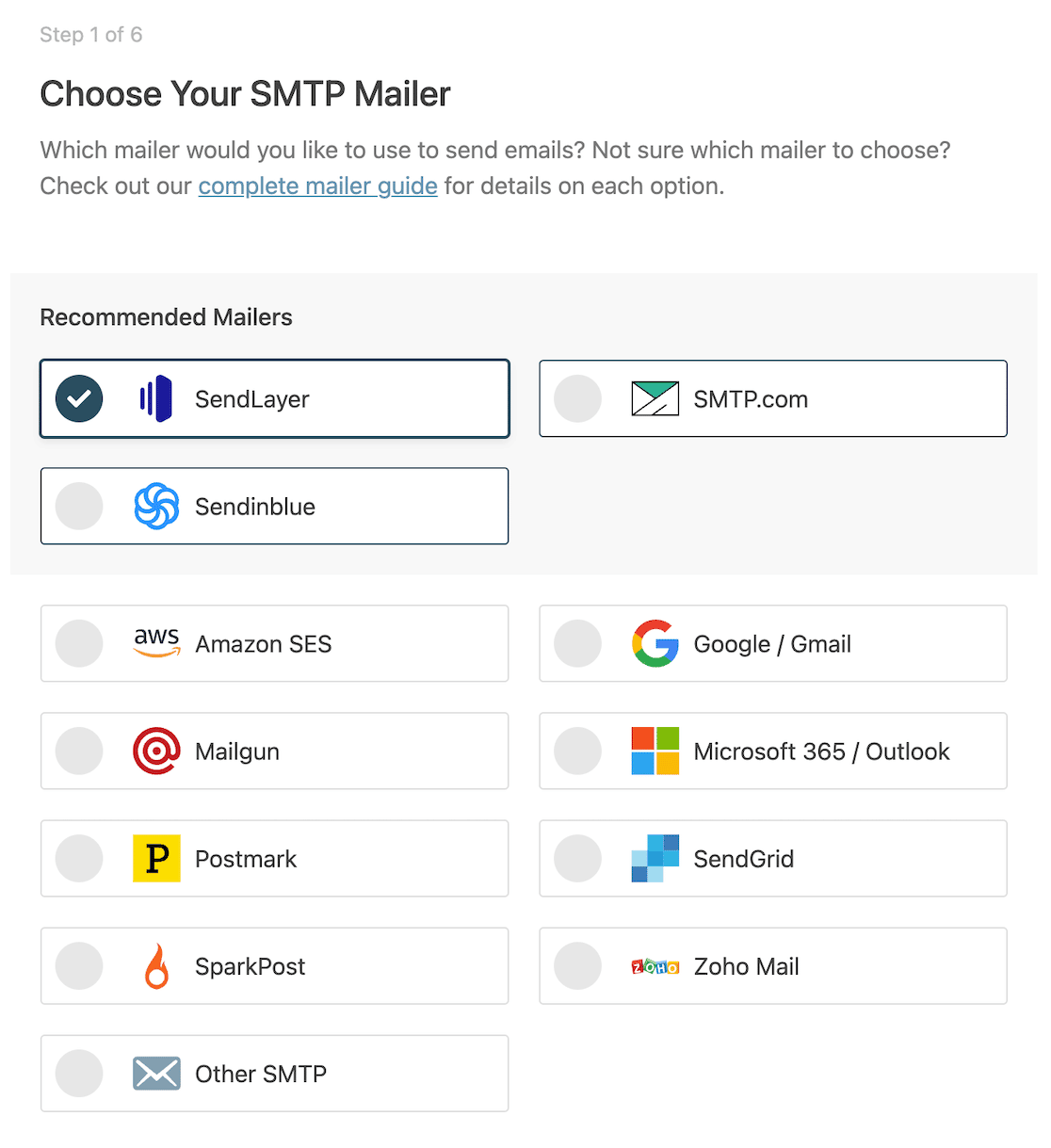
ここで選択する前に、プライマリ メール アカウントを設定しておく必要があります。 以下のリンクをクリックして、選択したメーラーのドキュメントを確認し、アカウントを適切に構成するための段階的な手順を確認してください。
- センドレイヤー
- SMTP.com
- センディンブルー
- Google ワークスペース / Gmail
- メイルガン
- 消印
- SendGrid
- スパークポスト
- その他の SMTP
- アマゾンSES
- Microsoft 365/Outlook.com
- ゾーホーメール
次のページで、 From Name フィールドとFrom Emailフィールドに情報を入力します。
Force From Name および Force From Email 設定を有効にすることをお勧めします。 ここにリストした電子メール アカウントは認証されるため、認証の欠如によってメッセージが失われることを心配する必要はありません。
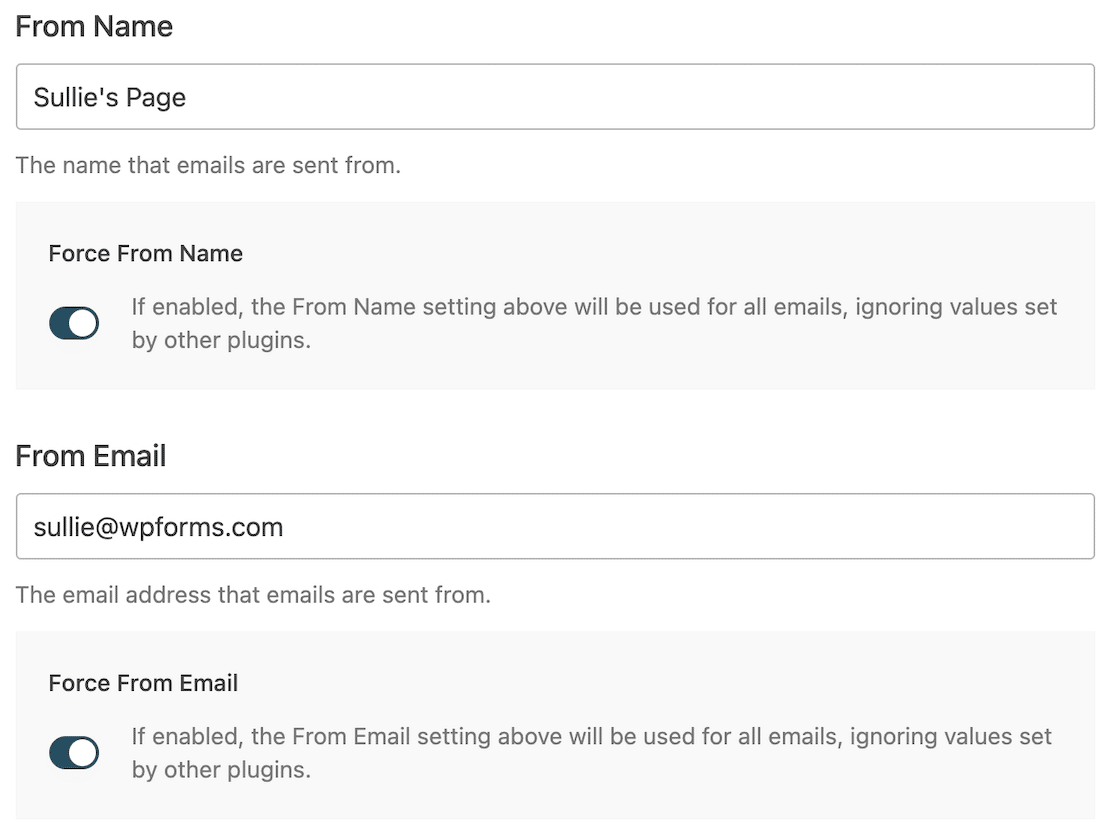
その後、セットアップ ウィザードの残りの手順に従って、有効にするメール機能など、構成する設定を決定できます。


完了すると、セットアップ ウィザードがテスト メールを送信して、すべてが正しく機能していることを確認します。これで、バックアップ メーラーを構成する準備が整います。
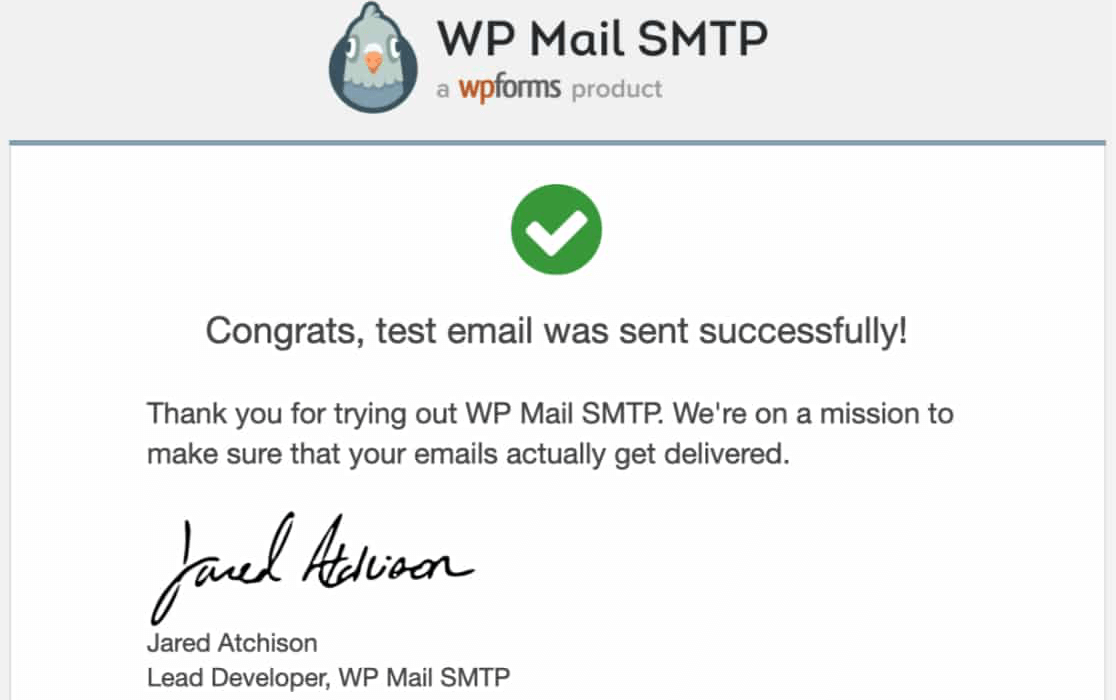
3. バックアップ メーラー接続を選択する
プライマリ メーラー接続で障害が発生したとします。 その間、フォームの送信によってトリガーされたメールを含め、Web サイトから送信されたメールは配信されません。 彼らは失われます。
先に述べたように、これはビジネスに悪影響を及ぼし、売り上げの損失や接続の失敗につながる可能性があります。
メッセージが意図した受信者に確実に届くように、WP Mail SMTP でバックアップ メーラーを設定できます。
それを設定するには、WP メールの SMTP 設定に戻ります。 [バックアップ接続] セクションまで下にスクロールすると、接続が設定されていないことがわかります。
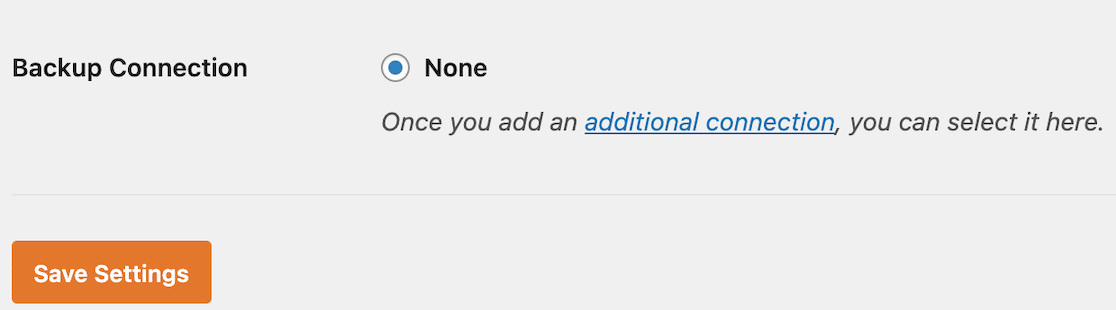
接続を追加するには、一番上までスクロールし、メニューの[追加の接続]をクリックします。
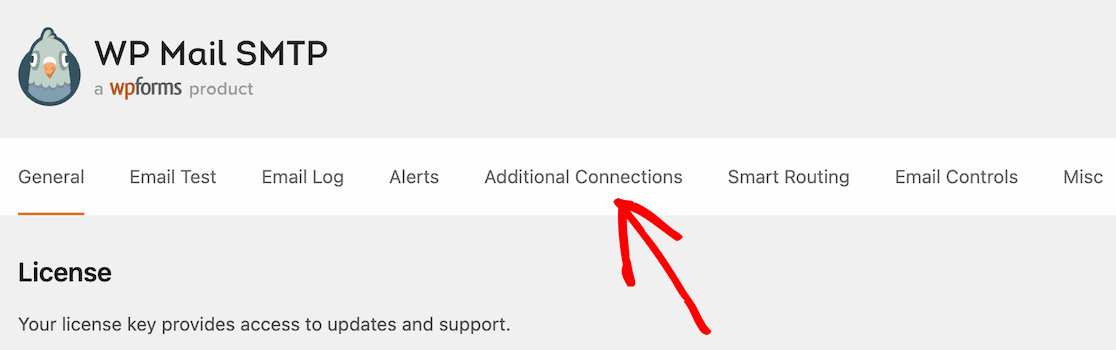
そこから、 Add Newをクリックします。

ここからは、元の接続のセットアップと同様になります。 次に、バックアップ接続にニックネームを付けて、From Email と From Name の情報を入力します。
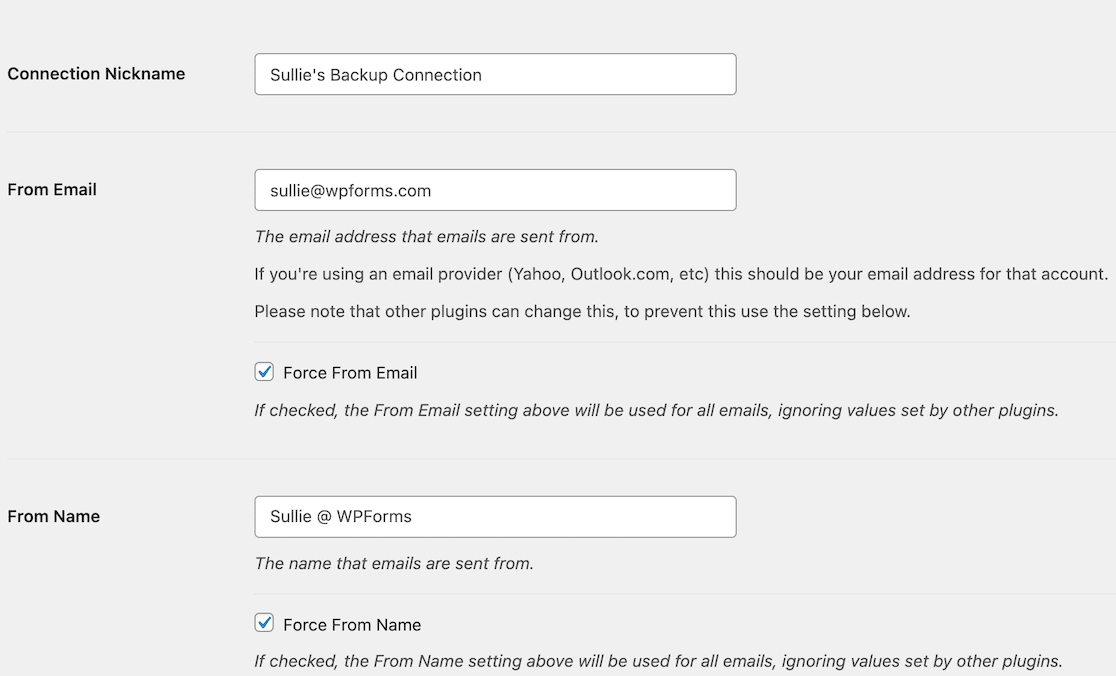
次に、バックアップ メーラーを選択します。 プライマリに SendLayer を選択したので、バックアップには Sendinblue を選択します。

選択したメーラーでアカウントを設定する必要があることに注意してください。 API キーを取得するには、アカウント設定でメール アドレスを構成します。残りの情報を入力する前に、これを行う必要があります。
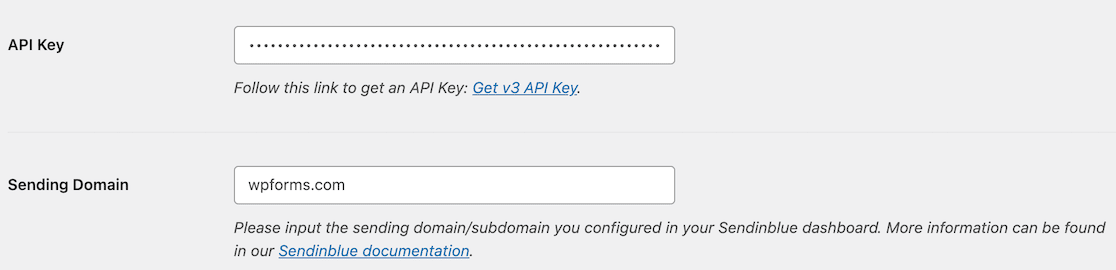
それが完了したら、先に進んで設定を保存します。 次に、上にスクロールしてトップ メニューの[一般]タブに戻り、WP メール SMTP の一般設定にアクセスします。
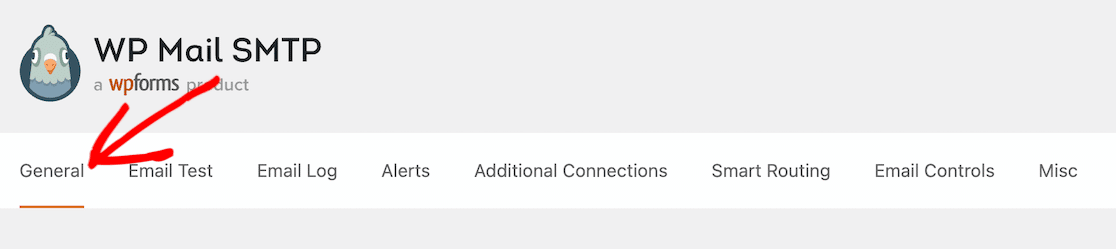
ここで、このステップの前半で見た [バックアップ接続] セクションまで下にスクロールできます。 今回は、設定したバックアップ接続がオプションとして表示されます。
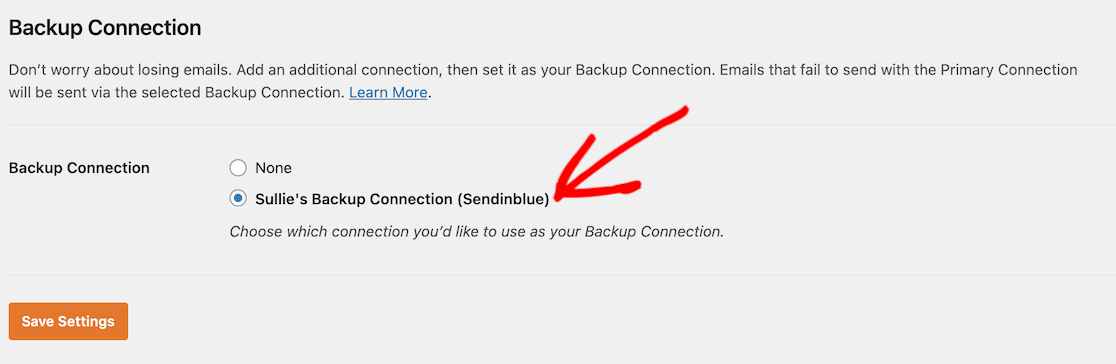
これらの設定を保存すると、完了です。 プライマリ メーラーに障害が発生した場合、配信エラーを排除するためのバックアップがあります。
次に、連絡先ページを編集する方法を学びます
認証されたメッセージが受信者に届いていることを確認できたので、サイトに優れた連絡先ページがあることを確認してください。 連絡先ページの編集方法に関するヒントをいくつかご紹介します。
そして、あなたが構築したこの素晴らしいサイトで副収入を得る準備ができているなら、WPForms を使って副業を始める方法についてもいくつかのアイデアがあります.
WordPress フォームを今すぐ作成する
フォームを作成する準備はできましたか? 最も簡単な WordPress フォーム ビルダー プラグインを今すぐ始めましょう。 WPForms Pro には無料のテンプレートが多数含まれており、14 日間の返金保証が提供されます。
この記事が役に立った場合は、Facebook や Twitter でフォローして、無料の WordPress チュートリアルやガイドを入手してください。
