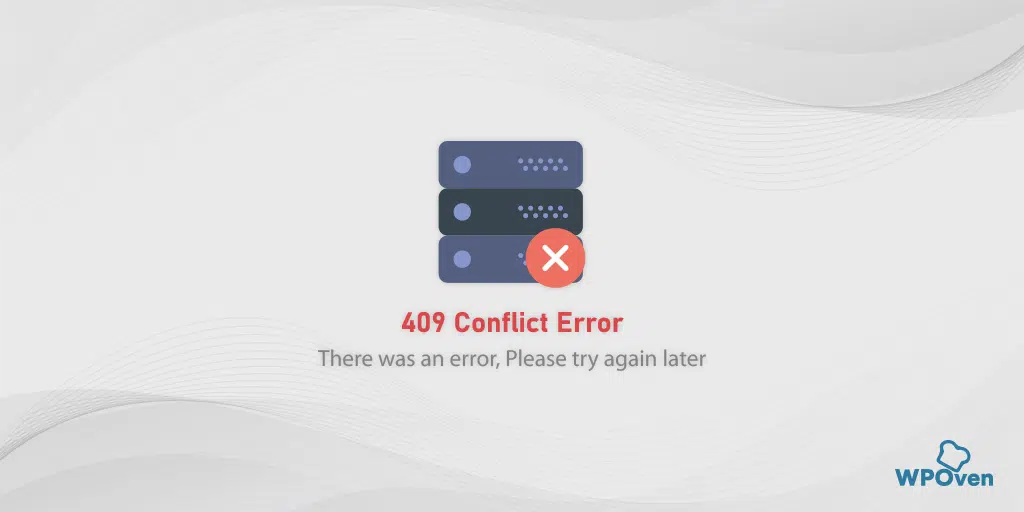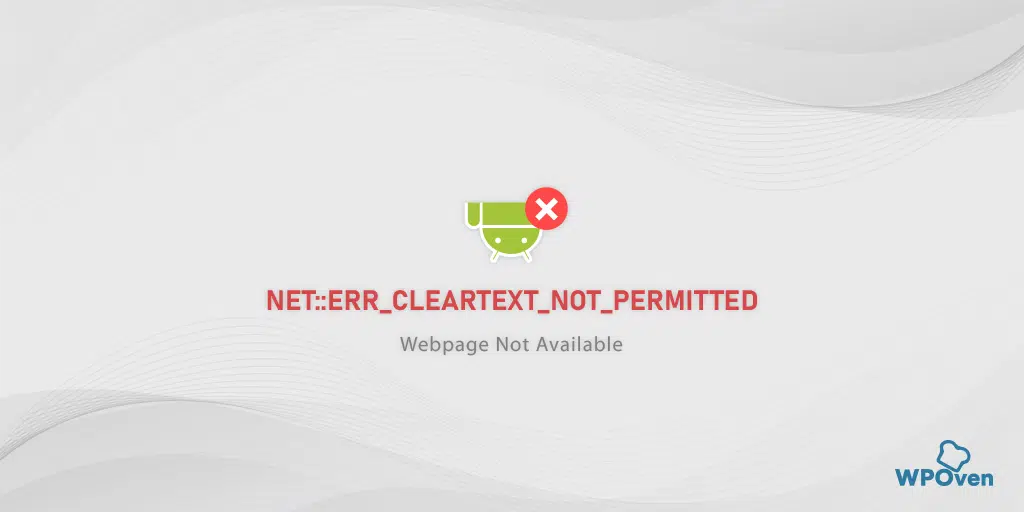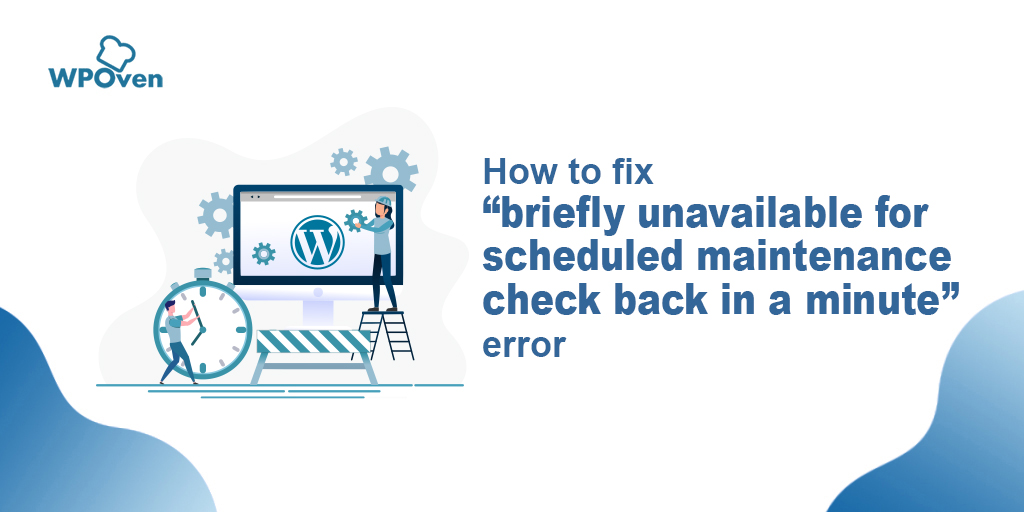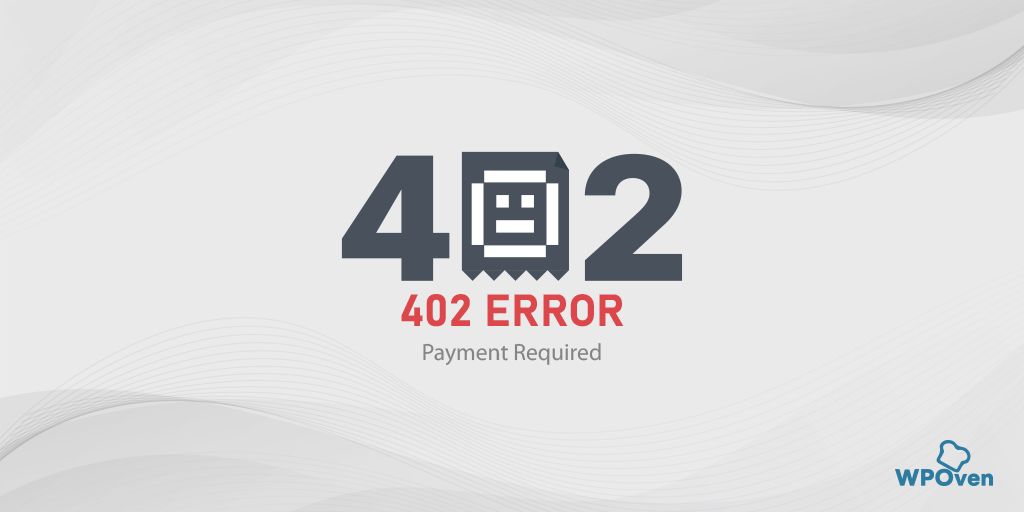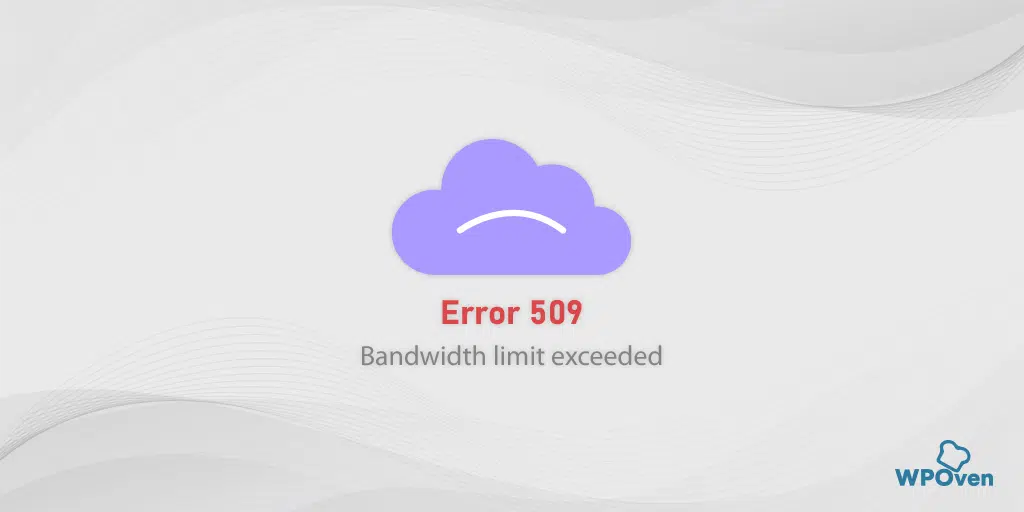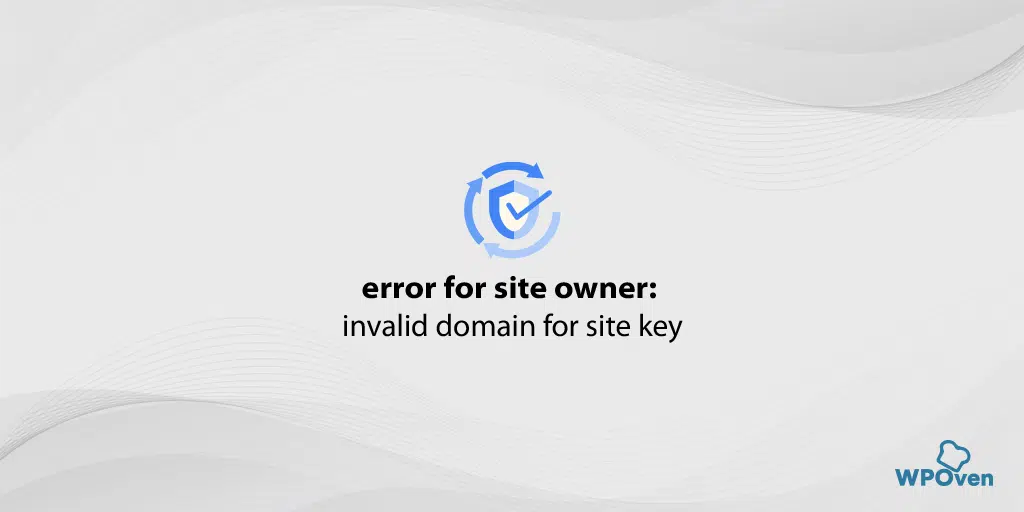「Web サイトで重大なエラーが発生しました」を修正するにはどうすればよいですか?
公開: 2023-12-29サイトが WordPress で構築されている場合、「この Web サイトで重大なエラーが発生しました」というエラー メッセージが表示されることがあります。
心配することはありません。Web サイト管理者にリンクされている電子メールを確認し、指示に従うか、提供されている WordPress デバッグ ガイドのリンクをクリックするだけです。
この特定のエラーには、WordPress サイトに簡単にアクセスしてすぐに修正できる複数の解決策が用意されています。 したがって、この投稿では、「この Web サイトで重大なエラーが発生しました」エラーのあらゆる側面と、それをすぐに修正するための最良の解決策について説明します。
「WordPress の重大なエラー」とは何ですか?
WordPress のこの重大エラーは、PHP スクリプトのロード中に重大な問題が発生し、プロセスを実行して完了できないことを意味します。これは、PHP 致命的エラーともみなされます。
以前は、この特定のエラーは、画面上に死を示す白い画面または「 PHP 致命的エラー」メッセージとして表示されていました。
しかし、WordPress アップデート 5.2 以降は、これら両方のエラーが 1 つのエラー メッセージに含まれるようになりました。「この Web サイトで重大なエラーが発生しました。 手順については、サイト管理者の電子メールの受信箱を確認してください。」
ユーザーを支援し、エラーについて通知するために、WordPress には、インストールされているプラグインまたはテーマによって引き起こされる致命的なエラーを自動的に検出し、管理者の電子メール アドレスに直ちに電子メール通知を送信する特別な機能があります。
電子メール通知にはエラーの原因に関する詳細情報が含まれており、次のようになります。
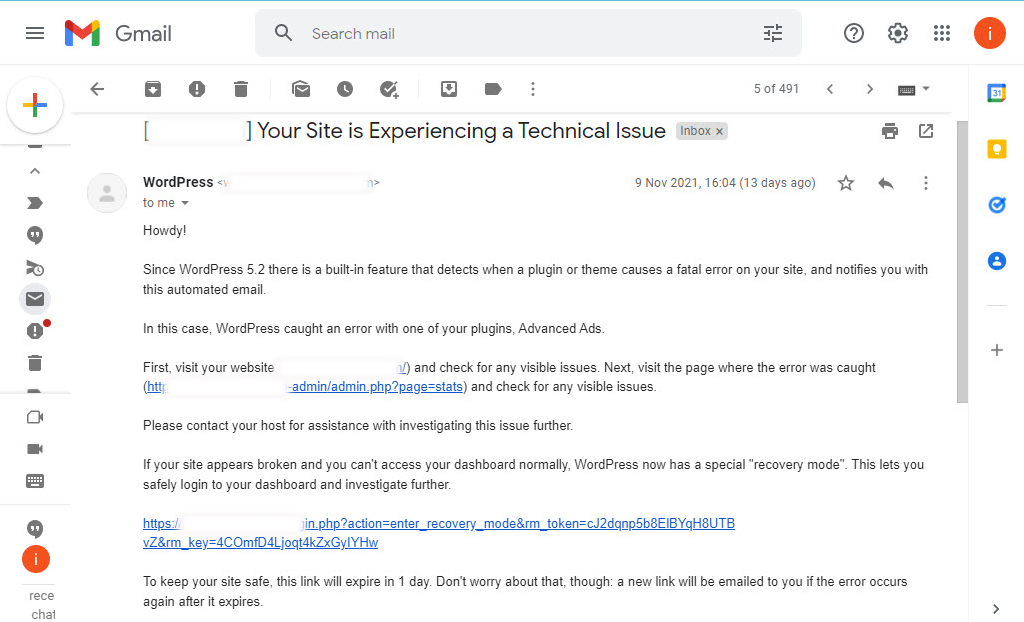
このメールには、ダッシュボードに安全にログインしてさらに調査できる特別な「回復モード」リンクも含まれています。
これに関する電子メールが見つからなかった場合は、電子メールのスパム フォルダーを確認してください。 ただし、万が一メールが届かず、画面に以下のようなエラーメッセージが表示された場合は、
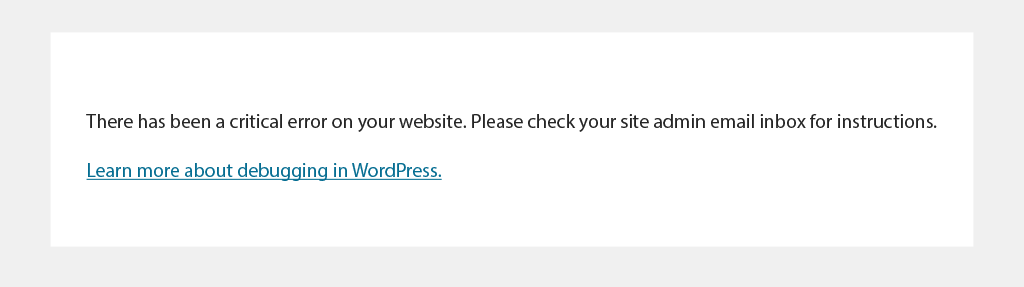
その場合は、原因を突き止めてできるだけ早く修正する必要があります。
WordPress で重大なエラーが発生する原因は何ですか?
一般に、WordPress で重大なエラーが発生するのは、破損したプラグインをインストールした場合、またはバグのあるコード/スクリプトを使用した場合であり、WordPress が適切に機能しなくなります。
以下は、WordPress で重大なエラーを引き起こす可能性のある原因のリストです。
- PHP に問題があります
- メモリ制限を超えました
- コードにエラーがあります。
- プラグインまたはテーマファイルの不具合
- データベースが破損しています。
- 信頼できないソースからコード スニペットをコピーして Web サイトに貼り付けた
- カスタムコード化されたプラグインは、他の WordPress プラグインと競合する可能性があります。
理由が何であれ、WordPress からあなたの電子メール アドレスに送信されるエラー通知には、その背後にある理由が詳細に記載されており、トラブルシューティングが容易になります。
それでは、WordPress の重大なエラーを修正してウェブサイトへのアクセスを取り戻す方法を確認してみましょう。
WordPress の重大なエラーを修正するには?
ウェブサイト上の WordPress エラーを修正するには、まず問題を引き起こしている原因を調査する必要があります。
WordPress はエラーの詳細に関する通知メールを送信しますが、Web サイトで SMTP を使用してメールを送信する設定が不十分なためにメールが届かない場合は、以下に示す簡単な解決策に従う必要があります。 :
A. WordPress のデバッグメールを使用して WordPress の重大なエラーを修正する
B. 代替方法を使用して WordPress の重大なエラーを修正する:
- エラーログを確認する
- WordPress でデバッグモードを有効にする
- WordPress サイトを元に戻す/復元する
- テーマの不一致を解決する
- インストールされているWordPressプラグインを非アクティブ化する
- PHP バージョンを確認し、利用可能な最新バージョンにアップグレードしてください
- PHP のメモリ制限を増やす
- アップロードの最大ファイル サイズ制限を増やす
- Web サイトでマルウェアをスキャンする
- Web サイトのキャッシュ メモリを消去する
- サポート問い合わせ先
A. WordPress のデバッグメールを使用して WordPress の重大なエラーを修正する
すでに述べたように、WordPress は、WordPress の重大エラーの原因と解決策に関するすべての詳細を記載した通知メールを送信します。
ステップ 1 : 最初に行う必要があるのは、電子メールの受信箱にアクセスし、Web サイトの WordPress 管理者の電子メールを探すことです。
WordPress サイトの管理者メールアドレスに指定したメールアドレスを思い出せない場合。 通常、これは WordPress のインストール時に指定したのと同じ電子メール ID です。
Web サイトが WPOven でホストされている場合、サイトをサーバーに追加すると WordPress が自動的にインストールされ、管理者の電子メール アドレスは WPOven のホスティング アカウントを作成したものと同じになります。
ステップ 2 : したがって、WordPress 管理者からのメールを見つけて開くと、Web サイトで重大なエラーが発生した原因に関する詳細情報が表示されます。 リカバリ モードで WordPress サイトのダッシュボードにアクセスして問題を特定し、解決するのに役立つ固有のリンクも含まれています。
それに加えて、電子メールまで下にスクロールすると、エラーの詳細、つまりエラーを引き起こした特定のファイルまたはコード行が表示されます。
参考までに、以下の画像をチェックしてください。WordPress の重大エラーが破損したプラグインによって引き起こされることを示しています。詳細情報 (破損したプラグイン名とエラーを引き起こしたコード行) が電子メールに記載されています。
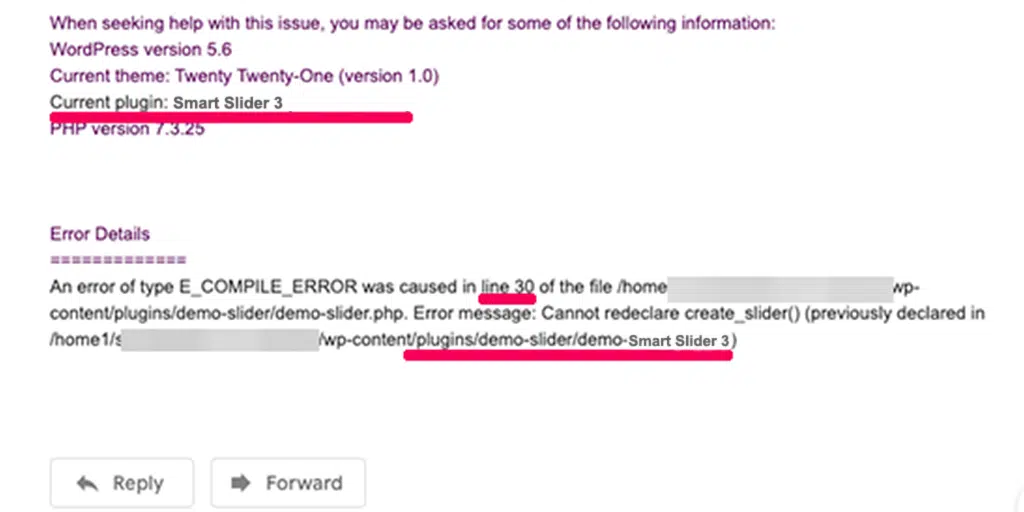
ステップ 3 : その後、WordPress リカバリモードのリンクをクリックする必要があります。これにより、WordPress 管理者のログインページが表示されます。
ステップ 4:有効な資格情報を使用して WordPress 管理ダッシュボードにログインすると、重大なエラー、その原因、および修正するためのリンクについて通知が表示されます。
ステップ 5:エラーが発生した場合に備えて、 破損または欠陥のあるプラグインが原因である場合、次の図のような通知が表示され、リンクをクリックすると、欠陥のあるプラグインが表示されます。
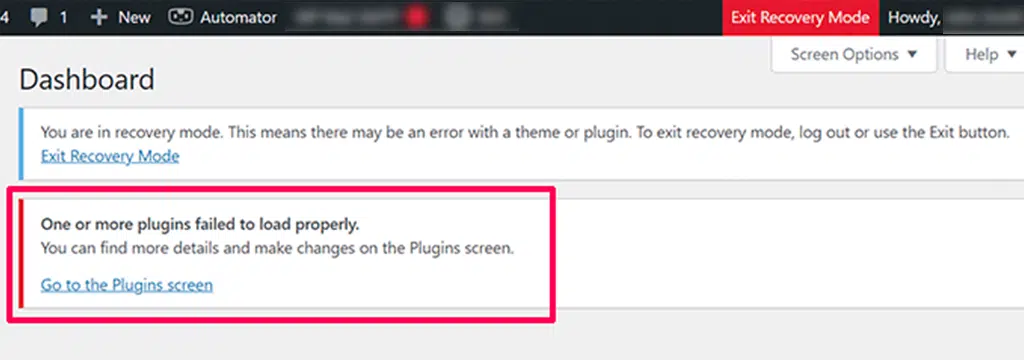
ステップ 6 : これで、プラグインを非アクティブ化するか、完全にアンインストールできます。
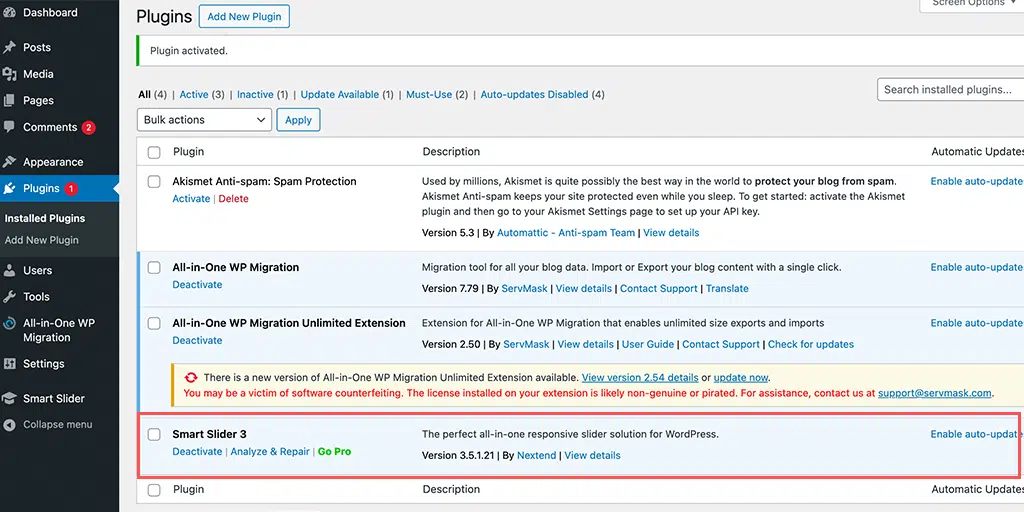
B. 代替方法を使用して WordPress の重大なエラーを修正する
WordPress からメールを受け取らなかった場合に備えて、WordPress の重大なエラーを修正するために試せる代替方法をいくつか紹介します。
1. エラー ログを確認します。
WordPress 通知メールを受信しない場合、最初に行う必要があるのは、WordPress エラー ログ ファイルを確認することです。 このファイルは、すべての事故や PHP エラー情報を保存する役割を果たします。
エラー ログとその設定方法の詳細については、専用ブログ「WordPress エラー ログの設定と使用方法」を参照してください。 これまでで最もシンプルでありながら、最も情報量の多い形式で提供されています。
エラー ログにアクセスするには、ホスティング アカウントのファイル転送プロトコル (FTP) クライアントのファイル マネージャーを使用し、 home/[ユーザー名]/.logs/error_log_[ドメイン]に移動します。
または、WPOven で Web サイトをホストしている場合は、サイトの log/ フォルダーでそれらを利用できます。
ログ フォルダーにアクセスするには、サイトに関連付けられた SFTP アカウントを使用します。ログインすると、logs/ と public_html/ の 2 つのフォルダーが表示されます。
logs/ フォルダー内に、error.log および access.log という名前のログが見つかります。 さらに確認するために、同じ SFTP アカウントを使用してローカル PC にダウンロードできます。 ssh を使用してログインし、これらのログを確認することもできます。
一般に、エラー ログは、解析エラー、致命的エラー、警告、重大なエラーの 4 種類の PHP エラーで構成されます。 重大/致命的なエラーが見つかった場合は、すぐに修正する必要があります。
2. WordPress でデバッグモードを有効にする
エラー ログ ファイルが見つからない場合は、WordPress でデバッグを有効にするか、有効にすることもできます。
WordPress CMS には、コア ソフトウェア、テーマ ファイル、またはプラグイン内の PHP エラー コードを見つけるのに役立つデバッグと呼ばれる特別な機能が組み込まれています。
WordPress を手動でデバッグ モードにするには、 Wp-config.php ファイルにいくつかの定数を追加する必要があります。
wp-config.php ファイルを設定するには、ファイル転送プロトコル (FTP) クライアントを使用してサーバーに接続する必要があります。 おそらく、ルート フォルダーまたは Web サイトで wp-config.php ファイルが見つかるでしょう。ファイルが見つかったら、それを開いて編集を加えます。
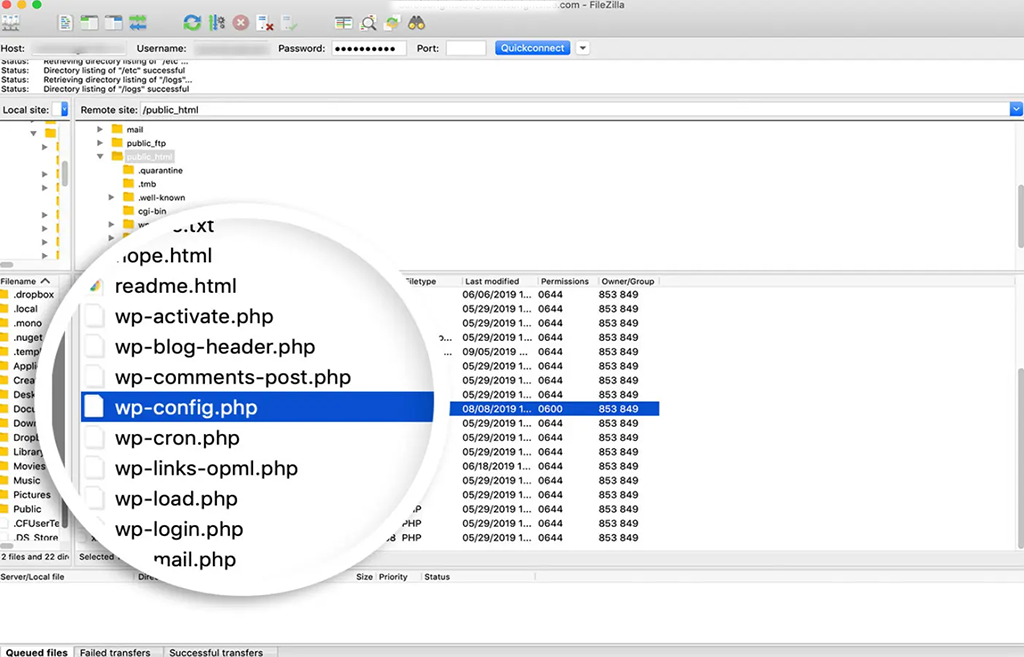
wp-config.php ファイルには、Web ホスティングプロバイダーによる設定、データベース情報、その他の重要な情報など、Web サイトのすべての構成設定がほとんど含まれています。 WP デバッグを有効にするには、次のコード行に注目する必要があります。
('WP_DEBUG',false);
上記のコード行が見つかったら、次に行う必要があるのは、以下のコードを上にコピーすることです。
// Enable WP_DEBUG mode
define( 'WP_DEBUG', true );
// Enable Debug logging to the /wp-content/debug.log file
define( 'WP_DEBUG_LOG', true );
// Disable display of errors and warnings
define( 'WP_DEBUG_DISPLAY', false );
@ini_set( 'display_errors', 0 );
// Use dev versions of core JS and CSS files (only needed if you are modifying these core files) define( 'SCRIPT_DEBUG', true );
/* Now you are done, save and Exit
どこ、
- WP_DEBUG はWordPress のデバッグモードを有効にすることを意味します。
- WP_DEBUG_LOG を使用すると、すべてのエラーの詳細をログ ファイルに保存できます。
- WP_DEBUG_DISPLAY はページ上のエラー メッセージを HTML で表示します
- SCRIPT_DEBUG は、縮小バージョンではなく開発バージョンの CSS および JavaScript ファイルを実行するのに役立ちます。
注: WP_DEBUG_DISPLAYを true に変更することはあまりお勧めできません。そうしないと、ライブ Web サイトにエラーが表示され始めます。
上記のコードを wp-config.php ファイルに貼り付けた後、変更を保存してテキスト エディタを終了する必要があります。 これで、デバッグ モードが正常にアクティブになりました。
ただし、基本的な WordPress デバッグ モードだけを有効にしたい場合は、以下のコードを追加できます。
define( 'WP_DEBUG', true ); // WP_DEBUG モードを有効にするには
Web サイトをデバッグできるようになったら、定数を false に設定するか、単に wp-config.php ファイルからスニペットを削除することで、デバッグ モードを無効にすることができます。
読む: WordPress デバッグを有効/アクティブにする方法については、「WordPress デバッグ: WP_DEBUG を有効にする方法?」に関する完全なガイドをご覧ください。
3. WordPress サイトを元に戻す/復元する
Web サイトが WordPress エラーで障害が発生し、考えられる原因とその解決策が見つからない場合、最善の方法は、Web サイトをバックアップから復元することです。
はい、お聞きのとおりです。それが、私たちがウェブサイトの最新のバックアップを常に保持するよう常に皆さんに推奨している理由です。
同じ問題に直面した場合でも、エラーを引き起こす可能性のある実行中の手順を簡単に追跡できます。
Web サイトを完全に復元する方法は、Web サイトのバックアップに使用する方法によって異なります。 WordPress バックアップ プラグインを使用している場合は、さらなる手順についてそのナレッジ ベースまたはドキュメントを参照する必要があります。

または、Web ホストが Web サイトのバックアップを管理している場合は、Web ホスティングプロバイダーにお問い合わせください。 WPOven では、ホストしているすべての Web サイトが Amazon S3 によって毎日自動的にバックアップされ、復元したい場合は次のいずれかを行うことができます。
1)サポート チケットをドロップしてください。サポート チームが喜んでバックアップを復元します。 または
2) SFTP 経由でログインすると、必要なバックアップをダウンロードし、復元できます。
注:まずステージング プラットフォーム上でライブ サイトを復元して、Web サイトが適切に動作しているかどうかを確認し、苦労した作業が台無しになる脆弱性を回避してください。
4. テーマの矛盾を解決する
場合によっては、アクティブなテーマ ファイル内の競合が原因で、「この Web サイトで重大なエラーが発生しました」というエラーが発生することがあります。 これに対処する最善の方法は、デフォルトのテーマに戻して、問題が解決したかどうかを確認することです。
ただし、管理パネルまたは WordPress ダッシュボードにアクセスできない場合は、File Zilla などの FTP クライアントを使用してサーバー上の Web サイトのファイルにアクセスし、 public_html フォルダー > wp-content>主題に移動します。
アクティブなテーマのフォルダーを検索し、そのフォルダーの名前を「 youractivetheme-disabled 」に変更するか、完全に削除します。
Web サイトが問題なく完全に読み込まれる場合は、以前のテーマに問題があったことを意味します。 以前のテーマを復元するには、テーマを再度インストールするか、フォルダーの名前を元の名前に戻すだけです。
5. インストールされている WordPress プラグインを非アクティブ化する
Web サイトで依然として重大なエラーが発生する場合は、インストールされているプラグインに問題があるかどうかを確認してください。 管理パネルまたは WordPress ダッシュボードにアクセスできる場合は、まず Web サイトにインストールされているすべての WordPress プラグインを無効にする必要があります。それには、[プラグイン] > [インストールされたプラグイン] に移動し、リストの上部にあるチェックボックスをオンにしてすべてを選択します。 次に、「一括アクション」>「非アクティブ化」をクリックします。
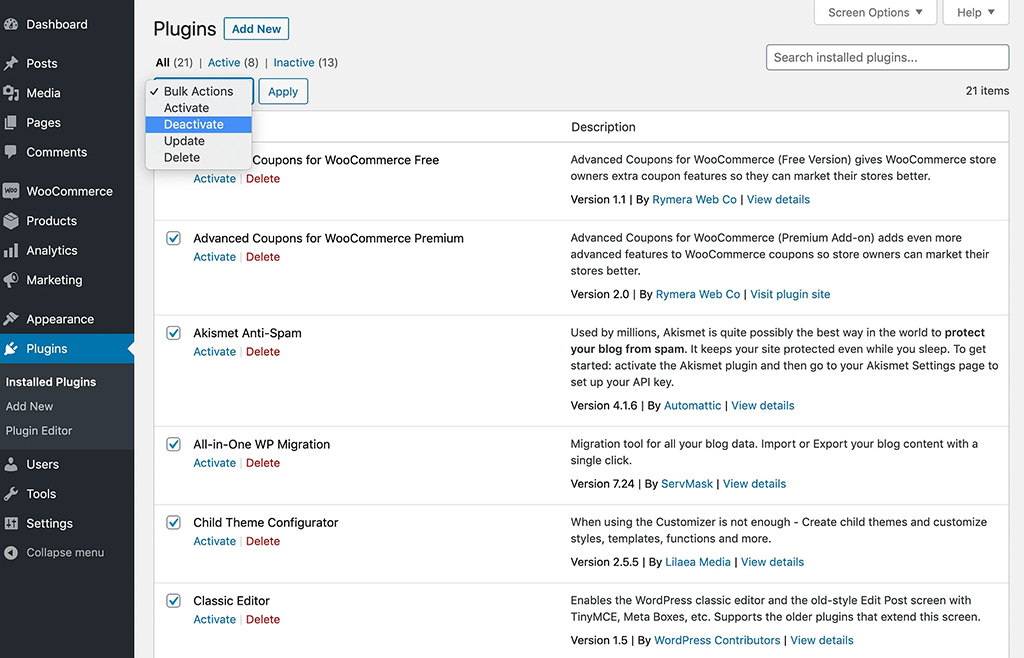
ただし、WordPress ダッシュボードの管理パネルからアクセスできない場合は、File Zilla などの FTP クライアントを使用してサーバー上の Web サイトのファイルにアクセスし、 public_html フォルダー > wp-content>pluginsに移動します。
同様に、テーマの場合も、すべてのプラグイン フォルダーの名前をyourplugin_disabledに変更しましたが、要素 (インストールされている場合) のプラグイン ディレクトリはそのまま残しました。 そして、ウェブサイトが適切に機能しているかどうかを確認してください。
Web サイトが完全に読み込まれる場合は、プラグインがこのエラーを引き起こした主な原因であることを意味します。 問題の原因となっている正確なプラグインを特定するには、各プラグインを 1 つずつインストールし、同時に Web ページをリロードする必要があります。
手動の方法を使用してプラグイン ディレクトリの名前を変更してプラグインを無効にした場合、プラグインを元に戻すには、同じ手順に従って、すべてのプラグイン ディレクトリの名前を初期名または以前の名前に戻します。
6. PHP バージョンを確認し、利用可能な最新バージョンにアップグレードします
多くの場合、PHP の古いバージョンまたは古いバージョンが Web サイトの破損の原因となり、一般に他の Web サイトの競合の原因にもなります。 WordPress を正常に実行するには、PHP バージョンが 7.4 以降である必要があります。
ただし、現在のテーマやプラグインとの互換性の問題を避けるために、PHP バージョン 7.4 を使い続けることを好む Web マスターもいます。 ただし、7.4 より前のバージョンの PHP を使用している場合は、「この Web サイトで重大なエラーが発生しました」という問題を解決できる最新バージョンにアップグレードする必要があります。
WPOvenユーザーは、カスタム サポートをリクエストするだけで PHP バージョンをアップグレードでき、複雑な手順に従う必要なく、当社のエキスパートがアップグレードを行います。
7. PHP のメモリ制限を増やす
「この Web サイトで重大なエラーが発生しました」の原因がテーマまたはプラグインであることは別として、通常、実際の原因は PHP メモリの制限です。
PHP のメモリ制限は、Web サーバーが持つ固定 RAM と呼ばれ、このメモリ制限は、値内で PHP スクリプトを実行するために WordPress によって設定されます。
この PHP メモリ制限を超えると、結果は白画面の死亡または重大エラーになります。
一方、PHP メモリ制限を高く設定しすぎると、PHP スクリプトが長いと Web サイトのクロールが遅くなります。 ただし、デフォルトの PHP メモリ制限は Web サイトに対して低すぎる可能性があるため、制限をわずかに増やすことで重大なエラーが修正されます。
ステップ 1:これを行うには、まず FTP クライアント (File Zilla) 経由で Web ファイルにアクセスし、 wp-config.phpファイルを探す必要があります。
ステップ 2: wp-config.php ファイルを開き、コードの最終行の直前に次のコード スニペットを追加して保存します。
define( 'WP_MEMORY_LIMIT', '256M' );
これで機能する場合は、インストールして使用したプラグインが壊れているか破損している可能性があるため、すぐに削除する必要があることを意味します。
8. アップロード最大ファイル サイズ制限を増やす
すべてのページではなく、特定のページでのみ「この Web サイトで重大なエラーが発生しました」というメッセージが発生する場合は、PHP 関数にわずかに変更を加えて、特定の大きなページが壊れないようにすることで修正できます。再帰を少し上げる必要があります。そしてバックトラックの制限。
アップロードの最大ファイル サイズ制限を増やすには、「 「アップロードされたファイルが php.ini の Upload_max_filesize ディレクティブを超えています」エラーを修正する方法」に関する詳細な投稿を確認してください。 「
ただし、Web サイト上の壊れたページや特定の大きなページを修正するには、wp-config.php ファイルのコードの最終行の直前に次のコード スニペットを挿入する必要があります。
ini_set('pcre.recursion_limit',20000000);
ini_set('pcre.backtrack_limit',10000000);
9. Web サイトでマルウェアをスキャンする
場合によっては、ハッカーがテーマやプラグインに悪意のあるスクリプトを組み込んで Web サイトに侵入し、これらのスクリプトが Web ページの速度を低下させたり、Web ページでエラー メッセージを表示したりして、Web サイトのパフォーマンスを意図的に損傷することがあります。
マルウェアを検出し、侵害された欠陥のあるプラグインやテーマを削除することさえも困難な作業になる可能性があります。管理ページからアクセスできず、完全にロックアウトされている場合は、さらに状況が悪化する可能性があります。
それに加えて、熱心な開発者でない限り、コードのどの行に悪意があるかを特定することも非常に困難です。 ランダムなファイルを削除しても役に立ちません。実際、Web サイトに重大な損害を与える可能性があります。
この状況でできる最善の策は、Web サイトをバックアップから復元するか、Web ホストに連絡して支援を求めることです。
10. Web サイトのキャッシュ メモリを消去する
キャッシュ メモリは、Web サイトの読み込みを高速化し、読み込み時間を短縮するのに多少役立ちます。 ほとんどの場合、それはあなたのウェブサイトにとって良いことであることがわかりました。
ただし、時間の経過とともにこのキャッシュ メモリが破損し、Web サイトでこの種のエラーが発生する場合もあります。 これを解決するには、キャッシュをクリーンアップまたはパージするのが最善の方法です。
読む:そうするには、「2023 年に Web サイトの WordPress キャッシュをクリアするにはどうすればよいですか?」に関する専用の投稿を参照してください。
注: キャッシュ メモリがクリアされることを心配する必要はありません。Web サイトが復元されるとすぐに、Web サイトのキャッシュされたバージョンが保存され、再びすぐに読み込みが開始されます。
11. サポートに連絡する
最悪の場合、上記のすべての方法を試しても「この Web サイトで重大なエラーが発生しました」というエラーが修正されない場合があります。 残された唯一の選択肢は、Web ホスティング サポート チームまたはフリーランスの WordPress エキスパートに連絡することで、この重大なエラーをすぐに修正できるようサポートします。
WPOven は、業界をリードする WordPress メンテナンス サービスを提供しており、24 時間 365 日の WordPress Expert サポートが追加料金なしですべてのプランに含まれています。 より速い応答時間と長年にわたる WordPress の経験を活かし、当社の専門家チームがウェブサイトをできるだけ早く軌道に戻すお手伝いをいたします。
結論
画面に「この Web サイトで重大なエラーが発生しました」というエラー メッセージが表示されても、パニックになる必要はありません。
このエラーにより、Web サイトが失われ混乱する可能性があることは承知していますが、電子メールの受信箱で WordPress からのメッセージを確認し、表示される指示に従うだけです。
ただし、最悪のシナリオとして、WordPress からメールを受信していない場合は、ここで説明した別の方法を試すことができます。
1.エラーログを確認する
2. WordPress でデバッグモードを有効にする
3. WordPress サイトを元に戻す/復元する
4.テーマの矛盾を解決する
5.インストールされている WordPress プラグインを非アクティブ化する
6. PHP バージョンを確認し、利用可能な最新バージョンにアップグレードします
7. PHP のメモリ制限を増やす
8.アップロード最大ファイル サイズ制限を増やす
9. Web サイトでマルウェアをスキャンする
10. Web サイトのキャッシュ メモリを消去する
11.サポートに連絡する
また、このような WordPress エラーが発生した場合にいつでも Web サイトを簡単に復元できるように、定期的にバックアップを作成することを強くお勧めします。
よくある質問
WordPress の重大なエラーを修正するにはどうすればよいですか?
以下の 12 の方法に従って、WordPress の重大なエラーを修正できます。
1. WordPress のデバッグメールを使用して WordPress の重大なエラーを修正する
2.エラー ログを確認します。
3. WordPress でデバッグモードを有効にする
4. WordPress サイトを元に戻す/復元する
5.テーマの矛盾を解決する
6.インストールされているWordPressプラグインを非アクティブ化する
7. PHP バージョンを確認し、利用可能な最新バージョンにアップグレードします
8. PHP のメモリ制限を増やす
9.アップロードの最大ファイル サイズ制限を増やす
10. Web サイトでマルウェアをスキャンする
11. Web サイトのキャッシュ メモリを消去する
12.サポートに連絡する
WordPress プラグインで重大なエラーが発生する原因は何ですか?
WordPress での重大なエラーの最も一般的な原因の 1 つは、プラグインの破損、プラグインの非互換性、またはプラグインの競合です。 これが原因の場合、最善の対処方法は、原因となっているプラグインを無効にすることです。 ただし、重大なエラーが原因で、WordPress 管理者またはインストールされているプラグインにアクセスできない場合があります。

Rahul Kumar は Web 愛好家であり、WordPress と Web ホスティングを専門とするコンテンツ ストラテジストです。 長年の経験と業界のトレンドを常に最新の状態に保つことに注力し、トラフィックを促進し、エンゲージメントを高め、コンバージョンを増やす効果的なオンライン戦略を作成しています。 ラーフル氏は、細部へのこだわりと魅力的なコンテンツを作成する能力により、オンラインでの存在感を向上させようとしているあらゆるブランドにとって貴重な人材となっています。