「ERR_CONNECTION_RESET」エラーを修正する方法
公開: 2022-10-15「ERR_CONNECTION_RESET」エラーを修正する方法を知りたいですか? ERR_CONNECTION_RESET エラー メッセージは、インターネット ブラウザがターゲット サイトのサーバーと通信できないことを示します。 多くの場合、クライアントの接続に問題があることを示しています。
幸いなことに、ERR_CONNECTION_RESET エラーを解決するのは比較的簡単です。 この記事では、考えられる原因を説明し、err_connection_reset iis や err_connection_reset edge などのエラーのさまざまな迅速な解決策を提供します。
「ERR_CONNECTION_RESET」エラーとは何ですか?
Google Chrome に関連付けられている特定のエラー コードは、err_connection_reset chrome と呼ばれます。 別のブラウザを使用すると、同様のメッセージが表示される場合があります。 たとえば、Firefox では、「接続がリセットされました」というエラー メッセージが表示されます。
ブラウザがアクセスしている Web サイトとの接続を確立できない場合、接続リセット エラーが表示されます。
その場合、接続は「リセット」され、サーバーからブラウザにデータを送信できなくなります。
Google Chrome では、 ERR_CONNECTION_RESETエラー メッセージは次のように表示されます。
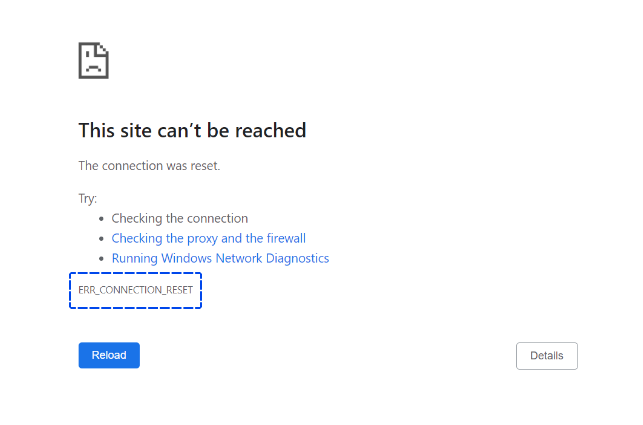
クライアント側のエラーの考えられる原因は次のとおりです。
- ネットワーク デバイスに関連する問題。 過熱など、ネットワーク デバイスまたはルーターに問題がある可能性があります。 ルーターが過熱すると、インターネット接続が遅くなったり、終了したりする可能性があります。
- VPN による干渉。 VPN は、Web ブラウジングのプライバシーと自由を強化することを目的としています。 ただし、VPN サーバーでは、インターネット接続のパフォーマンスに悪影響を及ぼす問題が発生することがあります。
- ウイルス対策またはファイアウォールによる干渉。 ウイルス対策およびファイアウォール プログラムは、ウイルスやマルウェアがコンピュータに侵入するのを防ぎます。 ただし、安全な Web サイトを脅威として誤って識別し、ブロックする可能性があります。
- ブラウザのキャッシュが古い。 ブラウザー キャッシュの結果として、読み込み速度が向上し、サイトのパーソナライズが可能になるため、ブラウジング エクスペリエンスが向上します。 残念ながら、キャッシュが古いと、パフォーマンスが向上するどころか、接続の問題が発生する可能性があります。
- プロキシが正しくありません。 プロキシ サーバーは、インターネット ユーザーの IP アドレスを偽装して匿名のままにします。 プロキシには問題があります。 プロキシが不十分な場合、インターネット接続が失われる可能性があります。
- TCP/IP 構成が正しくないか破損しています。 TCP/IP 設定が正しい場合、コンピュータはインターネットに接続できます。 設定が正しく構成されていないか破損している場合、接続の問題が発生する可能性があります。
幸いなことに、これらの問題を解決するのは非常に簡単です。 次のセクションを進めながら、各問題のトラブルシューティング方法を説明します。
「ERR_CONNECTION_RESET」エラーを修正する方法?
このセクションでは、さまざまな方法を使用して「ERR_CONNECTION_RESET」エラーを修正する方法について説明します。 それぞれの方法について、順を追って説明します。
方法 1: ウェブサイトが機能しているかどうかを確認する
ほとんどの場合、ERR_CONNECTION_RESET はクライアント側で発生します。 ただし、Web サイト自体が原因である場合もあります。
最初に、他の人がマシンに問題があるかどうかを判断するために、Web サイトがまだ機能しているかどうかを確認します。
Website Planet の「Is It Down Right Now?」 ツールを使用して、ウェブサイトが世界中で機能しているかどうかを確認できます。
このツールでは、Web サイトの URL を入力して Enter キーを押すだけで済みます。
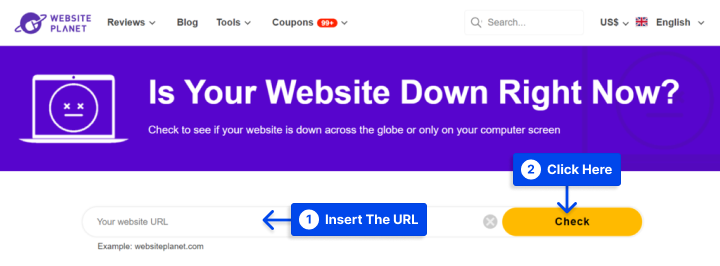
Web サイト サーバーがダウンしている場合、管理者が問題を解決するのを待つ以外に選択肢はありません。
Web サイトの所有者である場合は、サーバーのダウンタイムについてホスティング プロバイダーに連絡する必要があります。
ただし、ウェブサイトが引き続き他のすべての人に利用可能であることがわかった場合は、以下に説明する他の方法に進んでください。
方法 2: VPN を確認する
VPN は仕事やプライバシーの目的で使用されますが、VPN への接続が失われる可能性があることを知っておく必要があります。
これにより、接続が復元されるまで一部の Web サイトとの接続を確立できなくなる可能性があります。
VPN ソフトウェアが自動的に再接続するか、使用するソフトウェアに基づいて手動で再接続する必要がある可能性があります。
さらに、一部の VPN ソフトウェアでは、ネットワークへの再接続中にナビゲーションをブロックできます。
仕事で VPN を使用している場合、アクセスしようとしている Web サイトが IP アドレスを認識しない場合、接続がブロックまたはリセットされることがあります。 その場合は、VPN に再接続すると問題が解決するはずです。
方法 3: TCP/IP 設定をリセットする
ブラウザを手動でリセットしても問題が解決しない場合は、オペレーティング システムに強制的に TCP と IP の設定を更新させることができます。
インターネット接続がデフォルト設定にリセットされ、「ERR_CONNECTION_RESET」エラーが解決されます。
Windows で TCP/IP 設定をリセットする方法
TCP/IP 設定は、Windows コマンド ライン インターフェイスを使用してリセットおよび更新できます。 これを行うには、[スタート] ボタンをクリックし、「cmd」と入力して Enter キーを押します。 コマンド ウィンドウが表示されます。
これで、各コマンドを 1 つずつ入力できます。 各行には異なるコマンドがあるため、最初のコマンドを入力して Enter をクリックし、次のコマンドに進みます。
Netsh winsock reset Netsh int ip reset Ipconfig /release ip/config /renew Ipconfig /flushdns最後のコマンドを実行すると、インターネット接続がリセットされた後に、ローカルのドメイン ネーム システム (DNS) キャッシュをフラッシュできます。
古いキャッシュが原因で接続エラーが発生する可能性があるため、この追加コマンドが役立つ場合があります。
インターネット接続を復元した後、「ERR_CONNECTION_RESET」エラーを生成した Web サイトにアクセスしてみてください。 問題が解決しない場合は、次の方法に進みます。
macOS で TCP/IP 設定をリセットする方法
macOS で TCP/IP 設定をリセットするプロセスは非常に簡単です。いくつかの手順に従うだけです。
- [ネットワーク] メニューにアクセスするには、[システム環境設定] に移動します
- イーサネットや Wi-Fi などの接続の種類を選択し、[詳細設定] をクリックします。
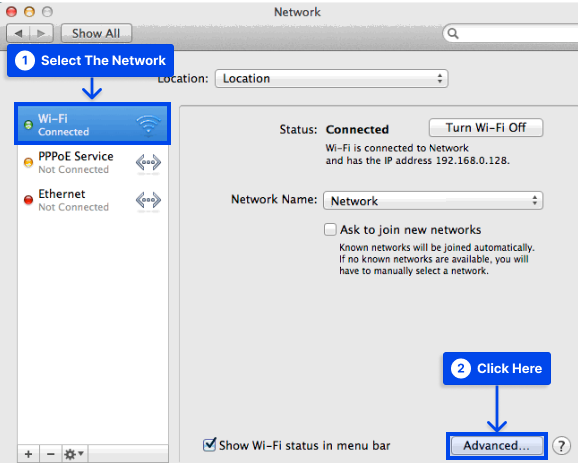
- [ TCP/IP ] タブの [ DHCP リースの更新] オプションをクリックします。
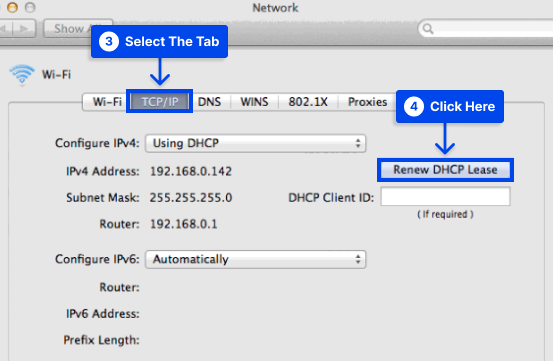
- [ OK]をクリックして終了します。
TCP/IP 設定をリセットした後、以前に「ERR_CONNECTION_RESET」エラーを表示した Web サイトにアクセスしてみてください。 インターネット接続が原因でエラーが発生した場合、エラーは発生しなくなります。
方法 4: ブラウザのキャッシュをクリアする
Google Chrome はデータをキャッシュして読み込み時間を短縮し、パーソナライズされた Web エクスペリエンスを提供します。
ただし、ブラウザのキャッシュに古い情報が含まれている可能性があり、接続の問題が発生する可能性があります。
以下の手順に従って、Google Chrome のキャッシュをクリアできます。
- 3 つのドット メニューをクリックします -> [その他のツール] に移動します -> [閲覧データの消去] をクリックします。
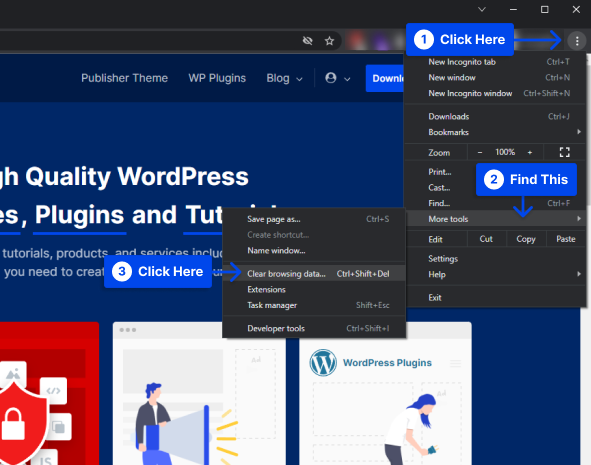
- [時間範囲] ドロップダウン メニューから [全期間] を選択します。
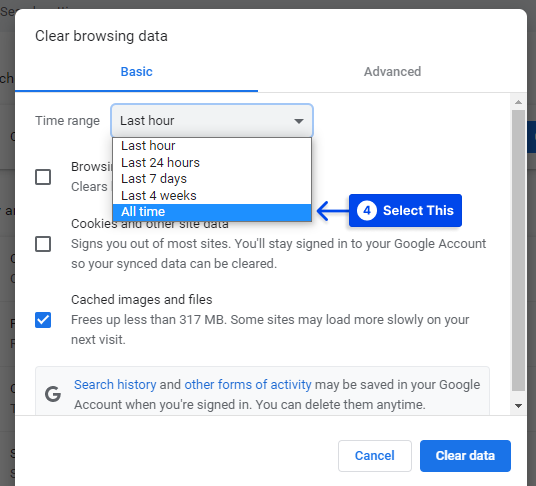
- 閲覧履歴、 Cookie やその他のサイト データ、キャッシュされた画像やファイルなど、すべての閲覧データが選択されていることを確認します。
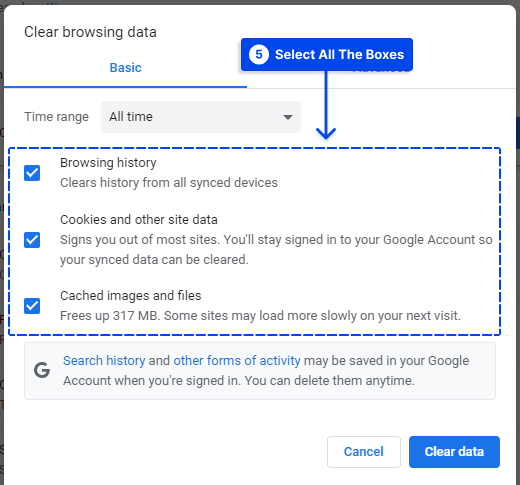
- [データを消去] ボタンをクリックします。
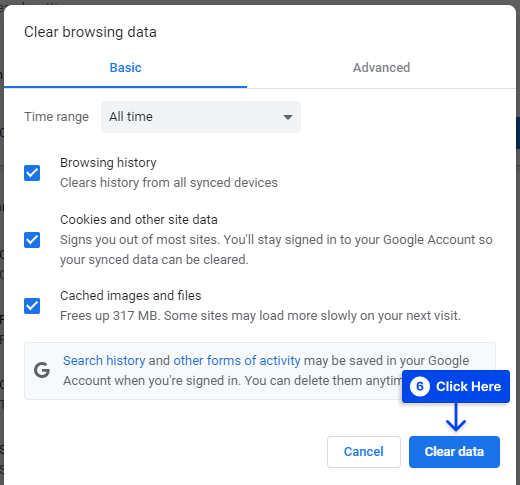
方法 5: ウイルス対策とファイアウォールを無効にする
コンピュータを保護するために、ファイアウォールとウイルス対策を維持する必要があります。 ただし、完全に安全な Web サイトを不注意でブロックする可能性のあるファイアウォールやウイルス対策ソフトウェアもあります。
通常、接続リセット エラーは、安全な Web サイトにアクセスできない場合に発生します。 アクセスしようとしている Web サイトが安全であることが確実な場合は、ウイルス対策とファイアウォールを一時的に無効にして、問題が解決するかどうかを確認してください。
ファイアウォールとウイルス対策ソフトウェアを無効にする方法は、使用しているソフトウェアによって異なります。 その方法がわからない場合は、ソフトウェアのドキュメントを参照してください。
Windows では、組み込みのウイルス対策プログラムとファイアウォール プログラムを無効にする方法を次に示します。
- [設定] -> [更新とセキュリティ] に移動します。
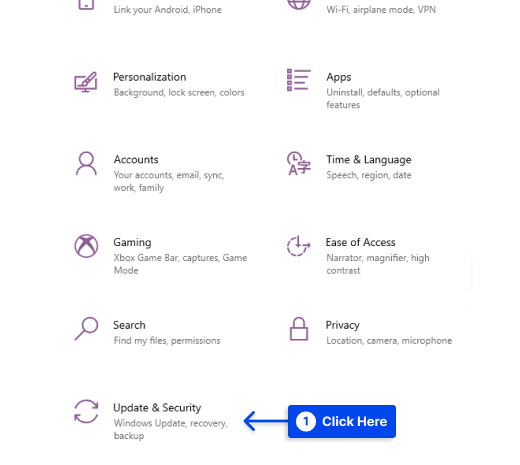
- Windowsセキュリティをクリック
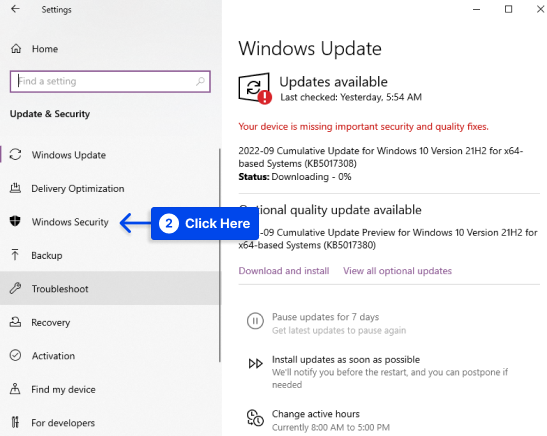
- [ウイルスと脅威の防止]をクリックします。
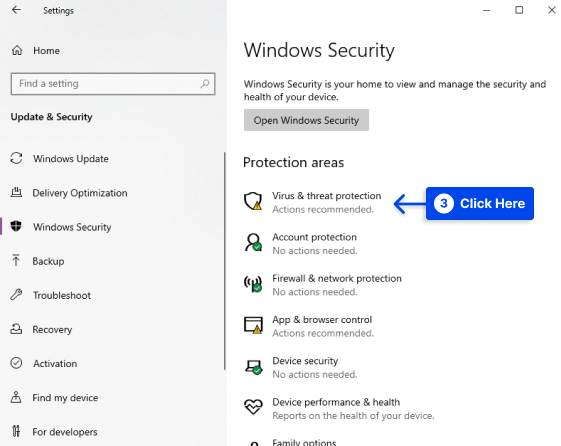
- 設定の管理をクリックします
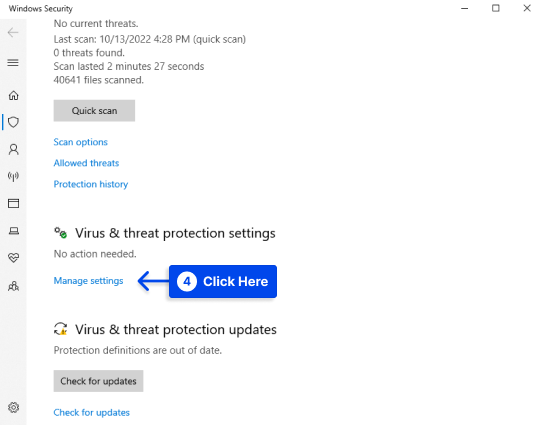
- リアルタイム保護をオフにします。
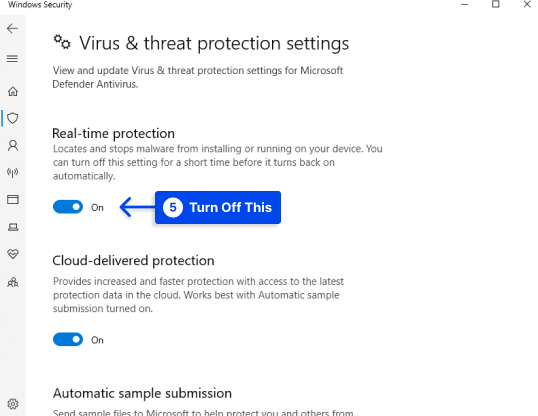
- [ファイアウォールとネットワーク保護]をクリックします。
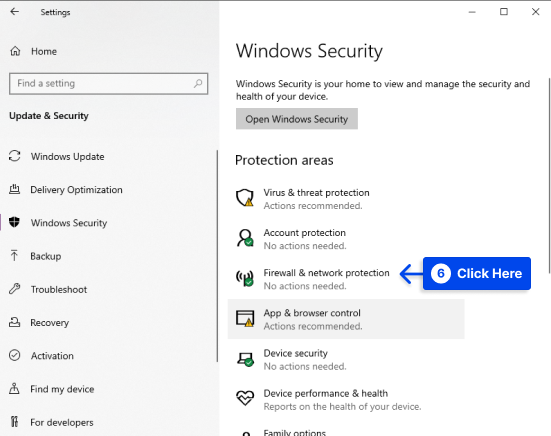
- 各ネットワーク プロファイルを開く (ドメイン ネットワーク、プライベート ネットワーク、およびパブリック ネットワーク)
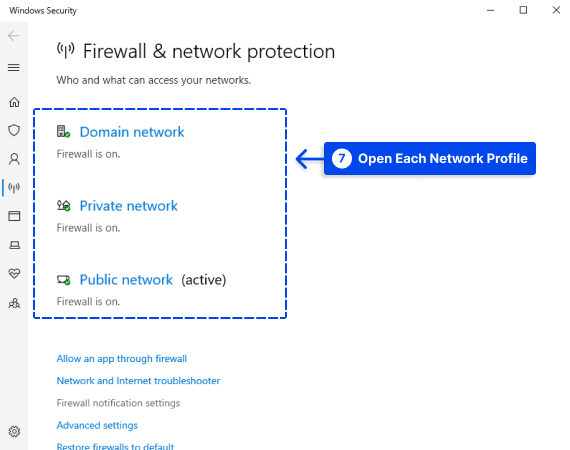
- Microsoft Defender ファイアウォールをオフにします。
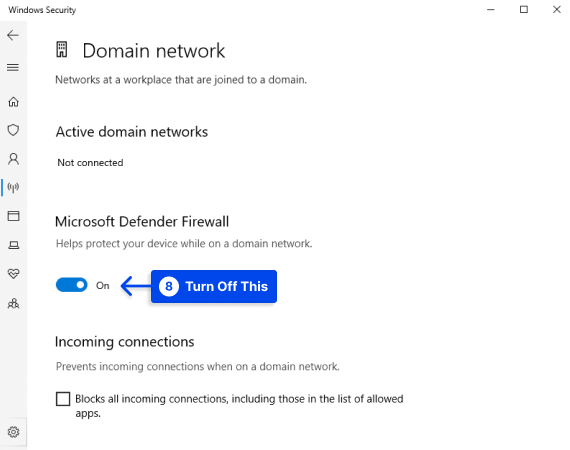
この方法を試した後は、ウイルス対策ソフトウェアとファイアウォール ソフトウェアを再アクティブ化することを忘れないでください。

長期間オフにしておくと、コンピューターがウイルスやマルウェアの危険にさらされます。
方法 6: プロキシ設定を確認して無効にする
「ERR_CONNECTION_RESET」エラーにはいくつかの原因が考えられます。 それでも、最も一般的なものの 1 つは、接続のセットアップをブロックするインターネット設定にプロキシ サーバーが存在することです。
プラグインまたはアドオンをインストールすることにより、ブラウザはこのプロキシ サーバーに自動的にアクセスできます。 この状況での簡単な解決策は、プロキシ設定を検査し、必要に応じてプロキシ アクセスを無効にすることです。
これを行うには、次の手順に従います。
- コントロール パネルの [インターネット オプション] をクリックします。
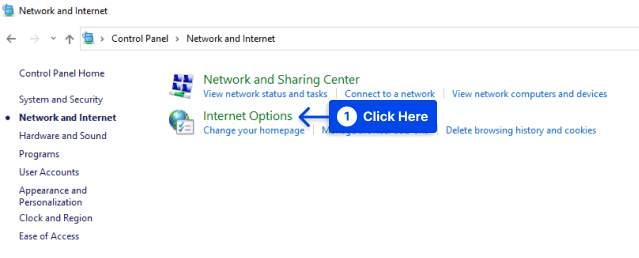
- [接続] タブを選択し、[ LAN 設定] をクリックします。
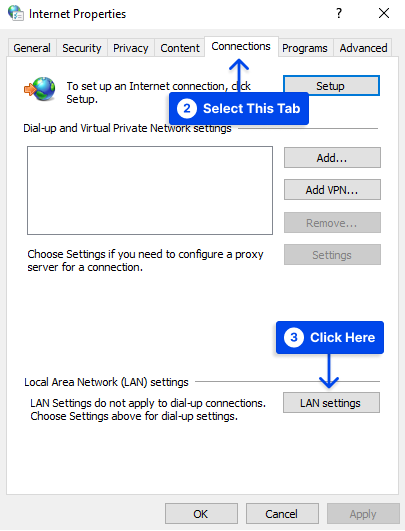
- [ LAN にプロキシ サーバーを使用する] チェック ボックスをオフにします。
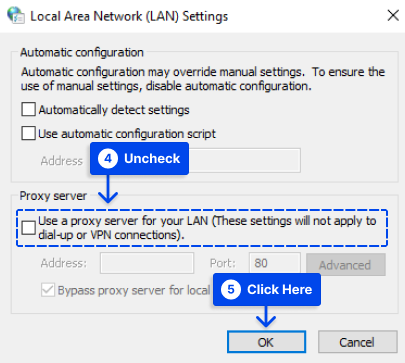
- [ OK ] をクリックして変更を保存し、目的の Web サイトに再度アクセスしてください。
Android でプロキシ設定を確認する
Android のプロキシ設定を確認して、モバイル エラーの err_connection_reset samsung または err_connection_reset を修正する必要があります。 これを行うには、次の手順に従います。
- デフォルトのブラウザの設定に移動します。
- [詳細設定を表示]を選択します。
- [ネットワーク] セクションから、[プロキシ設定の変更]を選択します。
- [ローカル エリア ネットワーク (LAN) ] 設定の下で、[ LAN 設定] をクリックします。
- [設定を自動的に検出する] と [ LANにプロキシ サーバーを使用する] のチェックを外します。
ここで、err_connection_reset android エラー メッセージが解決されたかどうかを確認する必要があります。 それでも、ウイルス対策プログラムが無効になっていない場合は、一時的に無効にする必要があります。 これを行うと、Android のエラー err_connection_reset を修正できる可能性があります。
方法 7: Winsock カタログ エントリを削除する
Windows のユーザーは、Winsock のレジストリのカタログ エントリを削除することで、err_connection_reset ウィンドウ エラーを解決できます。
Windows オペレーティング システムのインターフェイスとシステム アプリケーションの助けを借りて、プログラムは TCP/IP 経由で接続を確立できます。
Winsock プログラムは、独自のカタログに接続のエントリも作成するため、目的の Web サイトにアクセスできない場合があります。 ただし、管理者であれば、コマンド ラインを使用してこのアーカイブを削除することができます。
これを行うには、次の手順に従います。
- Windows の検索バーでコマンド プロンプトを検索します。
- [管理者として実行] オプションをクリックします。
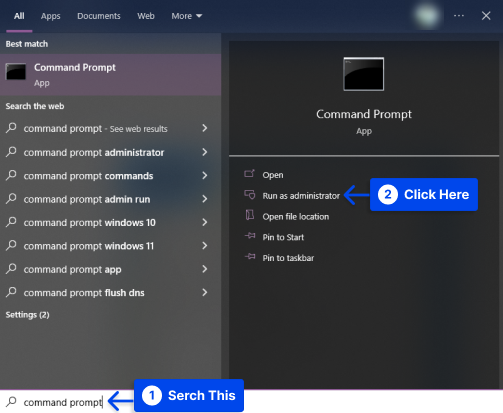
- これで、次のコマンドを入力して Winsock カタログをリセットできます。
netsh winsock リセット
プロセスが正常に完了すると、Winsock がリセットされたことを示す通知が表示されます。 有効にするには、コンピュータを再起動する必要があります。
方法 8: MTU (最大転送単位) を変更する
一部のユーザーにとって、不適切な MTU が問題を引き起こす可能性があります。 このため、一部のルーターは MTU を制限しているため、MTU を正しく設定する必要があります。
問題なくルーターを通過するには、コンピューターに最適な MTU を設定する必要があります。
これを行うには、次の手順に従います。
- 最初のステップは、ネットワーク名を決定することです。
- 「 Windows + R 」キーの組み合わせで「ファイル名を指定して実行」を開き、「 ncpa.cpl 」と入力してEnterを押します。
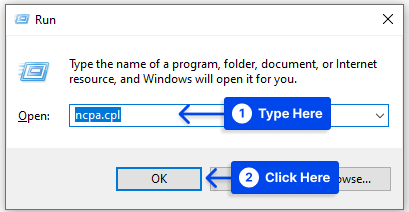
そのため、開いたウィンドウでネットワーク名を知ることができます。
- 次のコマンドは、イーサネット接続で接続している場合に使用できます。 「 Local Area Connection 」をネットワークの名前に置き換えます。
netsh interface ipv4 set subinterface "Local Area Connection" mtu=1472 store=persistentワイヤレスネットワーク接続を使用している場合は、次のコマンドを使用できます。 「ワイヤレス ネットワーク接続」をネットワーク名に置き換えます。
netsh interface ipv4 set subinterface "Wireless Network Connection" mtu=1472 store=persistent- コンピューターとルーターも再起動します。
方法 9: WiFi ミニポートを無効にする
以下の手順に従って、WiFi ミニポートを無効にします。
- コマンド プロンプト(cmd) を管理者として実行します。
- cmd に次のコマンドを入力し、それぞれの後にEnter キーを押します。
netsh wlan stop hostednetwork netsh wlan set hostednetwork mode=disallow- コマンド プロンプトを終了したら、 Windows キー + Rを押して [ファイル名を指定して実行] ダイアログ ボックスを開き、 ncpa.cplと入力し、[OK] をクリックして [ネットワーク接続] を開きます。
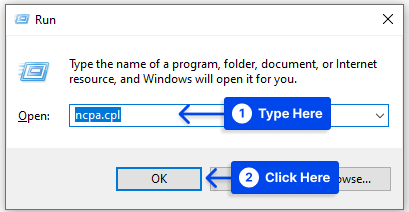
- Network ConnectionsでMicrosoft Virtual Wifi Miniportを見つけ、右クリックしてDisableを選択します。
方法 10: Chrome クリーンアップ ツールを実行する
Chrome クリーンアップ ツールを実行して使用するには、次の手順に従います。
- Chrome ブラウザの設定に移動します。
- [リセットしてクリーンアップ] オプションを選択し、[コンピューターのクリーンアップ] をクリックします。
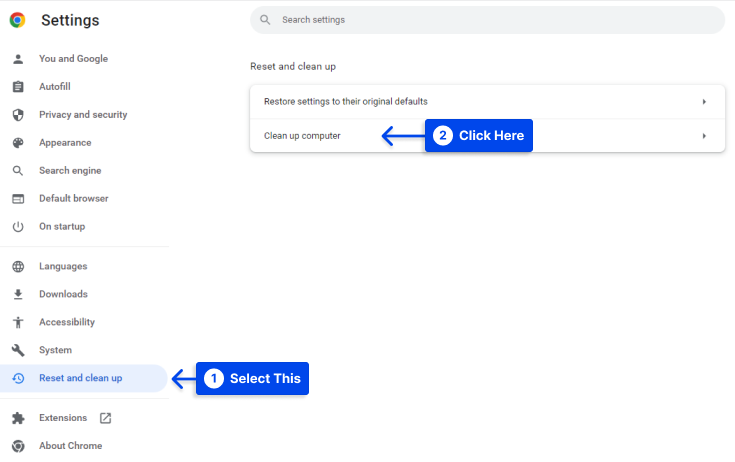
- [検索]をクリックして、有害なソフトウェアを見つけて削除します
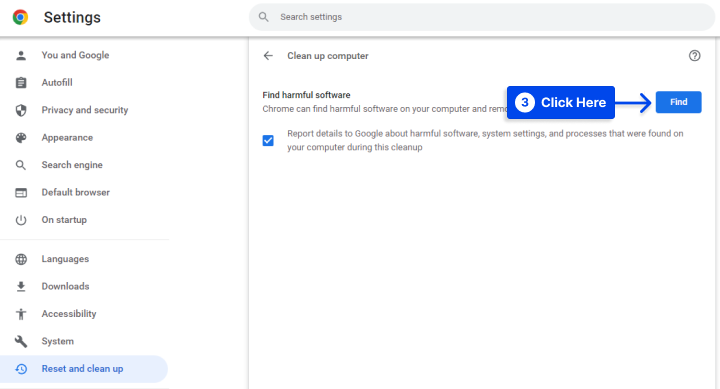
このツールを使用すると、不要な広告やマルウェアを Web サイト、異常なスタートアップ ページ ツールバー、および多くのメモリ要求によって Web サイトがクラッシュする原因となるその他のアイテムから削除できます。
Err_connection_reset YouTube を修正する方法?
ブラウザの拡張機能間の競合が原因で、YouTube コンテンツにアクセスするときにこのエラーが発生する場合があります。
この問題は、次の手順に従って解決できます。
- インターネット ブラウザの[メニュー]ボタンをクリックし、[その他のツール] に移動して、[拡張機能] をクリックします。
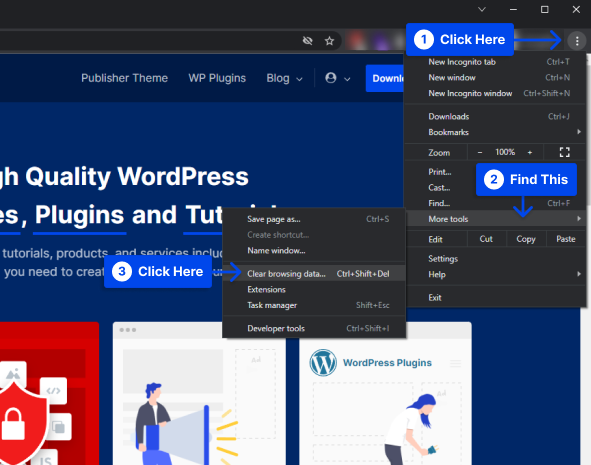
インストールされているすべての拡張機能のリストがここにあります。
- 不要な拡張機能を見つけて無効にします。 必要に応じて、それらを削除することもできます。
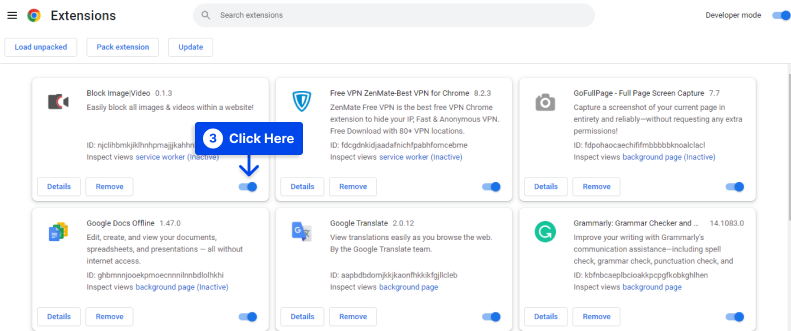
- 不要な拡張機能をすべて無効にしたらすぐに、Chrome を再起動して YouTube に再度アクセスしてみます。
- YouTube でこのエラーが引き続き発生する場合は、すべての拡張機能を無効にして Chrome ブラウザを再起動する必要がある場合があります。
すべての拡張機能を無効にした後、YouTube の err_connection_reset を修正できます。
上記の手順が完了したら、各拡張機能を 1 つずつ有効にして、エラーがないことを確認します。
このトリックの助けを借りて、error_connection_reset が発生する原因を特定し、それを無効にするか削除することができます。
結論
ERR_CONNECTION_RESET エラーにはいくつかの理由が考えられます。 この記事は、それらを説明し、それらを解決するためのさまざまな迅速な解決策を提供することを目的としていました.
この情報がお役に立てば幸いです。
コメントを残して、記事についてのご意見をお聞かせください。 この記事が気に入ったら、Twitter や Facebook で共有することを検討してください。
