ERR_SSL_PROTOCOL エラーを修正する方法
公開: 2022-11-04Secure Sockets Layer (SSL) 証明書に精通している場合は、ERR_SSL_PROTOCOL エラーがそれらに関連していることに気付くはずです。 このメッセージが表示された場合、Web サイトには SSL 証明書がありますが、ブラウザーはそれを検証できません。 実際には、多くの SSL 証明書が正しく機能しない理由。
SSL 証明書の問題の背後にある原因を理解すると、このエラーのトラブルシューティングが容易になります。 その後、Web サイトへのアクセスを回復し、訪問者がブラウザーの恐ろしい警告に出くわさないようにすることができます。
この記事では、ERR_SSL_PROTOCOL エラーとその原因について説明します。 次に、トラブルシューティングを行う 4 つの方法について説明します。 仕事に取り掛かりましょう!
ERR_SSL_PROTOCOL エラーとは (およびその原因)?
ERR_SSL_PROTOCOL エラー メッセージは、Google Chrome に固有のものです。 検証できない SSL 証明書を使用する Web サイトにアクセスしようとすると、ブラウザーに次の画面が表示されます。
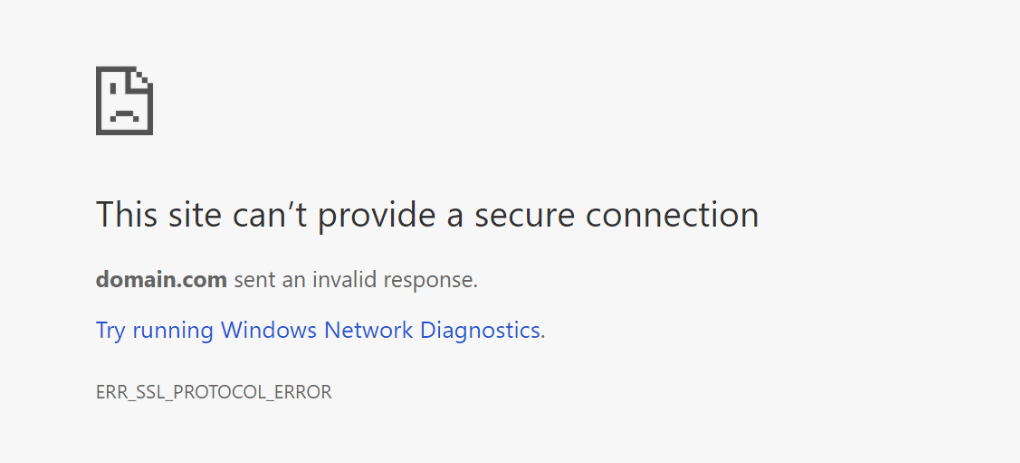
このエラー メッセージは Google Chrome に固有のものですが、他のブラウザーでも同じ問題が発生する可能性があります。 たとえば、Mozilla Firefox では、代わりに次のエラー メッセージが表示されます。
誰かがそのサイトになりすまそうとしている可能性があるため、続行しないでください。 Web サイトは、証明書によって ID を証明します。 証明書の発行者が不明であるか、証明書が自己署名されているか、サーバーが正しい中間証明書を送信していないため、Firefox は X 証明書を信頼しません。
エラー コード: SEC_ERROR-UNKNOWN_ISSUER
ERR_SSL_PROTOCOL エラーの主な問題は、一部のブラウザーでは、エラーを表示するサイトにアクセスできないことです。 Firefox では、Web サイトにアクセスするかどうかを選択できますが、Chrome や Edge などの他のブラウザーにはそのオプションがありません。
エラーが潜在的な訪問者に表示された場合、Web サイトはほとんどアクセスできなくなります。 ただし、ほとんどの場合、問題はサイト自体やその証明書ではなく、コンピューターにあります。 つまり、このエラーがすべての訪問者に表示されるのは一般的ではありません。
ERR_SSL_PROTOCOL エラーを修正する方法 (4 つの方法)
このセクションでは、Web サイトに信頼できる機関からの SSL 証明書があることを前提としています。 SSL 証明書の取得と設定は非常に簡単です (無料で取得することもできます)。
自己署名証明書を使用している場合は、有効なものに置き換えてください。 ただし、信頼できる発行元からの証明書があり、それが正しく設定されている場合 (多くの Web ホストがそれを行ってくれます)、使用しているデバイスに問題がある可能性が最も高くなります。
幸いなことに、いくつかのローカル設定を変更すると、すぐに ERR_SSL_PROTOCOL エラーが解消されるはずです。 考えられる4つの解決策を見てみましょう!
方法 1: 証明書が伝播するのを待つ
有効な証明書を設定してすぐにサイトにアクセスしようとすると、ERR_SSL_PROTOCOL エラーが発生することがあります。 ドメインの設定を更新する場合と同様に、証明書が反映されるまでには時間がかかります。
SSL証明書を設定したばかりの場合は、複数のデバイスからWebサイトにアクセスすることをお勧めします. それらすべてにエラーが表示される場合は、伝播の問題に対処していると見なすことができます。 その場合は、使用しているドメインに証明書が関連付けられるまで数時間待ちます。
Qualys の SSL Server Test などのオンライン ツールを使用して、SSL 証明書が機能しているかどうかを確認することもできます。 ドメインをテストして、証明書が関連付けられているかどうか、および適切に機能しているかどうかを確認できます。
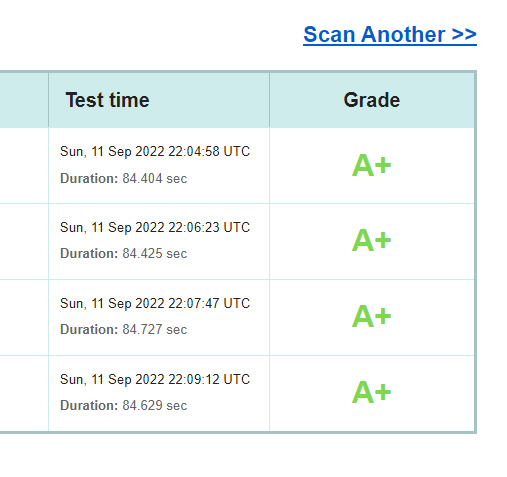
SSL レポートの生成には数分かかる場合があります。 証明書が正しく機能している場合は、緑色のチェック マークのみが表示されます。 それ以外の場合は、SSL 証明書を再インストールするか、ホスティング プロバイダーに依頼する必要があります。
方法 2: デバイスの時刻と日付を確認する
設計上、SSL 証明書には有効期限が設定されています。 その有効期限により、証明書を定期的に更新する必要があり、Web サイトの所有者であることを証明できます。

SSL 証明書を使用して Web サイトにアクセスすると、ブラウザーは有効期限を確認し、デバイスの日付と比較します。 証明書の有効期限が切れている場合は、ブラウザから通知されます。
デバイスの時刻も間違っている可能性があります。つまり、ブラウザーは証明書の有効性を確認できず、ERR_SSL_PROTOCOL などのエラーを表示し始めます。 その場合、修正は簡単です。 デバイスの時刻と日付を正しい値に更新するだけです。
ほとんどのオペレーティング システム (OS) は、エラーを防ぐためにこれを自動的に行います。 Windows デバイスでは、 [スタート] メニューを開き、「時刻と日付の変更」と入力します。 日付と時刻の設定がポップアップ表示され、[時刻を自動的に設定] というオプションを選択できます。
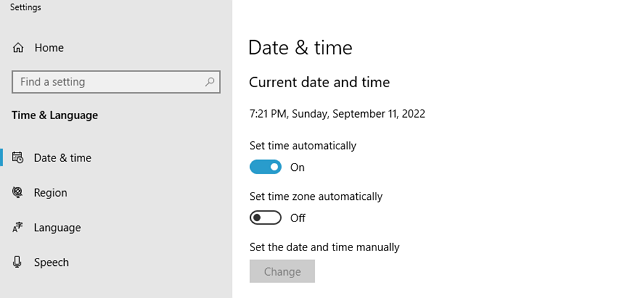
日付と時刻が正しいことを確認したら、設定ウィンドウを閉じて、Web サイトに再度アクセスしてみてください。 エラーが続く場合は、別の解決策を試してください。
方法 3: SSL 状態をクリアする
ブラウザーのキャッシュの概念については、おそらくよくご存じでしょう。 それでも、ブラウザが SSL 証明書をキャッシュして、同じ Web サイトにアクセスするたびに SSL 証明書を再認証するのを避けることを知らないかもしれません.
SSL キャッシュの「問題」は、古いバージョンの証明書を保存し続けると競合が発生することがあることです。 幸い、これが ERR_SSL_PROTOCOL エラーの原因である場合は、SSL 状態をクリアすることで修正できます (これを特定のキャッシュと呼んでいます)。
そのプロセスは、OS とブラウザーによって異なります。 Windows では、 [スタート] メニューを開いて [インターネットのプロパティ] と入力することにより、SSL スレートをクリアできます。 表示されるオプションをクリックして、 Internet Properties > Contentに移動します。 次に、ウィンドウの上部にあるClear SSL stateというボタンを探します。
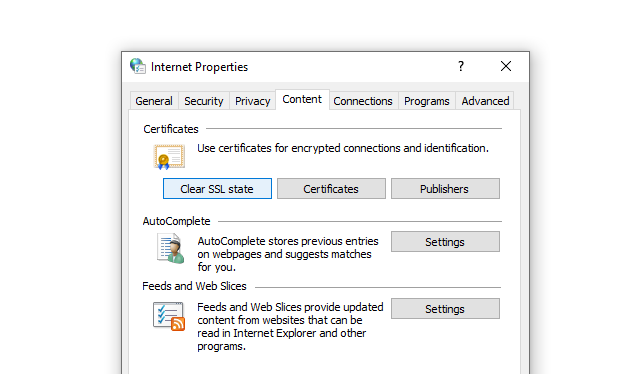
SSL スレートはすぐにクリアされ、Web サイトへのアクセスを再試行できます。 古い SSL 証明書に問題があった場合、エラーは解消されるはずです。
方法 4: ウイルス対策を (一時的に) 無効にする
最後に、選択したウイルス対策ソフトウェアによっては、ファイアウォールが組み込まれている場合があります。 場合によっては、SSL 証明書や HTTPS 接続の問題など、セキュリティ上の問題が原因で Web サイトをブロックするときに、ファイアウォールが過度に熱心になることがあります。
ウイルス対策プログラムが有効な SSL 証明書との接続をブロックすることはまれですが、発生する可能性があります。 そうでないことを確認するには、ウイルス対策ソフトウェアとファイアウォールを一時的に無効にすることをお勧めします。
このプロセスは、使用しているウイルス対策ソフトウェアによって異なります。 通常、ウイルス対策を完全に無効にするオプションを見つけることができますが、ソフトウェアのドキュメントを読むことをお勧めします。
ウイルス対策ソフトウェアを無効にしたら、通常どおり Web サイトにアクセスしてみてください。 サイトにアクセスできるようになった場合は、犯人が何であるかがわかります。 通常、エラーは一時的なものであるため、しばらくするとファイアウォールを再アクティブ化できます。
結論
SSL 証明書のエラーは、トラブルシューティングが簡単な傾向があります。 証明書が有効であり、有効期限が切れていないことがわかっている限り、通常、問題はデバイスの構成にあります。 多くの場合、ERR_SSL_PROTOCOL エラーを解決するには、いくつかのローカル設定を微調整するだけで十分です。
エラーが発生してトラブルシューティングを行う場合は、次のことを行う必要があります。
- 証明書が伝播するのを待ちます。
- デバイスの時刻と日付を確認します。
- SSL スレートをクリアします。
- ウイルス対策を (一時的に) 無効にします。
ERR_SSL_PROTOCOL エラーの修正について質問がありますか? 以下のコメントセクションでそれらについて話しましょう!
