WordPressで500内部サーバーエラーを修正する方法
公開: 2023-03-18WordPress で 500 内部サーバー エラーが発生していますか?
内部サーバー エラーは、最も一般的な WordPress エラーの 1 つです。 エラーは他の情報を提供しないため、多くの初心者は非常にイライラします。
この記事では、WordPress の 500 内部サーバー エラーを簡単に修正する方法を紹介します。
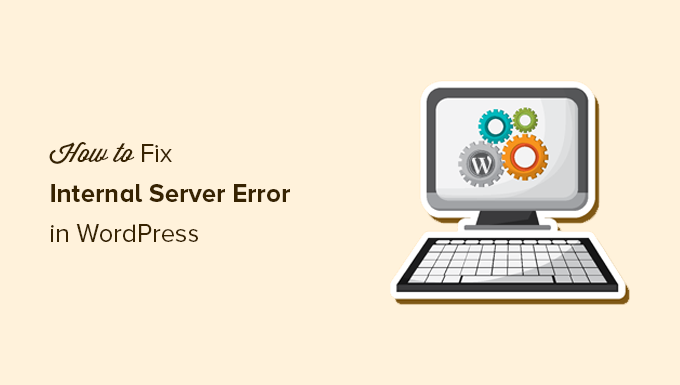
この記事で取り上げるトピックの概要を次に示します。
- 500 内部サーバー エラーとは何ですか?
- WordPress の内部サーバー エラーの原因は何ですか?
- ビデオチュートリアル
- WordPressの500内部サーバーエラーを修正する
- WordPressとブラウザのキャッシュをクリアする
- 破損した .htaccess ファイルのチェック
- PHP メモリ制限の増加
- すべての WordPress プラグインを無効にする
- デフォルトの WordPress テーマに切り替える
- コア ファイルの再アップロード
- WordPress でデバッグ ログを有効にする
- ホスティング プロバイダーに問い合わせる
500 内部サーバー エラーとは何ですか?
500 内部サーバー エラーは、一般的な Web サーバー エラーです。 これは WordPress Web サイトに固有のものではなく、どの Web サイトでも発生する可能性があります。
エラー メッセージの 500 は、技術的には HTTP エラー コードです。 このコードを検索すると、その標準的な説明のみが表示されます。
「 500 Internal Server Error 応答コードは、サーバーが要求の実行を妨げる予期しない状況に遭遇したことを示します。 「
これは一般的な包括的なエラー メッセージであり、問題が発生したときにサーバーがより適切なエラー メッセージを割り当てることができなかったことを意味します。
エラー ページは、Web サイトで使用している Web サーバー ソフトウェア (Nginx または Apache) と、使用しているブラウザーによって異なります。
Apache エラー ページは次のようになります。
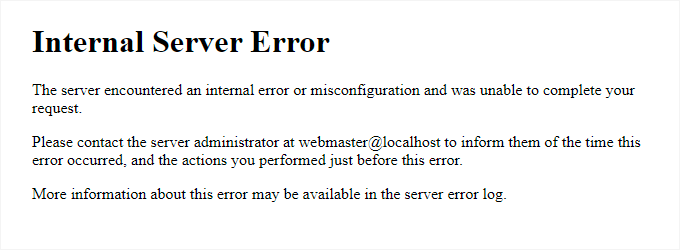
Nginx と Google Chrome を使用している場合は、表示が異なる場合があります。
Google chrome が表示するエラー ページを見つけられない場合も、表示が異なります。
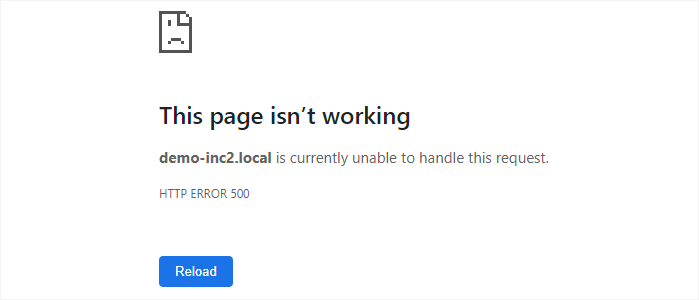
初心者にとって、これは非常にイライラすることがあります。 すぐに修正するための正しい方向に向ける手がかりやメッセージはありません。
内部サーバー エラーを修正する方法を尋ねることは、痛みの場所を告げずに医師に痛みを修正する方法を尋ねるようなものです。
ただし、このエラーを引き起こす一般的な原因がわかっている場合は、それらを 1 つずつ修正して、何も壊さずにエラーを解決することができます。
WordPress の内部サーバー エラーの原因は何ですか?
WordPress の内部サーバー エラーは、多くの場合、破損した .htaccess ファイル、適切にコーディングされていないプラグイン、またはアクティブな WordPress テーマが原因で発生します。
私たちが知っている WordPress の内部サーバー エラーのその他の原因として考えられるのは、PHP のメモリ制限または WordPress のコア ファイルの破損です。
状況によっては、WordPress の管理領域にアクセスしようとしたときにのみ内部サーバー エラーが表示されることがありますが、サイトの残りの部分は正常に動作しています。
そうは言っても、WordPress の内部サーバー エラーのトラブルシューティング方法を見てみましょう。
ビデオチュートリアル
書面による指示を好む場合は、読み続けてください。
WordPressの500内部サーバーエラーを修正する
トラブルシューティングを開始する前に、Web サイトの完全な WordPress バックアップが手元にあることを確認してください。
WordPress 管理エリアにアクセスできる場合は、WordPress バックアップ プラグインを使用して、Web サイトの完全なバックアップを作成できます。 これを処理するには、Duplicator を使用することをお勧めします。
一方、WordPress の管理領域にアクセスできない場合は、phpMyAdmin と FTP クライアントを使用して手動で WordPress のバックアップを作成できます。
その後、次の手順に従って、Web サイトの内部サーバー エラーのトラブルシューティングと修正を行うことができます。
WordPressとブラウザのキャッシュをクリアする
ブラウザーと WordPress キャッシュ プラグインは、エラー ページのキャッシュ コピーを誤って保存することがあります。
これを修正する最も簡単な方法は、まずブラウザのキャッシュをクリアすることです。
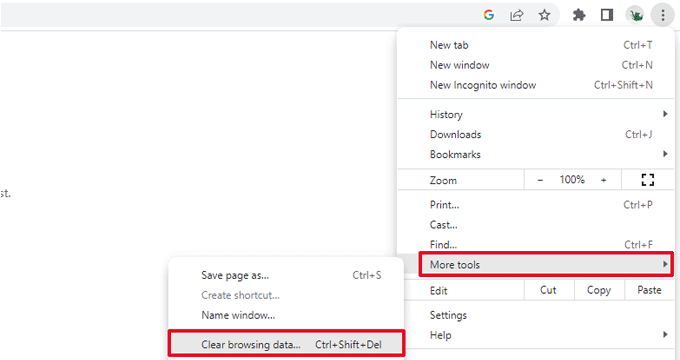
その後、Web サイトの WordPress 管理領域にアクセスできる場合は、キャッシュ プラグインの設定ページにアクセスして、WordPress キャッシュを空にすることができます。
詳細については、WordPress キャッシュをクリアする方法に関するチュートリアルを参照してください。
破損した .htaccess ファイルのチェック
.htaccess ファイルは、WordPress がリダイレクトを設定するためにも使用するサーバー構成ファイルです。
内部サーバー エラーの最も一般的な原因の 1 つは、破損した .htaccess ファイルです。
これを修正する最も簡単な方法は、WordPress 管理エリアの[設定] » [パーマリンク]ページにアクセスし、何も変更せずに [変更を保存] ボタンをクリックすることです。
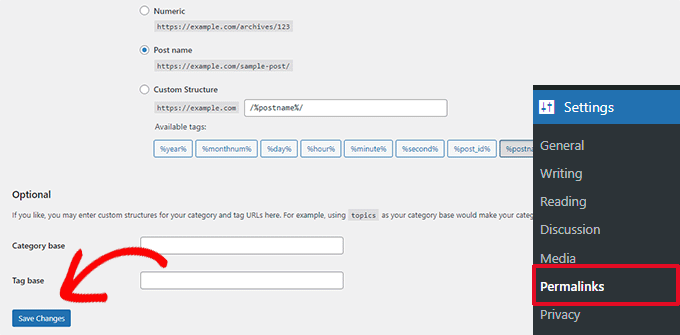
WordPress は、.htaccess ファイルを更新するか、新しいファイルを生成しようとします。 これで、Web サイトにアクセスして、内部サーバー エラーが解決したかどうかを確認できます。
それでもエラーが表示される場合は、WordPress が .htaccess ファイルを生成または書き込みできたことを確認する必要があります。
ファイルとディレクトリのパーミッションが原因で、WordPress が .htaccess ファイルを作成または書き込みできない場合があります。
.htaccess ファイルを手動で置き換えることができるようになりました。 まず、ホスティング アカウントのコントロール パネルで、FTP またはファイル マネージャー アプリを使用して Web サイトにログインする必要があります。
次に、メインの .htaccess ファイルの名前を .htaccess_old などに変更する必要があります。 これにより、ファイルをバックアップとして保持できますが、WordPress はそれを認識しません。
.htaccess ファイルの名前を変更するには、ホスティング アカウントの cPanel ダッシュボードで FTP またはファイル マネージャー アプリを使用してサイトにログインする必要があります。
接続すると、.htaccess ファイルは、wp-content、wp-admin、wp-includes などのフォルダーが表示される同じディレクトリに配置されます。
単純に、.htaccess ファイルを右クリックして、名前を .htaccess_old に変更します。
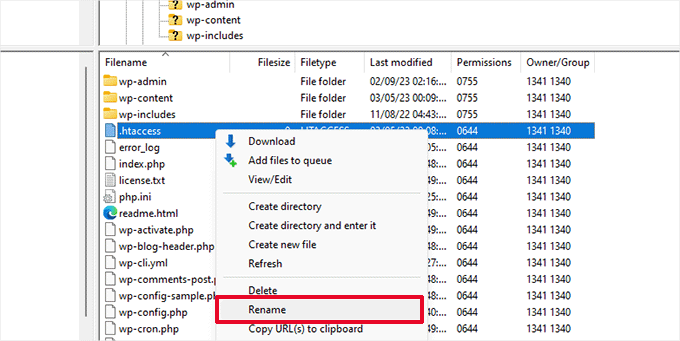
次に、新しい .htaccess ファイルを作成する必要があります。
サイトのルート フォルダー内で右クリックし、FTP クライアントまたはファイル マネージャー アプリで [新しいファイルの作成] オプションを選択します。
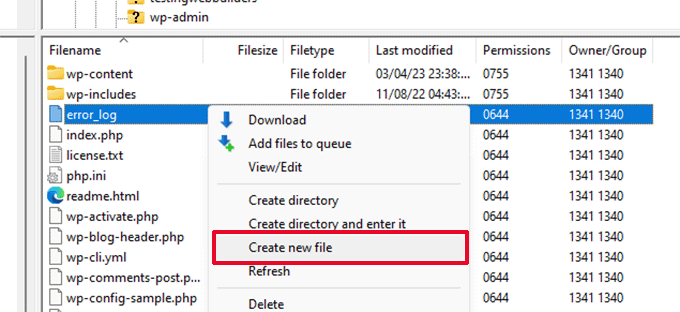
この新しいファイルに .htaccess という名前を付け、[OK] をクリックして保存します。
現在、この .htaccess ファイルは現在空であり、デフォルトの WordPress 書き換えルールを追加する必要があります。
ファイルを右クリックし、FTP クライアントまたはファイル マネージャー アプリで [表示/編集] を選択するだけです。
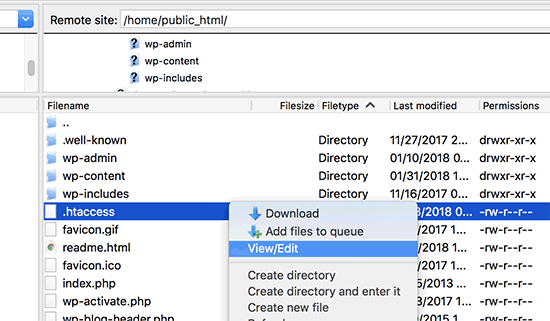
空のファイルは、メモ帳や TextEdit などのプレーン テキスト エディターで開きます。 ここで、次のコードをコピーしてその中に貼り付ける必要があります。
# BEGIN WordPress
<IfModule mod_rewrite.c>
RewriteEngine On
RewriteBase /
RewriteRule ^index.php$ - [L]
RewriteCond %{REQUEST_FILENAME} !-f
RewriteCond %{REQUEST_FILENAME} !-d
RewriteRule . /index.php [L]
</IfModule>
# END WordPress
このコードは、WordPress で使用されるデフォルトのルール セットです。 変更を保存し、ファイルをサーバーにアップロードすることを忘れないでください。
これで、Web サイトにアクセスして、内部サーバー エラーが解決したかどうかを確認できます。
もしそうなら、あなたは内部サーバーエラーを修正したので、背中を軽くたたいてください.
重要:他の作業に移る前に、WordPress 管理エリアの[設定] » [パーマリンク]ページに移動し、何も変更せずに [保存] ボタンをクリックしてください。 これにより、適切な書き換えルールで .htaccess ファイルが再生成され、投稿ページが 404 エラーを返さないようになります。
破損した .htaccess ファイルの解決策を確認してもうまくいかない場合は、この記事を読み続ける必要があります。
PHP メモリ制限の増加
スクリプトがすべての PHP メモリ制限を消費している場合、内部サーバー エラーが発生することがあります。
PHP メモリ制限を増やす最も簡単な方法は、wp-config.php ファイルを編集することです。 初心者の場合、これを行うときは注意してください。 WordPress コア ファイルの小さなミスでもサイトが破損する可能性があるため、これらの手順には慎重に従う必要があります。
まず、ホスティング アカウントのコントロール パネルにある FTP クライアントまたはファイル マネージャー アプリを使用して、WordPress Web サイトに接続します。
ウェブサイトのメイン フォルダー内に wp-config.php ファイルがあります。 それを右クリックして、[ダウンロード] を選択します。 これにより、何か問題が発生した場合に備えて、ファイルのバックアップが確保されます。

保存したら、右クリックして [表示/編集] を選択します。
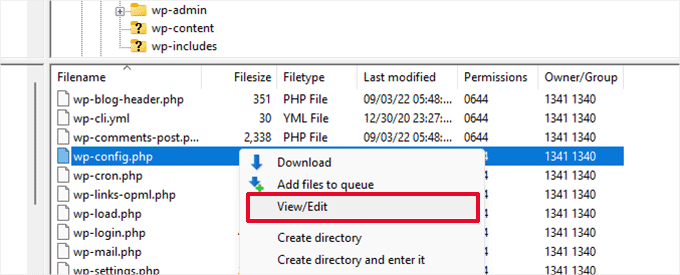
wp-config.php ファイル内で、「That's all, stop edit!」という行のすぐ上に次のコードを追加する必要があります。 幸せな出版」。
define( 'WP_MEMORY_LIMIT', '256M' );
詳細については、WordPress で PHP のメモリ制限を増やす方法に関するチュートリアルを参照してください。
WordPress 管理者にログインするとき、または wp-admin で画像をアップロードするときにのみ内部サーバー エラーが表示される場合は、次の手順に従ってメモリ制限を増やす必要があります。
- コンピューターに空のテキスト ファイルを作成し、php.ini という名前を付けます。
- そこに次のコードを貼り付けます: memory=256MB
- ファイルを保存する
- FTP を使用して /wp-admin/ フォルダーにアップロードします
メモリ制限を増やすことで問題が解決した場合、問題は一時的に解決しただけです。 メモリ制限を使い果たしている原因を見つける必要があります。
これは、不適切にコーディングされたプラグインまたはテーマ機能である可能性があります。 正確な診断を見つけるために、WordPress Web ホスティング会社にサーバー ログを調べるよう依頼することを強くお勧めします。
PHP メモリ制限を増やしても問題が解決しない場合は、さらにトラブルシューティングを行います。
すべての WordPress プラグインを無効にする
上記の解決策のいずれもうまくいかない場合、このエラーは Web サイトにインストールされている特定のプラグインが原因である可能性が高いです。
お互いにうまく機能しないプラグインの組み合わせである可能性もあります。
ウェブサイトの WordPress 管理エリアにアクセスできる場合は、プラグイン ページに移動してすべての WordPress プラグインを無効にするだけです。
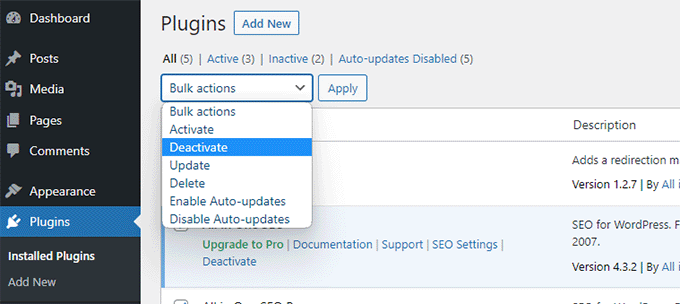
ただし、WordPress 管理エリアにアクセスできない場合は、FTP を使用してすべての WordPress プラグインを無効にすることができます。
ホスティング アカウントのコントロール パネルにある FTP クライアントまたはファイル マネージャー アプリを使用して、WordPress Web サイトに接続するだけです。
接続したら、/wp-content/ フォルダーに移動し、plugins フォルダーの名前を plugins.deactivated に変更します。
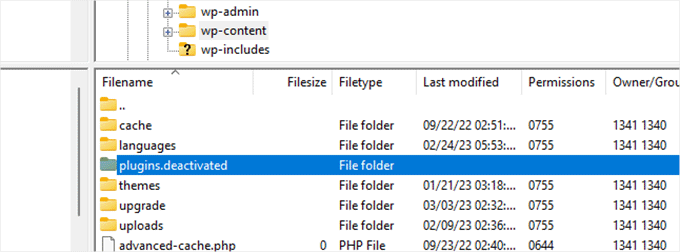
WordPress は plugins フォルダーでプラグインを探します。 plugins フォルダーが見つからない場合、すべてのプラグインが自動的に非アクティブ化されます。
これで、Web サイトにアクセスして、Web サイトの内部サーバー エラーが解決したかどうかを確認できます。
すべてのプラグインを復元するには、plugins.deactivated フォルダーの名前を plugins に戻すだけです。
プラグインは復元されますが、無効化されたままです。
プラグインを 1 つずつアクティブ化し、Web サイトにアクセスして、内部サーバー エラーの原因となっているプラグインを特定できるようになりました。
詳細については、WP-Admin を使用せずにすべての WordPress プラグインを無効にする方法に関するガイドを参照してください。
すべてのプラグインを非アクティブ化しても Web サイトの内部サーバー エラーが修正されない場合は、読み続けてください。
デフォルトの WordPress テーマに切り替える
内部サーバー エラーの考えられる原因の 1 つは、WordPress テーマのコードである可能性があります。
これに該当するかどうかを確認するには、テーマをデフォルトの WordPress テーマに切り替える必要があります。
WordPress 管理エリアにアクセスできる場合は、外観 » テーマページに移動します。 デフォルトのテーマが既にインストールされている場合は、[アクティブ化] ボタンをクリックするだけでテーマを切り替えることができます。
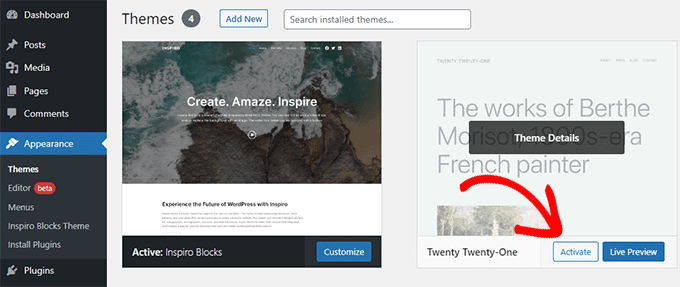
デフォルトのテーマがインストールされていない場合は、上部にある [新規追加] ボタンをクリックして、デフォルトのテーマ (Twenty Twenty-Three、Twenty Twenty-Two など) をインストールできます。
WordPress 管理エリアにアクセスできない場合でも、デフォルトのテーマに切り替えることができます。
FTP クライアントを使用して WordPress Web サイトに接続し、/wp-content/ フォルダーに移動するだけです。
右クリックしてテーマ フォルダーを選択し、バックアップとしてコンピューターにダウンロードします。
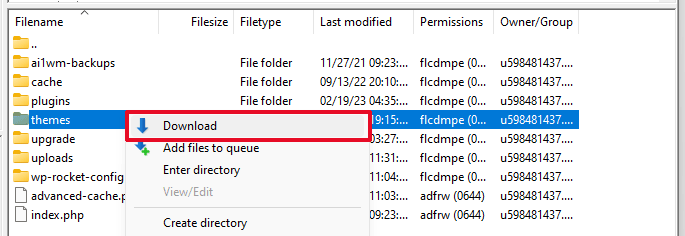
次に、web サイトからテーマ フォルダーを削除する必要があります。 削除したら、新しいテーマ フォルダーを作成します。
新しいテーマ フォルダーは完全に空になります。これは、現時点で WordPress テーマがインストールされていないことを意味します。
次に、WordPress テーマ ディレクトリにアクセスし、デフォルトの WordPress テーマをコンピューターにダウンロードする必要があります。
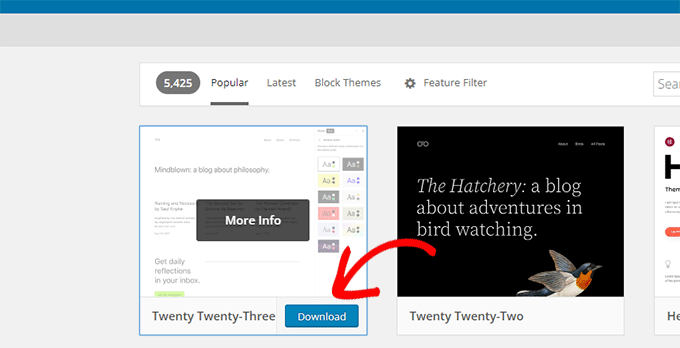
ブラウザは、テーマを zip ファイルとしてコンピュータにダウンロードします。
コンピューター上のファイルを見つけて、解凍します。 Windows ユーザーは、ファイルを右クリックして [すべて抽出] を選択することで、ファイルを解凍できます。 Mac ユーザーは、zip ファイルをダブルクリックして展開できます。
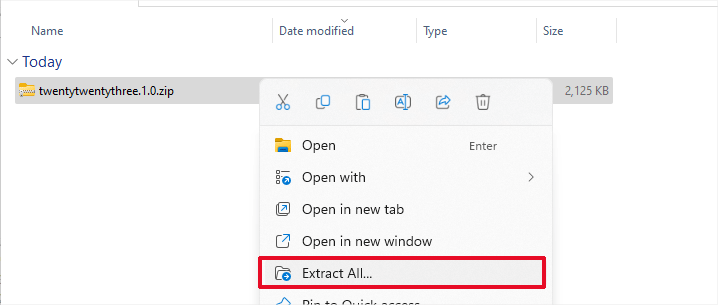
WordPress テーマを含むフォルダーが表示されます。
FTP クライアントまたはファイル マネージャーに戻り、このフォルダーを空のテーマ フォルダーにアップロードします。
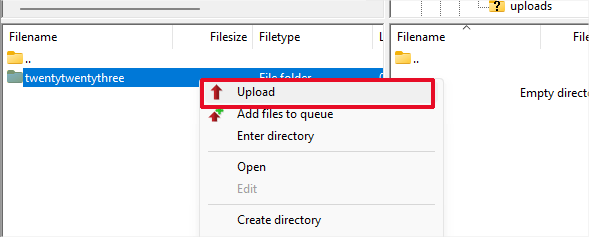
アップロードすると、WordPress はデフォルトのテーマを使用して自動的に開始します。
これで、Web サイトにアクセスして、内部サーバー エラーが解決したかどうかを確認できます。
これが機能しない場合は、バックアップから WordPress テーマを再アップロードするか、使用していたテーマに戻すことができます。
エラーを修正するためにできることはまだいくつかありますが、心配しないでください。
コア ファイルの再アップロード
プラグインとテーマのオプションで内部サーバー エラーが修正されなかった場合は、WordPress の新規インストールから /wp-admin/ および /wp-includes/ フォルダーを再アップロードする価値があります。
これで情報が削除されることはありませんが、ファイルが破損している場合は問題が解決する可能性があります。
まず、WordPress.org の Web サイトにアクセスし、[ダウンロード] ボタンをクリックする必要があります。
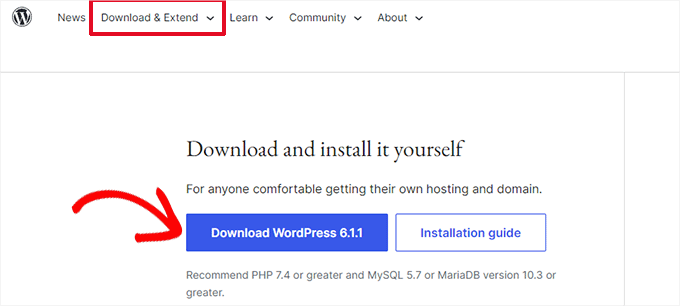
これにより、WordPress zip ファイルがコンピューターにダウンロードされます。
zipファイルを解凍してください。 その中にワードプレスのフォルダがあります。
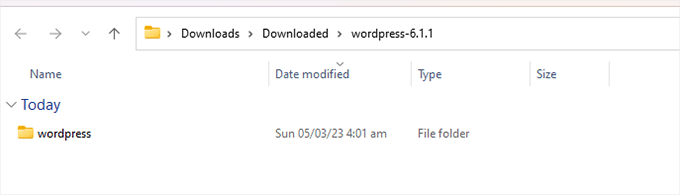
次に、FTP クライアントを使用して WordPress Web サイトに接続する必要があります。
接続したら、Web サイトのルート フォルダーに移動します。 その中に wp-admin、wp-includes、wp-content フォルダーがあるフォルダーです。
左の列で、コンピューターの WordPress フォルダーを開きます。
次に、wordpresss フォルダー内のすべてのファイルを選択して、Web サイトにアップロードする必要があります。
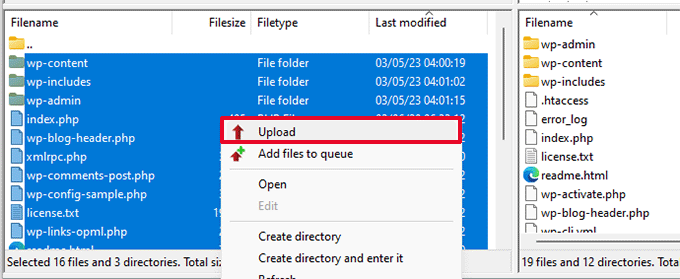
FTP クライアントは、これらのフォルダーをサーバーに転送します。
ファイルを上書きするかどうかを尋ねられます。 [上書き] を選択し、[常にこのアクションを使用する] を選択します。
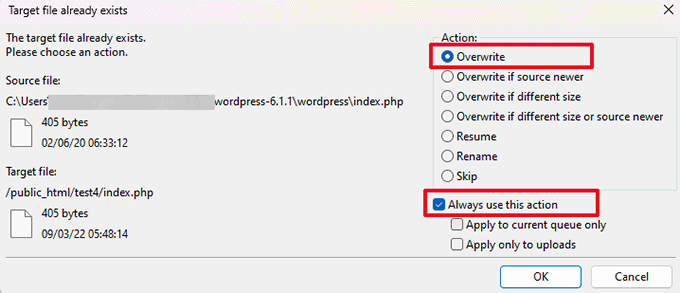
FTP クライアントは、古い WordPress ファイルを新しい新しいコピーに置き換えます。
WordPress ファイルが破損している場合、この手順で内部サーバー エラーが修正されます。
WordPress でデバッグ ログを有効にする
WordPress には、デバッグ用のログを保持するシステムが組み込まれています。
WP Debugging プラグインを使用して有効にすることができます。 詳細については、WordPress プラグインのインストール方法に関するガイドを参照してください。
プラグインを有効にすると、WordPress ウェブサイトのデバッグ ログがオンになります。
WordPress Web サイトの管理領域にアクセスできない場合は、次のコードを wp-config.php ファイルに追加してデバッグを有効にすることができます。
define( 'WP_DEBUG', true);
define( 'WP_DEBUG_LOG', true);
デバッグ ログを有効にすると、FTP クライアントを使用して /wp-content/ フォルダーに移動することで、これらのログを表示できます。
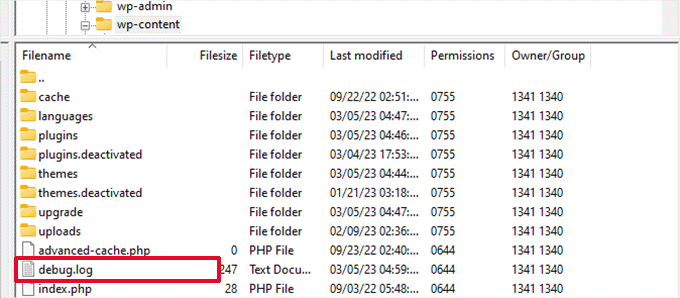
デバッグ ログ ファイルをテキスト エディタで開くと、Web サイトで発生したエラーと警告のリストが表示されます。
これらのエラーと警告の一部は、修正する必要のない無害なインシデントである可能性があります。 ただし、Web サイトで内部サーバー エラーが発生している場合は、正しい方向に進んでいる可能性があります。
ホスティング プロバイダーに問い合わせる
すべての方法で Web サイトの内部サーバー エラーを修正できない場合は、さらにサポートを受ける必要があります。 Web ホスティング サポート チームに連絡してください。サーバー ログを確認し、エラーの根本原因を突き止めることができます。
自分でトラブルシューティングを続けたい場合は、初心者向けの究極の WordPress トラブルシューティング ガイドを参照してください。
この記事が、WordPress の内部サーバー エラーの修正に役立つことを願っています。 また、最も一般的な WordPress エラーの完全なリストと、最適な Web ホスティング プロバイダーの選択方法に関するガイドもご覧ください。
この記事が気に入ったら、WordPress ビデオチュートリアルの YouTube チャンネルに登録してください。 Twitter や Facebook で私たちを見つけることもできます。
