WordPressの死の白い画面を修正する方法
公開: 2019-10-27WordPress White Screen of Deathは、これまでに経験したことのある最もストレスの多いWordPress関連の体験の1つとしてランク付けされていますか? ストレスがあろうとなかろうと、あなたの素敵なウェブサイトが以前に表示されていた白い画面を見つけるのは非常にイライラします。間違いなくそれを修正したいと思うでしょう…そして速く!
幸いなことに、死の白い画面を修正することは、通常、非常に簡単です。 これは、ChromeではHTTP ERROR 500として、Firefoxでは真のホワイトページとして表示されます。
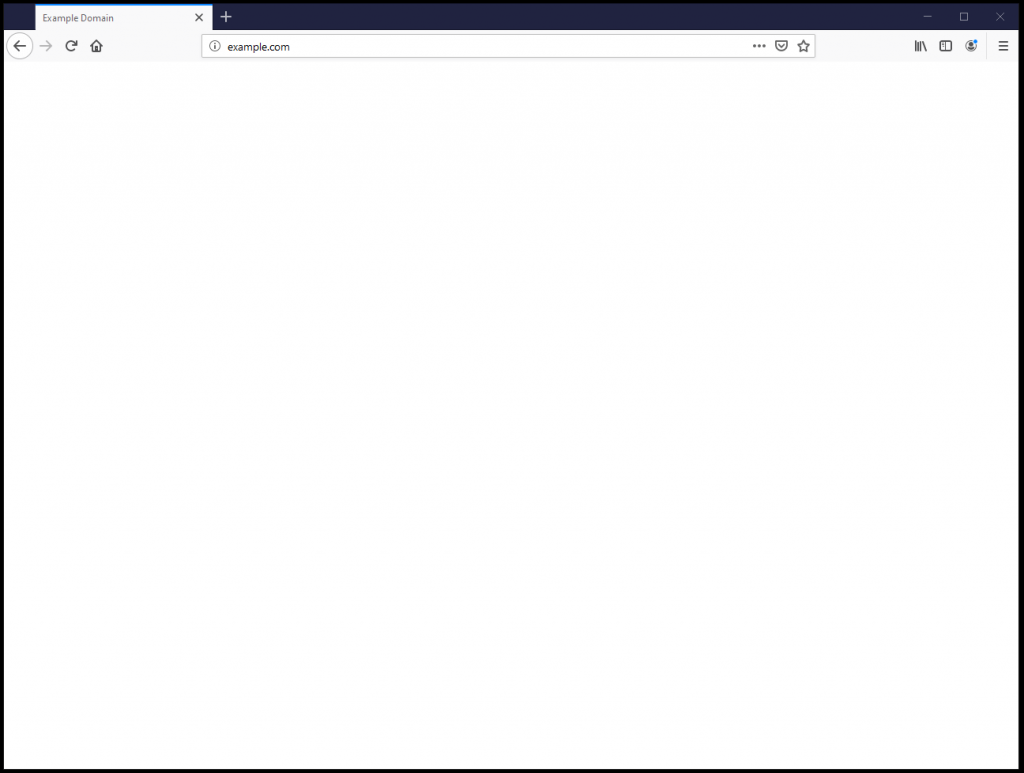
あなたのページがこのように見えるなら、考えられる原因のいくつかを見てみましょう!
管理するかしないか?
まず最初に…WordPress管理者にログインできますか? ほとんどの白い画面は、PHPコードエラーまたはメモリ制限が原因で発生します。 WordPress管理者にログインしてみると、これを簡単に確認できます。 これを行うには、あなたがWebサイトのドメインになり、アドレスに/ wp-adminを追加します(例:example.com/wp-admin)。
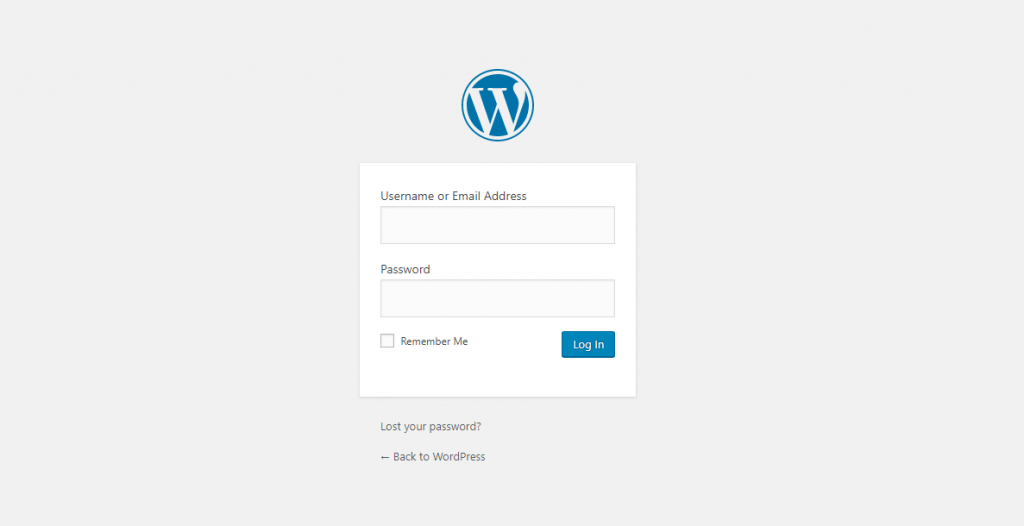
WordPressのログイン画面が表示された場合は、トラブルシューティングを開始できます。
悪いプラグインは死の白い画面を引き起こしていますか?
おそらくそれほど遠くない過去に、あなたのウェブサイトはうまく機能していました。 これは通常、問題はWebサイトに発生した最近の変更が原因であり、10回のうち9回、この変更は更新されたプラグインまたはインストールされたばかりの新しいプラグインであったことを意味します。
死の白い画面がプラグインの問題によるものかどうかをテストする最も簡単な方法は、それらすべてを無効にしてから、サイトをチェックして問題が分類されているかどうかを確認することです。
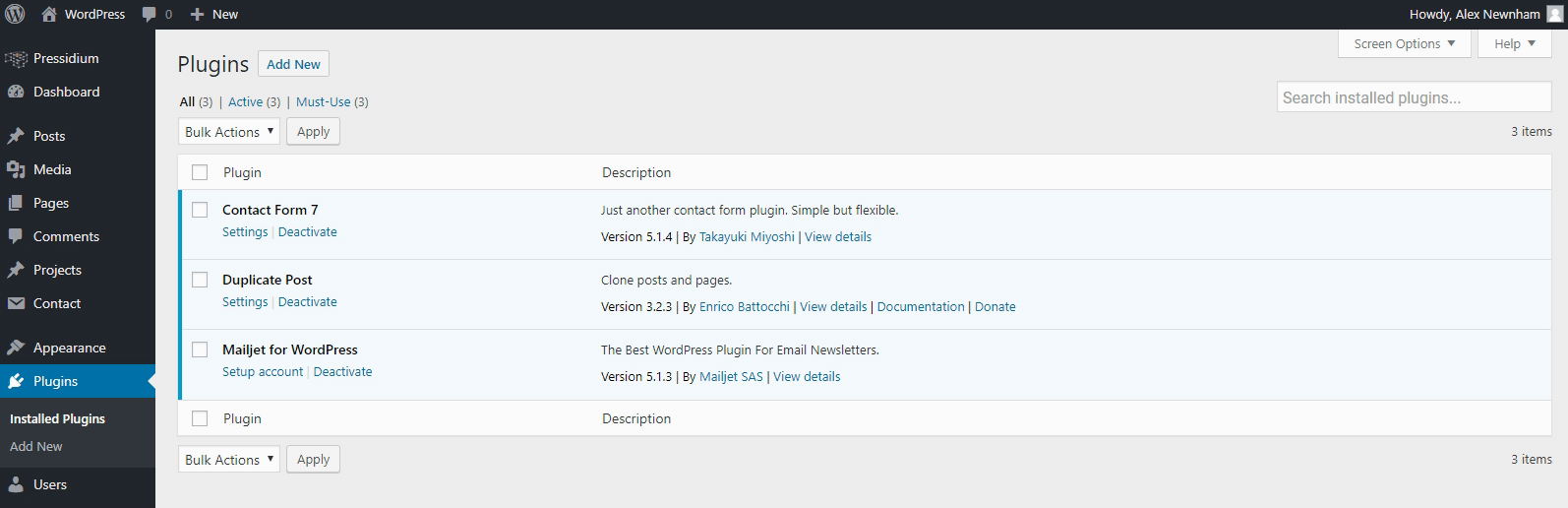
通常のブラウザでのキャッシュの問題を回避するために、シークレットウィンドウを開き、ここからサイトを確認することをお勧めします。
死の白い画面が消えて、あなたのウェブサイトの輝かしい光景に取って代わられたなら、安堵のため息をつく! また、これを行った後にWebサイトが奇妙に見えても、慌てないでください。ElementorやVisual Composerなどのページビルダープラグインを使用している場合、サイトはいたるところにレイアウトが狂っているように見えます。 ページビルダープラグインが再度有効になるとすぐに、サイトは通常の外観に戻りますので、ご安心ください。
したがって、死の白い画面が消えた場合は、犯人がプラグインであることがわかります。 あなたはただどれを見つける必要があります! これは簡単なはずです(しかし、おそらく少し退屈です!)。 プラグインリストの一番上にある最初のプラグインを有効にしてから、IncognitoウィンドウでWebサイトを更新するだけです。 白い画面が戻ってきましたか? そうでない場合は、原因が見つかるまで一度に1つのプラグインを使用し続けます。
識別されたら、オプションは次のいずれかです。
- プラグインを捨てて、別のプラグインに変更します
- プラグインの作成者に連絡して、バグがあることを知っているかどうか、およびバグが修正されるかどうかを確認してください。
3番目のオプションは、Webサイトをロールバックし、以前は機能していたバージョンのプラグインを使用することです。 このオプションの実行可能性は、問題が発生する前にサイトのバックアップがあるかどうか(Pressidiumストアから選択できるサイトの30日分のローリングバックアップがあるかどうか)、およびプラグインエラーがテーマまたはWordPressと一致したかどうかによって異なります。コアアップデート。
プラグインの非互換性がテーマまたはコアの更新の結果である場合、セキュリティの脆弱性にさらされる可能性があるため、古いバージョンを使用することはお勧めできません。 最終的に、更新するとサイトが壊れたという理由だけで古いWordPress Webサイトを維持することは、実行可能な戦略ではありません。 プラグインを修正するか、別のプラグインを見つける必要があります。
ホワイトスクリーンのテーマの問題
プラグインと同様に、テーマの更新は、死の悲惨さの白い画面の根本的な原因である可能性があります。 勤勉なウェブサイトの所有者であり、テーマを最新の状態に保つことをお詫びしますが、新しいテーマバージョン(またはまったく新しいテーマ)をインストールし、死の白い画面が表示された場合、そのテーマは可能性が高いです犯人。
テストするには、[外観]タブに移動し、[テーマ]をクリックします。 WordPressのデフォルトテーマを利用できる可能性があります(「新規追加」を選択していない場合は、ここからダウンロードしてください)。 テーマ(この例では2019)をクリックし、[アクティブ化]を選択します。
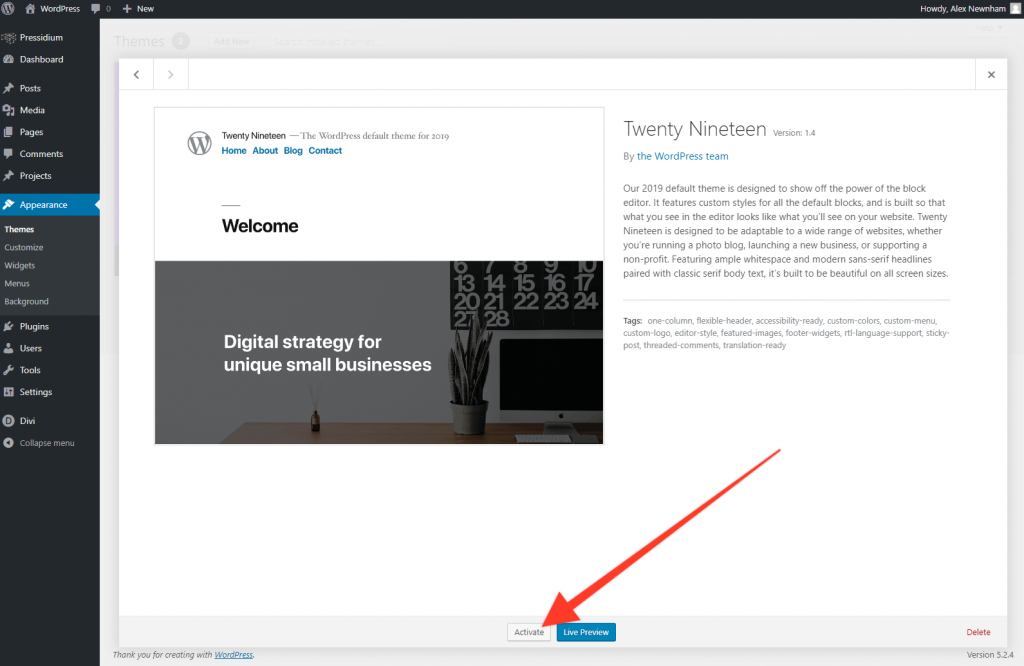
Incognitoウィンドウに戻り、サイトを更新します。 白い画面が表示されずに読み込まれる場合は、ビンゴ! 問題をテーマとして特定しました。 これを解決するには、テーマ開発者に連絡して、製品の最新リリースで問題が特定されているかどうかを確認する必要があります。 オプションは、以前のバージョンのテーマをインストールしてみることができますが、プラグインと同様に、古い(そして潜在的に安全でない)バージョンのテーマで永続的にスタックすることにならないように注意してください。 サイトの以前の(作業中の)コピーに復元すると、問題を修正するための余裕ができますが、必要な問題を修正してください。
Pressidiumのステージングサーバーは、変更を展開してテストするための完璧なテストグラウンドを提供します。 問題が解決したら、ライブサイトに更新をプッシュできます。 ただし、それまでの間、ライブWebサイトでは通常どおり、ユーザーに支障をきたすことはありません。

SFTP経由でプラグインとテーマにアクセスする
WordPress管理者にアクセスできず、Webサイト管理エリア(example.com/wp-admin)にアクセスしたときに白い画面が表示される場合は、SFTP経由でテーマとプラグインの両方を無効にしてみてください。 これは簡単です。
まず、Cyberduck、Filezilla、WinSCPなどのFTPソリューションをダウンロードします。 これを設定し、提供された資格情報を使用してWebホストサーバーに接続します。 Pressidiumのクライアントは、ここでこれを行う方法を見つけることができます。
プラグインを無効にする
プラグインフォルダに移動します。 これは通常、wp-content>plugins>の下にあります。 リストの最初のプラグインを右クリックし、その最後に「old」という単語を追加して、次のようにします。
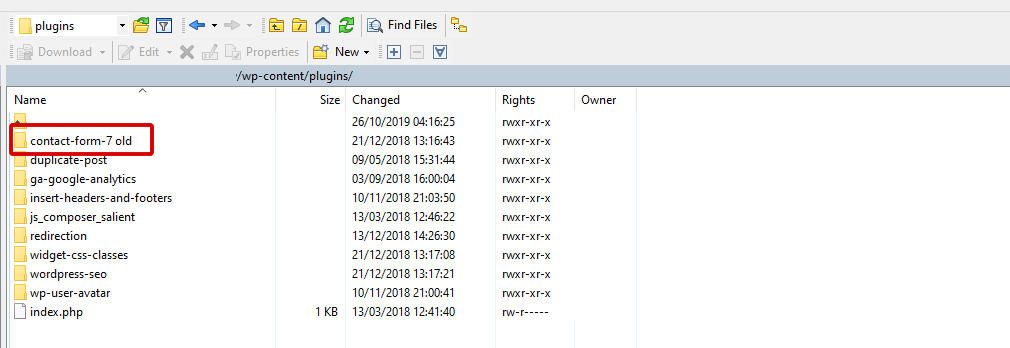
これにより、プラグインが事実上無効になります。 これで、シークレットブラウザにアクセスしてサイトをテストできます。 ロードされますか? 白い画面は消えましたか? もしそうなら、あなたはあなたの問題のあるプラグインを見つけました、そして今WPAdminを通してあなたのウェブサイトにアクセスすることができるはずです。 そうでない場合は、リストの次のプラグインに「old」という名前を付けて、テストを続けます。
テーマを無効にする
非常によく似たプロセスに従って、テーマを無効にすることができます。 wp-content> themesに移動し、このファイルを開きます。 テーマが一覧表示されます。 メインテーマファイルを「古い」に変更すると、WordPressは次に利用可能なテーマを使用するようになります。 あなたのサイトをテストし、死の白い画面が消えた場合、あなたはあなたの犯人を見つけました。
構文エラー
あなたがあなたのウェブサイトのコードを掘り下げていて、それから死の白い画面を手に入れたなら、あなたはおそらく何かが間違っているのです! あなたのWordPressウェブサイトに死の白い画面を投げさせるのに必要なのは、間違った場所にある1人のキャラクターだけであることに驚かされることは決してありません。
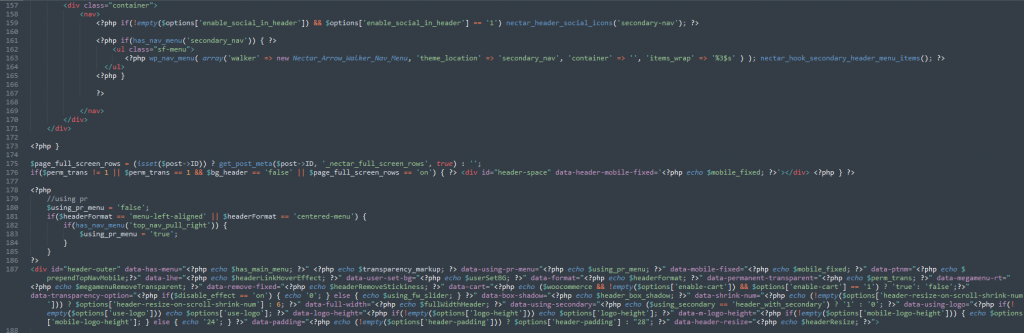
最初に尋ねる質問は、なぜライブWebサイトでコードを編集したのかということです。 手渡し、私たちはおそらくある時点でそれをすべて完了しましたが、それは大したことではありません。これが理由です。 Pressidiumは、まさにこの理由から、すべてのプランでステージングサイトを提供しています。 間違いを犯しておらず、すべてが正常に機能していると確信できる場合は、サイトのクローンをすばやく作成して更新をテストしてから、ライブに戻すことができます。
この場合、2つのオプションがあります。
- バックアップを使用して、以前のバージョンのWebサイトに戻します。
- コードのどこで間違いを犯したかを把握し、修正します。
Pressidiumを使用して以前のバックアップに戻すのは、すばやく簡単です。 ダッシュボードにログインして、バックアップに移動するだけです。 日付を選択し、[復元のリクエスト]をクリックします。
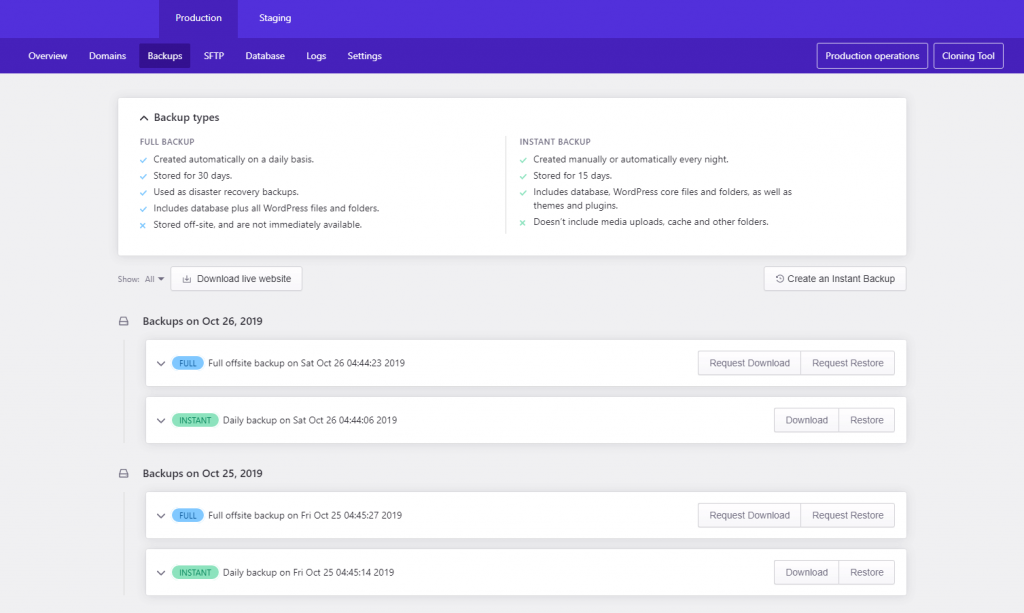
死のホワイトスクリーンをさらにデバッグする
上記のいずれも機能しない場合、または問題をもう少し深く掘り下げたい場合は、WordPressデバッグモードを有効にすることができます。
これを行うには、FTPプログラムを再度起動し、「wp-config.php」というファイルを見つけます。 「define('WP_DEBUG')」というテキストを含む行を検索してから、「false」を「true」に変更します。

次に、Webサイトを更新すると、白い画面にさまざまなエラーメッセージが表示されます。 コーディングに満足している場合は、問題を掘り下げて修正するために必要な情報が得られる可能性があります。
次のステップ
ホワイトスクリーンオブデスを引き起こしている可能性のあるメモリ制限など、他にもいくつかの問題があります。 ウェブホストがウェブサイトにメモリを割り当てる方法にはばらつきがあるため、サポートチームに連絡することをお勧めします。 利用可能なメモリを増やしてみたい場合は、彼らに聞いてみてください。そうすれば、彼らはあなたを助けることができるはずです。 あなたが抱えている問題についてもクイズしてください。 一部のホストは役に立ちますが、そうでないホストもあります。
ホストサポートチームに夢中になっている場合は、Pressidiumのようなより役立つ専用のWordPressホストへの移行を検討することを真剣に提案します。 私たちのDevOpsエンジニアはWordPressの専門家であり、クライアントがWhite ScreenofDeathのような困難な問題を解決するのを支援するには満足しすぎています。 私たちの素晴らしい毎日のスナップショットバックアップ機能は、このような問題を迅速に解決するのにも役立ち、Webサイトが安全に管理されているという確信を大幅に高めることができます。 Pressidiumプラットフォームの詳細については、こちらをご覧ください。
この記事が、死の問題の白い画面を解決するのに役立つことを願っています。 そして、まだ問題に取り組んでいない場合は、幸運を祈ります!
