WordPress の死の白い画面を修正する方法
公開: 2024-10-04素晴らしい朝で、Web サイトを開いてすべての更新をチェックします。しかし、通常の鮮やかなページの代わりに、空白の白い画面が表示されます。
パニックが始まります—何が起こっているのでしょうか?私のサイトが表示されないのはなぜですか?
これは、 White Screen of Death (WSoD)問題と呼ばれます。
WordPress サイトでこの問題に遭遇したことがあるなら、それがどれほど混乱しイライラするものであるかをご存知でしょう。
でも心配しないでください、あなたは一人ではありません。多くの WordPress ユーザーがこの問題に直面しています。
このブログでは、 WSoD 問題の特定と修正について説明します。したがって、サイトを迅速に復元できます。
以下で学びます-
- 死の白幕とは何ですか?
- WordPress で「死の白い画面」エラーが発生する原因は何ですか?
- WordPress の死のホワイト スクリーン (WSoD) エラーを修正する方法
- サーバーの可用性を確認する
- ブラウザのキャッシュをクリアする
- デバッグモードを有効にする
- メモリ制限を増やす
- インストールされているプラグインを無効にする
- デフォルトのWordPressテーマに切り替える
- 構文エラーを解決する
- 失敗した自動更新の問題を修正する
- WordPress の死のホワイト スクリーン エラーを防ぐ方法
死の白幕とは何ですか?
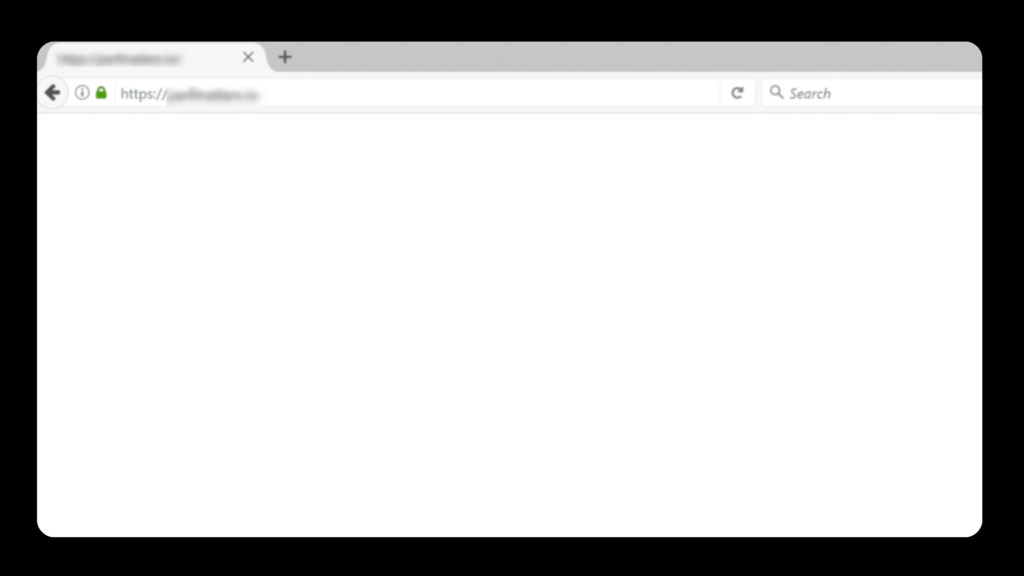
WordPress ホワイト スクリーン オブ デス (WSoD)は、WordPress サイトにエラー メッセージやコンテンツのない完全に空白の白い画面が表示される問題です。
これは、フロントエンド (訪問者に表示されるもの) と管理領域 (サイトを管理する場所) の両方で発生する可能性があります。
目に見える手がかりやエラー メッセージがないため、問題の原因を特定するのは難しい場合があります。
WordPress で「死の白い画面」エラーが発生する原因は何ですか?
WordPress の死の白い画面エラーは、PHP エラー、メモリ制限の問題、タイムアウトによる応答しないスクリプト、プラグインやテーマとの競合など、いくつかの要因によって発生する可能性があります。
この問題の一般的な原因は次のとおりです。
- プラグインの競合: アップデートまたは新しいプラグインは、既存のセットアップと互換性がない可能性があります。
- テーマの問題: テーマのコードまたは互換性の問題により、WSoD が発生する可能性があります。
- PHP エラー: 構文エラーなどの PHP コードの問題により、サイトの運用が停止する可能性があります。
- PHP メモリ制限の超過: PHP メモリが不足すると、サイトが適切に読み込めなくなる可能性があります。
- 破損したコア ファイル:重要な WordPress ファイルが破損しているか、欠落している可能性があります。
- サーバーの問題: ホスティング サーバーの問題により、サイトが空白になる場合もあります。
- カスタム コードのエラー: カスタム コードまたはスクリプトに誤りがあると、サイトがクラッシュする可能性があります。
- .htaccess ファイルの問題:
.htaccessファイルの構成が間違っているか破損していると、サイトの機能が中断される可能性があります。
これで、サイトで「死のホワイト スクリーン」エラーが発生する可能性のある潜在的な理由がわかりました。
問題の原因を特定し、サイトを復元するための適切な措置を講じる時期が来ました。
WordPress の死のホワイト スクリーン (WSoD) エラーを修正する方法
- サーバーの可用性を確認する
- ブラウザのキャッシュをクリアする
- デバッグモードを有効にする
- メモリ制限を増やす
- インストールされているプラグインを無効にする
- デフォルトのWordPressテーマに切り替える
- 構文エラーを解決する
- 失敗した自動更新の問題を修正する
WordPress の死の白い画面を修正する方法のすべての解決策を探ってみましょう ️
1. サーバーの可用性を確認する
多くの場合、サーバー側の問題が空白のページの根本原因である可能性があります。したがって、トラブルシューティングの最初のステップは、サーバーの可用性を確認することです。
オンライン ツールを使用すると、サイトが全員に対してダウンしているのか、それとも自分だけに対してダウンしているのかを判断できます。 Is It Down Right Now や Down.com などの Web サイトでは、サイトの URL を入力してステータスを確認できます。サイトがすべてのユーザーに対してダウンしていることがツールによって示された場合、問題はサーバーに関連している可能性があります。
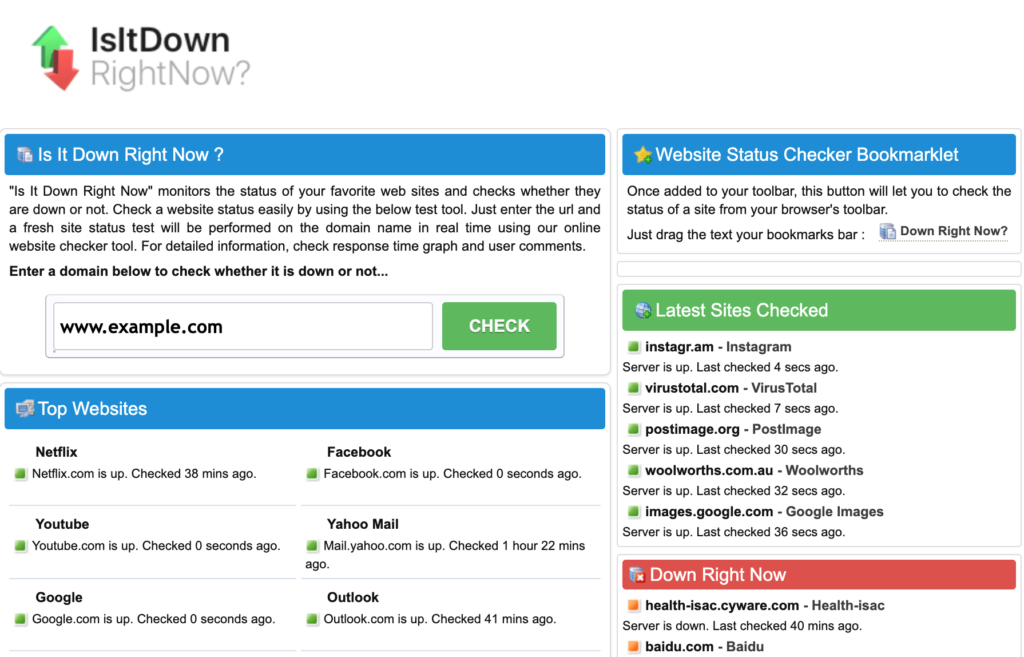
オンライン ツールによってサイトがダウンしていることが確認された場合、またはサーバーの問題が疑われる場合は、ホスティング プロバイダーにお問い合わせください。サーバーやメンテナンスに関する進行中の問題に関する情報を提供できます。また、サーバーの構成ミスやリソースの制限を診断するのにも役立ちます。
一方、進行中のサーバーの問題がないことをホスティング プロバイダーが確認した場合、問題はサーバーに関連していない可能性があります。次に、 White Screen of Death (WSoD) エラーの他の潜在的な原因を調査する必要があります。
2. ブラウザのキャッシュをクリアする
ブラウザは、ページの読み込みを高速化するために、静的ファイル (HTML、CSS、JavaScript など) をキャッシュに保存します。これらのキャッシュされたファイルが古いか破損している場合、WSoD が発生する可能性があります。
サイトの最新バージョンを表示するには、キャッチをクリアします。これは、WSoD 問題の原因がキャッシュされたファイルの古いのか破損しているのかを判断するのに役立ちます。
キャッシュをクリアするプロセスはブラウザによって異なる場合があります。キャッシュをクリアした後、サイトを更新して問題が解決したかどうかを確認します。これにより、サイトの最新バージョンがサーバーからロードされます。
キャッシュをクリアしても WSoD が解決しない場合は、他のトラブルシューティング手順に進みます。
3. デバッグモードを有効にする
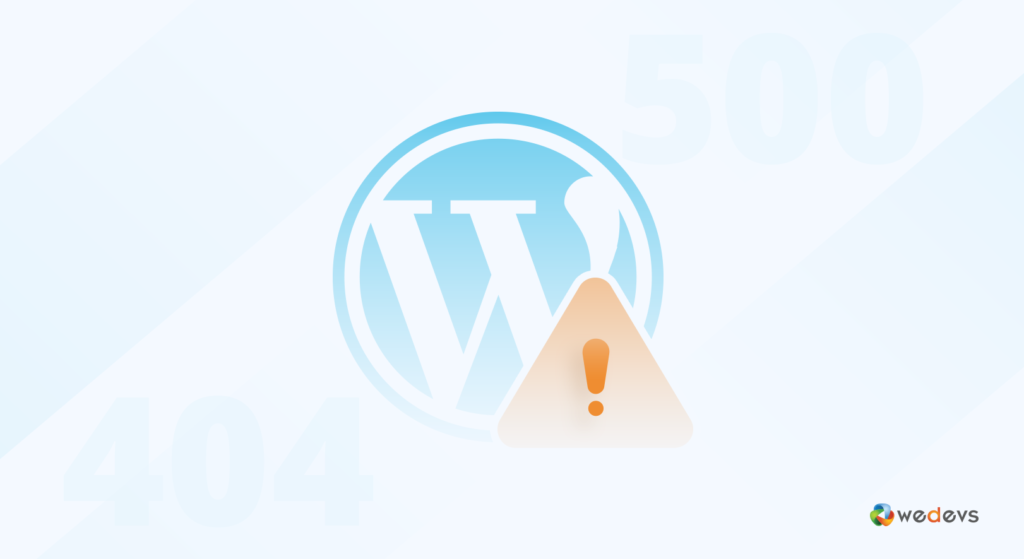
WordPress ホワイト スクリーン オブ デス (WSoD)エラーを修正するには、デバッグ モードを有効にします。次の行をwp-config.phpファイルに追加します。
define('WP_DEBUG', true);WordPress のルート ディレクトリにある wp-config.php ファイルを開きます。 /public_html/wp-config.php または /yourwebsitefolder/wp-config.php のようになります。
wp-config.php ファイルには、WordPress インストールに必要な設定が含まれています。 FTP または cPanel 経由でアクセスできます。
ファイル内で次の行を探します。
define('WP_DEBUG', false);デバッグを有効にするには、false を true に置き換えます。
define('WP_DEBUG', true);変更を加えたら、wp-config.php ファイルを保存し、FTP 経由でサーバーにアップロードし直します。これにより、WordPress がエラー メッセージを表示できるようになります。したがって、問題の原因を理解できます。
有効にした後、 Web サイトを再チェックしてエラーが表示されているかどうかを確認します。これにより、トラブルシューティングの次の手順に進むことができます。
重要な通知: WSoD を修正したら、ライブ サイトでエラーが表示されないように、必ずデバッグ モードをオフにしてください。 wp-config.php でWP_DEBUG値をfalseに戻します。
4. メモリ制限を増やす

何らかのアクションを起こす前に、現在の PHP メモリ制限を確認することが重要です。これは、WordPress ダッシュボードから簡単に行うことができます。 WordPress 5.2 以降の場合は、バックエンドで[ツール] → [サイトの健全性]に移動します。
[情報]タブの下に、PHP のメモリ制限が表示されます。予想よりも低い場合は、 wp-config.phpファイルを編集して増やすことを検討してください。
メモリ制限を確認して増やす 5 つの方法を次に示します。

- wp-config.php ファイルを編集します
- php.ini ファイルを編集します
- .htaccess ファイルを構成する
- メモリ増設プラグインを使う
- ホスティングプロバイダーに連絡してください
WordPress の PHP メモリ制限を増やすには、このブログを確認してください。
5. プラグインを無効にする
WordPress でホワイト スクリーン オブ デスが発生する最も一般的な原因の 1 つは、プラグインの機能不全です。プラグインはサイトの機能を強化しますが、特に更新後はプラグイン同士、または WordPress 自体と競合する可能性があります。すべてのプラグインを非アクティブ化することは、それらのいずれかが原因であるかどうかを判断する優れた方法です。
WordPress 管理エリアからプラグインを無効にすることができます。まず、ダッシュボードにログインします。左側のメニューから「プラグイン」をクリックします。インストールされているプラグインのリストが表示されます。
次に、以下の手順に従って、すべてのプラグインを一度に無効にします。
- 上部のボックスにチェックを入れてすべてのプラグインを選択します。
- [一括アクション] ドロップダウン メニューから[非アクティブ化]を選択します。
- 「適用」をクリックしてすべてのプラグインを無効にします。
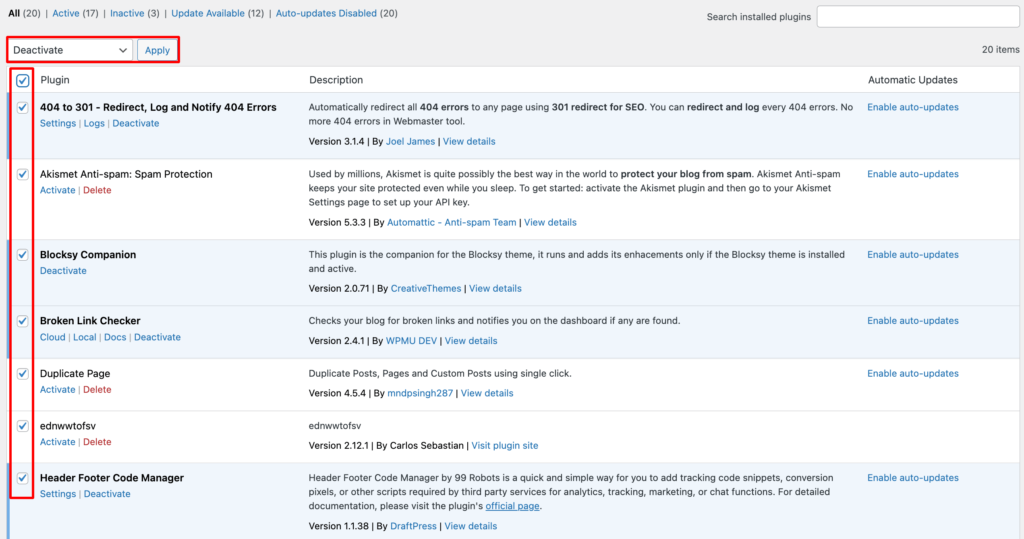
このようにして、管理領域から直接プラグインをすばやく管理できます。
管理領域からロックアウトされている場合は、代わりに FTP を使用できます。 FTP クライアントを使用してサイトに接続します。次に、 wp-content フォルダーに移動し、plugins フォルダーの名前をplugins_deactivatedなどの名前に変更します。これにより、すべてのプラグインがアクセスできなくなり、非アクティブ化されます。
プラグインを無効化した後、Web サイトを更新します。正しくロードされる場合、問題はプラグインに関連しています。
問題のあるプラグインを特定するには、 plugins_deactivatedフォルダーの名前を plugins に戻し、各プラグインを一度に 1 つずつ再アクティブ化します。アクティブ化するたびにサイトを更新してください。
WordPress ダッシュボードからプラグインを無効にすることもできます。
特定のプラグインをアクティブ化した後に WSoD が戻った場合は、原因が見つかったことになります。
問題のあるプラグインを特定したら、プラグイン開発者に連絡して支援を求めてください。 WordPress プラグイン ディレクトリで更新を確認したり、他のユーザーから報告された同様の問題を探したりすることもできます。これにより、問題を効果的に解決できます。
ここでは、技術的な問題を発生させずに WordPress に WooCommerce を追加または削除するための簡単なガイドを示します。
6.デフォルトのWordPressテーマに切り替える
すでにプラグインを無効化しようとしたが、死の白い画面がまだ問題である場合は、テーマを検討する時期かもしれません。 WordPress テーマは、サイトの外観とレイアウトを制御します。ただし、コードの競合や互換性の問題が発生する可能性もあります。デフォルトのテーマに切り替えると、現在のテーマが WSoD の原因となっているかどうかを判断するのに役立ちます。
テーマは管理ダッシュボードまたは FTP から変更できます。両方の方法について説明しましょう。
WordPress管理者経由
- 「外観」→「テーマ」に移動します。
- デフォルトのテーマ (Twenty Twenty-Three、Twenty Twenty-Four など) を見つけて、 「アクティブ化」をクリックします。これらのテーマは、安定性と互換性で知られています。
- デフォルトのテーマをアクティブ化した後、サイトを更新します。正しく読み込まれる場合は、以前のテーマが問題である可能性があります。
FTP経由
管理ダッシュボードにアクセスできない場合は、FTP を使用してください。
- FTP クライアントを使用してサイトに接続します。
- テーマ
- wp-contentディレクトリに移動し、テーマフォルダーを見つけます。
- 現在のテーマのフォルダーの名前を変更します。これにより、WordPress はサイトにインストールされている最新のデフォルトのテーマに強制的に戻されます。
- 利用可能なデフォルトのテーマがない場合は、WordPress テーマ ディレクトリからダウンロードしてください。次に、テーマフォルダーにアップロードします。 WordPress は自動的にそれに切り替わります。
サイトがデフォルトのテーマで実行されたら、次の手順を実行できます。
- テーマを更新または再インストールする: 元のテーマの更新を確認します。アップデートにより問題が解決される可能性があります。それでも問題が解決しない場合は、再インストールしてみてください。
- テーマ開発者に連絡する: 問題が解決しない場合は、テーマ開発者に連絡してください。彼らは解決策や指針を提供してくれるかもしれません。
- テーマの切り替えを検討する: テーマで引き続き問題が発生する場合は、より安定して視覚的に魅力的な Web サイトを実現するために、他のテーマを検討する時期が来たかもしれません。
ここでは、WordPress サイトに最適な無料の WooCommerce テーマのリストを確認できます。
これらの手順に従うことで、テーマが WSoD のソースであるかどうかを特定し、適切なアクションを実行できます。
サイトにまだ問題がある場合は、次の手順に進みます。 ️
7. 構文エラーを解決する
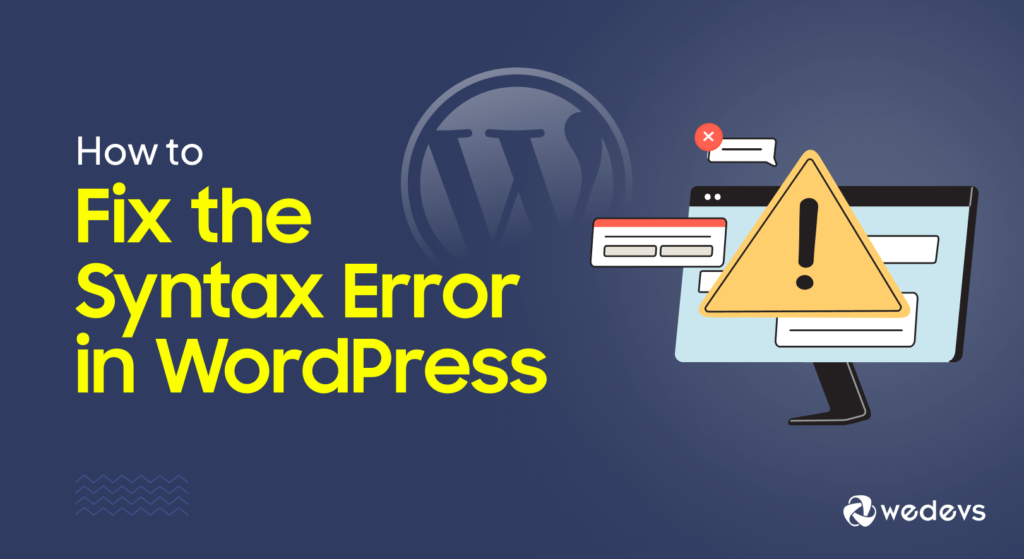
構文エラーは、WordPress ホワイト スクリーン オブ デスの主な原因の 1 つです。これらのエラーは通常、テーマ、プラグイン、またはカスタム変更のコードに誤りがあり、PHP スクリプトが適切に実行できない場合に発生します。
構文エラーの修正は少し技術的になる可能性があります。ただし、問題を特定できれば、それは信頼できる解決策になります。
よくある構文エラーをいくつか示します。
- ステートメントの末尾にセミコロン(;)がありません。
- 閉じられていない括弧または括弧({、}、(、)) 。これらは関数または条件文で発生する可能性があります。
- 引用符が一致していません。開始引用符と終了引用符(' または ")が一致していることを確認してください。
- 予期しないトークンや文字 (予期しない}や else など)。
WordPress のデバッグを有効にすると、正しい方向を示す詳細なエラー メッセージが表示されます。
エラー メッセージには次の内容が表示されます。
- エラーのタイプ (解析エラーまたは予期しないトークン)。
- エラーが存在するファイル (たとえば、テーマフォルダー内のfunctions.php )
- 問題の原因となっている特定の行番号 (行 123など)
WordPress の一般的なタイプの構文エラーとその解決方法について詳しく説明します。今すぐサイトを軌道に戻しましょう。
8.自動更新の失敗の問題を修正する
自動更新の失敗は、WordPress ホワイト スクリーン オブ デスのもう 1 つの一般的な原因です。
WordPress が更新を実行するとき、Web サイトのルート ディレクトリに.maintenanceファイルが一時的に作成されます。更新に失敗した場合、このファイルは自動的に削除されない可能性があり、WSoD が発生する可能性があります。
.maintenance ファイルを削除する手順:
- FTP または cPanel などのホスティング プロバイダーのファイル マネージャーを介してサイトにアクセスします。
- WordPress インストールのルート ディレクトリで.maintenanceという名前のファイルを探します。
- .maintenanceファイルを削除します。
このファイルが削除されると、サイトのメンテナンス モードが終了するはずです。そして、WSoD が解決される可能性があります。
上記の手順をすべて試してもWSoD の問題が解決しない場合は、ホスティング プロバイダーにお問い合わせください。特にサーバーのパフォーマンスやファイルのアクセス許可に関連する場合、問題の診断に役立つログやツールが存在する場合があります。
あるいは、 Web サイトのバックアップを復元することもできます。サイトの最近のバックアップがある場合、これによりすべてをすぐに通常の状態に戻すことができます。サイトに変更を加える前に、定期的にバックアップを作成することが重要であることに注意してください。
WordPress の死の白い画面を修正する方法に関する最後のメモ
もう終わりです。これで、 WordPress の死の白い画面の問題を解決する方法がすべてわかりました。
今日のブログ投稿では、WordPress の死の白い画面に対する効果的な解決策をいくつか取り上げました。プラグインの無効化からテーマの切り替え、 PHP メモリの増加まで、これらの手順はサイトを軌道に戻すのに役立ちます。
トラブルシューティングを行うときは、WordPress サイトを定期的にバックアップすることを忘れないでください。この簡単な手順により、後で大きなストレスを軽減できます。テーマとプラグインを最新の状態に保つことも、将来の問題を防ぐ良い方法です。
404 エラーを返す WordPress 投稿を修正する 4 つの簡単な方法を学びましょう。ぜひチェックして、煩わしいエラー ページに別れを告げましょう。
以前に死の白幕を扱ったことがありますか?何が効果がありましたか?以下のコメント欄であなたの経験をぜひお聞かせください。あなたのヒントは、同じ問題に直面している他の人を助けるかもしれません。
