WP MailSMTPプラグインを使用してWordPressフォーム通知を取得する方法
公開: 2020-04-24WordPressのお問い合わせフォームからメール通知を受信していませんか? 残念ながら、WordPressの連絡フォームが電子メールの問題を送信しないことは非常に一般的です。
ただし、WebサイトでSMTP(Simple Mail Transfer Protocol)を設定することにより、この問題をすばやく修正し、これらの電子メールの受信を開始できます。 このチュートリアルでは、WordPressのお問い合わせフォームのメール送信の問題を修正する方法を正確に説明します。
通知を受け取らない理由
フォームがメールを送信しておらず、フォームが消え続けていることに不満を感じていますか? これはWordPressコミュニティの大きな問題であり、リード生成の取り組みに大きな打撃を与える可能性があります。 そして、WPFormsが電子メールを送信する場所への回答を探していたためにここにいる場合はどうなりますか? 私たちはあなたをカバーしています。
電子メール通知の欠如の背後には多くの理由が考えられます。 最も一般的なものをいくつか示します。
- WordPressホスティングサーバー(アンマネージドまたはマネージドWordPressホスティングでも)は、WordPressがWPFormsなどの連絡先フォームプラグインによって生成された電子メールを送信するために使用するPHPメール機能を使用するように構成されていません。
- メールサーバーがスパムとしてブロックしています。 スパムメールを減らすために、メールプロバイダーは、メールの発信元が主張している場所から発信されているかどうかを確認することがよくあります。 たとえば、メールサーバーがyahoo.comの場合、フォーム通知はまったく別のサーバーから送信されるため、スパムフォルダに入れられない可能性があります。 これにより、WooCommerceのメールが失われたり、Gravity Formsがメールを送信しなかったり、NinjaFormsがメールを送信しなかったりするなどの問題が発生する可能性があります。
これが、デフォルトのPHPメール機能を使用する代わりに、SMTPを使用してWordPressからメールを送信することをお勧めする理由です。 SMTP(Simple Mail Transfer Protocol)は、適切な認証方法を使用して電子メールを送信し、電子メールの配信可能性を確保する業界標準の方法です。
この投稿では、無料のWP Mail SMTPプラグインを使用して、任意の電子メールアカウントで簡単なセットアップを使用してフォーム通知を送信します。
注:このチュートリアルの方法は、メールのログインとパスワードをWordPressダッシュボードに保存するため、安全性が低くなります。 他のWordPress管理者はこれにアクセスできます。 より安全なオプションについては、WP MailSMTPのより安全なオプションの1つを使用することをお勧めします。
WordPressのお問い合わせフォームがメールを送信しない問題を修正する方法
次の手順に従って、WordPressのお問い合わせフォームがメールを送信しない問題を修正してください。
ステップ1:WPメールSMTPプラグインをインストールする
最初に行う必要があるのは、WP MailSMTPプラグインをインストールしてアクティブ化することです。 ステップバイステップの手順については、WordPressプラグインをインストールする方法についてこのガイドを参照してください。
ステップ2:差出人の電子メールを構成する
このプラグインをインストールしてアクティブ化した後、 WP MailSMTP»設定に移動してメールオプションを構成します。
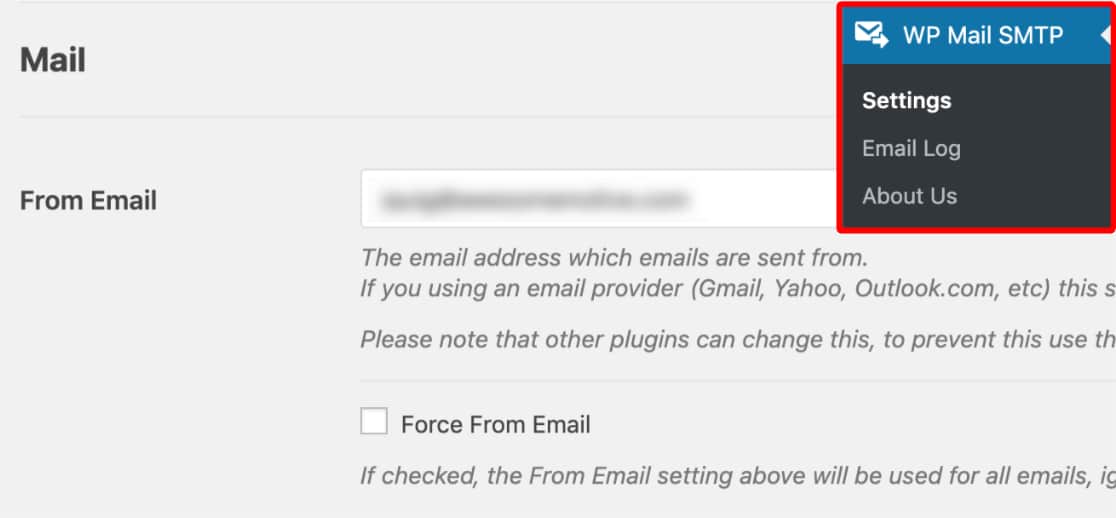
ここでは、最初のメールからあなたを入力するように求められます。 これはあなたのサイトの電子メール(およびフォームのメール通知)の全てがから送られる電子メールアドレスです。 ビジネスのウェブサイトでこれを設定する場合は、ここにビジネスのメールアドレスを入力することをお勧めします。
この設定は、いくつかの例外はありますが、ほとんどのメーラーで機能します。 Zoho Mail SMTPを使用している場合、メールはZoho Mailアドレスからのみ送信されるため、この設定はプラグインでグレー表示されます。
注: SMTP電子メールの送信に使用するのと同じ電子メールアドレス(Yahoo、Gmail、またはライブの電子メールアドレス)を必ず入力してください。
さらに、WPFormsでは、フォーム通知の[電子メールから]設定で同じ電子メールを使用する必要があります。
Force FromEmailというラベルの付いたチェックボックスもオンにすることを強くお勧めします。 SMTPが機能するためには、電子メールを送信するサイト上のあらゆるものからの差出人電子メールがこの電子メールアドレスと一致する必要があるため、サイト全体(すべての形式の電子メールなど)でWordPress電子メール設定を編集する手間が省けます。
ステップ3:差出人名を構成する
次に、[名前からあなたを変更することができます。 デフォルトでは、これはサイト名に設定されます。 ただし、これは、パーソナライズ用の実際の名前など、任意の名前に変更できます。
[名前から強制]を選択して、この設定をサイト全体の電子メールに適用することもできます。
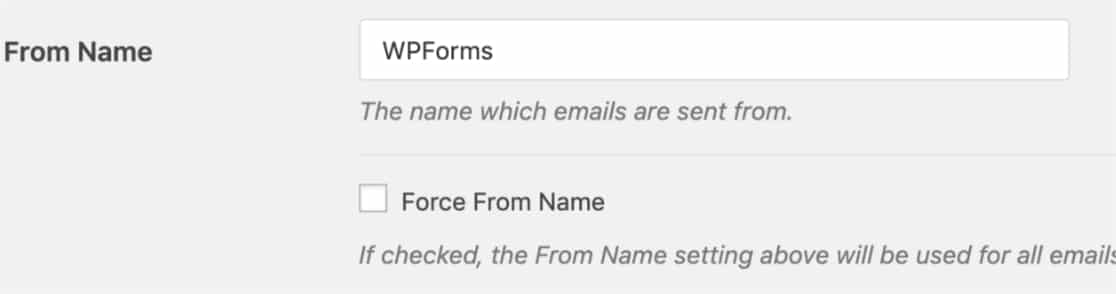
また、オプションの[リターンパス]チェックボックスをオンにして、[差出人の電子メール]と一致するようにリターンパスを設定することをお勧めします。 これを有効にすると、受信者の電子メールの問題の結果としてメッセージが返送された場合に、そのアドレスに電子メールが送信されます。

ステップ4:メーラーを選択する
次に、[メーラー]フィールドで、[その他のSMTP ]オプションを選択する必要があります。
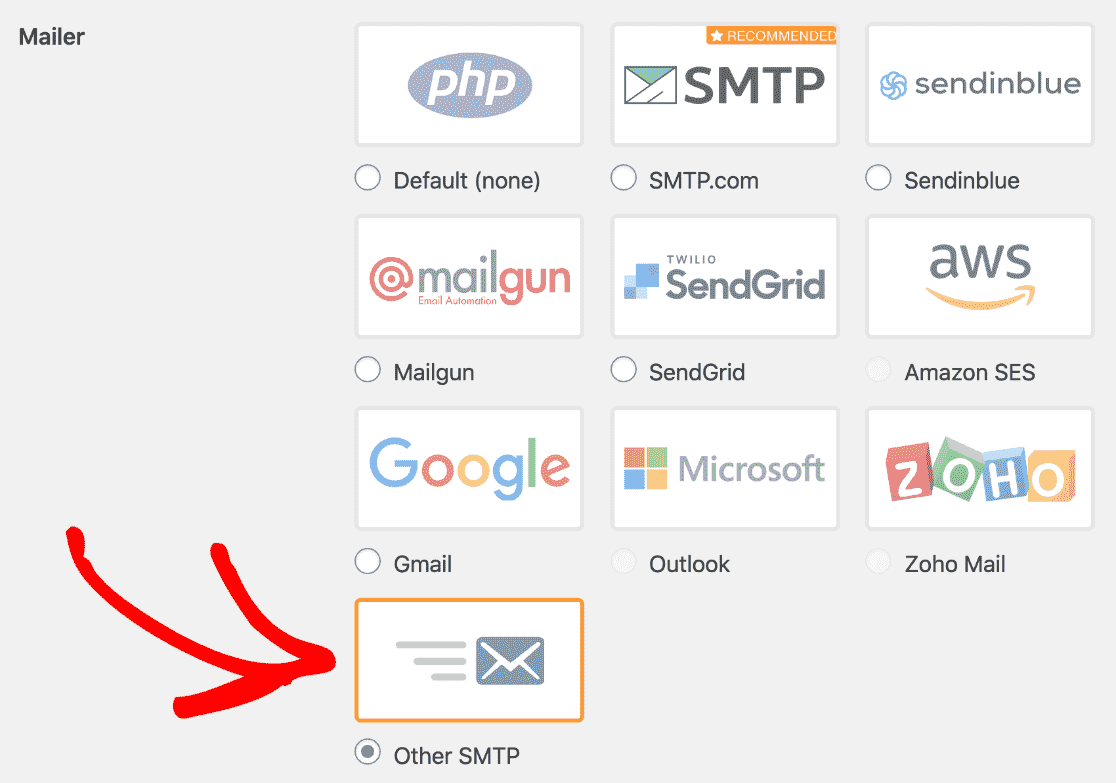
WooCommerceがメールを送信しないという問題がある場合は、トランザクションメールに適した別のメーラーを使用することをお勧めします。 Mailgun、Amazon SES、SendGrid、Gmail、Microsoftなど、利用可能な他のメーラーのチュートリアルを自由にチェックしてください。
Gmailオプションを使用すると、GmailまたはG-Suiteのエイリアスからメールを送信できます。 複数のエイリアスを使用してメールを送信することもできます。 これを設定するには、GmailエイリアスからWordPressメールを送信する方法に関するガイドを確認してください。
手順5:その他のSMTP設定を構成する
お使いのメーラーとして他のSMTPを選択した後、新しいセクションは、他のSMTPと呼ばれる表示されます。 ここで、サイトを電子メールプロバイダーに接続するために追加の詳細を入力する必要があります。
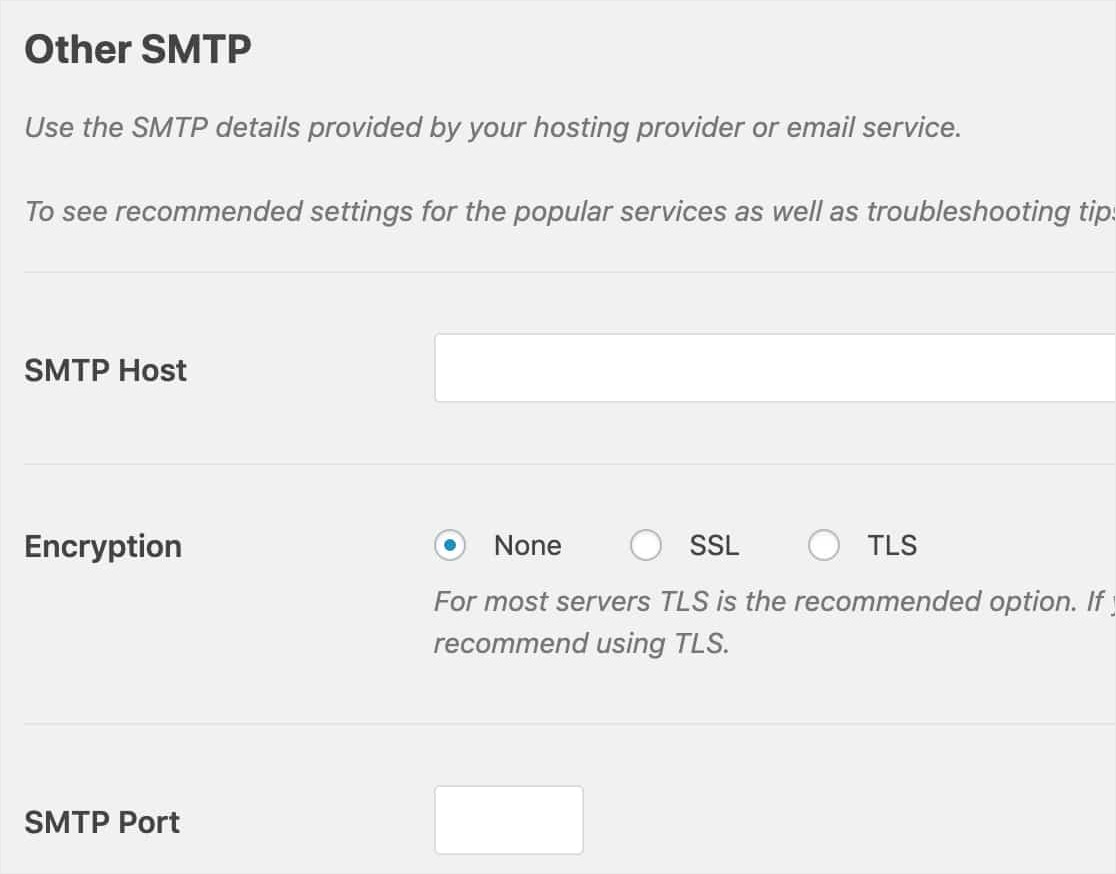
各電子メールプロバイダーは、わずかに異なるSMTP構成を必要とします。 このチュートリアルでは、Gmail、Yahoo、Live / Hotmailのオプションを構成する方法を見ていきます。
電子メールオプションのユーザー名とパスワードを入力する場合、この情報はプレーンテキストで保存されることに注意してください。 より安全な方法については、代わりにサイトのwp-config.phpファイルにパスワードを追加する手順について、[パスワード]フィールドの下を確認してください。
詳細については、WPBeginnerのチュートリアルでwp-configの編集方法の詳細を確認してください。

最も人気のある電子メールプロバイダーに必要なSMTP設定は次のとおりです。
- Gmail / G Suite
- Hotmail / Live
- ヤフーメール
- AOL
Gmail / G SuiteSMTP設定
GmailまたはGSuiteアカウントを使用して通知を送信する場合は、以下のSMTPオプションを使用できます。
- ホスト: smtp.gmail.com
- ポート: 587(またはSSL暗号化を使用する場合は465)
- ユーザー名: Gmailアカウントのメールアドレス(例:[メール保護])
- パスワード: Gmailアカウントのパスワード
- 暗号化: TLS
次に、Gmailのユーザー名とパスワードを入力し、これらの設定を保存します。
注:この安全性の低いその他のSMTPメーラーの代わりに、組み込みのGmail統合を使用することをお勧めします。 ただし、SMTPを使用する場合は、次の手順で安全性の低いアプリを有効にすることを忘れないでください。
Hotmail /ライブSMTP設定
HotmailまたはLiveEメールを使用して通知を送信する場合は、以下のSMTPオプションを使用できます。

- ホスト: smtp.live.com
- ポート: 587
- ユーザー名: Hotmailアカウントの電子メール(例:[電子メールで保護])
- パスワード: Hotmailアカウントのパスワード
- 暗号化: TLS
次に、LiveまたはHotmailのユーザー名とパスワードを入力し、[変更を保存]をクリックします。
YahooメールSMTP設定
Yahooメールを使用して通知を送信する場合は、以下のSMTPオプションを使用できます。
- ホスト: smtp.mail.yahoo.com
- ポート: 465
- ユーザー名: Yahooメールアカウントのメールアドレス(例:[メール保護])
- パスワード: Yahooメールアカウントのパスワード
- 暗号化: SSL
次に、Yahooのユーザー名とパスワードを入力し、[変更を保存]をクリックします。
注:次の手順で、安全性の低いアプリを有効にする必要があることに注意してください。
AOLSMTP設定
AOLメールを使用して通知を送信する場合は、以下のSMTPオプションを使用できます。
- ホスト: smtp.aol.com
- ポート: 587
- ユーザー名: AOLのスクリーンネーム(例:john)
- パスワード: AOLアカウントのパスワード
- 暗号化: TLS
これらの詳細を入力したら、必ず[設定の保存]ボタンをクリックしてください。
手順6:安全性の低いアプリを有効にする
WordPressサイトでSMTPを使用するには、メールアカウントで安全性の低いアプリを有効にする必要がある場合があります。 以下に、これを行う方法を示します。
- Gmail
- Hotmail / Live
- Yahoo
Gmailで安全性の低いアプリを有効にする方法
Gmailで安全性の低いアプリを有効にするには、GmailまたはGSuiteアカウントにログインします。
次に、このリンクをクリックして、安全性の低いアプリに移動します。 安全性の低いアプリの[アクセス]の横にある[オンにする]を選択します。 (2要素認証を有効にしている場合は、このオプションを有効にする前に無効にする必要があります。)
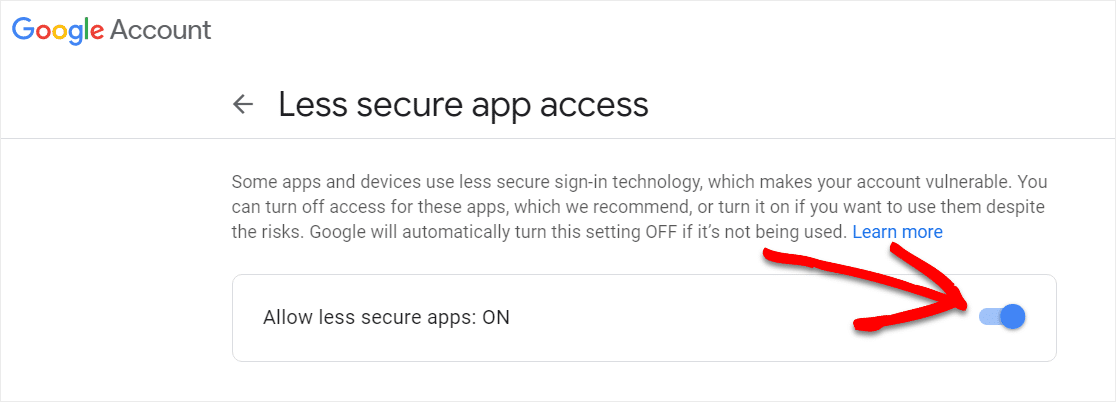
セキュリティ上の理由から、安全性の低いアプリが有効になっている場合でも、GmailがSMTPで使用されるログインを自動的にブロックする場合があります。 これが発生すると、回復用の電子メールアドレスに、次のようなサインイン試行の警告が記載された電子メールが送信されます。
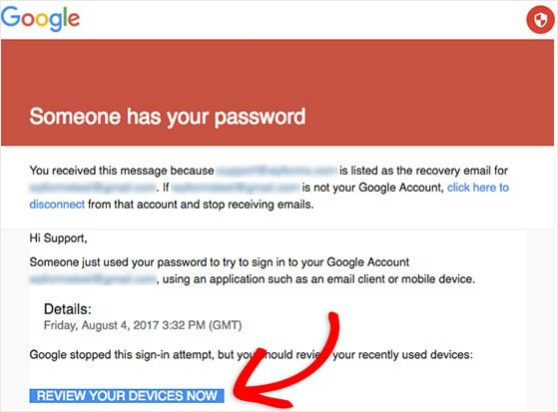
このブロックを削除するには、[今すぐデバイスを確認]ボタンをクリックして(またはアカウントの[最近使用したデバイス]ページにアクセスして)、指示に従って、これが正当なログイン試行であったことをGoogleに通知する必要があります。
Hotmail / Liveで安全性の低いアプリを有効にする方法
LiveまたはHotmailの電子メールを使用している場合、サイトでSMTPを構成するために、アカウントで安全性の低いアプリを有効にする必要はありません。
Yahooで安全性の低いアプリを有効にする方法
Yahooで安全性の低いアプリを有効にするには、Yahooアカウントにログインします。
次に、ここをクリックしてアカウントのセキュリティ設定に移動します。
次に、[アプリのパスワードを生成する]まで下にスクロールしてクリックします。
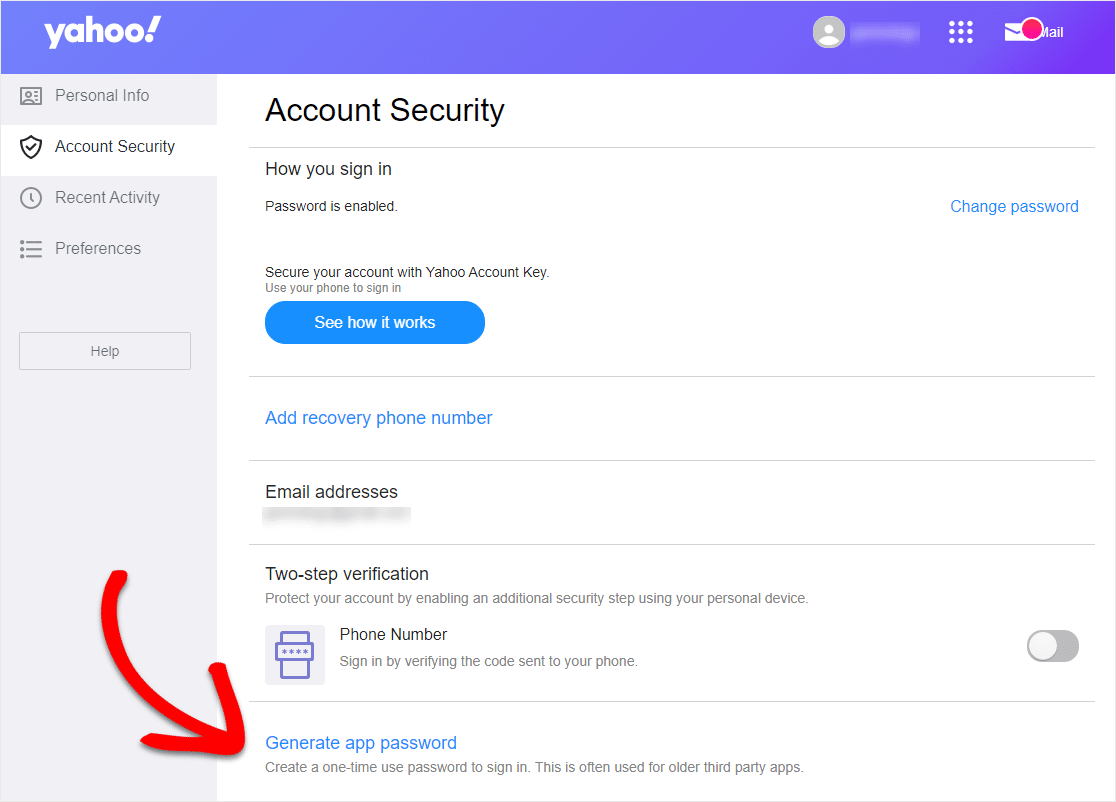
パスワードを生成する画面が表示されます。 ドロップダウンから、[その他のアプリ]を選択します。 好きな名前を付けて、[生成]ボタンをクリックします。
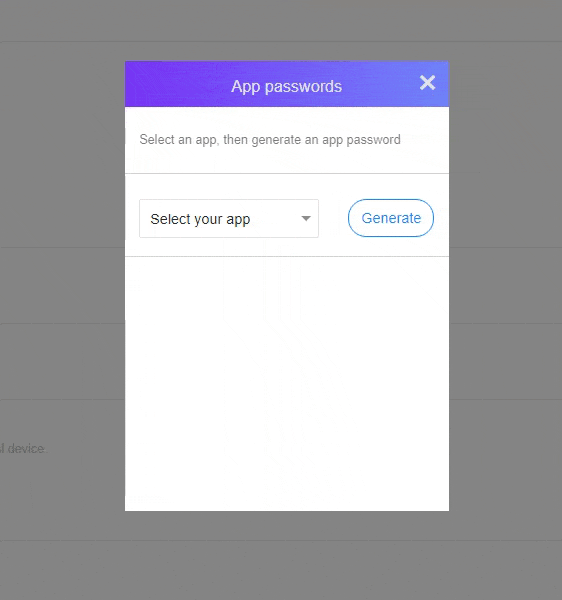
次の画面にパスワードが表示されます。 それをコピーして、[完了]をクリックします。 WPメールSMTP設定領域に貼り付けるためにこれが必要になります。
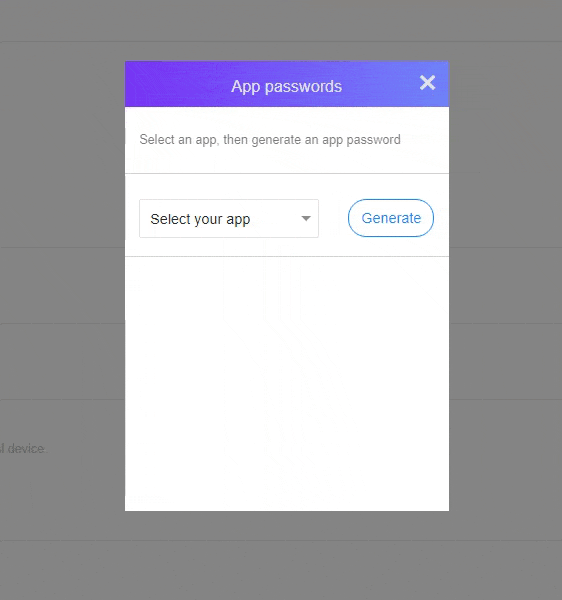
アプリのパスワードが生成されます。
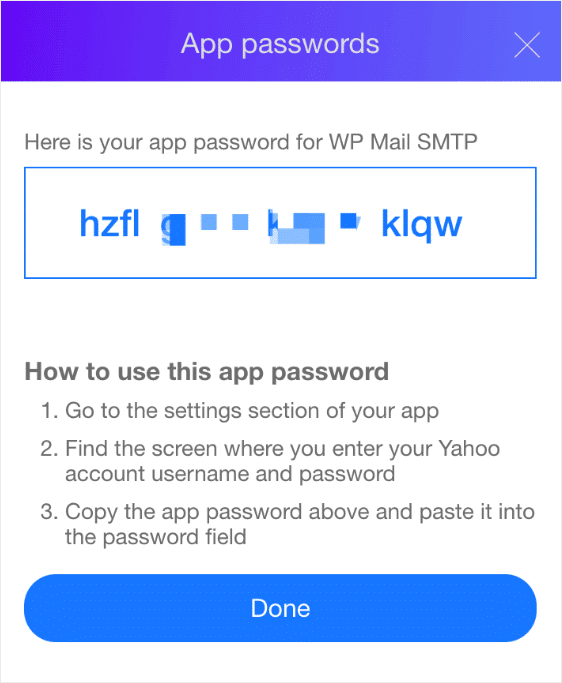
パスワードが生成されたら、このパスワードをWP MailSMTPに貼り付けることができます。

ステップ7:テストメールを送信する
SMTP設定がWPMail SMTPに追加されたら、すべてが正しく機能していることを確認するためにテスト電子メールを送信することが重要です。
テストメールを送信するには、WP MailSMTPの設定ページの[メールテスト]タブをクリックします。
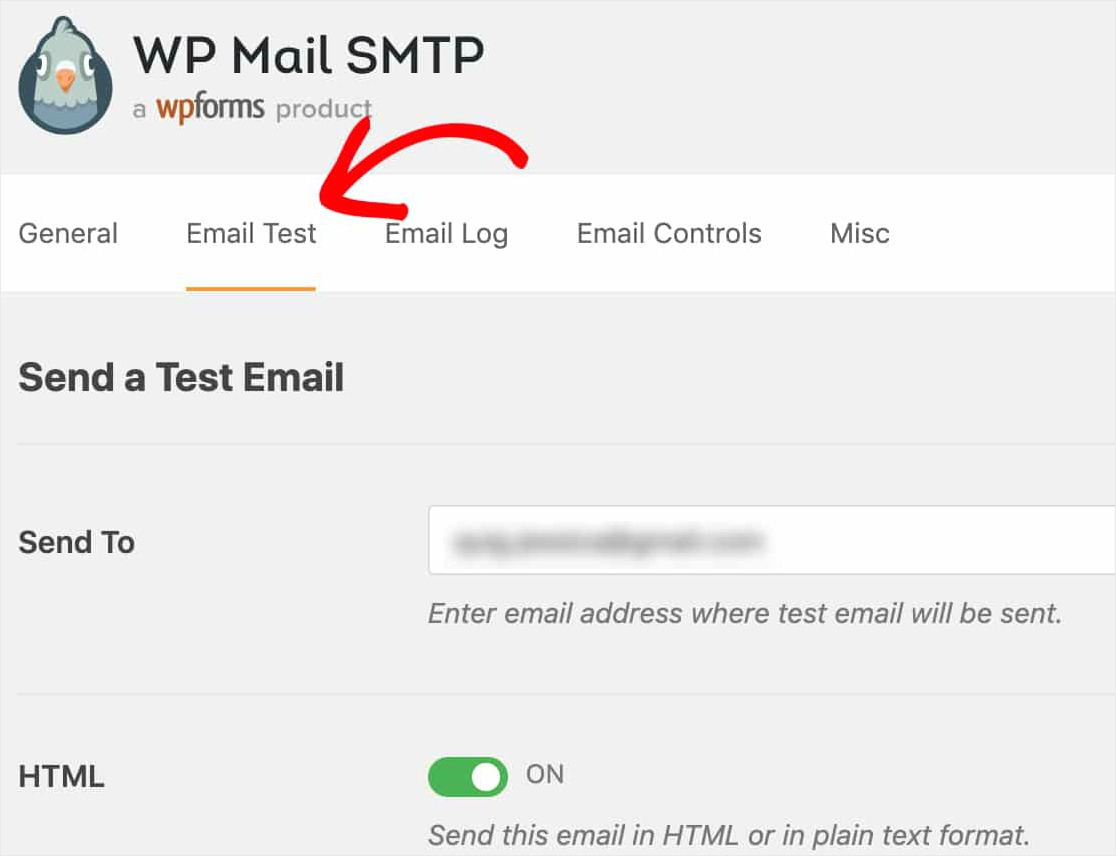
このタブでは、アクセスできる任意の電子メールアドレスを入力し、[電子メールの送信]ボタンをクリックできます。
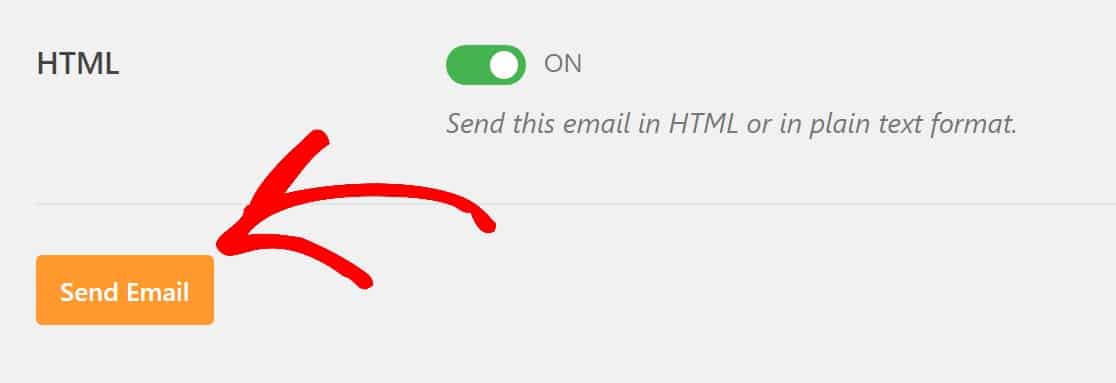
メールを送信すると、成功メッセージが表示されます。
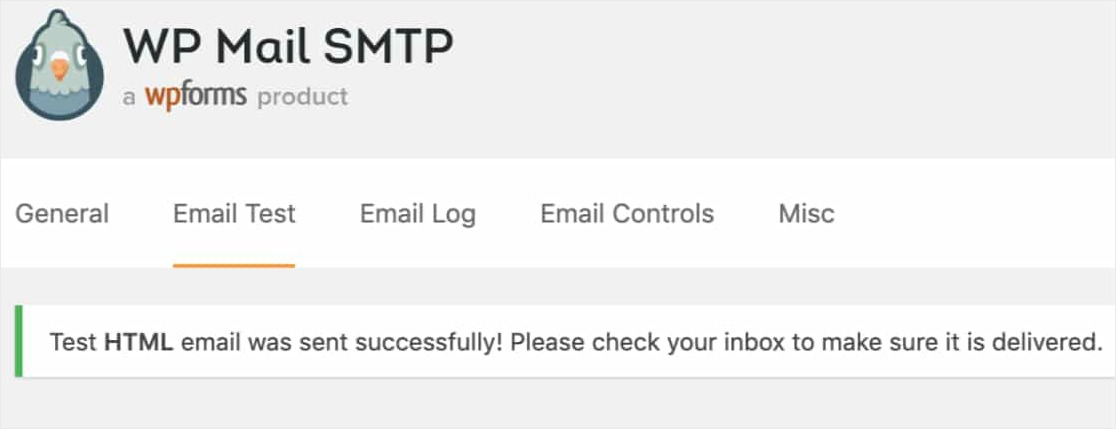
入力したメールアドレスの受信トレイを確認すると、このテストのメールが届きます。 Yahooメールを使用している場合、受信トレイに届くまでに約5〜10分かかる場合があります。
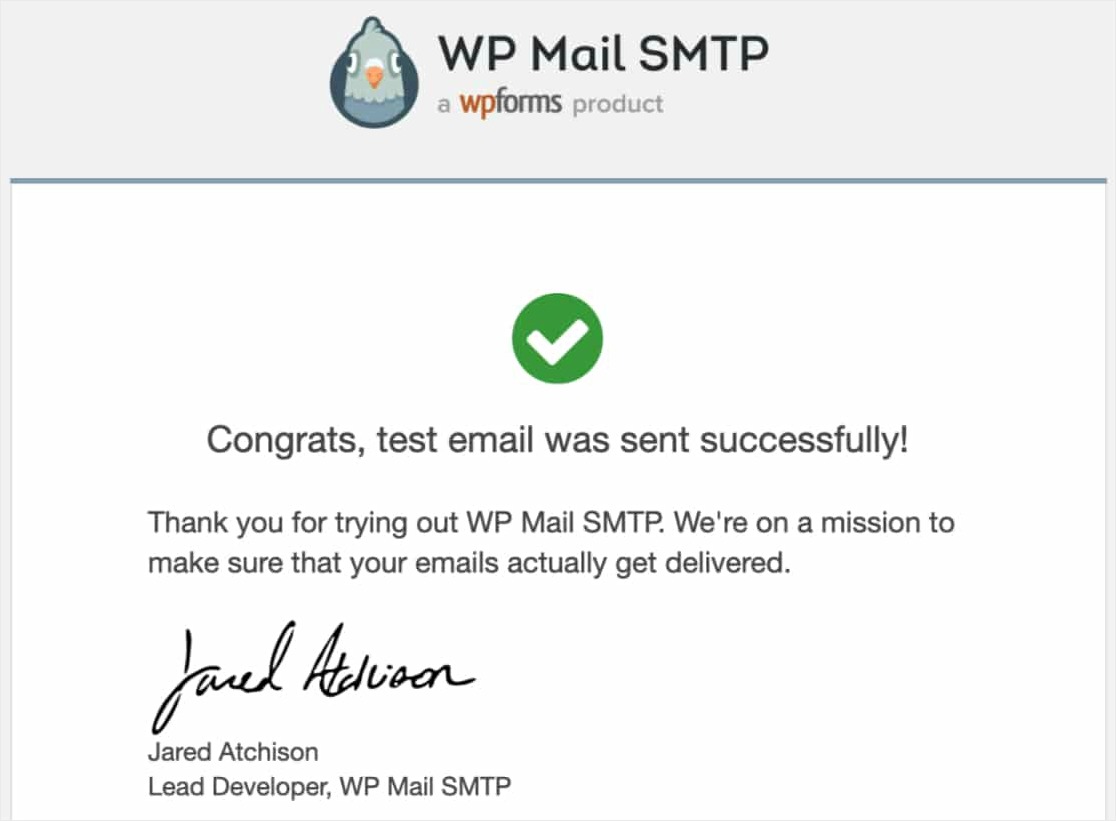
この設定を完了した後、いくつかのテスト送信を送信して、フォームの電子メールもテストしてください。 そうすれば、メールが正常に配信されることを確認できます。
また、フォームの通知設定の[差出人の電子メール]を、このSMTPを設定したのと同じ電子メールに設定することを忘れないでください。
最終的な考え
それでおしまい! これで、WordPressサイトでSMTPが正常に構成されました。 これで、WordPressフォームからの通知の受信が開始されます。
また、メール通知が適切に機能するようになったので、ショッピングカートの放棄を減らす方法についての投稿を確認して、放棄されたカートのメールの送信やその他のヒントについて詳しく知ることもできます。
何を待っていますか? 今日から最も強力なWordPressフォームプラグインを始めましょう。
この記事が気に入ったら、FacebookとTwitterでフォローして、無料のWordPressチュートリアルを入手してください。
