SparkPostでWordPressメールを送信する方法[ステップバイステップ]
公開: 2021-11-19SparkPostでWordPressメールを送信しますか?
SparkPostは、Webサイトから送信される電子メールの配信可能性を向上させるのに役立つクラウドベースの電子メール配信プロバイダーです。 信頼性の高い電子メール配信ソリューションを提供し、WPMailSMTPと組み合わせるとうまく機能します。
そのため、この記事では、WPMailSMTPプラグインを使用してWordPressサイトにSparkPostを設定する手順を説明します。
これから実行する手順の概要は次のとおりです。
- SparkPostアカウントを作成する
- 送信ドメインを追加
- ウェブサイトのドメイン名を追加する
- ドメインの配置を選択してください
- 送信ドメインを確認する
- SparkPostAPIキーを作成します
- WPメールSMTPプラグインをインストールします
- WPメールSMTPセットアップウィザード
- SMTPメーラーとしてSparkPostを選択します
- メーラー設定の構成(SparkPost APIキーの追加)
- メール機能を有効にする
- テストメールを送信する
でもまず!
なぜWPメールSMTPを使用するのですか?
デフォルトでは、WordPressはPHPメール機能を使用して、連絡先フォームプラグインによって生成されたメールを送信します。
多くのWordPressホスティングサーバーは、このPHPメール機能を使用するように適切に構成されていないため、フォーム通知を含むWordPressメールがスパムフォルダーに入れられない可能性があります。
メールを受信トレイに正しく配信するための最良のアプローチは、WordPress WebサイトでSMTP(Simple Mail Transfer Protocol)設定を構成することです。
WPMailSMTPプラグインの使用をお勧めします。 これにより、コードを1行も記述せずに、WordPress SMTP設定を簡単に構成でき、Webサイトが確実に電子メールを送信できるようにする強力なソリューションが提供されます。
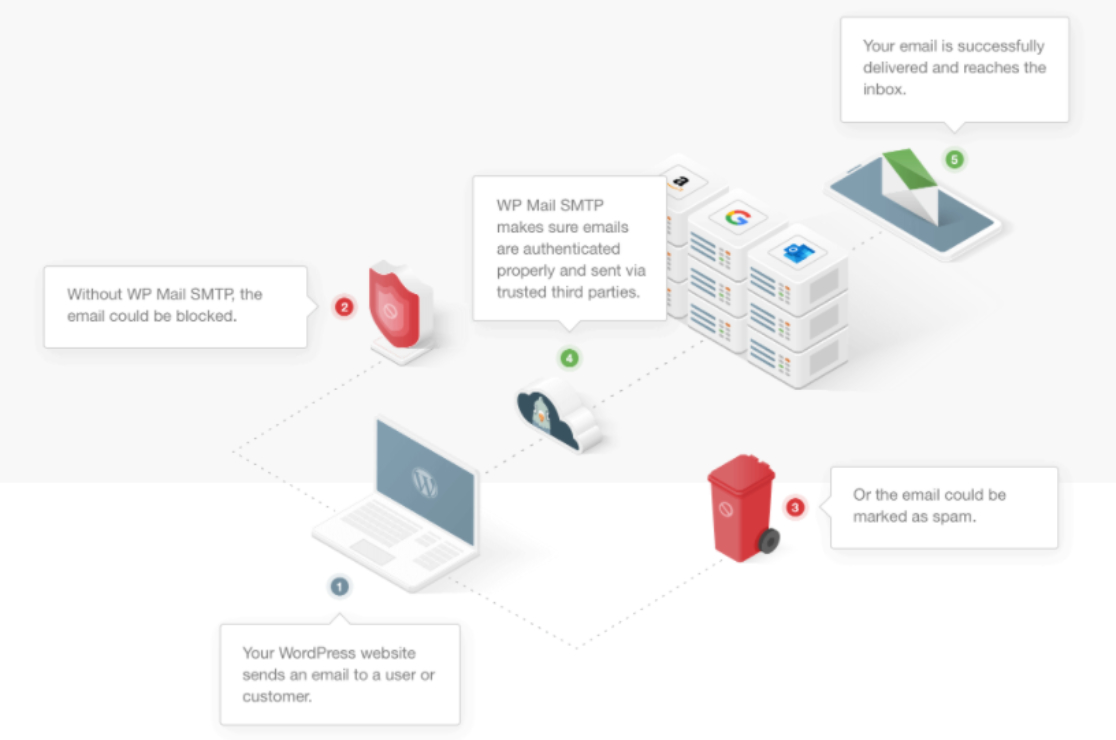
WP Mail SMTPプラグインを使用すると、次のことができます。
- GmailSMTPを介してWordPressメールを安全に送信する
- MailgunでWordPressメールを送信する
- OutlookアカウントをWordPressメーラーとして使用する
- SendinblueをWordPressメーラーとして設定する
それで、これ以上面倒なことはせずに、始めましょう!
SparkPostでWordPressメールを送信する方法
以下のステップバイステップの手順に従って、SparkPostSMTP設定を正しく設定してください。
ステップ1:SparkPostアカウントを作成する
開始するには、まず、SparkPostアカウントを作成する必要があります。
アカウントを作成するには、SparkPostのWebサイトにアクセスし、[ Eメール送信]セクションまでスクロールして、[開始]ボタンをクリックします。
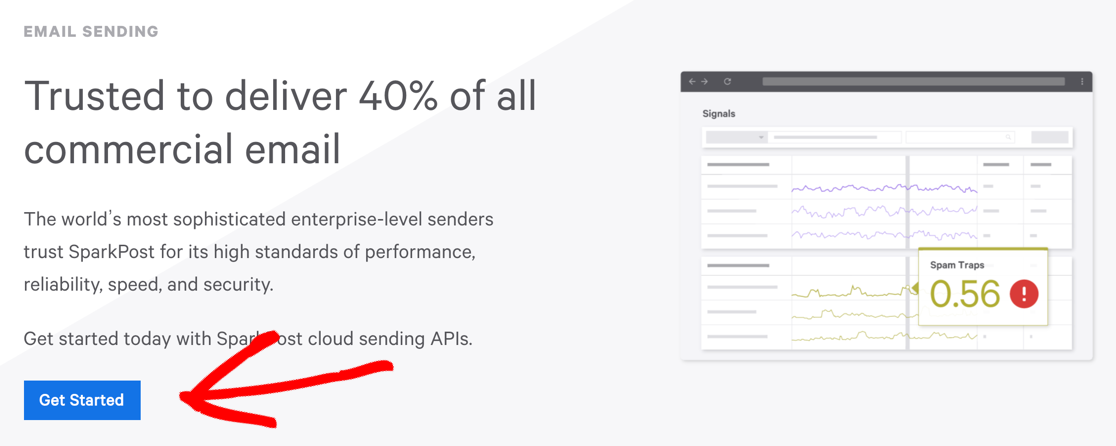
これにより、SparkPostの価格設定ページに移動し、プランを選択して、[開始]ボタンをクリックします。
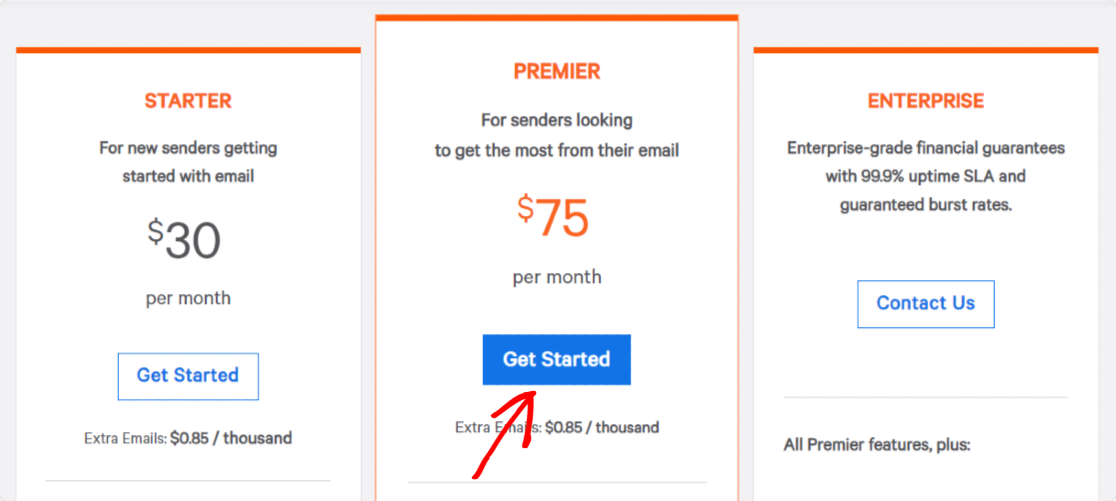
WordPressでSparkPostをテストしている場合は、クレジットカードの詳細を追加せずに月に最大500通のメールを送信できる無料の開発者アカウントプランから始めることができます。
送信ドメインを追加
SparkPostアカウントの作成が完了したら、SparkPostをWordPressWebサイトと統合するために特定の設定を構成する必要があります。
まず、送信ドメインをSparkPostアカウントに追加する必要があります。
これを行うには、SparkPostアカウントダッシュボードで、[送信ドメインの追加]ボタンをクリックします。
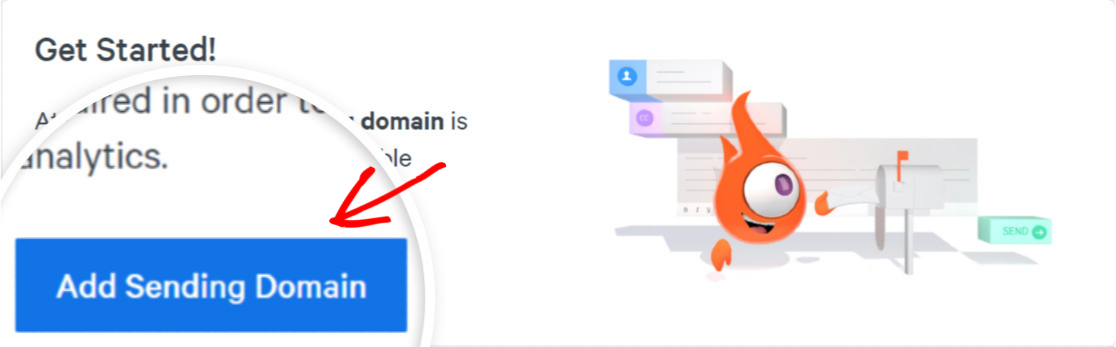
これをクリックすると、新しいページにリダイレクトされます。 送信ドメインの追加をもう一度クリックします。
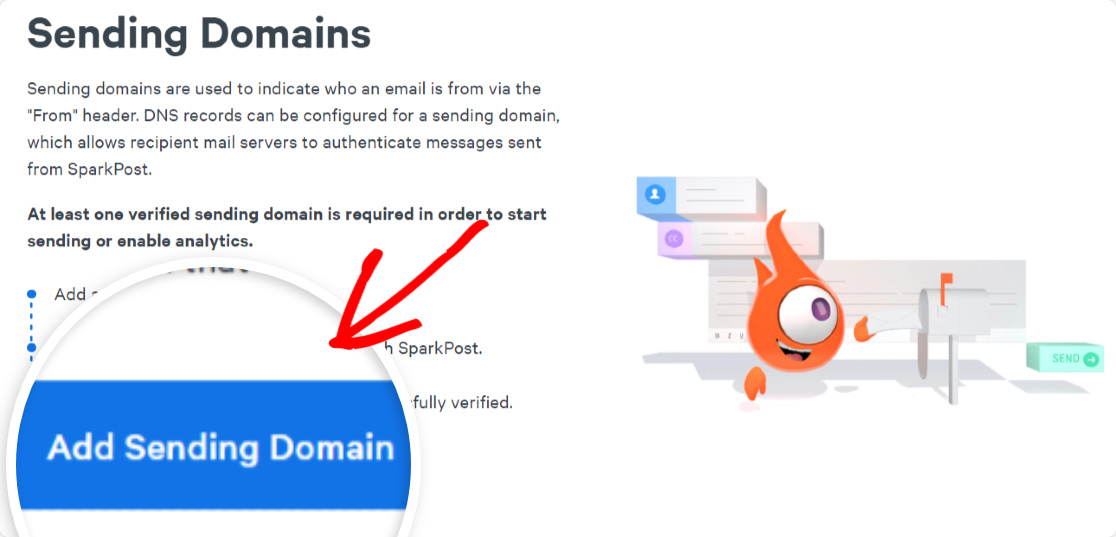
次に、追加するドメインの種類を選択する必要があります。 3つのドメインオプションから選択できます。
先に進み、[ドメインの送信]オプションを選択します。
![[ドメインの送信]オプションを選択します](/uploads/article/34116/ZvIKVzHI5zEpjVDt.png)
[ドメインと割り当て]オプションが表示されるまでページを下にスクロールします。
ウェブサイトのドメイン名を追加する
次に、指定されたドメインフィールドにWebサイトのドメインを入力します。
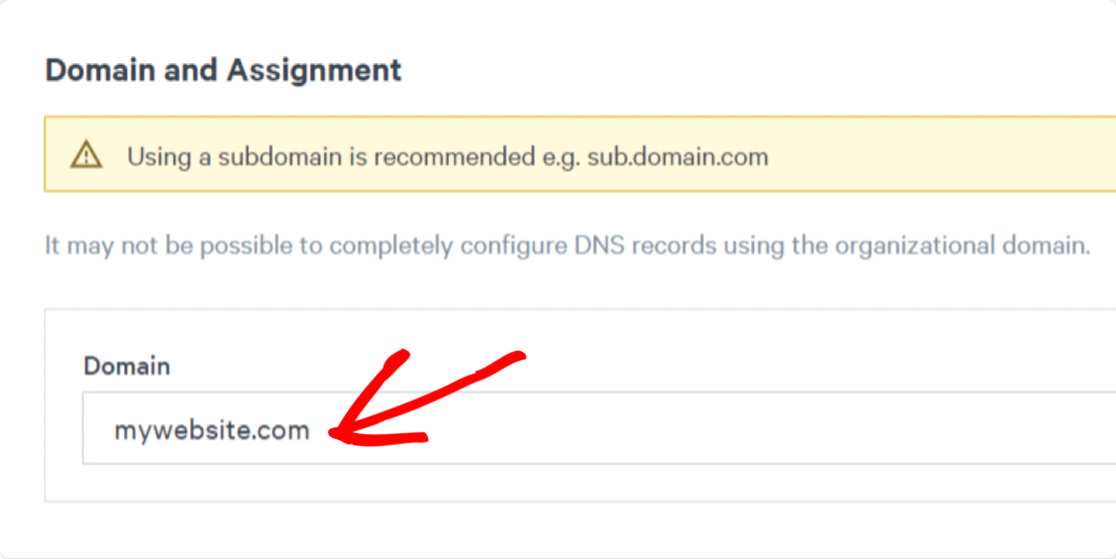
Webサイトのドメインを追加したら、[保存して続行]ボタンをクリックします。
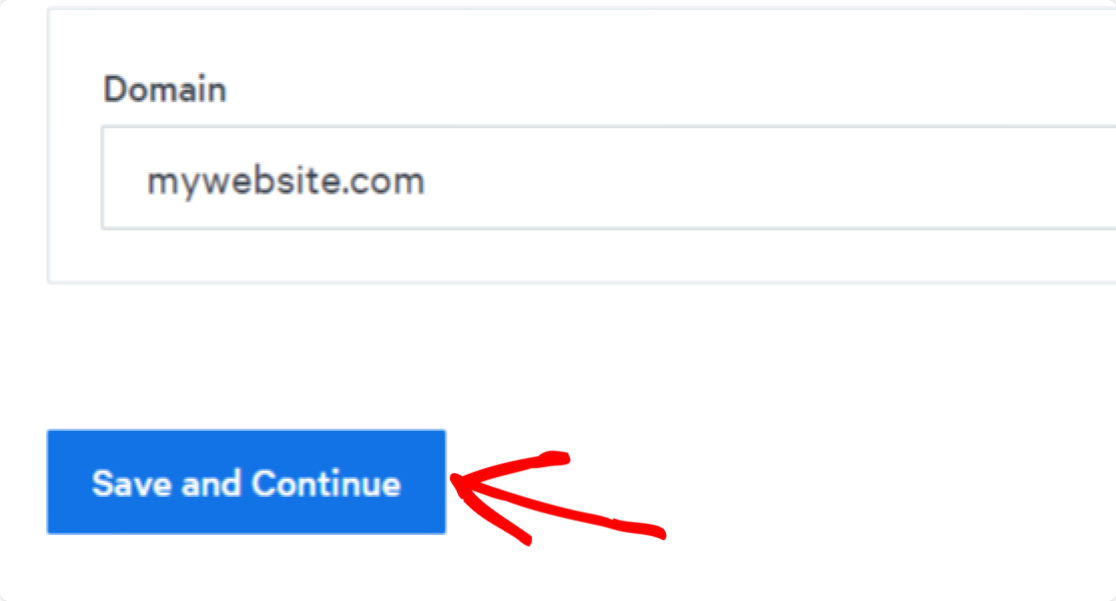
素晴らしい! これで、送信ドメインがSparkPostに正常に保存されました。
ドメインの配置を選択してください
送信ドメインを保存するとすぐに、ドメインの配置設定を選択するように求めるポップアップウィンドウが開きます。
ドメインアラインメントは、SparkPostがバウンスする電子メールを追跡するのに役立つ技術的な設定です。
ポップアップコンテンツを下にスクロールすると、厳密な配置のためにバウンスするドメインを確認するという名前のオプションが表示されます。
[はい]を選択し、[保存して続行]ボタンをクリックします。
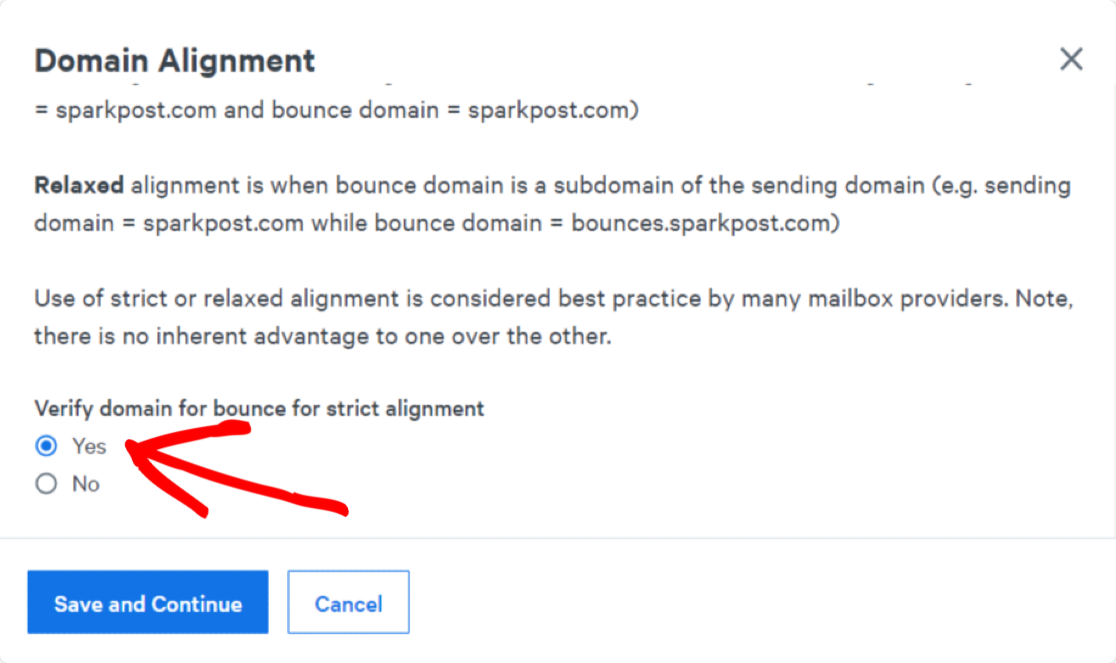
次に、送信ドメインを確認する必要があります。
送信ドメインを確認する
ドメインの配置を選択すると、新しいページにリダイレクトされます。ここで、送信ドメインを確認する必要があります。
このプロセスでは、ホスティングアカウントのDNS設定にDNSレコードを追加する必要があります。 これは、Webサイトのドメイン名を電子メールプロバイダーの信頼できる送信者として承認するのに役立ちます。
SparkPostは、DNSプロバイダーの設定セクションに追加する必要のあるDNSレコードを表示します。
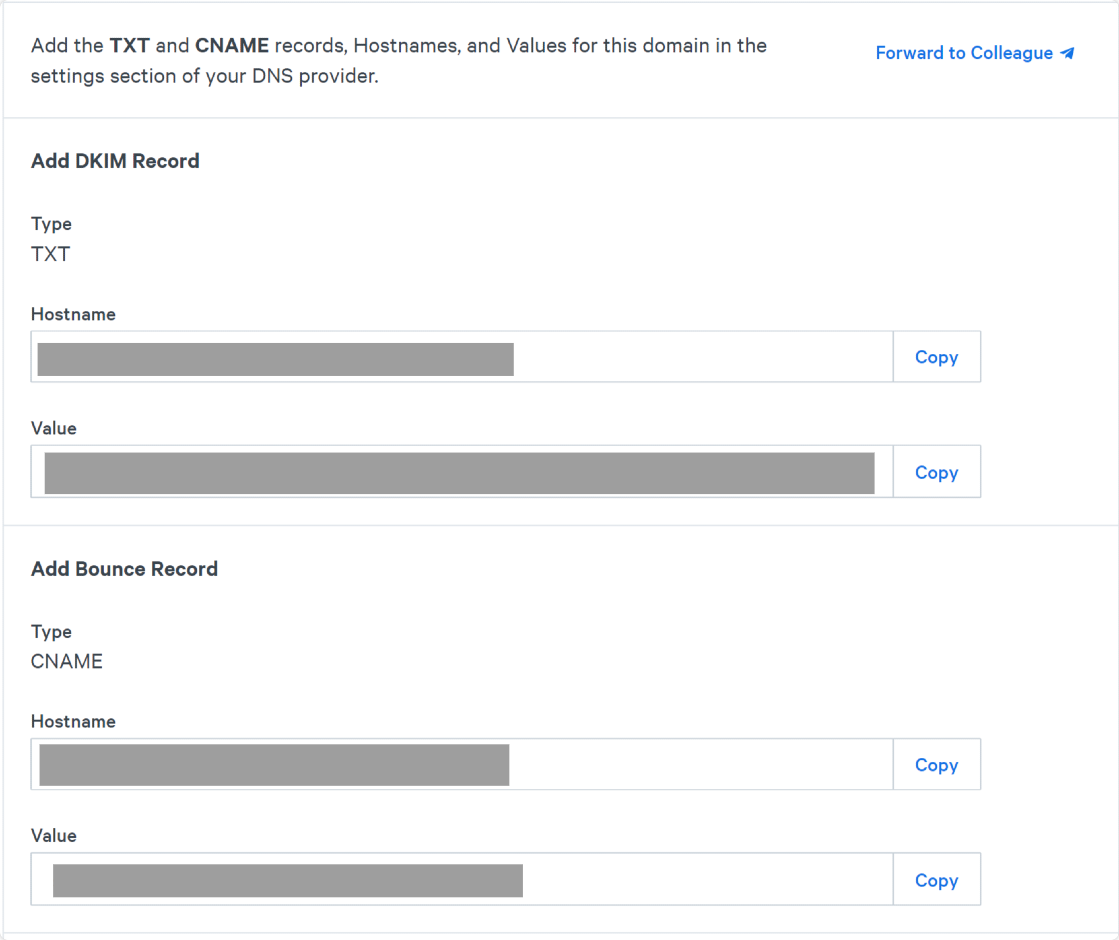
DNSレコードを追加したら、[ TXTおよびCNAMEレコードがDNSプロバイダーに追加されました]の横にあるチェックボックスをクリックしてから、[ドメインの確認]ボタンをクリックします。
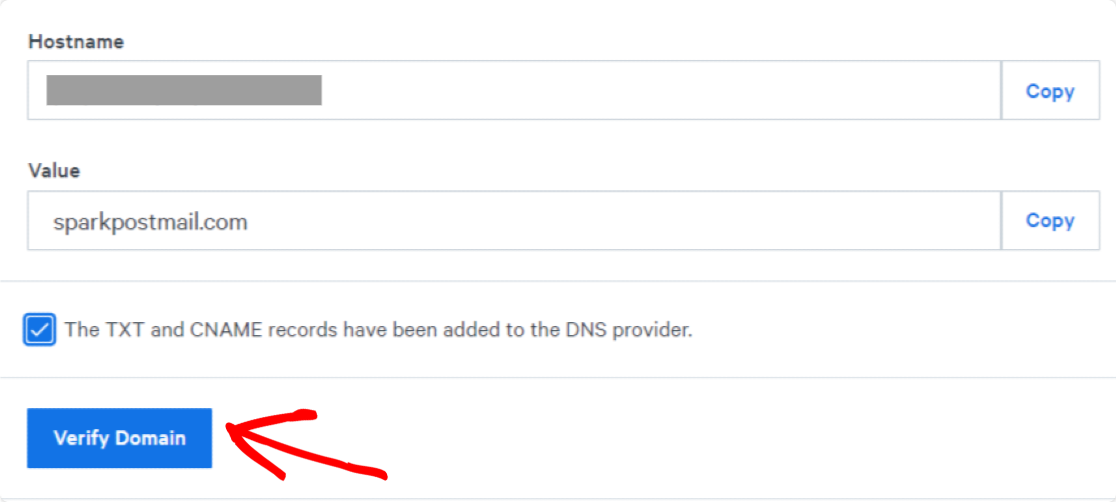
注: DNS設定を構成し、新しいレコードを追加するプロセスは、ホスティングプロバイダーによって異なる場合があります。 新しいDNSレコードを追加するのが難しい場合は、ホスティングサポートに連絡できます。
その後、SparkPostは送信ドメインのコンプライアンスチェックを実行します。 ドメインがチェックに合格すると、SparkPostアカウントのドメインリストに[確認済み]ステータスが表示されます。
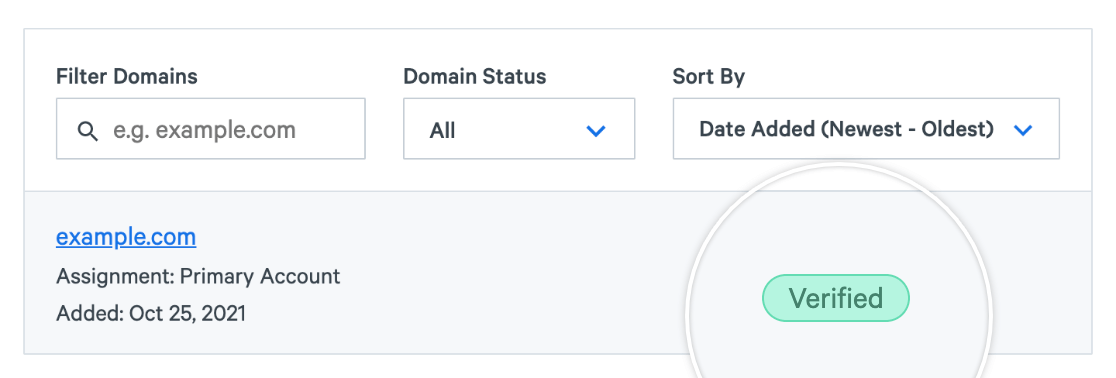
DNSの変更は、適切な構成を更新して完了するまでに約12〜48時間かかります。 したがって、ドメインが確認済みとしてリストされていない場合は、このプロセスが完了するのを待つ必要はありません。 チュートリアルの次のステップにジャンプして、ドメインが確認されているかどうかを後で確認できます。
SparkPostAPIキーを作成します
WP Mail SMTPをSparkPostアカウントに接続するには、APIキーが必要になるため、これが最も重要な手順です。

APIキーを取得するには、SparkPostアカウントダッシュボードの上部にある[ APIキー]タブをクリックします。

次に、[ APIキーの作成]ボタンをクリックします。
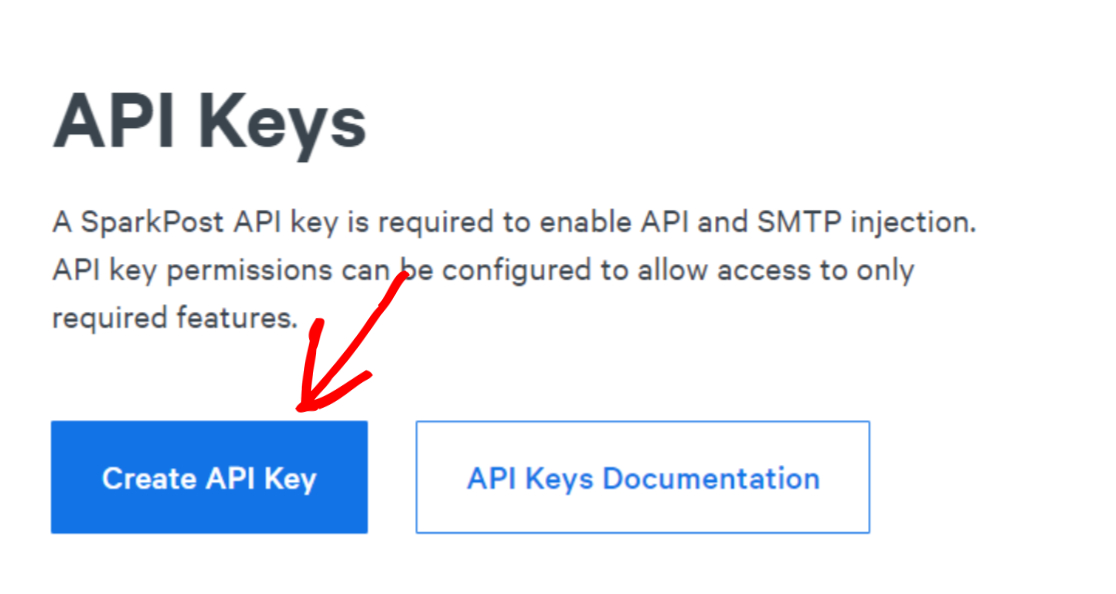
次に、 APIキー名を入力します。 参照用であるため、任意の名前を追加できます。
APIのアクセス許可オプションがデフォルトですべてに設定されていることがわかります。 この設定は変更せず、そのままにしておくことをお勧めします。
完了したら、ページの下部にある[ APIキーの作成]ボタンをクリックします。
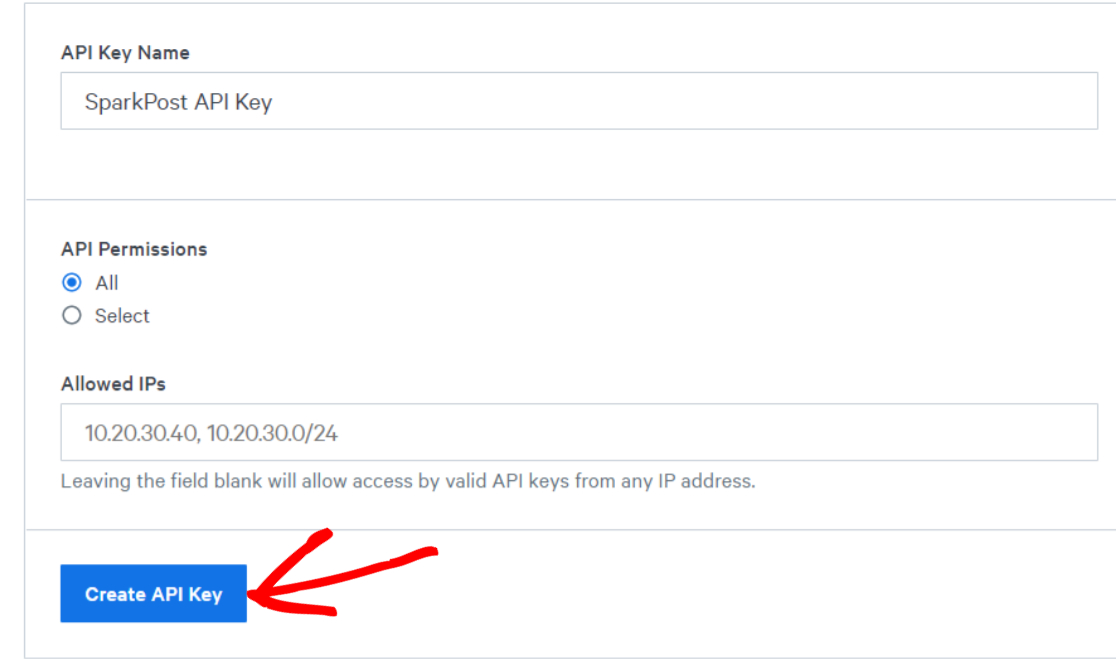
これで、SparkPostAPIキーを使用して新しいページが開きます。
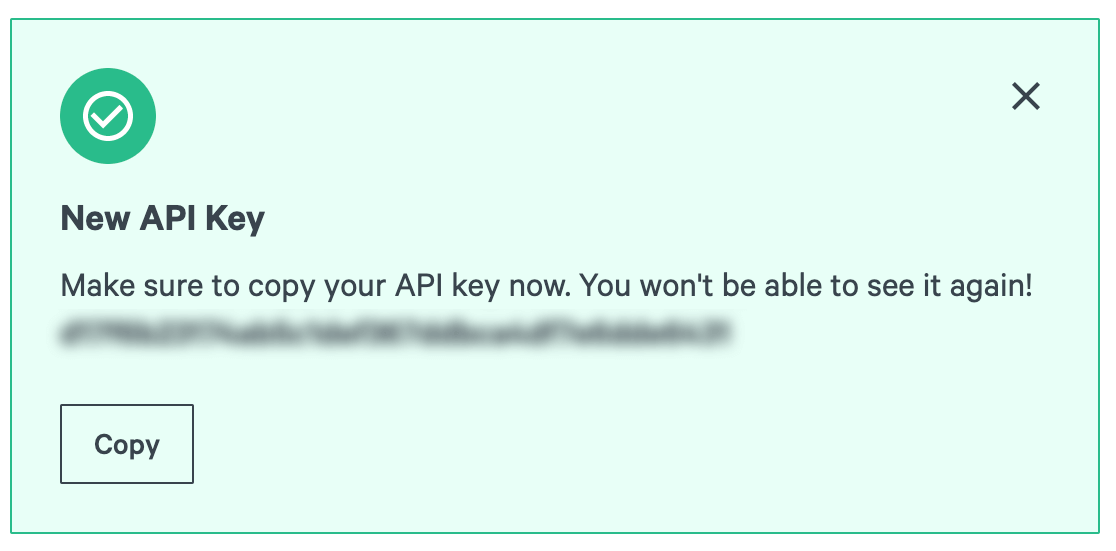
このページをブラウザタブで開いたままにして、WordPressWebサイトに戻ります。
ステップ2:WPメールSMTPプラグインをインストールする
SparkPostアカウントが正常に作成されたので、次はSparkPostアカウントをWordPressサイトのWPMailSMTPに接続します。
そのためには、まず、WPMailSMTPプラグインをインストールしてアクティブ化する必要があります。
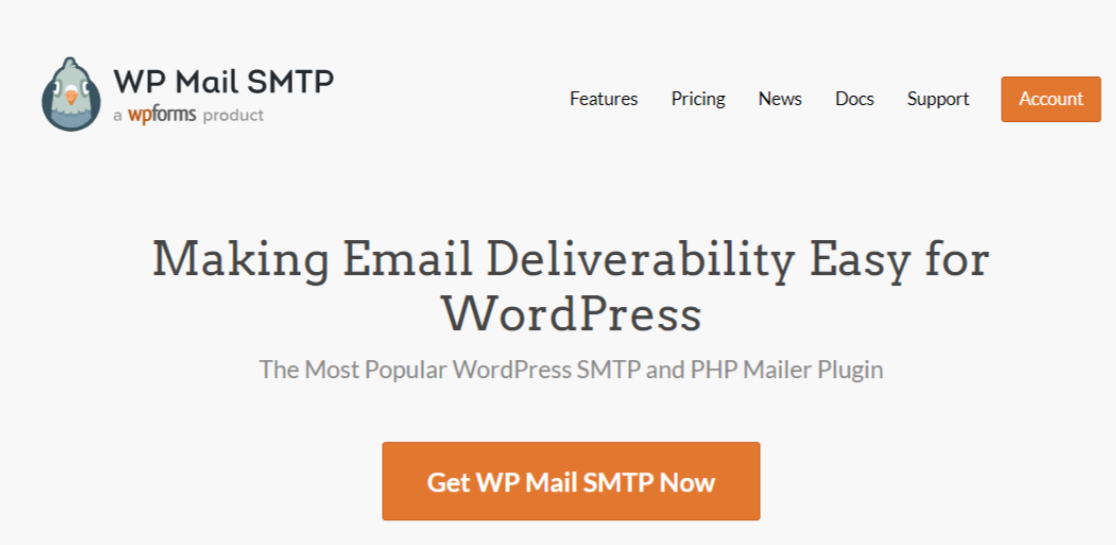
WP Mail SMTPがインストールされたら、WordPressダッシュボードに移動し、[ WPMailSMTP]»[設定]をクリックします。
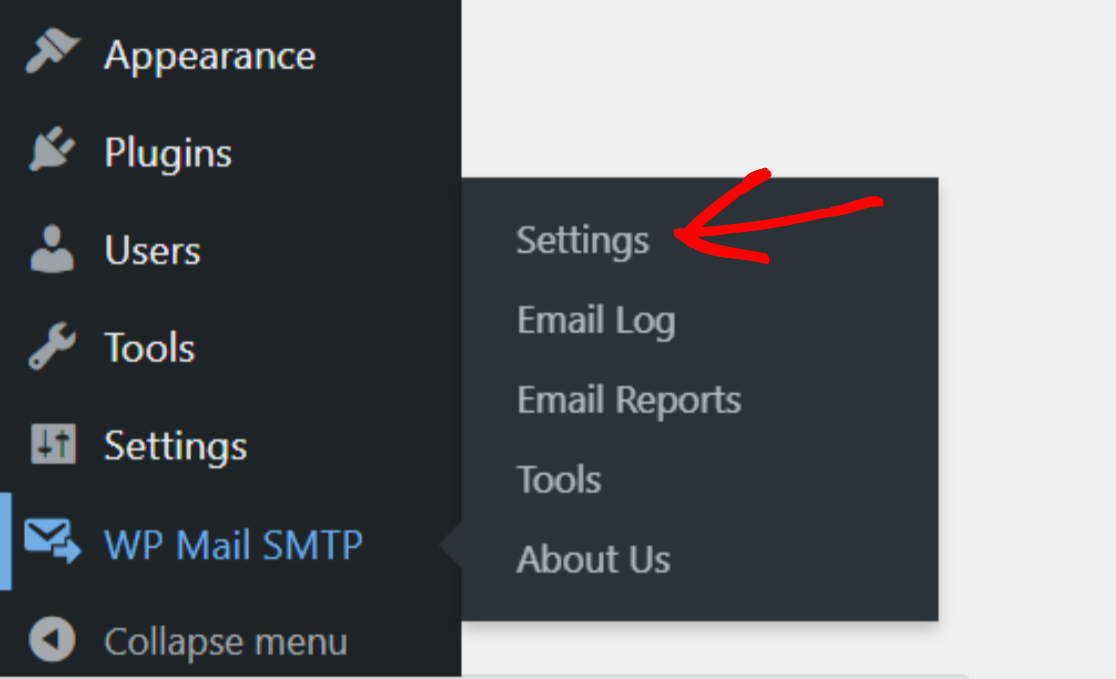
設定ページには、メーラーを構成するための2つのオプションがあります。 WP Mail SMTPのセットアップウィザードを開くか、設定ページでメーラーオプションを直接構成することができます。
ウィザードプロセスはインタラクティブであり、構成プロセスを非常に簡単にします。 指示に従うだけで完了です。
ステップ3:WPメールSMTPセットアップウィザード
アクティブ化ボタンをクリックするとすぐに、WPMailSMTPプラグインのセットアップウィザードにリダイレクトされます。 [はじめに]をクリックして、セットアップウィザードを開始します。
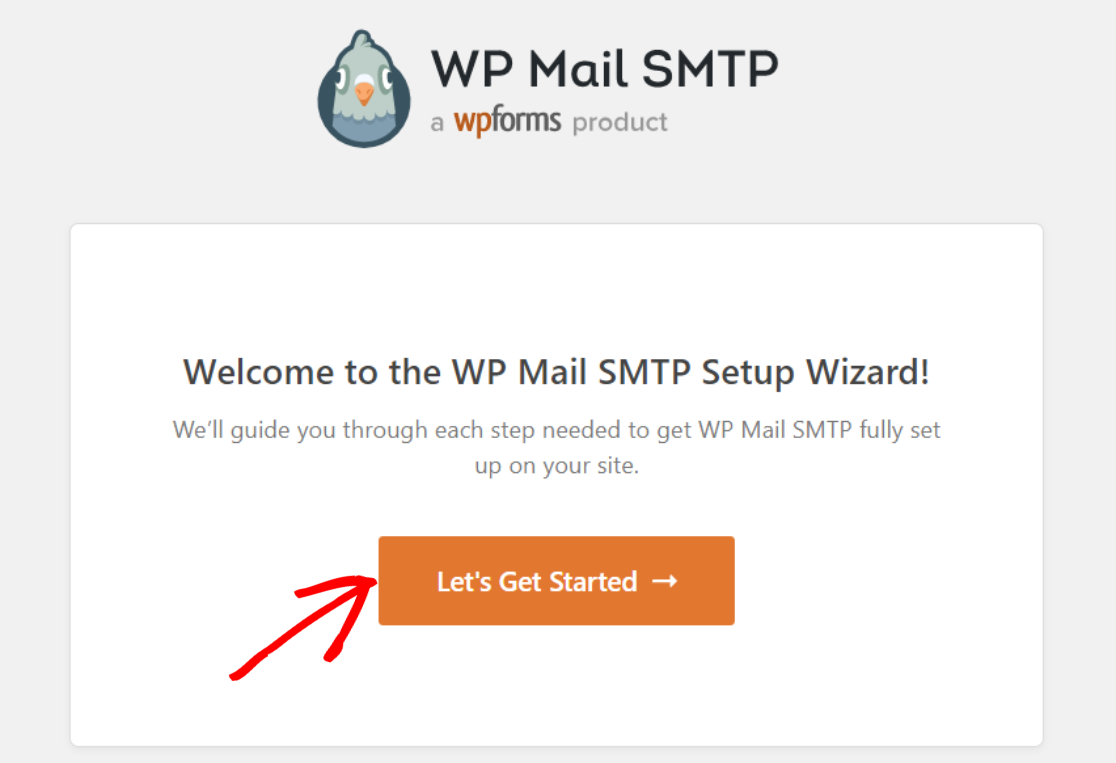
SMTPメーラーとしてSparkPostを選択します
次のステップでは、SMTPメーラーとしてSparkPostを選択する必要があります。
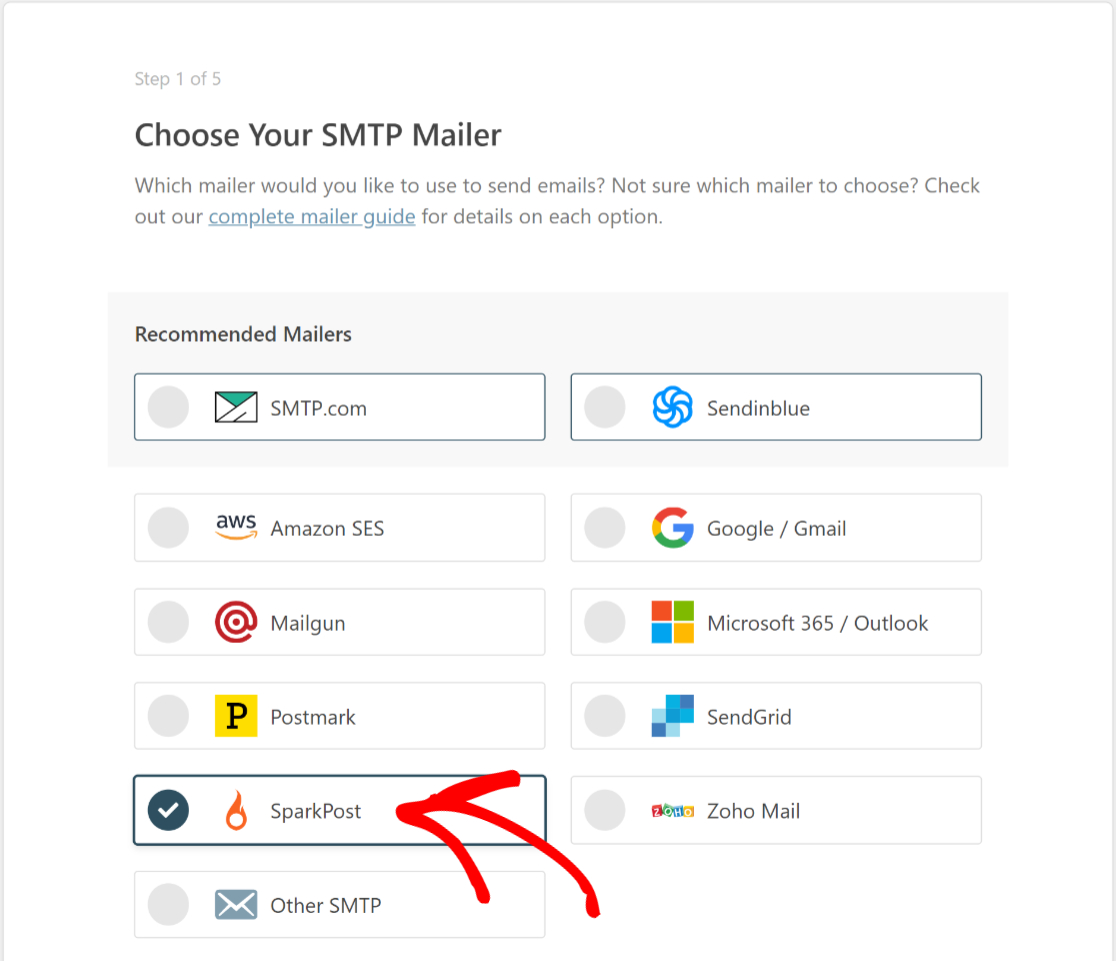
完了したら、[保存して続行]ボタンをクリックします。
メーラー設定の構成(SparkPost APIキーの追加)
次の画面で、WPMailSMTPはSparkPostメーラー設定を構成するように要求します。 これらの設定オプションは、メーラーの種類ごとに異なります。
メーラーオプションとしてのSparkPostの場合、次の詳細を入力する必要があります。
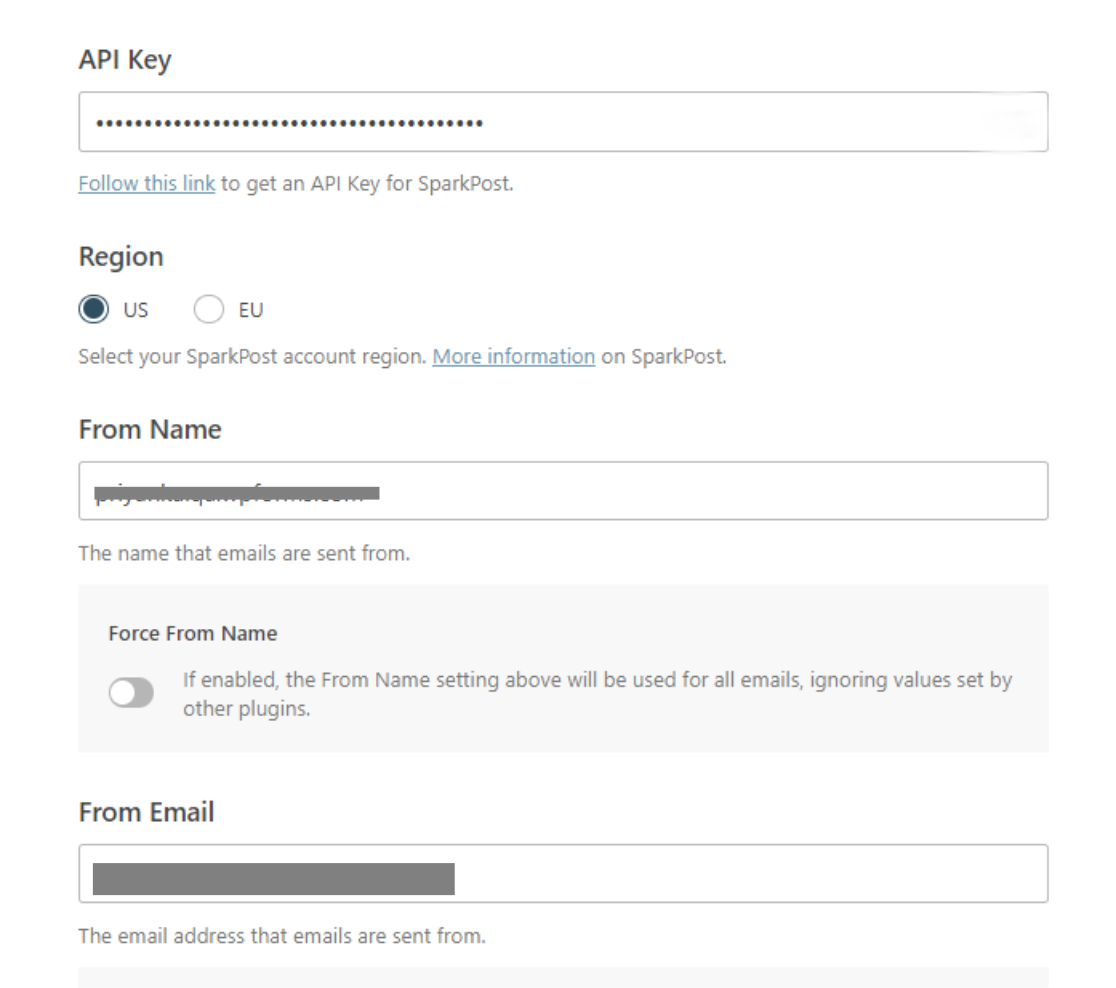
- APIキー:開いたままにしたSparkPostブラウザタブを覚えていますか? タブに戻り、SparkPost APIキーをコピーして、ここに貼り付けます。
- 地域:アカウントの設定時に選択したSparkPostサーバーの場所(米国またはEU)を選択します。
- 名前から:送信者の名前を入力します。 この名前は受信者に表示されます。
- メールから:メールの送信に使用する名前を入力します。
これらのオプションを完了したら、[保存して続行]をクリックします。
メール機能を有効にする
次の画面では、WP Mail SMTPでの強力な電子メールロギングなど、有効にする電子メール機能を選択するためのオプションが表示されます。
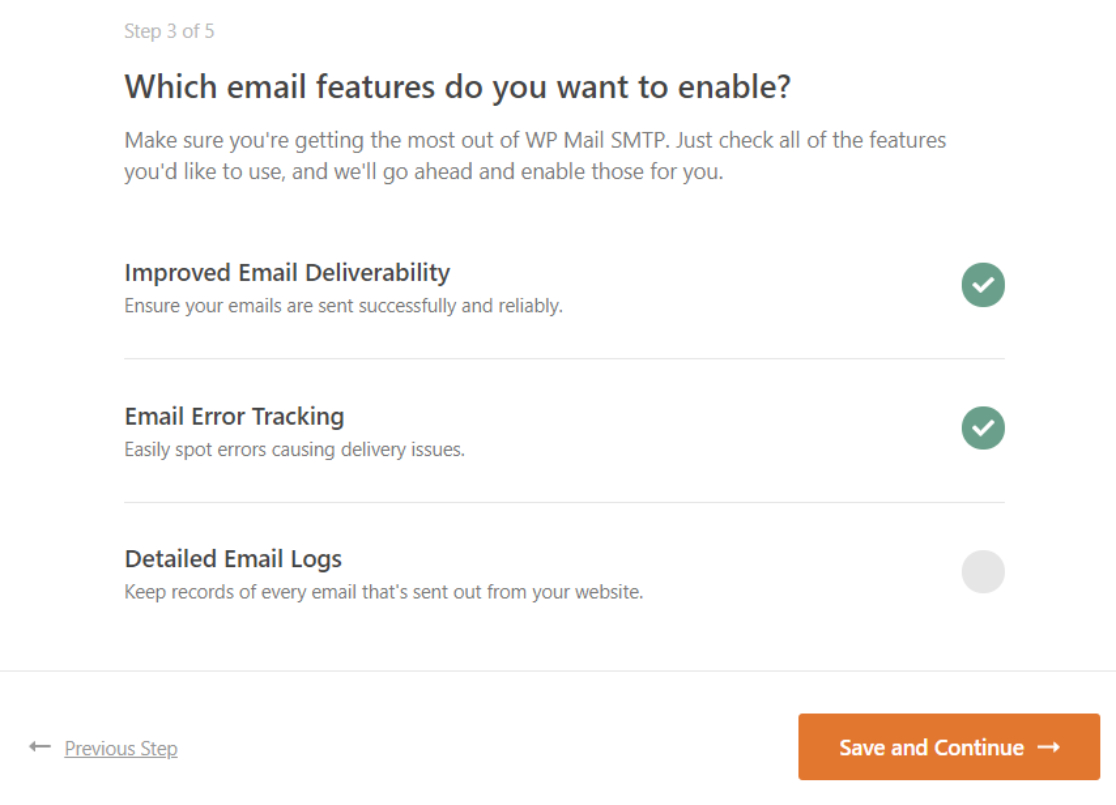
メール機能を有効にして、[保存して続行]をクリックします。
インストールのセットアップが成功しました
構成プロセスが完了すると、成功メッセージが表示されます。
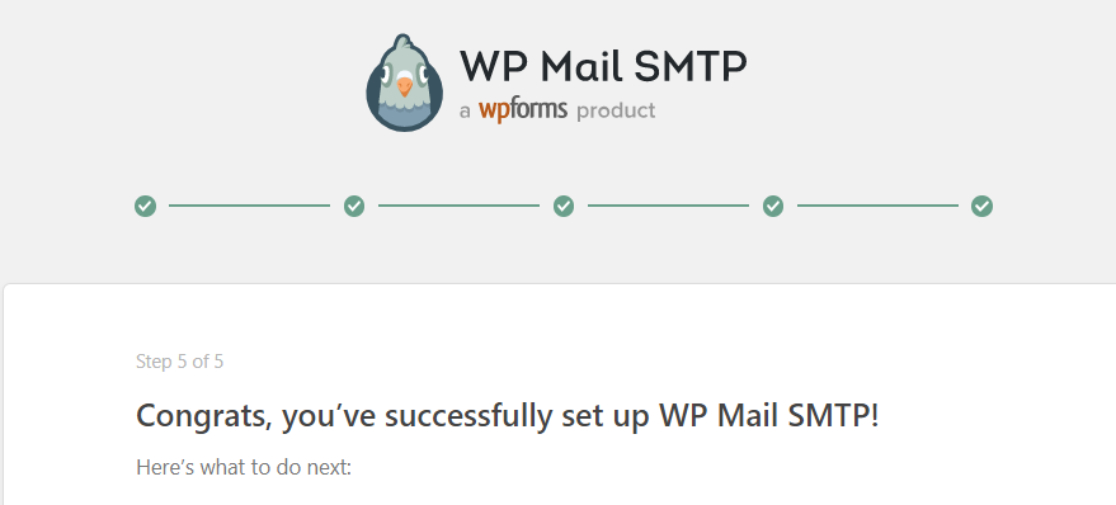
素晴らしい! これで、SparkPostアカウントがWPMailSMTPに正常に接続されました。
ステップ4:テストメールを送信する
WP Mail SMTPは、すべてが機能していることを確認するためのテスト電子メールを自動的に送信します。 さらにテストメールを送信する必要がある場合は、その方法を説明します。
これを行うには、WPMailSMTPの組み込みの電子メールテストツールを使用できます。
WP Mail SMTP»ツールに移動し、[電子メールテスト]タブをクリックします。
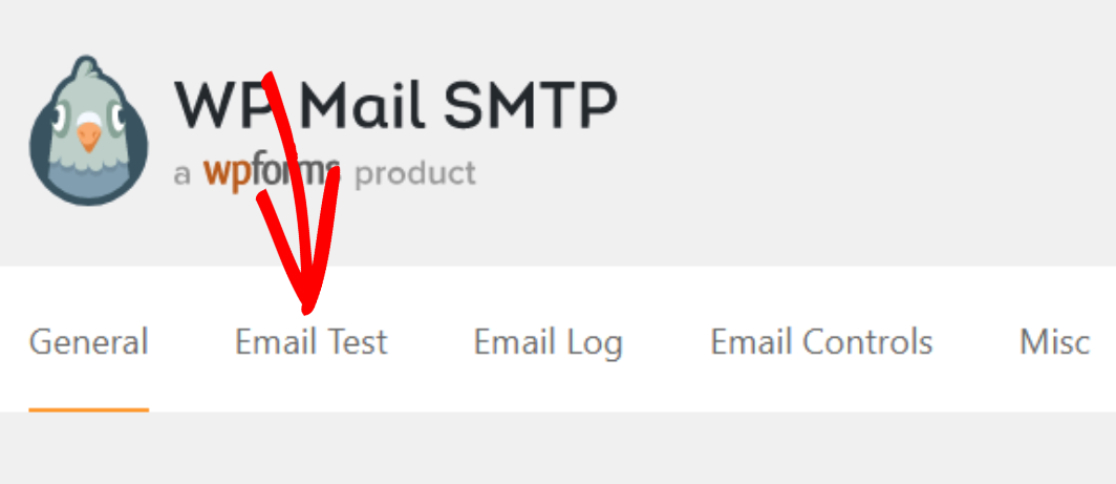
[送信]フィールドに、アクセスできる電子メールアドレスを追加し、[電子メールの送信]ボタンをクリックします。
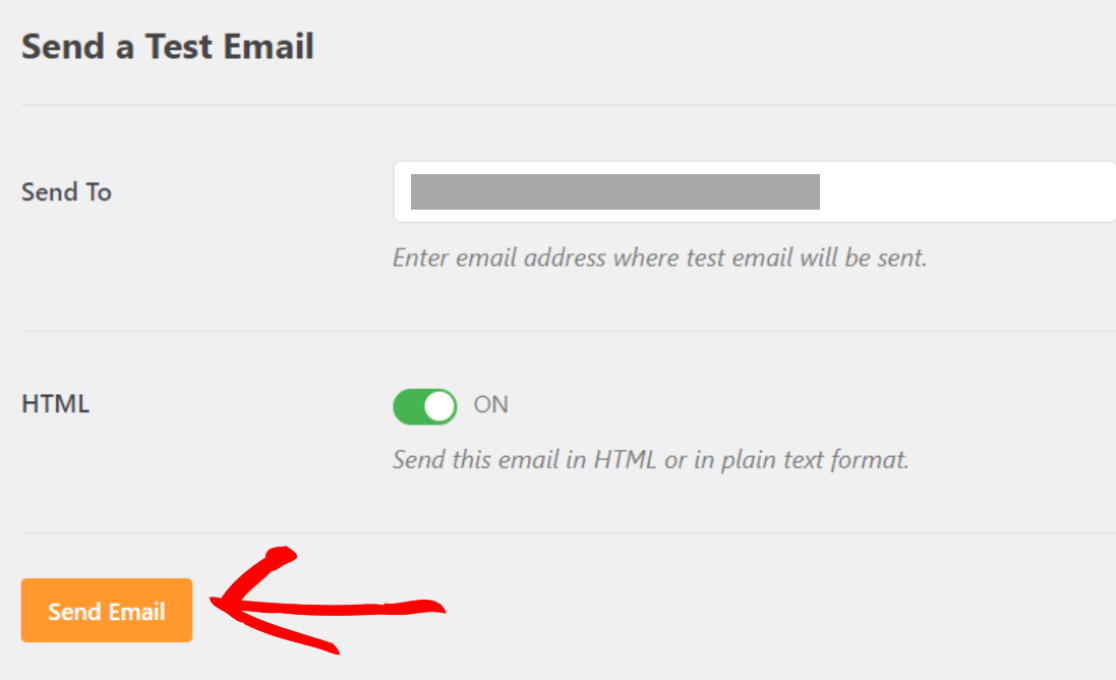
メールが送信されると、成功メッセージが表示されます。
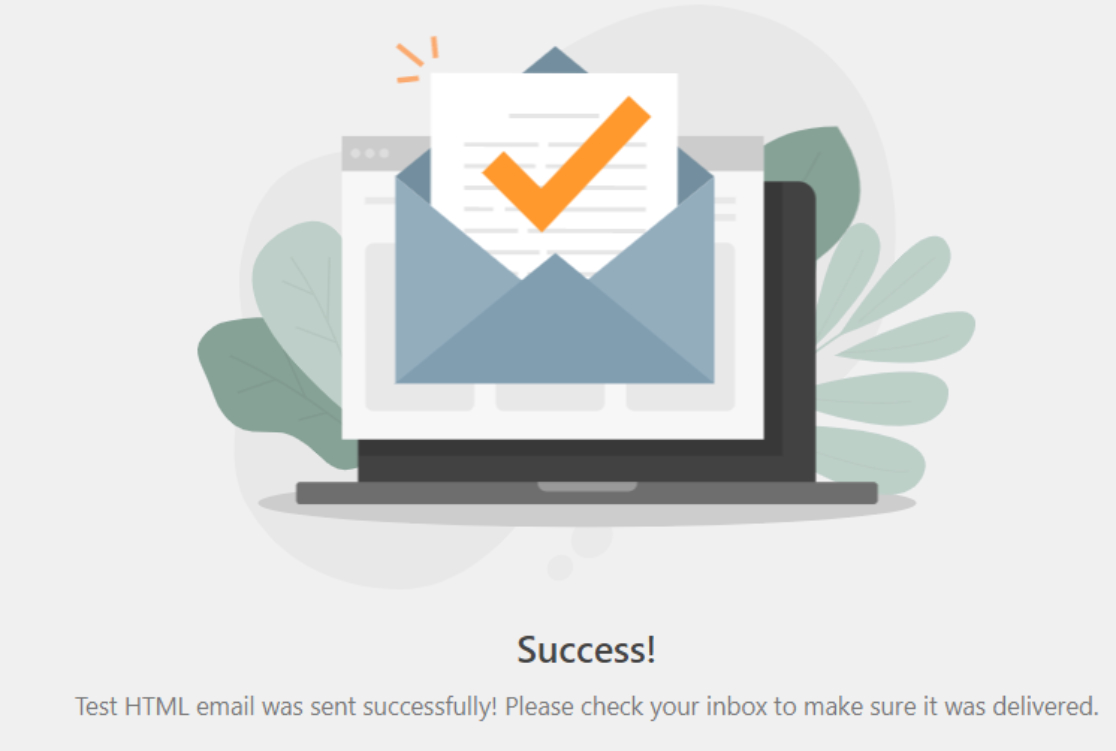
入力したメールアドレスの受信トレイをチェックして、テストメールを受信したかどうかを確認します。
SparkPostが正しく設定されている場合は、メールの受信トレイにテストメールが表示されます。
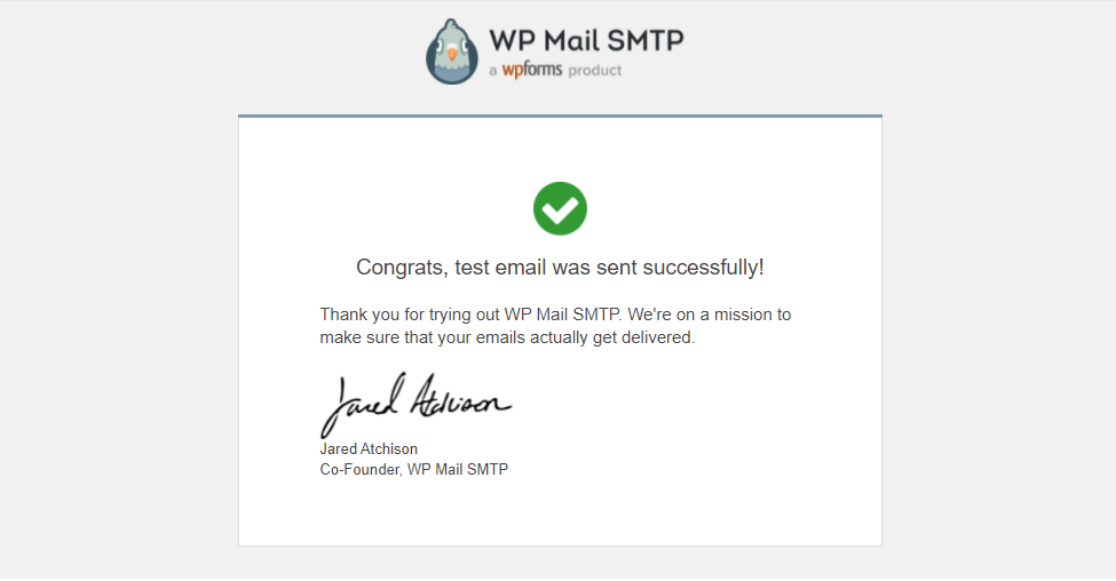
以上です! これで、SparkPostを使用してWordPressメールを送信する詳細なプロセスがわかりました。
次に、WordPressのメールログを設定します
この投稿が、WordPressでのメール配信可能性を修正するためのSparkPostとWPMailSMTPのセットアップに役立つことを願っています。
WordPressサイトでメールログを設定する簡単な方法をお探しですか? また、Webサイトから送信されたすべての電子メールの記録を保持するようにWordPress電子メールログを設定する方法についてのガイドを確認することもできます。
また、サイトのフォーム作成プロセスを自動化するフォームビルダープラグインをお探しの場合は、今日最も強力なWordPressフォームビルダープラグインを開始できます。
この記事が気に入ったら、FacebookとTwitterでフォローして、無料のWordPressチュートリアルを入手してください。
