WordPressで「接続がプライベートではない」を修正する方法
公開: 2022-02-16HTTPエラーコード、証明書の問題、接続の問題など、Webのナビゲート中に発生する可能性のあるエラーがいくつかあります。 多くの場合、これらのエラーを修正するには、ユーザー側で少しトラブルシューティングが必要になります。 「接続はプライベートではありません」というエラーも例外ではありません。
このエラーは通常(常にではありませんが)、Secure Sockets Layer(SSL)証明書の問題が原因です。 トラブルシューティングには、Webサイトからのものかサーバーからのものかによって、いくつかの方法があります。
この記事では、この接続エラーを詳しく見て、その主な原因について説明します。 次に、原因に応じてトラブルシューティングを行う方法を説明します。
「接続はプライベートではありません」エラーとは何ですか?
簡単に言うと、このメッセージは、アクセスしようとしているWebサイトのSSL証明書にエラーがあるか、SSL証明書がまったくないことを意味します。 より安全なブラウジング体験が求められているため、評判の良いサイトのほとんどはSSL証明書を持っています。特に、何らかのオンラインコマースを行っている場合はそうです。 そのため、ほとんどの場合、「接続はプライベートではありません」というエラーは、証明書の有効期限が切れていることが原因で発生します。
GoogleChromeでのエラーは次のようになります。
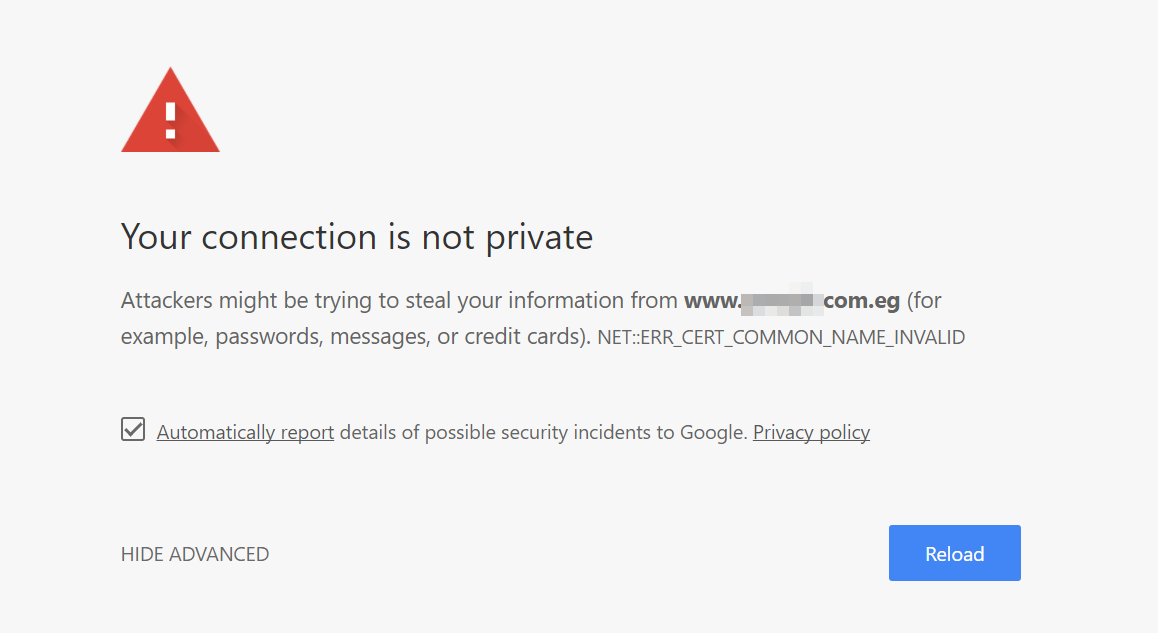
ブラウザがWebサイトとのプライベート接続を確立できない可能性がある他のいくつかの理由は次のとおりです。
- コンピューターの日付が間違っています。
- ファイアウォール付きのウイルス対策ソフトウェアを使用しています。
- ブラウザのSSL状態に古い情報があります。
- 公共のwifiネットワークを使用しています。
多くの場合、潜在的な原因の数が原因で、この特定のエラーのトラブルシューティングが困難になる可能性があります。 エラーメッセージは、使用しているブラウザによっても異なります。 Firefoxでの「接続はプライベートではありません」というエラーは次のようになります。
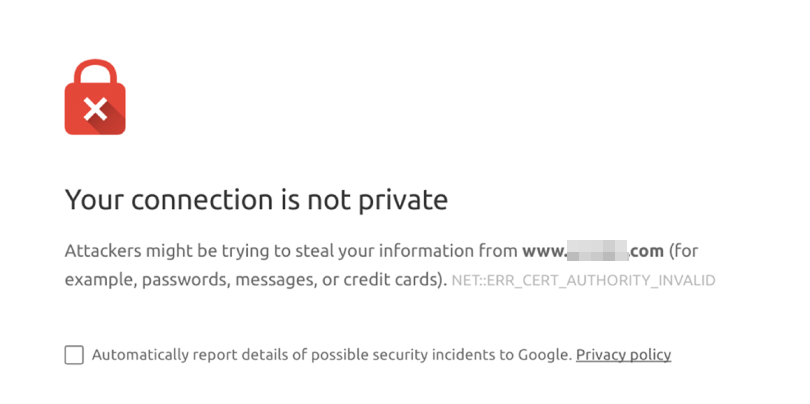
「接続はプライベートではありません」というエラーは特に恐ろしいものになる可能性があります。ブラウザは、安全でない接続がデータの盗難につながる可能性があることを必ず通知するためです。 このエラーメッセージが表示されても心配しないでください。警告を無視してWebサイトを閲覧しない限り、データは安全です。
一部のブラウザでは、「接続はプライベートではありません」というエラーを無視して、Webサイトに進むことができます。 場合によっては、これは問題ではない可能性があります。これは、ユーザー側の構成の誤りが原因でエラーが表示される可能性があるためです。
本当の問題がある場合は、避けたい明確なリスクがあります。 したがって、エラーのトラブルシューティングを試みることをお勧めします。 他の人のWebサイトでこのメッセージが表示されている場合は、キャッシュをクリアするだけでうまくいく可能性があります。
サイトのSSL証明書に真の問題がある場合(またはSSL証明書がまったくない場合)、それについてできることはあまりありません。 サイトの所有者が証明書を更新すると、エラーは最終的に消えます。
一方、このエラーが自分のWebサイトへのアクセスをブロックしている場合は、修正方法を学ぶ必要があります。 幸いなことに、プロセスはあなたが思うほど難しくはありません。
WordPressの「あなたの接続はプライベートではありません」エラーを修正する方法(ウェブサイトの所有者向け)
WordPressサイトで「接続はプライベートではありません」というエラーが発生した場合は、サイトまたはサーバーに問題がある可能性があります。 このエラーをトラブルシューティングするための主なアプローチを見ていきましょう。
1.WebサイトのSSL証明書を取得します
SSL証明書をまだお持ちでない場合は、今がSSL証明書を取得する絶好の機会です。 WebサイトがHTTPSを介してロードしようとしている可能性がありますが、SSL証明書がないと、「接続はプライベートではありません」などのエラーが発生します(プライベートではないためです!)。
SSL証明書の取得は非常に簡単です。 実際、多くのWebホストは、計画に応じて、無料の証明書を設定することを提案しています。 したがって、使用しているプランとそれに含まれる機能を確認することをお勧めします。
プランにSSL証明書が含まれている場合は、ホスティングコントロールパネルからSSL証明書を設定できるはずです。 プロバイダーによっては、無料のSSL証明書をインストールするためにプロバイダーのドキュメントを確認する必要がある場合があります。
Let'sEncryptなどのサービスを使用して無料のSSL証明書を生成することもできます。
証明書を生成、インストール、および検証するには、サーバーのコマンドラインにアクセスする必要があります。 プロセスは恐ろしいように聞こえるかもしれませんが、実際には非常に単純です。
SSL証明書をインストールしたら、WebサイトがHTTPS経由で読み込まれるようにWordPressを構成する必要があります。 ユーザーがHTTP経由でサイトにアクセスしようとすると、プライバシーエラーが発生する可能性があります。 次のステップでその方法を説明します。
2.WordPressSSLプラグインを使用します
SSL証明書をインストールした後、常にHTTPS経由でロードするようにWordPressを構成する必要があります。 これを行うには2つの方法があります。WordPressの.htaccessファイルを微調整するか、SSLプラグインを使用することができます。
Really Simple SSLは優れたプラグインオプションの1つであり、その名に恥じないものです。
このツールは、サイトにSSL証明書があるかどうかを検出し、HTTPS経由で強制的にロードします。 プラグインをインストールしてアクティブ化したら、 [設定]→[SSL]に移動します。 SSLをアクティブ化するというオプションを探します それをクリックします。
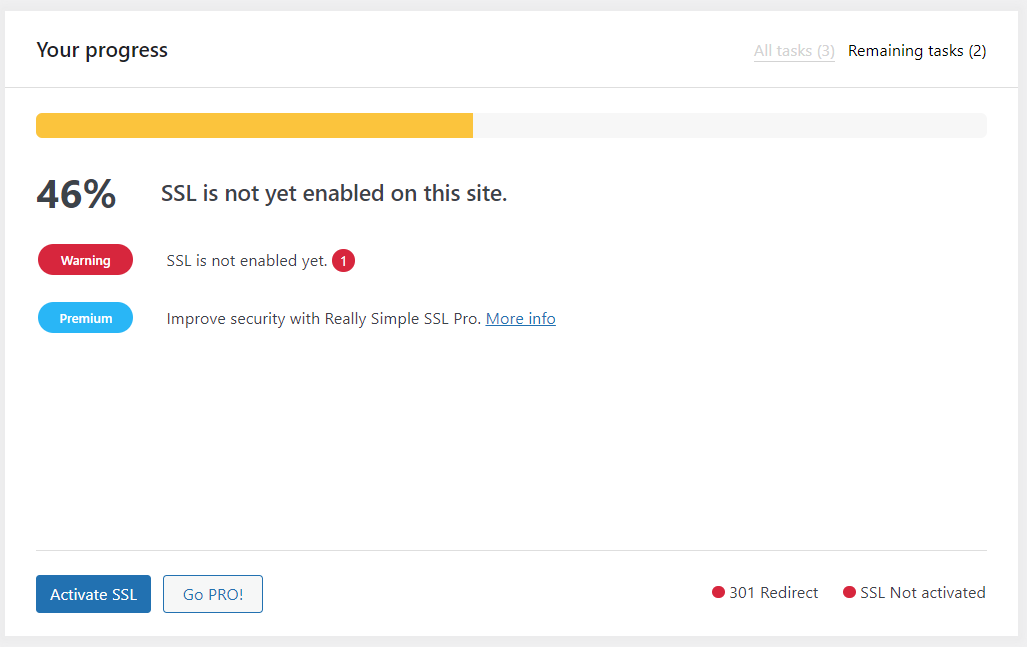
それでおしまい! HTTPS経由でロードするようにサイトを構成することにより、「接続はプライベートではありません」というエラーが消えるはずです。 そうでない場合、問題は証明書の有効期限に関係している可能性があります。
3.SSL証明書を確認します
SSL証明書をチェックして、それがまだ有効かどうかを確認するのは簡単なプロセスです。 ウェブホストから証明書を取得した場合は、プロバイダーのコントロールパネルから証明書の情報を確認できるはずです。
共有ホスティングを使用している場合は、おそらくcPanelにアクセスできます。 その場合は、アカウントにログインして、パネルの[セキュリティ]→[SSL/TLSステータス]に移動します。
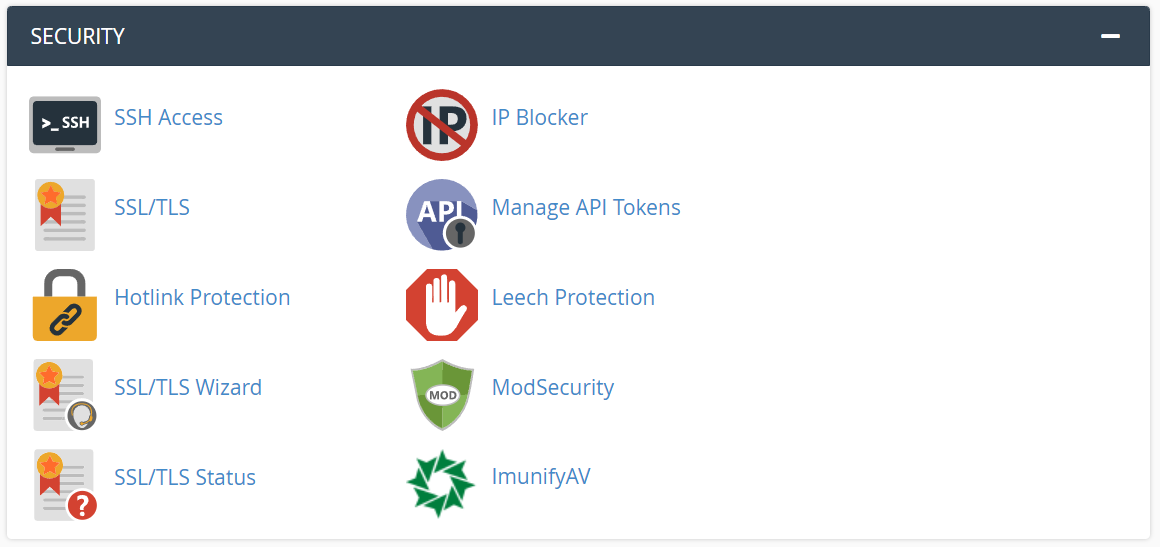
次の画面で、 SSL証明書の生成、表示、アップロード、または削除というオプションを見つけます。
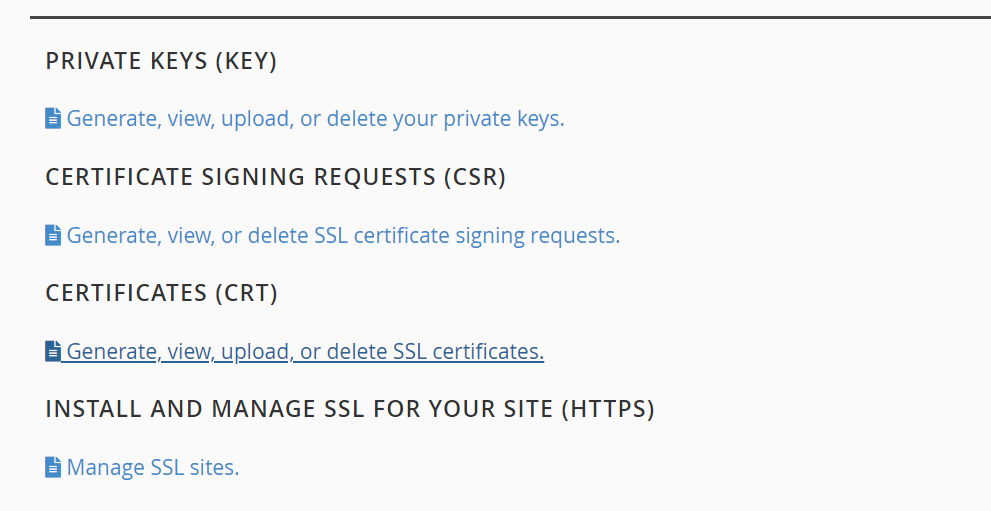
そのオプションをクリックすると、WebサイトにカスタムSSL証明書を追加できるページが表示されます。 サーバーにインストールされているすべての証明書のリストも表示されます。
前の手順を実行した場合は、そのリストに少なくとも1つの証明書が含まれている必要があります。 サーバー上のすべての証明書の有効期限を確認できます。 その日付を過ぎている場合は、証明書を更新する必要があります(次のセクションでその方法を説明します)。
ウェブホストによっては、コントロールパネルからSSL情報にアクセスできない場合があります。 その場合は、DNSチェッカーなどの無料のオンラインツールを使用して、Webサイトに有効なSSL証明書があるかどうかを確認できます。
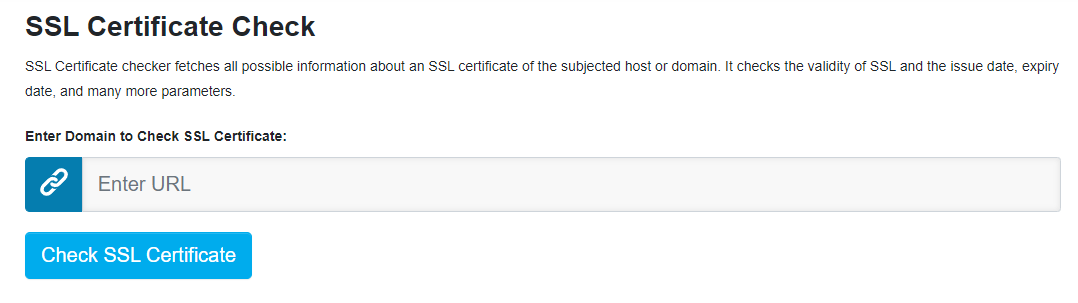
サイトのURLを入力し、[ SSL証明書の確認]をクリックします。 このサービスは、有効期限を含む、証明書に関する利用可能なすべての情報(すべての公開記録)を取得します。
4.WebサイトのSSL証明書を更新します
SSL証明書には有効期限があるため、定期的に更新する必要があります。 これにより、Webサイトの所有権を検証する必要があるため、提供されるセキュリティのレベルが向上します。
SSL証明書の更新は難しくありません。 一部のドメインレジストラと認証局では、特定の種類の証明書を自動更新できます。 これは、証明書が期限切れになる前に更新されるため、サイト訪問者にプライバシーエラーが発生しないことを意味します。
自動更新オプションが利用可能な場合は、それを使用することをお勧めします。 別の方法として、証明書を手動で更新することを忘れないでください。多くの場合、証明書の有効期限が切れるまで30日待つ必要があります。
ユーザーとして「接続はプライベートではありません」というエラーが発生した場合の対処方法
このセクションでは、Webサイト訪問者としての「接続はプライベートではありません」エラーのトラブルシューティング方法を示します。
1.インターネット接続を確認します(パブリックネットワークを使用している場合)
公共のwifiネットワークでは、使用する前にサインアッププロセスまたはログイン画面を実行する必要がある場合があります。 ネットワークに接続できる場合もありますが、Webの手順に従うまで、Webを閲覧することはできません。
パブリックwifiネットワークを使用している場合は、HTTPSを使用しないWebサイトにアクセスしてみてください。 ネットワークの構成によっては、代わりにログインページが読み込まれる場合があります。
次に、プロバイダーから提供された指示に従う必要があります。 一部のパブリックネットワークでは、施設の顧客である場合にのみ取得できる特定の資格情報が必要です。 他の人はあなたがウェブにアクセスする前にあなたに登録するように単に頼むでしょう。
もしも HTTP経由でサイトにアクセスするときにログイン画面が表示されない場合は、パブリックWi-Fiネットワークに問題はないと考えられます。 その場合は、自分のデバイスの設定を確認するときが来ました。
2.デバイスの時計を更新します
HTTPS経由でWebサイトにアクセスすると、ブラウザはそのサイトのSSL証明書を検証します。 このプロセスでは、ブラウザとWebサイトがデータを交換し、その信頼性を検証する必要があります。 コンピュータの時計が正確でない場合、プロセス全体が失敗し、「接続はプライベートではありません」というエラーが発生する可能性があります。
ブラウザがSSL証明書を検証するとき、受信するデータには、SSL証明書が有効である特定の期間が含まれます。 デバイスの時計がオフの場合、不一致のためにその情報を検証できない可能性があります。
この問題の簡単な解決策は、コンピューターまたはモバイルデバイスの時計が正しい時刻を表示していることを確認することです。 Windowsを使用している場合は、タスクトレイの時計を右クリックして、[日付/時刻の調整]を選択できます。 オプション。
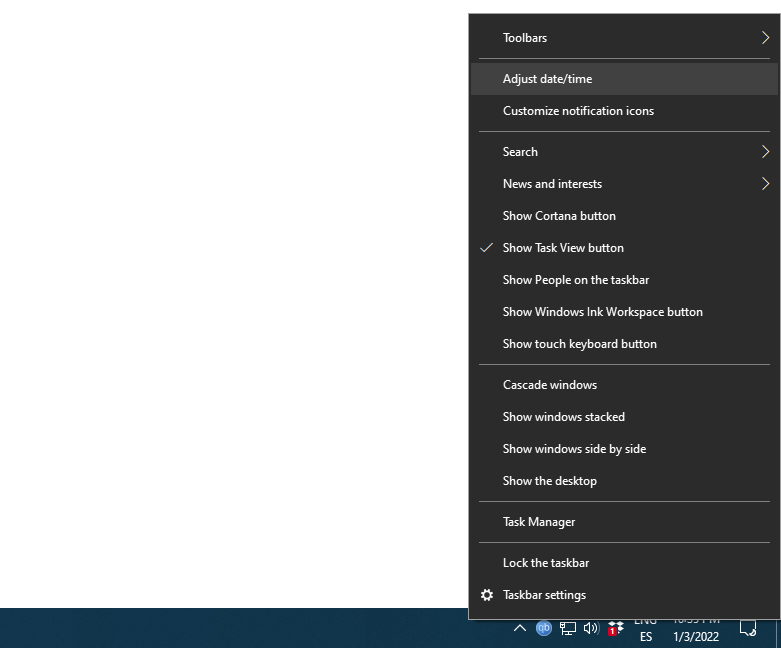
開いたウィンドウで、時刻の設定が自動的に行われるかどうかを確認します オプションがオンになっています。 そうである場合、Windowsは、現在のタイムゾーンに基づいて時刻を自動的に同期する必要があります。安全に再生するには、ウィンドウを閉じる前に、オペレーティングシステム(OS)が正しいタイムゾーンを使用していることを確認してください。
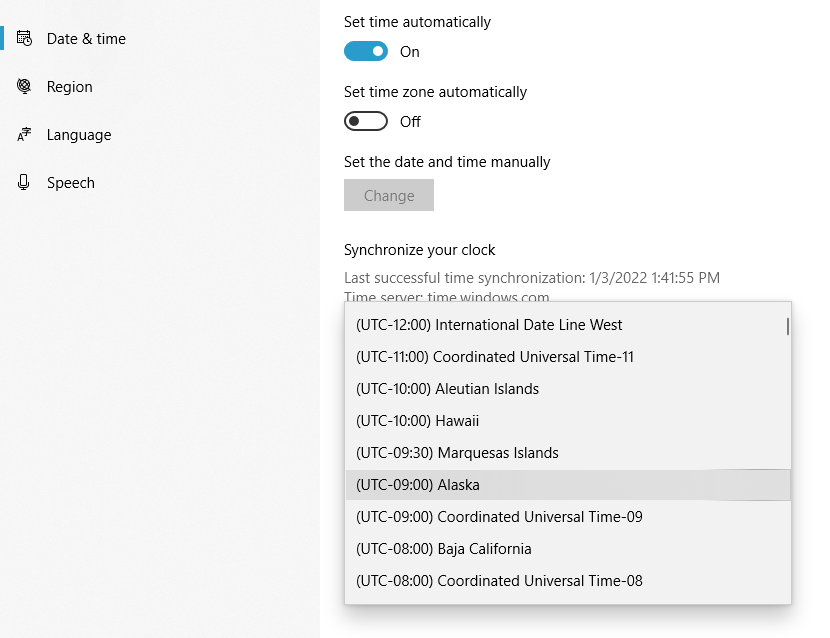
Windowsが提供する自動時刻同期機能を無効にすると、「接続はプライベートではありません」というエラーなど、いくつかの問題が発生する可能性があります。 そのシナリオでは、時刻と日付を手動で入力する必要があります。 これは多くの場合、秒単位まで正確ではないことを意味します。

macOSユーザーの場合、次の手順に従って、デバイスの日付と時刻を更新できます。
- システム環境設定を開く メニュー。
- 日付と時刻を選択します オプション。
- 日付と時刻の設定を自動的に有効にする 設定。
- 正しいタイムゾーンを使用していることを確認してください。
このプロセスは、ほとんどのオペレーティングシステムとほとんど同じです。 日付と時刻が正確であることを確認したら、エラーが続くかどうかを確認します。 その場合は、ブラウザのキャッシュとSSLの状態をクリアする必要があります。
3.ブラウザのキャッシュをクリアします
ブラウザのキャッシュをクリアすることは、ウェブサイトを読み込めない場合やエラーが発生した場合に最初に行うことの1つです。 最新のブラウザはWebサイトからのデータをキャッシュするため、アクセスするたびにWebサイト全体をリロードする必要はありません。 そのデータがサイトの更新されたバージョンと競合する場合があり、「接続は非公開ではありません」などのエラーメッセージが表示される可能性があります。
ブラウザのキャッシュをクリアするために使用する方法は、ソフトウェアによって異なります。 Chromeを使用している場合は、 [設定]を開く必要があります メニューを選択し、プライバシーを選択します とセキュリティ→閲覧データをクリア オプション。
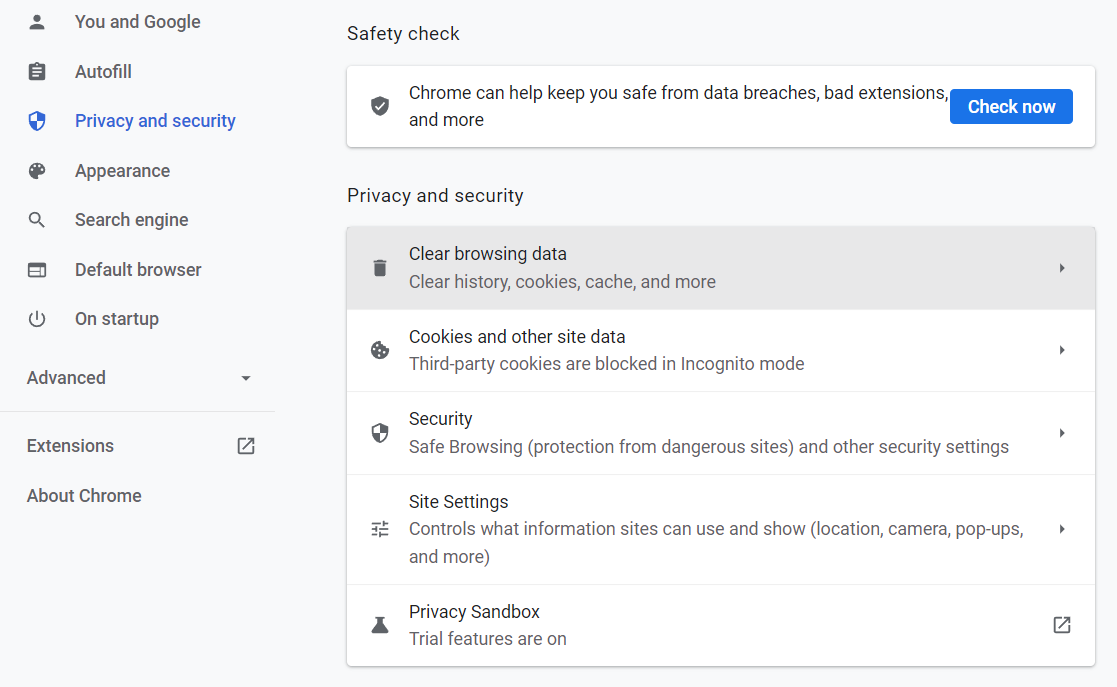
Chromeは、どのデータを消去するかを尋ねてきます。 ブラウザを使用すると、履歴、Cookie、およびキャッシュされた画像とファイルをクリアできます。 キャッシュされた画像とファイルを選択するだけです オプション。
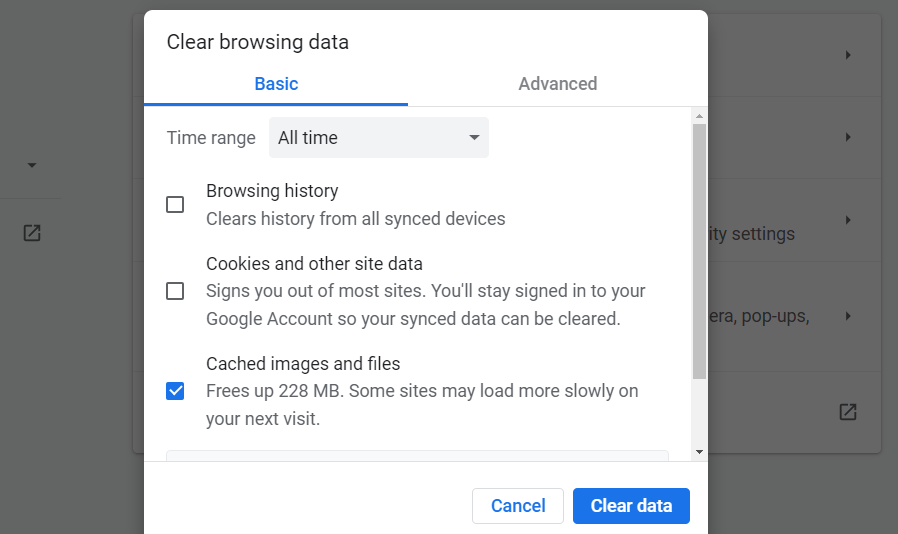
[データを消去]をクリックします そして、あなたは行ってもいいです。 「接続はプライベートではありません」というエラーが表示されたWebサイトをリロードして、問題が解決するかどうかを確認してください。 もしそうなら、ブラウザのキャッシュは問題の根本ではありませんでした。
Firefoxを使用している場合は、 [設定]を開くとブラウザのキャッシュをクリアできます メニューとプライバシーとセキュリティへのナビゲート。 次に、[ Cookieとサイトデータ]まで下にスクロールします 設定を行い、データのクリアを選択します… オプション。
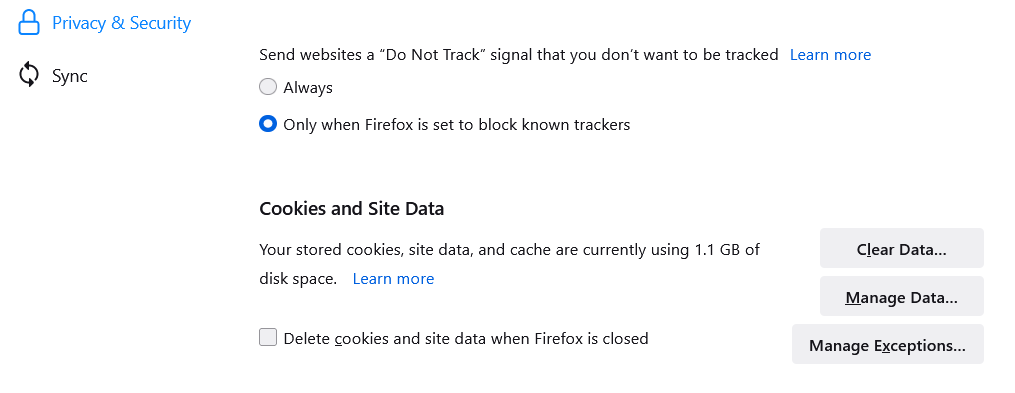
削除するデータを選択するように求めるウィンドウがポップアップ表示されます。 キャッシュされたWebコンテンツにチェックマークを付けるだけです。 オプション。
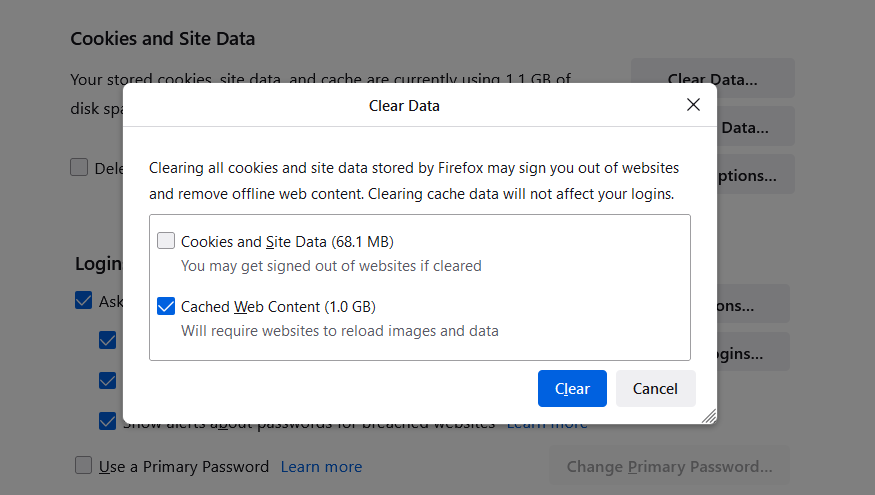
他のブラウザのキャッシュをクリアする方法についての説明が必要な場合は、次のガイドを確認してください。
- Safariでキャッシュをクリアする方法
- Edgeでキャッシュをクリアする方法
このプロセスをブラウザに覚えておくことをお勧めします。 キャッシュのクリアは、Webを閲覧するときに発生する多くのエラーを解決するのに役立つ簡単なトラブルシューティングアプローチです。
4.デバイスのSSL状態をクリアします
ブラウザがウェブサイトのデータをキャッシュするのと同じように、コンピュータがSSL情報をローカルに保存する場合があります。 ただし、キャッシュの代わりに、これはSSL「状態」と呼ばれます。 状態の情報が更新されたSSL証明書と同期していない場合、「接続はプライベートではありません」というエラーが発生する可能性があります。
OSによっては、SSL状態を非常に簡単にクリアできるはずです。 Windowsでこれを行うには、スタートを開きます メニューに入力し、インターネットオプションを入力します。
次に、表示されるオプション(新しいインターネットプロパティ)を選択します ウィンドウがポップアップします。 コンテンツに移動します タブをクリックして、 SSL状態のクリアを探します ウィンドウの上部にあるオプション。
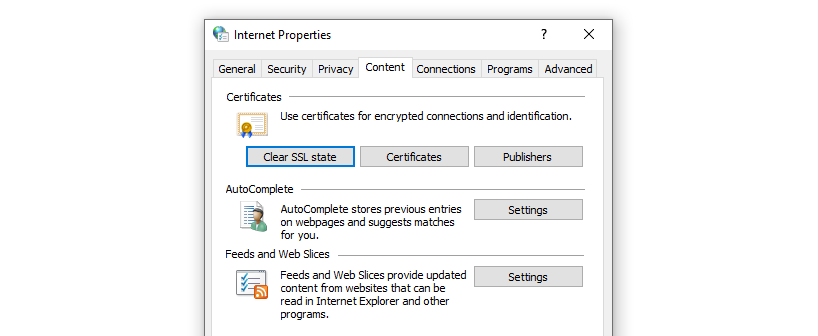
そのオプションを選択すると、それだけです。 ここで、Webサイトをリロードして、「接続がプライベートではありません」というエラーが引き続き表示されるかどうかを確認してください。
macOSを使用している場合、SSL状態をクリアするプロセスはもう少し複雑です。 OSは、状態全体を一度にクリアするオプションを提供するのではなく、手動で保存する各証明書を削除するように要求します。
混乱を避けるために、複数のエントリを削除するのではなく、Webサイトに対応するSSL証明書を特に探すことをお勧めします。 そのSSL証明書をクリアしたら、先に進んでWebサイトをリロードします。
5.ファイアウォールとウイルス対策プログラムを無効にします
ウイルス対策ソフトウェアがSSL証明書への接続をブロックすることは珍しくありません。 ただし、これはWebサイトのSSL証明書が無効であることを意味するものではありません。 ウイルス対策とそのファイアウォール機能に問題があることを単に示している可能性があります。
エラーの原因としてファイアウォールを除外するには、ファイアウォールを一時的に無効にして、それによってWebサイトにアクセスできるかどうかを確認する必要があります。 ファイアウォールを無効にする方法は、組み込みのOSツールを使用しているか、ファイアウォールを機能として含むウイルス対策ソフトウェアを使用しているかによって異なります。
Windowsでは、スタートを開くことでOSファイアウォールを無効にできます メニューとWindowsDefenderFirewallの入力。 次に、[ WindowsDefenderFirewallを有効にする]を選択します オンまたはオフ 左側のメニューを使用するオプション。
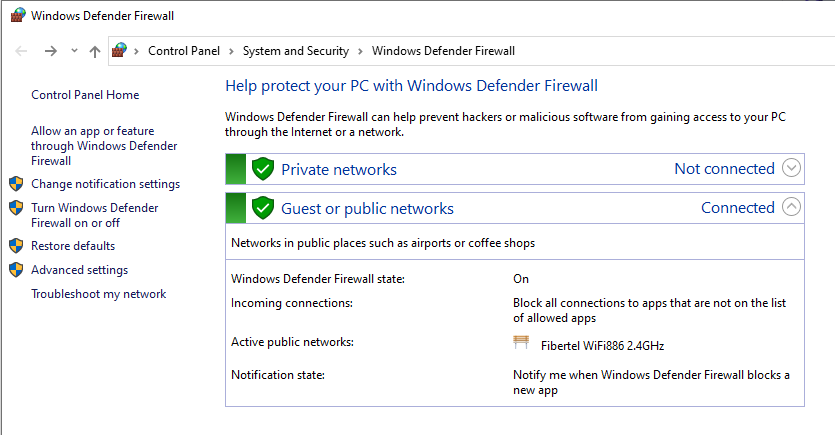
次の画面で、[ Windows Defenderファイアウォールをオフにする(非推奨) ]というオプションにチェックマークを付けます。 プライベートネットワーク設定の下 セクション。
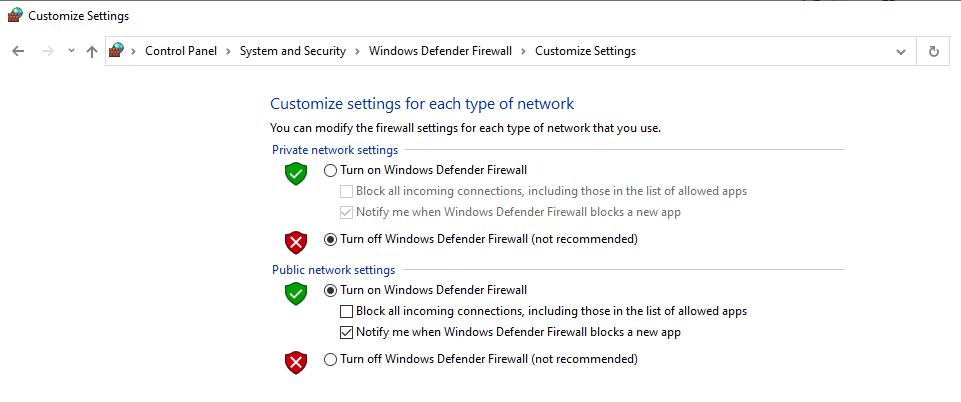
システムファイアウォールをオフにすることは、一時的な手段にすぎません。 ファイアウォールを無効にした後にエラーが消えた場合は、ファイアウォールの設定を更新して、特定の証明書がブロックされていないことを確認する必要があります。
同じように、パブリックネットワークのファイアウォールを無効にしないことをお勧めします。 パブリックインターネットを使用している場合、個人情報ははるかに脆弱になります。 したがって、システムファイアウォールを無効にして、自分自身をさらに公開しないことが重要です。
Windowsを使用していない場合は、特定のウイルス対策ソフトウェアとそのファイアウォールオプションを無効にする方法の説明を調べる必要があります。 使用している場合、macOSでファイアウォールを無効にする方法は次のとおりです。
「接続はプライベートではありません」エラーに関するよくある質問
「接続はプライベートではありません」エラーに関する最も一般的なクエリのいくつかを見てみましょう。
「接続がプライベートではありません」というエラーはどういう意味ですか?
「接続はプライベートではありません」というエラーは、ブラウザがHTTPS経由で特定のWebサイトに接続できないことを意味します。 多くの場合、これはSSL証明書が無効であるか、システムの構成に問題があることが原因です。
ルーターを再起動するとエラーの修正に役立ちますか?
ほとんどの場合、「接続はプライベートではありません」というエラーは、ネットワーク設定とはほとんど関係がありません。 したがって、ルータを再起動しても問題の解決に役立たない場合があります。
「接続はプライベートではありません」というエラーは、証明書の有効期限が切れたことを意味しますか?
このエラーは、SSL証明書の有効期限が切れていることを必ずしも意味するわけではありませんが、それが1つの潜在的な原因です。 確かに、証明書を発行した機関を通じて証明書の有効期限を確認できます。 多くの場合、その情報は、SSL登録プロセス中に受信した電子メールでも利用できます。
「接続は非公開ではありません」というメッセージが表示されるWebサイトにアクセスする必要がありますか?
問題がシステム内の設定ミスによるものであることが100%確実でない限り、「接続は非公開ではありません」というエラーが表示されるWebサイトにアクセスしないことをお勧めします。 その場合でも、エラーメッセージをバイパスするのではなく、問題のトラブルシューティングを行うことをお勧めします。
ブラウザは、SSL証明書を検証できない場合、Webサイトにアクセスしないように警告します。これは、Webサイトが何らかの形で侵害されている可能性があるためです。 このエラーを表示するWebサイトを介して機密情報を送信する場合、データは安全なプロトコルを介して転送されません。
SSL証明書をチェックしないようにブラウザを設定する必要がありますか?
ChromeやFirefoxなどの一部のブラウザには、Webの閲覧中にSSL証明書をチェックしないオプションが含まれています。 この機能は、Web開発者およびトラブルシューティングの目的で設計されたツールです。 SSL証明書とHTTPSプロトコルを使用すると、Webの操作がはるかに安全になります。したがって、これらを完全に無視しないでください。
「接続はプライベートではありません」というエラーが発生した場合は、前に概説した方法を使用してトラブルシューティングを行うのが最善の策です。 SSL証明書チェックを無効にすると、Webサイトに簡単にアクセスできるようになる可能性がありますが、データが危険にさらされる可能性もあります。
OSを更新するか、コンピューターを再起動する必要がありますか?
オペレーティングシステムを更新しても、「接続はプライベートではありません」というエラーに影響を与えることはありません。 そうは言っても、古いバージョンのWindows、macOS、またはLinuxディストリビューションを使用することはお勧めしません。 もしそうなら、先に進んで、できるだけ早くそれを更新してください。
同様に、コンピュータを再起動しても、再起動が必要な構成を変更しない限り、「接続はプライベートではありません」というエラーは修正されません。
ユーザーデータを安全に保つ
SSL証明書は、訪問者のデータを安全に保つのに役立つため、必須です。 HTTPSの使用は、検索エンジン最適化(SEO)の観点からも有益です。 残念ながら、SSL証明書の更新を忘れたり、別の問題が発生したりすると、エラーが発生する場合があります。
WordPress Webサイトをお持ちの場合は、SSL証明書の自動セットアップと更新を提供するWebホストを使用することをお勧めします。 そうすれば、証明書の有効期限が切れることを心配する必要がなくなります。
Webサイトのセキュリティを強化し、ユーザーデータを安全に保ちたい場合は、SSL証明書を設定するだけでは不十分です。 自動バックアップ、セキュリティスキャン、スパム保護を提供するWordPressセキュリティプラグインを使用することもできます。 Jetpackにサインアップすると、これらの機能がすべて利用可能になります。
