WordPress でディスク容量を解放し、inode の使用量を減らす方法
公開: 2023-06-26WordPress Web サイトのディスク容量と i ノードが不足していませんか?
ディスク容量と i ノードが不足すると、別のエラーが表示される可能性があります。 たとえば、画像のアップロード、メールの送受信、ブログ投稿の更新などができなくなります。 ユーザーも Web サイトにアクセスするのが困難になります。
この記事では、WordPress でディスク容量と i ノードを削減する方法を説明します。
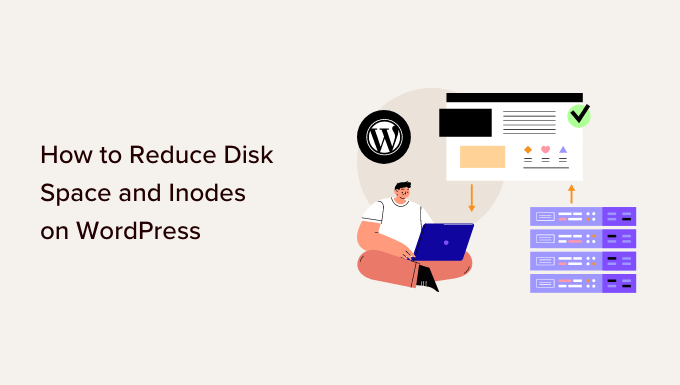
ディスク領域を解放して inode の使用量を削減する理由は何ですか?
Web サイト用に WordPress ホスティングを購入すると、各サービスによって特定のディスク容量と i ノード制限が提供されます。
Inode は、ファイルのサイズや物理的な場所など、ファイルのメタデータが保存される場所です。 inode の使用量は、ホスティング アカウント上のファイルとフォルダーの数と同じです。
始めたばかりなので、最初はこれらの制限について心配する必要はありません。 ただし、WordPress サイトが成長するにつれて、より多くのファイルとフォルダーがディスク領域を占有し、inode を使用するようになります。 WordPress ホスティング会社の割り当て制限に達すると、サイトにいくつかの問題が発生することに気づくでしょう。
たとえば、Web サイトから電子メールを送受信できなくなり、画像やその他のコンテンツをメディア ライブラリにアップロードできなくなり、ページや投稿のコンテンツを更新できなくなります。
ディスク容量がいっぱいの場合、訪問者が Web サイトにアクセスする際に問題が発生する可能性があります。 さらに、十分なディスク容量がない場合、サイトを別のホストに移行できない可能性があります。
ディスク容量と i ノードを減らすと、これらの問題の解決に役立ちます。 さらに、Web サイトのパフォーマンスが向上し、ユーザー エクスペリエンスがスムーズになります。
それでは、WordPress サイトのディスク容量の使用状況を確認する方法を見てみましょう。
WordPress でディスク容量を確認する方法
WordPress のディスク容量を確認するには、いくつかの方法があります。 最も簡単な方法は、ホスティング サービスの cPanel にアクセスすることです。
すべての Web ホスティング プロバイダーは、ディスク使用量、ファイル使用量、電子メール アカウント数などに関する統計を提供しています。
たとえば、Bluehost を使用している場合は、アカウントにログインするだけです。 その後、左側のメニューから「詳細」タブに進みます。 右側の列には、ディスクとファイルの使用状況に関する統計が表示されます。
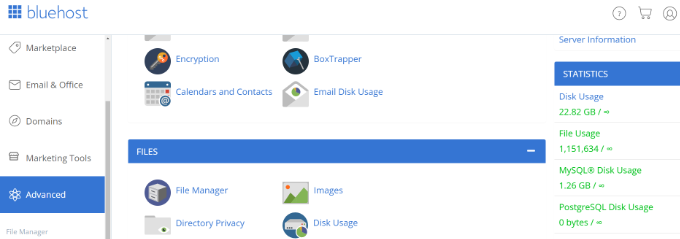
そうは言っても、WordPress のディスク容量を増やして i ノードを解放する方法を見てみましょう。 以下のリンクをクリックして、希望のセクションに進むことができます。
- 画像最適化ツールを使用してサイズを削減する
- WordPress が画像サイズを生成しないようにする
- WordPress に動画をアップロードしないでください
- WordPress メディア ライブラリをクリーンアップする
- 非アクティブなWordPressプラグインとテーマを削除する
- 下書きのブログ投稿とページを削除する
- メールボックスを空にして、未使用の電子メール アカウントを削除する
- WordPress のキャッシュと古いバックアップ ファイルをクリアする
1. 画像最適化ツールを使用してサイズを縮小する
ディスク容量を節約する簡単な方法は、画像を最適化することです。 さまざまなツールを使用すると、品質を落とさずに画像サイズを縮小できます。 それに加えて、ファイル形式 (PNG、JPEG、GIF) とサイズを変更して、画像サイズを 80% 縮小することもできます。
i ノードの使用量を節約するだけでなく、Web サイトの読み込みも高速化します。 また、Web サイトのバックアップが高速化され、SEO ランキングが向上します。
画像最適化ツールは、圧縮テクノロジーを使用して画像のファイル サイズを小さくします。 Adobe Photoshop、Affinity などの写真編集ソフトウェア、または TinyPNG や JPEGmini などの Web ツールを使用できます。
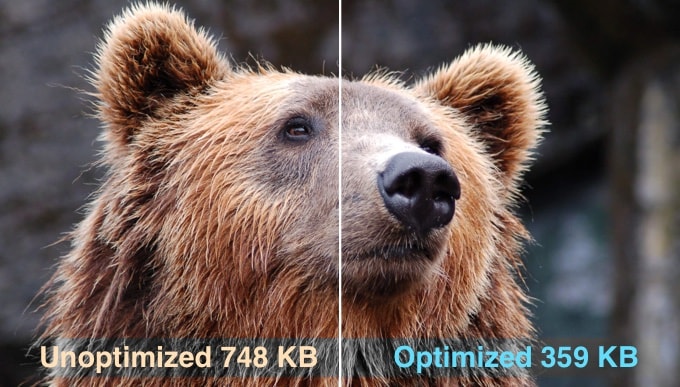
画像をアップロードするときに画像を自動的に圧縮するさまざまな WordPress プラグインもあります。
詳細については、品質を落とさずに Web パフォーマンスのために画像を最適化する方法に関するガイドを参照してください。
2. WordPress が画像サイズを生成しないようにする
Web サイトに画像をアップロードすると、WordPress がその画像のコピーを複数作成することをご存知ですか?
WordPress は、元の画像に加えて、サムネイル、中、大のサイズを含むさまざまな画像サイズを自動的に生成します。
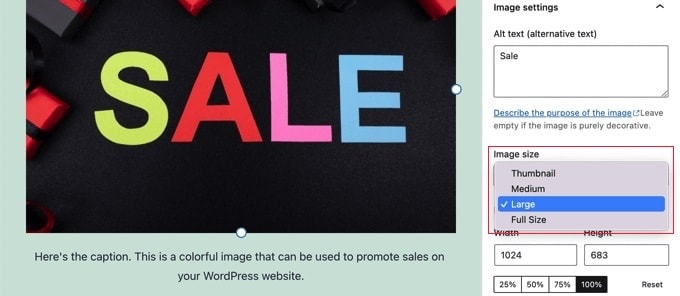
これらの画像サイズは、Web サイト上のディスク領域と i ノードを占有します。 さらに、単一イメージのバージョンが異なるため、サイトのバックアップ サイズも大きくなります。
WordPress が複数の画像サイズを生成しないようにする簡単な方法は、「不要なサムネイルの生成を停止」プラグインを使用することです。 画像サイズを無効にする無料のプラグインです。
WordPress が画像サイズを生成しないようにする方法に関するガイドに従って、さらに詳しく学ぶことができます。
3. WordPress にビデオをアップロードしないでください
ディスク容量と i ノードを削減できるもう 1 つの方法は、WordPress にビデオをアップロードしないようにすることです。
ビデオをサイトに直接アップロードすると、より多くの帯域幅とディスク容量が使用されます。 高品質のビデオがある場合は、さらに多くのリソースが使用されます。 また、ビデオを管理および表示するにはさまざまなプラグインが必要になるため、より多くのディスク容量を使用することになります。
より良い代替方法は、YouTube や Vimeo などのサイトにビデオをアップロードして、サイトに埋め込むことです。 これにより、ディスク容量と帯域幅が解放されます。 YouTube は 2 番目に人気のある検索エンジンであり、最もアクセス数の多いサイトであるため、あなたのビデオもより多くの露出を得るでしょう。
詳細については、WordPress ブログ投稿にビデオを簡単に埋め込む方法に関するガイドに従ってください。
4. WordPress メディア ライブラリをクリーンアップする
WordPress メディア ライブラリをクリーンアップすることは、WordPress のディスク容量を増やして i ノードを減らすための優れた方法です。
使用していないメディア ファイルがある場合、同じ画像のコピーが複数ある場合、または画像のサイズが正しくない場合は、それらを削除して領域を空けることができます。
通常、WordPress ダッシュボードからメディア » ライブラリに移動し、削除する画像を選択できます。 画像添付ファイルの詳細が開いたら、「完全に削除」オプションをクリックするだけです。

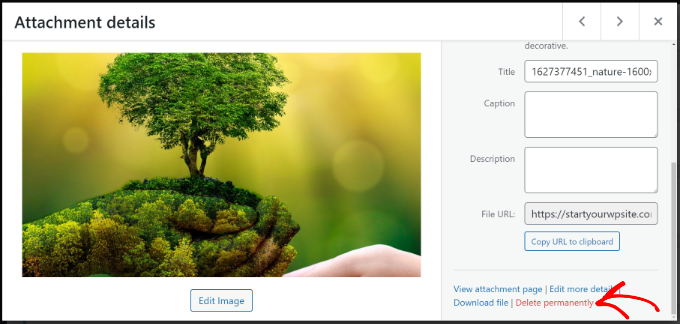
ただし、手動プロセスは時間がかかり、使用されていないメディア ファイルを見つけるのが難しい場合があります。
より効率的な方法は、WordPress メディア ライブラリのクリーンアップに役立つ WordPress プラグインを使用することです。 たとえば、Media Cleaner は、サイトをスキャンしてライブラリや投稿/ページ内の未使用のメディア ファイルを探す無料のプラグインです。 その後、どのファイルを保持し、どのファイルを削除するかを決定できます。
詳細については、WordPress メディア ライブラリをクリーンアップする方法に関するガイドを参照してください。
5. 非アクティブな WordPress プラグインとテーマを削除する
非アクティブで現在使用されていない WordPress プラグインやテーマはありますか?
非アクティブな WordPress テーマとプラグインがあるということは、それらが i ノードを使用し、ディスク領域を占有していることを意味します。 ディスク容量を増やし、i ノードの使用量を減らすには、これらのプラグインとテーマを削除する必要があります。
プラグインを削除するには、WordPress 管理パネルからプラグイン » インストールされたプラグインに移動します。 次に、使用していないプラグインの「削除」ボタンをクリックします。
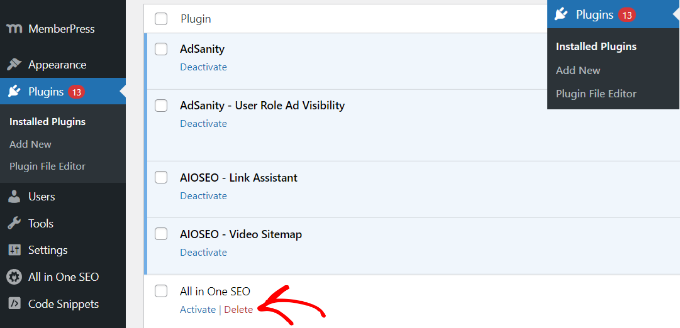
同様に、非アクティブな WordPress テーマを削除することもできます。
まず、WordPress ダッシュボードから[外観] » [テーマ]に移動する必要があります。
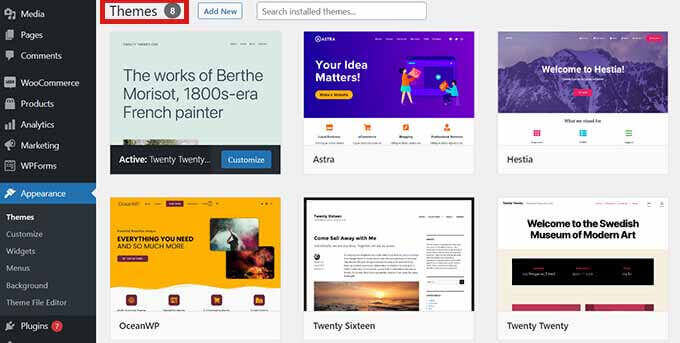
ここから、削除するテーマをクリックします。
新しいポップアップ ウィンドウが開き、WordPress テーマの詳細が表示されます。 先に進み、右下隅にある「削除」ボタンをクリックしてください。
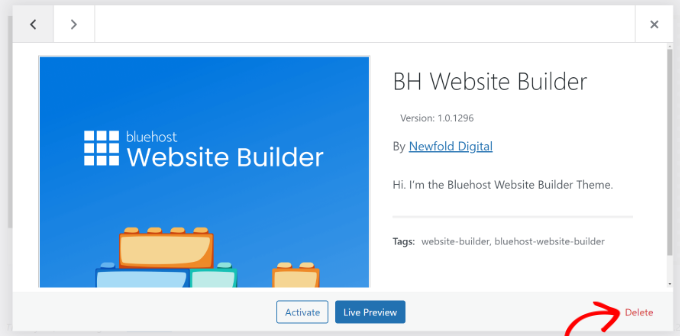
6. 下書きのブログ投稿とページを削除する
非アクティブなテーマやプラグインと同様に、下書きのブログ投稿やページを削除すると、ディスク領域が解放され、WordPress の i ノードが削減されます。
これらは不必要なスペースを占有するため、削除することで Web サイトのパフォーマンスを向上させることができます。
WordPress 管理エリアから[投稿] » [すべての投稿]に移動するだけです。 次に、ブログ投稿の下書きの下にある [ゴミ箱] ボタンをクリックします。
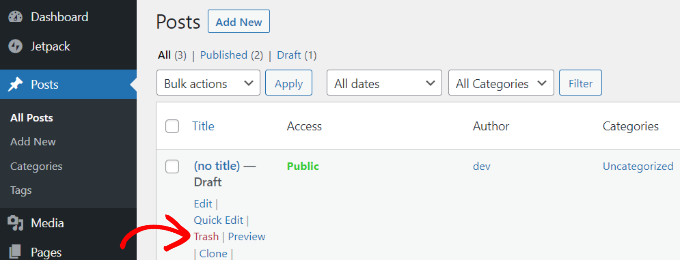
Web サイトの下書きページに対しても同じことができます。
WordPress では投稿やページを一括削除することもできます。 詳細については、WordPress 投稿を一括削除する方法に関するガイドをご覧ください。
7. メールボックスを空にして、未使用の電子メール アカウントを削除する
ホスティング サービスで電子メール アカウントを使用している場合は、サイト上の領域も占有し、inode も使用されます。
i ノードの使用量を削減し、ディスク領域を節約するために、電子メールをチェックし、不要な電子メールを削除できます。 これらはスパムメールや不要になった古いメールである可能性があります。
同様に、WordPress ホスティング サービスに複数の電子メール アカウントを設定している場合は、非アクティブなユーザーのアカウントを削除できます。 ホスティング プロバイダーの cPanel を使用して、メールボックスやさまざまな電子メール アカウントにアクセスできます。
8. WordPress のキャッシュと古いバックアップ ファイルをクリアする
キャッシュ プラグインは、WordPress ウェブサイトを高速化し、より良いユーザー エクスペリエンスを提供するのに非常に役立ちます。
ただし、これらのプラグインをチェックしないままにすると、大量のキャッシュ ファイルが生成される可能性があります。 その結果、WordPress の i ノードを利用することになります。 そのため、定期的に WordPress キャッシュをクリアして i ノードの使用量を減らすことがベスト プラクティスです。
さまざまな WordPress ホスティング サービスやキャッシュ プラグインには、キャッシュをクリアするためのオプションが組み込まれています。
たとえば、Bluehost では、WordPress 管理領域からキャッシュをクリアできます。 上部のツールバーで「キャッシュ」オプションを選択し、「すべて削除」オプションをクリックするだけでキャッシュを削除できます。
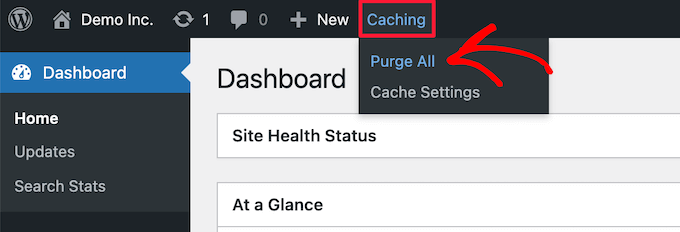
同様に、WordPress のセキュリティ プラグインとバックアップ プラグインを使用している場合は、古いセキュリティ レポートとバックアップをクリアすると、i ノードの使用量とディスク容量の問題も大幅に改善されます。
たとえば、バックアップに Duplicator を使用している場合、既存のバックアップを表示し、WordPress ダッシュボードから古いバックアップを削除できます。
Duplicator Pro » パッケージページに移動し、古いバックアップを選択するだけです。 その後、[一括アクション] ドロップダウン メニューをクリックし、[削除] を選択します。
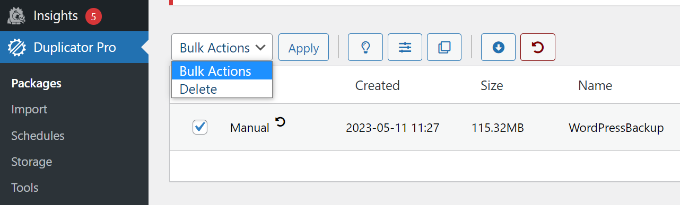
Duplicator の無料バージョンから始めることができます。Pro 機能もチェックすることを強くお勧めします。
この記事が、WordPress でディスク領域を解放し、i ノードの使用量を削減する方法を学ぶのに役立つことを願っています。 WordPress のセキュリティに関するガイドと、WordPress のパフォーマンスを高速化するためのヒントもご覧ください。
この記事が気に入ったら、WordPress ビデオチュートリアルの YouTube チャンネルに登録してください。 Twitter や Facebook でもご覧いただけます。
