WordPress で GA4 サイトの注釈とメモを取得する方法
公開: 2023-05-31サイトのメモや注釈を Google Analytics に追加し、WordPress で追跡したいと考えていますか?
注釈を使用して、WordPress Web サイトへの重要な変更や、Web サイトのトラフィックに影響を与えるその他のイベントを記録できます。 これらのメモは、追加の洞察を明らかにし、Web サイト上のトラフィックの変化に関するコンテキストを提供するのに役立ちます。
この記事では、WordPress で GA4 サイトの注釈とメモを取得する方法を説明します。
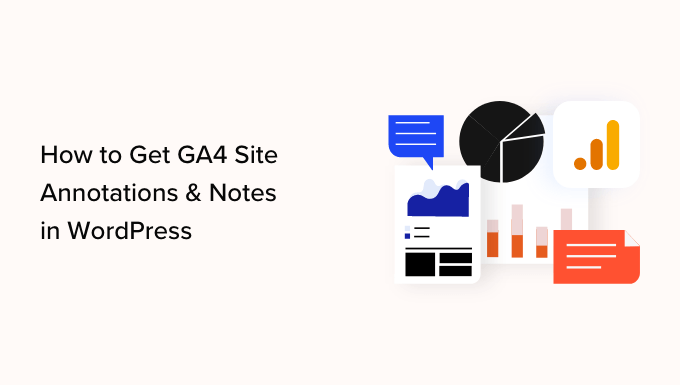
Google アナリティクスのアノテーションとは何ですか?
Google Analytics の注釈は、分析レポートに記録できる短いメモです。 これらは、Web サイトのトラフィックに影響を与える可能性のある内部変更を追跡するのに役立ちます。
たとえば、新しい電子メール キャンペーンの送信、ソーシャル メディアへの投稿、広告キャンペーンの実行など、特定の日に行った変更を記録できます。
新しいランディング ページの公開、メタ タイトルの編集、Web サイトのデザインの更新など、WordPress ブログのコンテンツに変更を加えたときに記録することもできます。
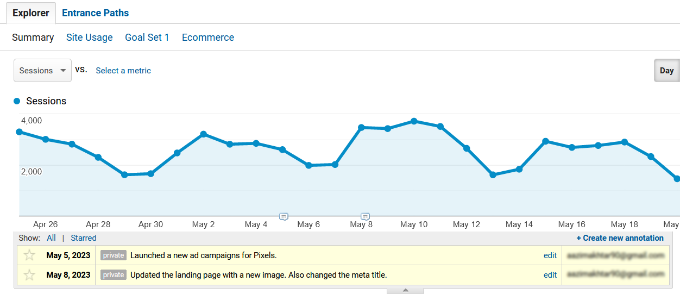
サイトのメモと Google Analytics レポートのデータを使用すると、Web サイトのトラフィックの変化の原因を正確に確認できます。
特定の日に新しい広告キャンペーンを開始し、Google アナリティクスに注釈を追加したとします。 次回トラフィック統計を表示して変化を確認すると、それが新しいキャンペーンのせいである可能性があることがわかります。
これにより、自分の動きを後戻りする必要もなくなります。 特定の日の変更を確認するために、ノートブック、ソーシャル プロフィール、または更新ログを確認する必要はありません。
WordPress で GA4 アノテーションとノートを入手する理由
残念ながら、Google アナリティクス 4 (GA4) にはまだサイトのメモや注釈がありません。
GA4 は、Google による人気の分析プラットフォームの最新バージョンです。 同じアカウントで Web サイトとモバイル アプリからの訪問者を追跡できます。 それに加えて、新バージョンでは Web サイトのデータの収集と処理に別の方法が使用されています。
Google アナリティクス 4 とユニバーサル アナリティクスの間には多くの違いがあります。 その 1 つは、ユニバーサル アナリティクスで利用できたサイトのメモと注釈が欠如していることですが、2023 年 7 月 1 日以降はアクセスできなくなります。
日没日を過ぎると、ユニバーサル アナリティクス プロパティにサイト メモを追加できなくなります。 つまり、WordPress ダッシュボードから手動でメモを作成するか、Web サイトに対する重要な変更を記録する必要があります。
そうは言っても、WordPress で GA4 サイトのメモと注釈を取得する方法を見てみましょう。
WordPress で GA4 サイトのメモと注釈を取得する方法
WordPress で GA4 サイトの注釈とメモを取得する最も簡単な方法は、MonsterInsights を使用することです。 これは WordPress に最適な分析プラグインであり、コードを編集したり開発者を雇ったりすることなく、Google アナリティクスを非常に簡単に設定できます。
MonsterInsights のサイト ノート機能を使用すると、WordPress コンテンツ エディターからトラフィック レポートに直接注釈を追加できます。 さらに、サイトのメモを簡単に制御および管理する機能も提供します。
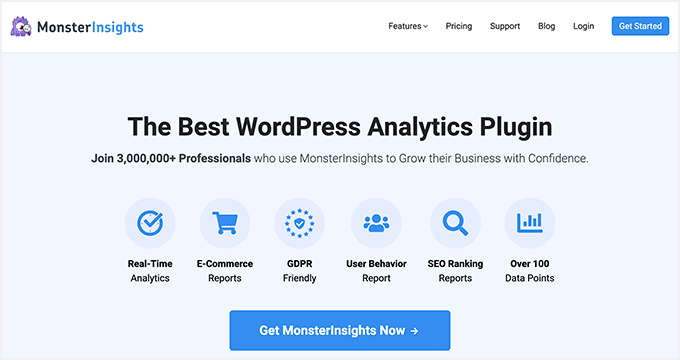
このチュートリアルでは、MonsterInsights Pro バージョンを使用します。これには、サイト ノートのほか、カスタマイズ可能なカテゴリ、スクリーンショットやメディアをノートに追加する機能などの機能が含まれています。
Pro バージョンでは、e コマース追跡、リンク追跡、フォーム変換追跡、高度なダッシュボード レポートなどの高度な機能も利用できます。
ただし、開始して分析レポートにサイト ノートを追加するために使用できる MonsterInsights Lite バージョンもあります。
まず、MonsterInsights プラグインをインストールしてアクティブ化する必要があります。 サポートが必要な場合は、WordPress プラグインのインストール方法に関するガイドを参照してください。
アクティブ化すると、MonsterInsights セットアップ ウィザードが表示されます。 [ウィザードの起動] ボタンをクリックして続行します。
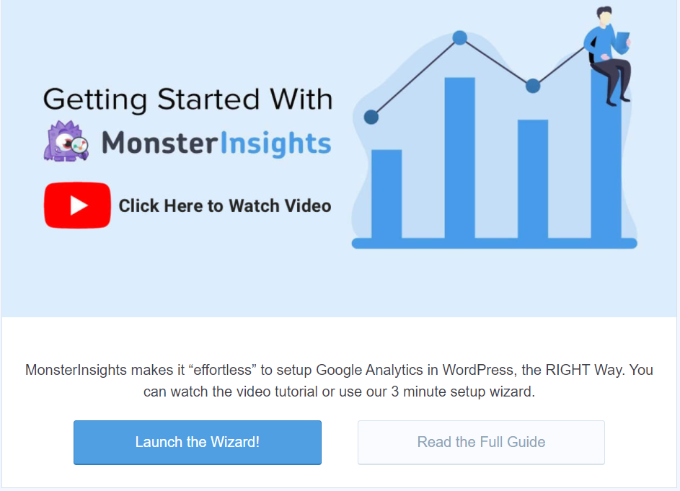
ここから、画面上の指示に従って WordPress で Google Analytics を設定できます。 詳細については、WordPress に Google Analytics をインストールする方法に関するガイドをご覧ください。
MonsterInsights を使用すると、デュアル トラッキングを設定することもできます。 これにより、GA4 プロパティとユニバーサル アナリティクスのデータを同時に追跡できます。 こうすることで、ユニバーサル アナリティクスがシャットダウンしても、分析と比較のために履歴データが Google アナリティクス 4 に保存されます。
詳細については、WordPress で Google アナリティクス 4 に切り替える方法に関するガイドをご覧ください。
WordPress にサイトのメモと注釈を追加する
WordPress で Google Analytics を設定したら、MonsterInsights レポートにサイトのメモを追加できるようになります。
まず、WordPress 管理パネルから[インサイト] » [レポート]に移動し、[概要] レポートを開く必要があります。 その後、グラフの下にある「サイトノート」オプションをクリックするだけです。

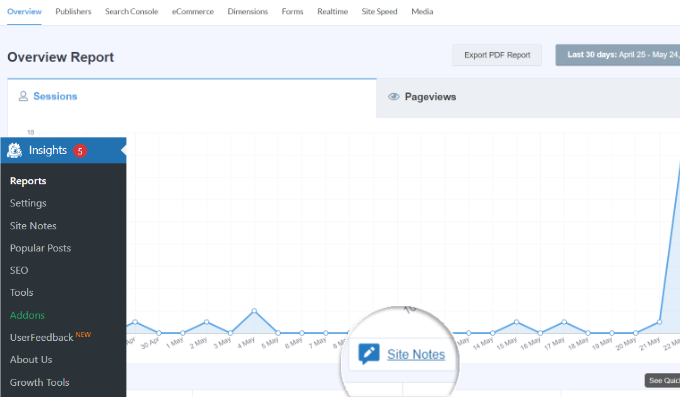
さらに多くのオプションが表示されます。
「+ 新しいサイトメモを追加」ボタンをクリックしてください。
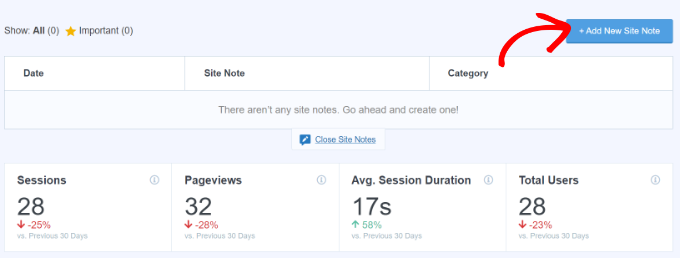
その後、サイトメモの詳細を入力する必要があります。
日付を選択して開始できます。 次に、ブログ投稿に加えた変更や電子メール ニュースレターの送信時など、サイトの注釈の詳細を入力するだけです。
MonsterInsights では、サイトのメモに添付できるメディア ファイルを選択することもできます。 たとえば、WordPress メディア ライブラリにアップロードされたキャンペーンのスクリーンショットやビデオなどがこれに該当します。
注釈のカテゴリを選択するオプションもあります。 MonsterInsights ではデフォルトで 3 つのカテゴリが提供されていますが、さらに追加することもできます。 デフォルトのカテゴリは、ブログ投稿、Web サイト更新、およびプロモーションです。
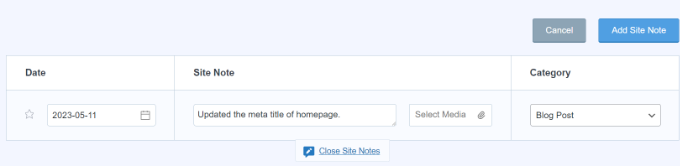
詳細を入力したら、[サイトメモを追加] ボタンをクリックするだけです。
すべてのサイトのメモをグラフの下に表示できます。
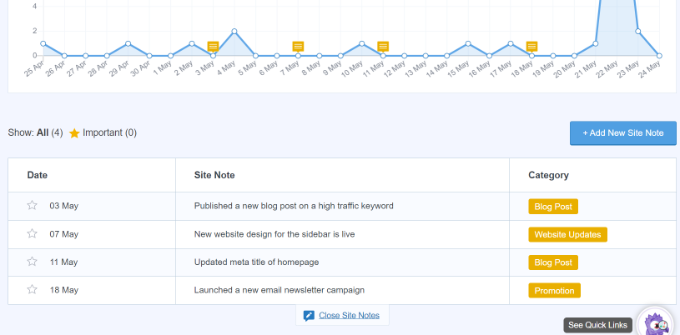
MonsterInsights でサイトのメモを管理する
WordPress 管理パネルから[インサイト] » [サイト ノート]に移動して、Google Analytics の注釈を管理することもできます。
ここには、すでに追加したすべてのサイト ノートが表示されます。 さらに、[サイトメモを追加] ボタンをクリックして、さらに注釈を挿入することもできます。
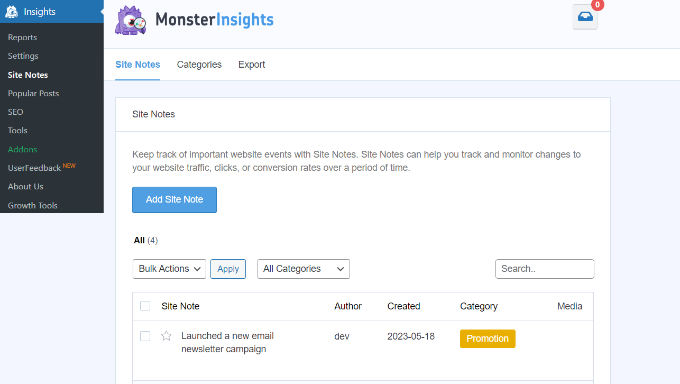
次に、[カテゴリ] タブに切り替えて、サイト ノートのカテゴリをカスタマイズできます。
MonsterInsights では、[新しいカテゴリを追加] ボタンをクリックして、さらに注釈カテゴリを追加できます。 新しいカテゴリの名前を入力し、選択した色を選択するだけです。
既存のカテゴリを編集するオプションもあります。 たとえば、プロモーション カテゴリを編集し、その名前を変更し、新しい色を選択できます。
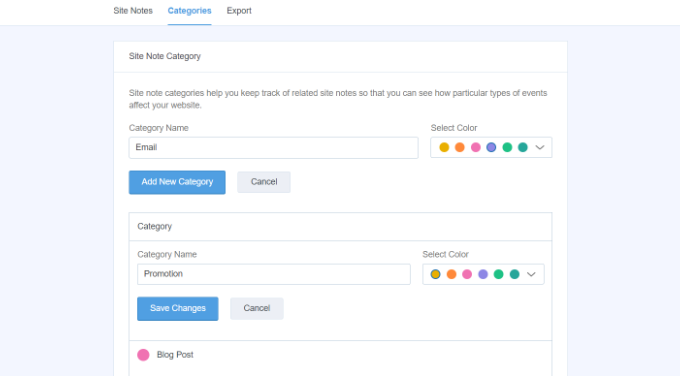
最後に、サイト ノート設定の [エクスポート] タブに切り替えて、注釈を保存できます。
MonsterInsights は、コンピューターに保存する CSV ファイルを作成します。 エクスポートされた注釈は、将来の使用や分析に使用できます。
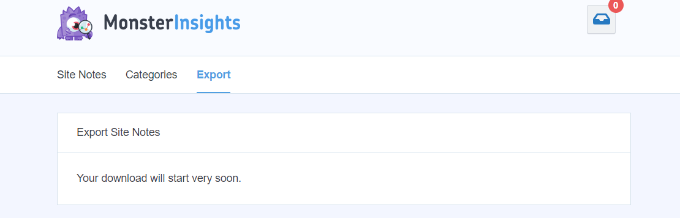
WordPress コンテンツエディターでサイトメモを追加する
MonsterInsights サイト メモ機能を使用するもう 1 つの利点は、WordPress コンテンツ エディターからメモを追加できることです。
これは、ブログ投稿やランディング ページを公開したり変更したりする場合に非常に便利です。 すぐにメモを作成すると、MonsterInsights レポートに表示されます。
まず、新しい投稿またはページを追加するか、既存の投稿またはページを編集する必要があります。
ここからは、右側にある「投稿」設定パネルを開き、「MonsterInsights」まで下にスクロールします。 ここから、「サイトメモの追加」のトグルを有効にする必要があります。 その後、メモを入力してカテゴリを選択できます。
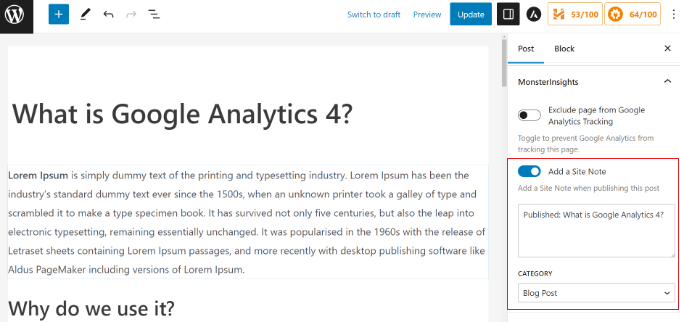
ページまたは投稿が公開されると、MonsterInsights に注釈が自動的に作成されます。 WordPress 管理パネルで[インサイト] » [サイト ノート]に移動すると、それを表示できます。
この記事が、WordPress で GA4 サイトの注釈とメモを取得する方法を学ぶのに役立つことを願っています。 WordPress SEO に関するガイドや、専門家が選んだ WordPress ユーザー向けの最適な Google Analytics ソリューションもご覧ください。
この記事が気に入ったら、WordPress ビデオチュートリアルの YouTube チャンネルに登録してください。 Twitter や Facebook でもご覧いただけます。
