あなたのWordPressビジネスを成長させるためにもっと多くのオンラインレビューを取得する方法
公開: 2022-05-24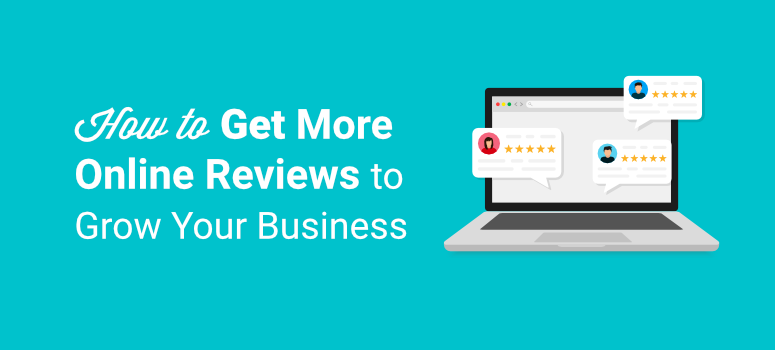
あなたはあなたのオンラインビジネスのために絶賛されたレビューを持ちたいですか?
調査によると、89%の人が購入する前にレビューを読んでいるため、オンラインレビューはあなたのビジネスを成功または失敗させます。 したがって、より多くの顧客レビューと証言を取得することで、売上と収益を増やすことができます。
この投稿では、いくつかの簡単な手順であなたのビジネスのオンラインレビューを増やす方法を紹介します。
あなたのビジネスのためのより多くのオンラインレビューを取得する方法
あなたのビジネスのために顧客の証言と製品レビューを集める多くの方法があります。 ただし、最も簡単な方法は、数回クリックするだけでオンラインレビューを収集できるWordPressレビュープラグインを使用することです。
そして、それはまさにこの投稿でやろうとしていることです。
まず、スマートレビューフォームを作成して、顧客が評価やレビューを記入できる場所を提供する方法を説明します。
次に、顧客をターゲットにしてレビューを残してもらう方法についても説明します。 これを行うには、OptinMonsterとTrustPulseの2つのツールを使用します。 どちらも、適切なタイミングと場所でユーザーをターゲットにするのに非常に強力であるため、レビューを残すことができます。
次の手順を1つずつ実行できます。
- WPForms:スマートレビューフォームを作成します
- OptinMonster:個々のユーザーを対象としたレビュー応答を最適化する
- TrustPulse:より幅広いオーディエンスを対象としたレビューを最大化
それでは、始めましょう!
WPFormsを使用してレビューフォームを作成する
まず、レビューフォームを簡単に作成できるフォームビルダープラグインを見つける必要があります。
WPFormsの使用をお勧めします。
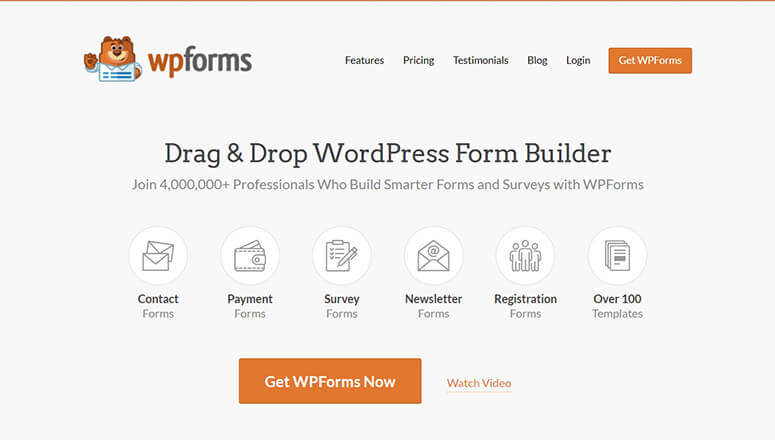
WPFormsは、WordPressサイトに最適なフォームビルダーです。 それはあなたがレビュー/推薦状フォームを含むあらゆるタイプのフォームを作成することを可能にするたくさんの強力な機能を提供します。
プラグインには、お問い合わせフォーム、登録フォーム、紹介文フォーム、レビューフォームなど、あらゆる目的に対応するフォームテンプレートのコレクションが付属しています。 したがって、コード行に触れることなく開始できます。
ドラッグアンドドロップ機能を使用すると、レビューフォームに必要なフィールドを簡単に追加および削除できます。 ユーザーがレビューコンテンツを入力したり、評価を追加したりできるフィールドを追加できます。
本当に際立っているのは、その条件付きロジック機能です。 これにより、ユーザーの評価に基づいてフォローアップの質問をすることができます。 したがって、3つ星未満と評価された場合は、何が悪かったのかを尋ねることができますが、5つ星と評価された場合は、製品/サービスについて何が優れているかを尋ねることができます。
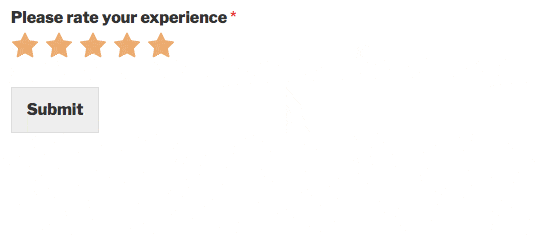
また、WPFormsを使用すると、チームメンバーと顧客に自動電子メール通知を送信できます。 たとえば、ユーザーがサイトでレビューフォームを送信するたびに、管理者にメールを送信できます。 また、レビューを送信したユーザーに感謝のメールを送信できます。
WPFormsを使用して作成するすべてのフォームは、100%応答性が高いため、どのモバイルデバイスでも適切に機能します。 さらに、組み込みのスパム保護機能を使用して、ボットやハッカーがサイトにレビューを送信するのを防ぐことができます。
それでは、WPFormsを使用してWordPressでユーザーレビューフォームを作成しましょう。
ステップ1:WPFormsをインストールしてアクティブ化する
レビューフォームを作成するには、WPFormsアカウントにサインアップする必要があります。
WordPressリポジトリには無料で利用できるライトバージョンもあります。 ただし、高度な機能や拡張機能を利用するには、プレミアムバージョンにアップグレードする必要があります。
サインアップすると、アカウントの[ダウンロード]タブからダウンロードファイルとライセンスキーが見つかります。
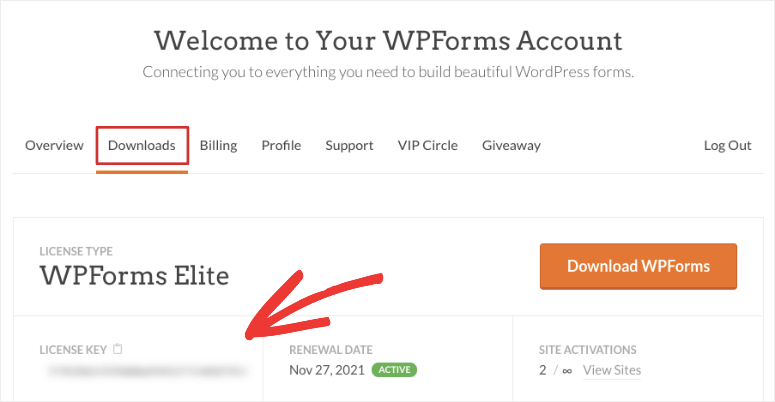
次に、WordPressサイトにプラグインをインストールする必要があります。 詳細が必要な場合は、WordPressプラグインのインストール方法に関するガイドを確認してください。
WPFormsをインストールしてアクティブ化したら、 [WPForms]»[設定]タブでライセンスキーを入力する必要があります。
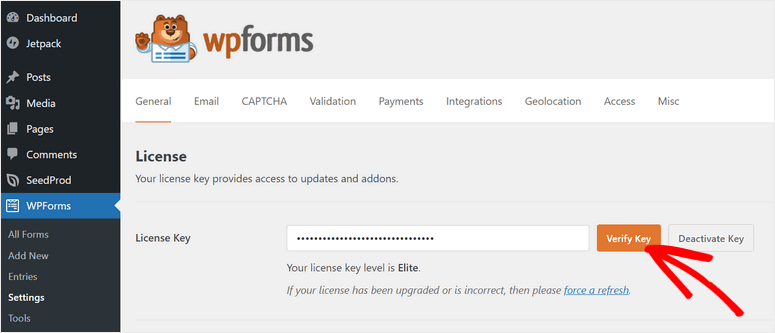
[確認]ボタンをクリックすると、レビューフォームを作成する準備が整います。
ステップ2:カスタムレビューフォームを作成する
WPFormsを使用すると、5分以内にレビューフォームを簡単に作成できます。 管理ダッシュボードから[ WPForms]» [AddNew]タブに移動するだけです。 次に、ポップアップウィンドウにフォームテンプレートライブラリが表示されます。
ユーザーレビューフォームや紹介文フォームなどの適切なテンプレートを検索できます。
このチュートリアルでは、ユーザーレビューフォームを使用します。 レビューを収集するために必要なすべてのフォームフィールドが付属しています。
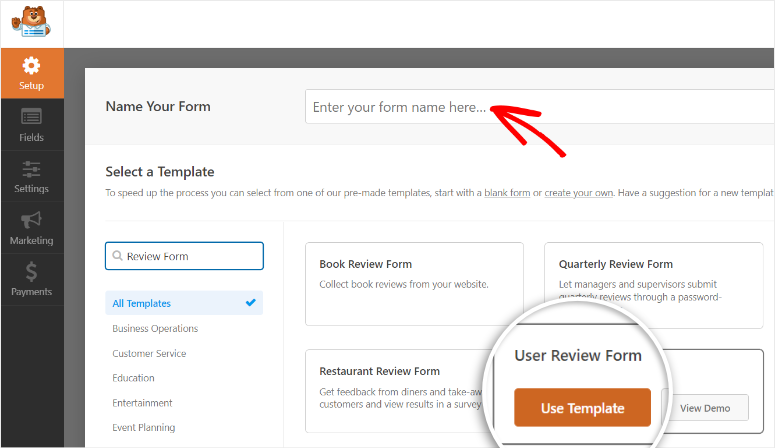
[テンプレートを使用]ボタンをクリックして、テンプレートを選択します。 これにより、ドラッグアンドドロップフォームビルダーが起動します。
ここでは、左側のメニューにすべてのフォームフィールドが表示され、ビルダーの右側にフォームのプレビューが表示されます。
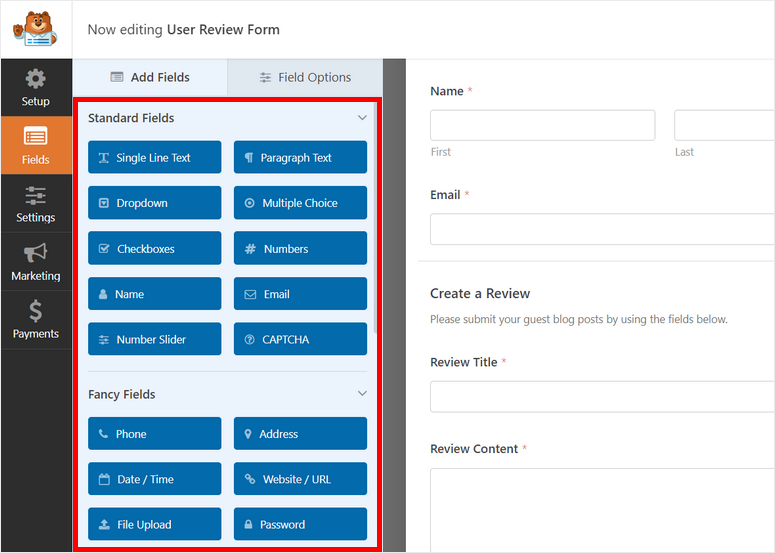
さらにフィールドを追加する場合は、左側のパネルからフィールドをドラッグアンドドロップできます。 たとえば、[評価]フィールドを追加して、フォームをよりインタラクティブにすることができます。
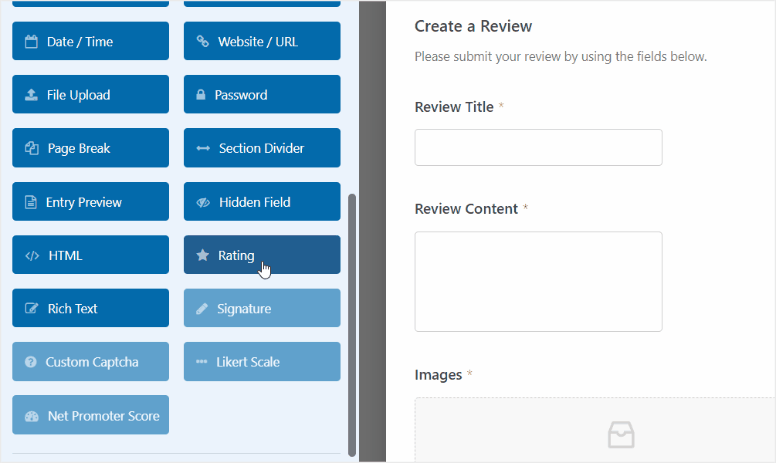
フォームフィールドをクリックするだけで編集でき、左側にフィールド設定が表示されます。 [評価]フィールドでは、フィールドのラベルや説明などを変更できます。
[詳細設定]タブには、評価アイコンをハート、親指、またはスマイリーフェイスに変更するためのオプションがあります。 評価アイコンの色を変更することもできます。
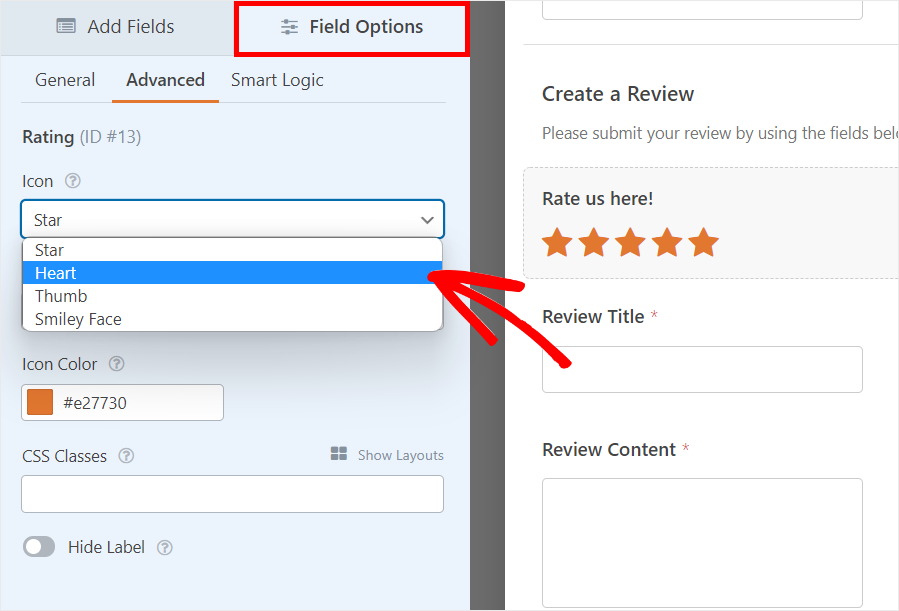
次のタブでは、スマートロジックを設定できます。 これにより、ユーザーの応答に基づいて、表示/非表示にする質問を決定できます。
フォームのカスタマイズが完了したら、[保存]ボタンをクリックします。
ステップ4:フォームの通知と確認を設定する
次に、フォーム通知を設定して、サイトでレビューが送信されるたびに通知を受け取るようにすることができます。
[設定]»[通知]タブで、[通知を有効にする]オプションをオンにすると、デフォルト設定が表示されます。 通知設定をカスタマイズして、管理者とチームメンバーの電子メールアドレスを追加できます。
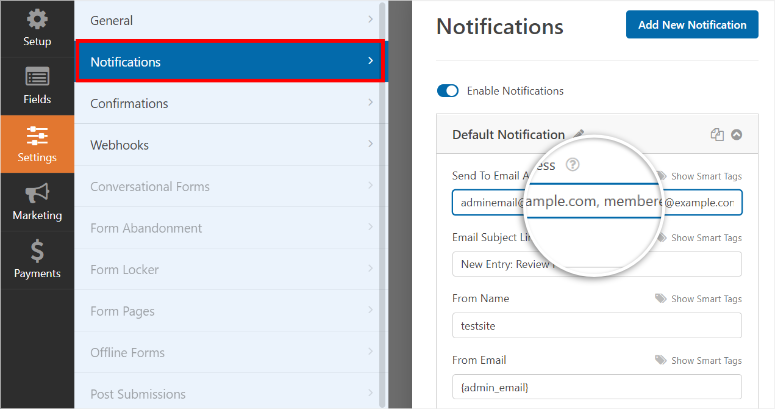
レビューを送信してくれたユーザーに感謝するフォーム通知を作成することもできます。 ユーザー通知を作成するには、右上隅にある[新しい通知の追加]ボタンをクリックして、名前を入力します。
次に、スマートタグを使用して、ユーザーの電子メールアドレスを[電子メールアドレスに送信]フィールドに追加する必要があります。 [スマートタグの表示]オプションをクリックして、[電子メール]オプションを選択します。 これにより、フォームからユーザーのメールアドレスが自動的に取得されます。
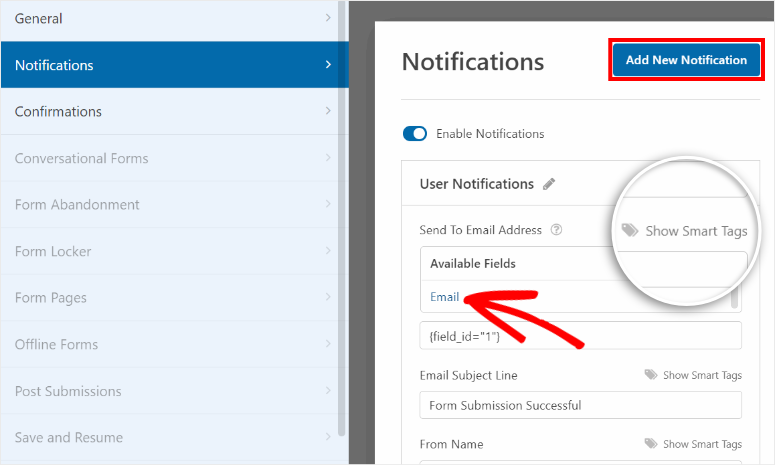
カスタムの電子メールの件名とメッセージを追加して、必要に応じてユーザー通知をパーソナライズできます。 {all_fields}スマートタグを使用して、レビューフォームの送信の詳細をユーザーに表示することもできます。
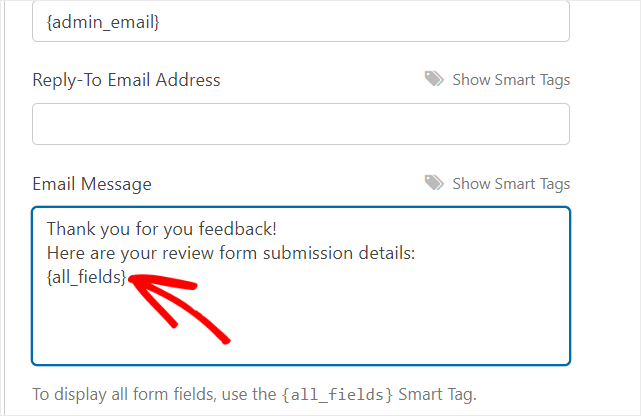
完了したら、[保存]ボタンをクリックします。
WPFormsを使用すると、フォームの送信時にユーザーに感謝するための確認メッセージを追加することもできます。 これを行うには、設定ページの[確認]タブを開きます。
ここでは、必要に応じて変更できるデフォルト設定が表示されます。 [確認タイプ]オプションには、次の3つのオプションが表示されます。
- メッセージ:顧客が注文を送信した後にフロントエンドに表示される確認メッセージを追加します。
- ページの表示:ユーザーをサイトの任意のページにリダイレクトします。
- URLに移動(リダイレクト):特定のURLを追加し、ユーザーを別のWebサイトに送信します。
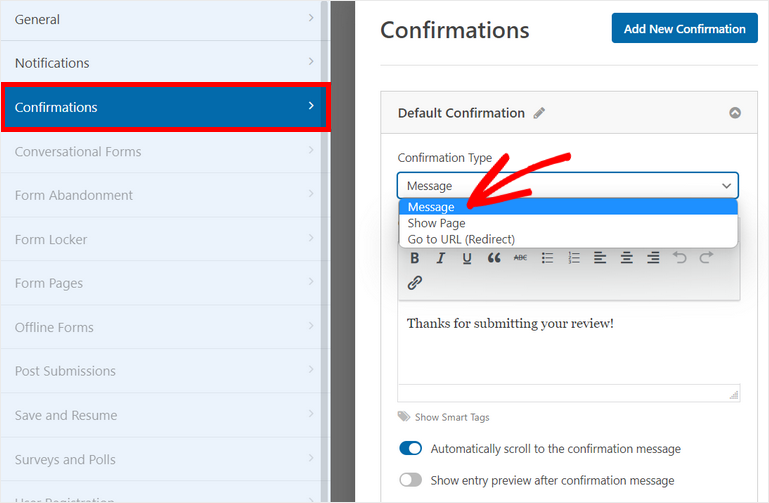
[メッセージ]オプションを選択して、レビュー担当者に感謝のメッセージを表示できます。
最後に、[保存]ボタンをクリックして進行状況を保存します。
ステップ5:サイトにレビューフォームを公開する
オンラインレビューフォームを保存したら、任意のページまたは投稿に追加できます。 オンラインレビューフォームを新しいページに追加するには、 [ページ]»[新規追加]に移動します。
次に、テキストエディタでカスタムWPFormsブロックを検索します。
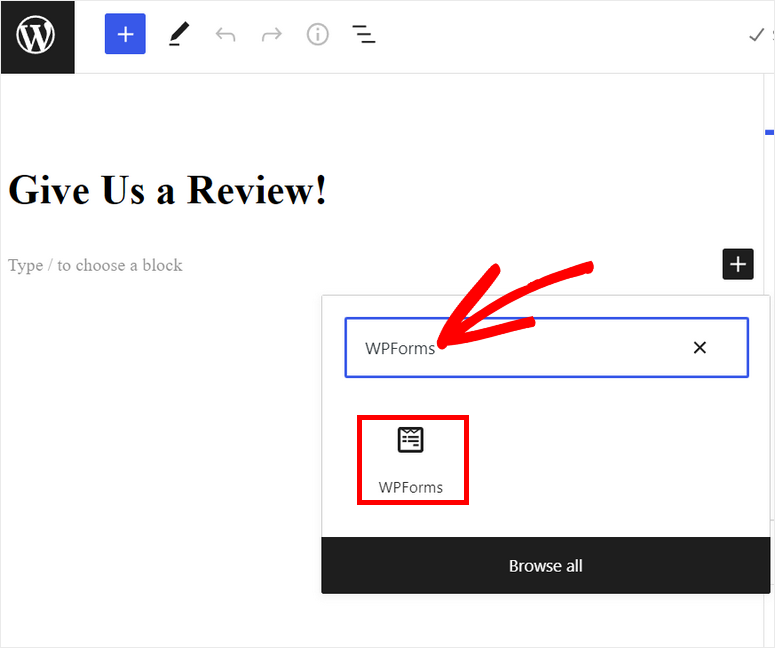
ブロックを追加したら、ドロップダウンメニューからレビューフォームを選択します。
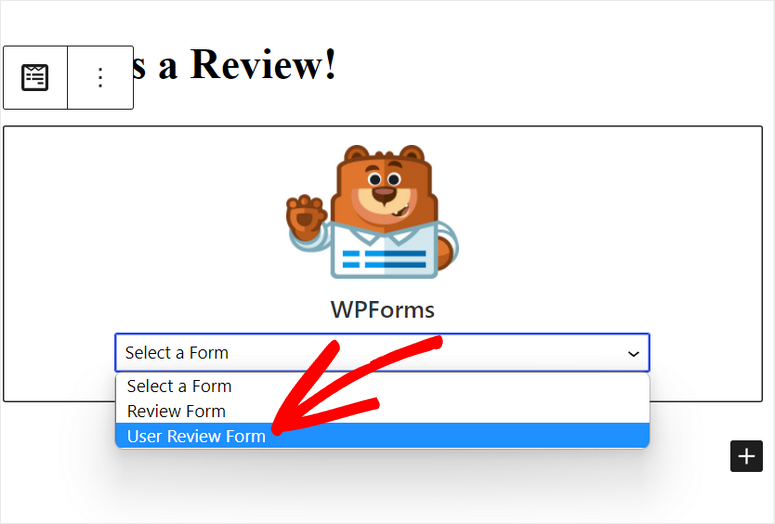
これで、ページを公開したり投稿したりして、ビジネスのオンラインレビューの収集を開始できます。
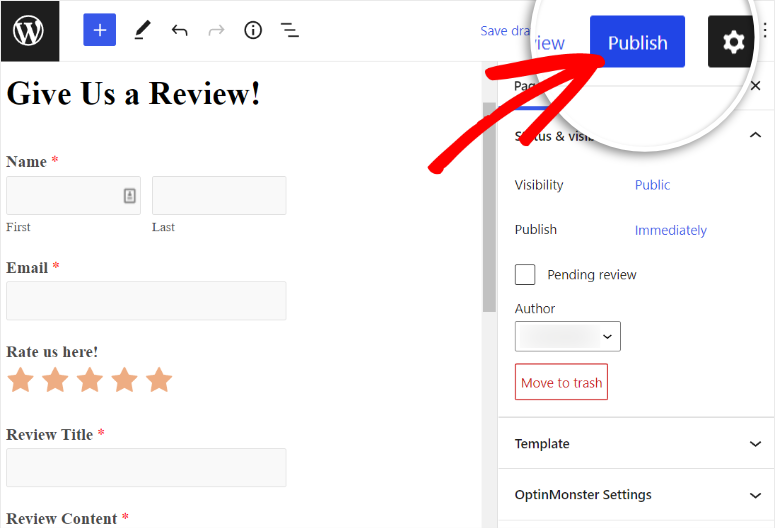
次に、2つのリード生成プラグインであるOptinMonsterとTrustPulseを使用して、ビジネスのオンラインレビューを増やす方法を紹介します。
OptinMonsterを使用してポップアップまたは電子メールにレビューフォームを追加する
サイトにレビューフォームを用意するのは素晴らしいことですが、ユーザーにレビューフォームに記入してもらうのは困難です。 より多くの顧客にレビューを残してもらうための最良の方法の1つは、適切なタイミングと場所で見事なポップアップを表示して顧客をターゲットにすることです。
たとえば、チェックアウトが成功した直後、またはサイトを終了する直前に、エクスペリエンスを確認してもらうことができます。
これらのポップアップを作成する最も簡単な方法は、市場で最高のポップアップビルダーツールであるOptinMonsterを使用することです。
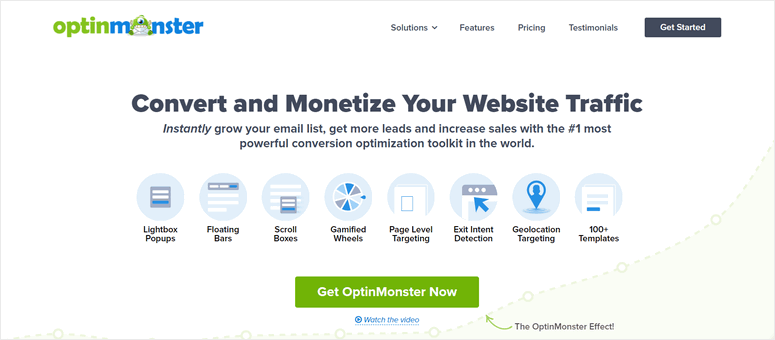
OptinMonsterは、あらゆるタイプのWebサイト向けのナンバーワンのリード生成ツールです。 フローティングバー、ポップアップ、フルスクリーンマット、インラインフォームなどのプロのマーケティングキャンペーンを作成できます。
作業を簡単にするために、OptinMonsterには50以上の事前に設計されたキャンペーンテンプレートが用意されているため、キャンペーンを最初から作成する必要はありません。 直感的なキャンペーンビルダーを使用すると、ブロックをドラッグアンドドロップするだけで、キャンペーンをカスタマイズしたり、必要に応じて要素を追加したりできます。
OptinMonsterで作成できる目を引くキャンペーンの一部を次に示します。
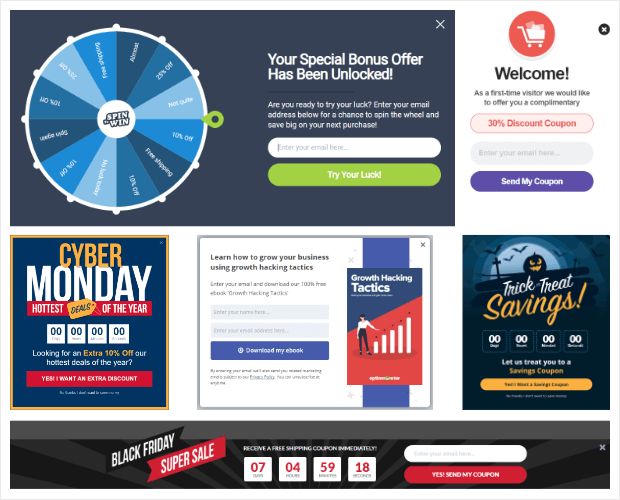
OptinMonsterの最も優れている点は、ポップアップやその他のキャンペーンを適切なユーザーに適切なタイミングでサイトに表示するのに役立つスマートターゲティングルールです。
これにより、サイトを終了しようとしているWebサイトの訪問者、または特定のWebページにアクセスするユーザーにキャンペーンを表示させることができます。 また、訪問者をリターゲットしてフォローアップし、ユーザーエンゲージメントを向上させることもできます。
それに加えて、OptinMonsterは、キャンペーンに関する詳細な統計を追跡および表示できる組み込みの分析ダッシュボードも提供します。 ポップアップを表示してクリックした訪問者の数と、これらのキャンペーンから得られた収益さえも表示されます。
そうは言っても、OptinMonsterでポップアップキャンペーンを作成する方法を学びましょう。
ステップ1:OptinMonsterプラグインをインストールする
まず、OptinMonsterアカウントにサインアップする必要があります。 OptinMonsterは、要件に合わせて調整されたプレミアムプランを提供します。 プロプランは月額9ドルから。
WordPressサイトをアカウントに接続するには、管理ダッシュボードからOptinMonster無料プラグインをインストールする必要があります。
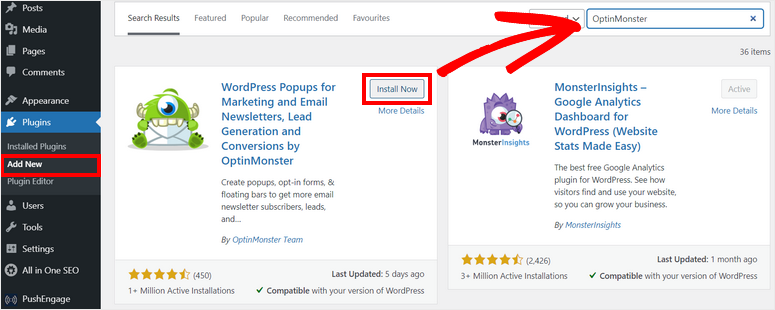
OptinMonsterプラグインをサイトにインストールしてアクティブ化すると、アカウントに接続するためのセットアップウィザードが自動的に起動します。
別のタブでOptinMonsterアカウントに既にサインインしている場合、プラグインはそれを自動検出し、Webサイトを同期します。
これで、オンラインレビューを収集するための最初のポップアップキャンペーンを作成する準備が整いました。
ステップ2:新しいキャンペーンを作成する
OptinMonsterは、美しいポップアップキャンペーンを作成するためのテンプレートとドラッグアンドドロップビルダーを提供します。
WordPressダッシュボードのOptinMonster»キャンペーンページを開きます。 次に、[最初のキャンペーンを作成]ボタンをクリックします。
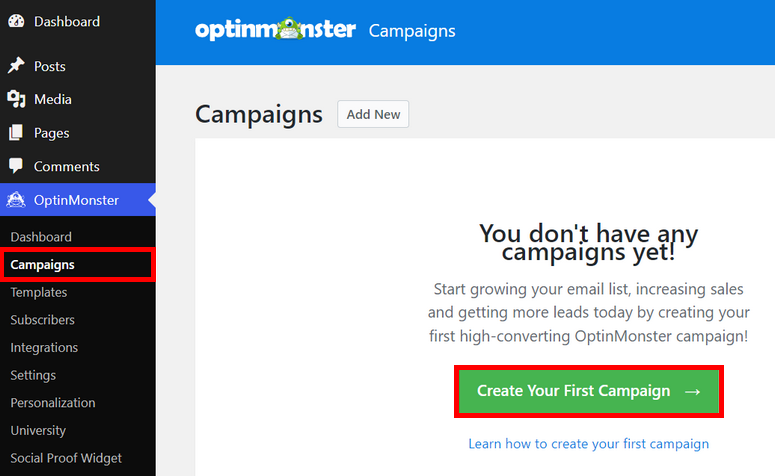
次に、キャンペーンタイプ(ポップアップ、フローティングバー、フルスクリーン、インライン、サイドイン、ゲーム化)を選択するオプションが表示されます。
このチュートリアルでは、ポップアップキャンペーンを選択します。 OptinMonsterには、事前に作成されたテンプレートが多数用意されているため、それらをプレビューして、好みのテンプレートを選択できます。
ここでは、基本テンプレートを選択します。 [テンプレートを使用]ボタンをクリックして開始します。
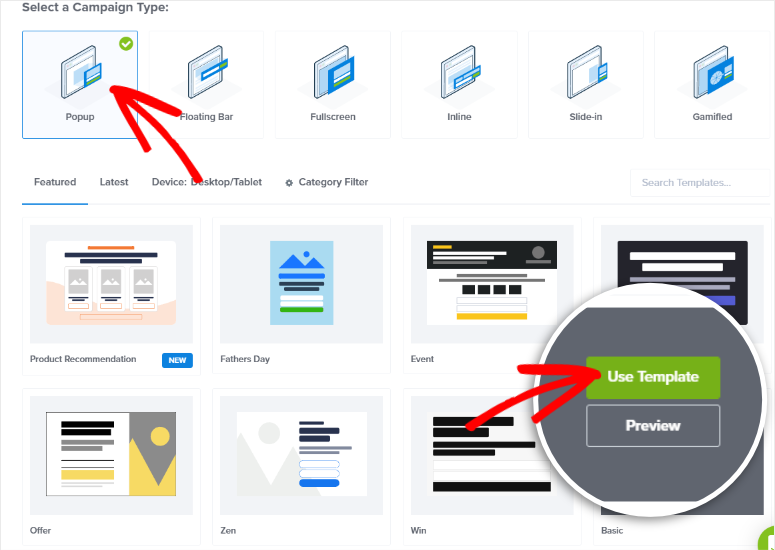
次に、キャンペーンの名前を入力して、 [ビルドの開始]ボタンをクリックする必要があります。 これにより、次のウィンドウでOptinMonsterキャンペーンビルダーが起動します。
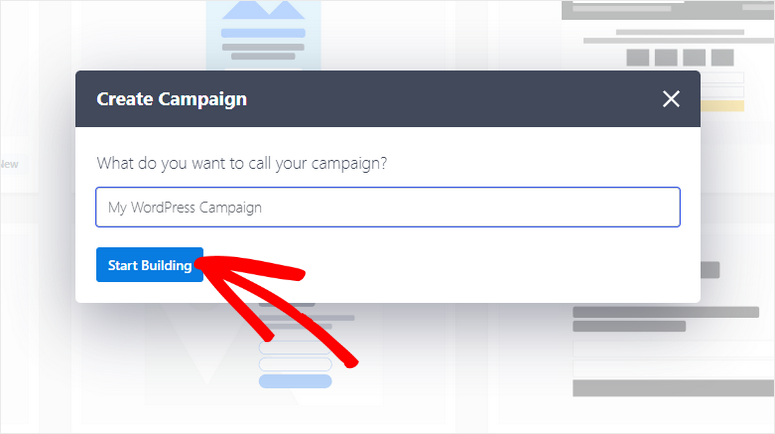
キャンペーンビルダーでは、ページの右側にライブプレビューが表示され、左側にキャンペーンブロックが表示されます。
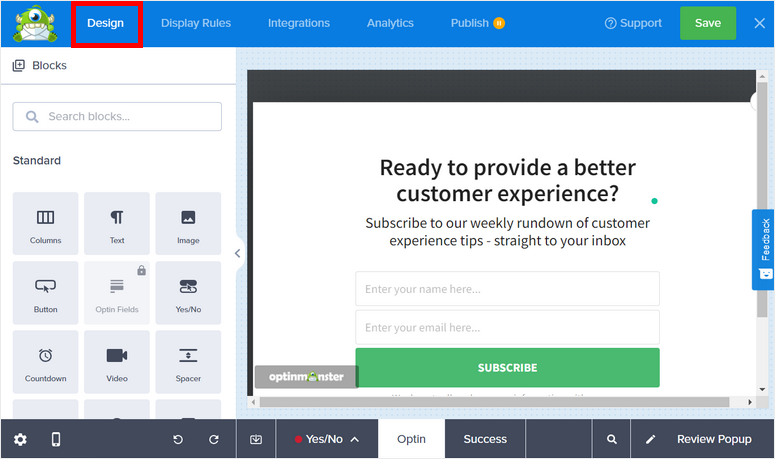
デフォルトでは、テンプレートにオプチンフォームがあります。
このポップアップにレビューフォームを追加するので、オプチンフォームにカーソルを合わせてゴミ箱アイコンをクリックすると、オプチンフォームを削除できます。
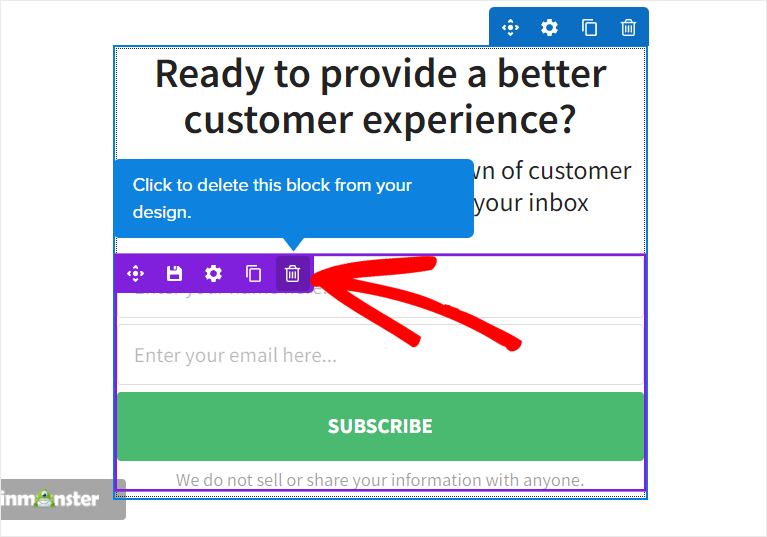
次に、レビューフォームに一致するようにポップアップのタイトルテキストを編集できます。 ライブプレビューのフィールドをクリックするだけで編集できます。

左側のメニューには、他のデザインや詳細設定も表示されます。
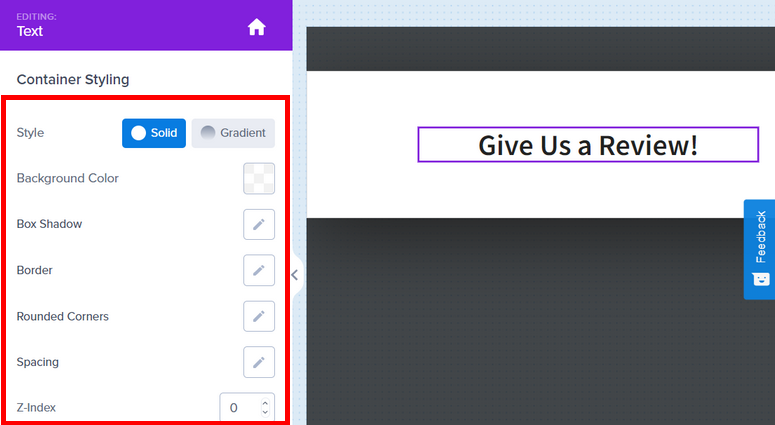
完了したら、ビルダーの右上隅にある[保存]ボタンをクリックします。
ステップ3:レビューフォームを追加する
これで、レビューフォームをポップアップキャンペーンに追加できます。 これを行うには、WPFormsで作成したレビューフォームのショートコードをコピーする必要があります。
したがって、管理ダッシュボードの[ WPForms]»[All Forms ]タブに移動して、レビューフォームを開きます。 次に、[保存]の横にある[埋め込み]ボタンをクリックします。
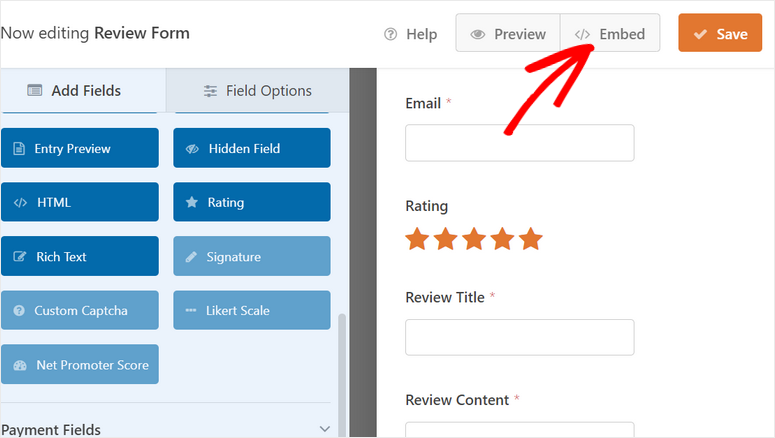
これで、既存または新しいWordPressページにフォームを埋め込むためのポップアップが表示されます。 その下には、「ショートコードを使用する」オプションがあります。
それをクリックすると、フォームのショートコードが表示されるので、これを簡単にコピーできます。
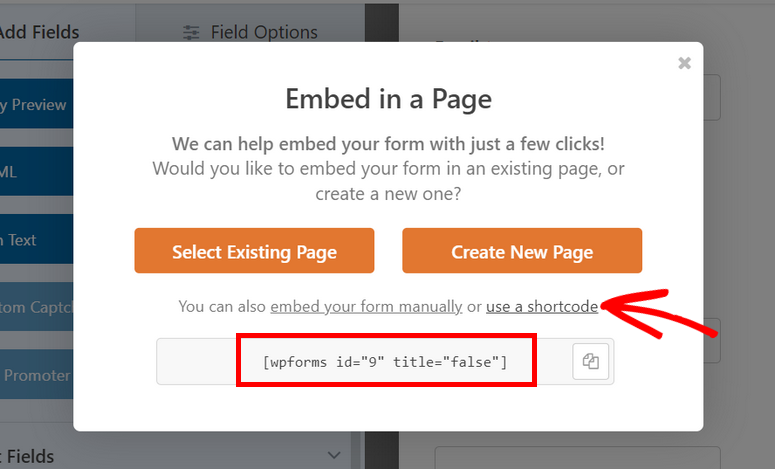
次に、OptinMonsterキャンペーンビルダーに戻り、ポップアップにHTMLフィールドを挿入します。
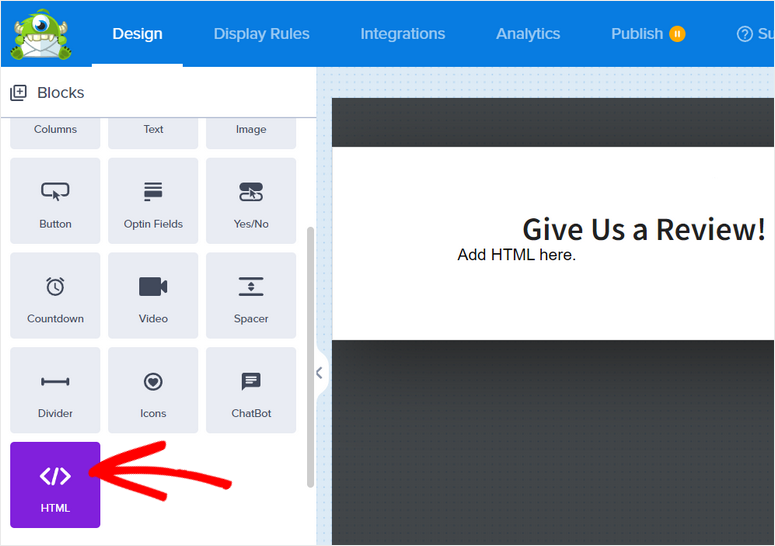
HTMLフィールドを選択して、左側の設定を開きます。 プレースホルダーコードを含むエディターブロックが表示されます。 そのコードを削除して、フォームのショートコードをここに貼り付けるだけです。
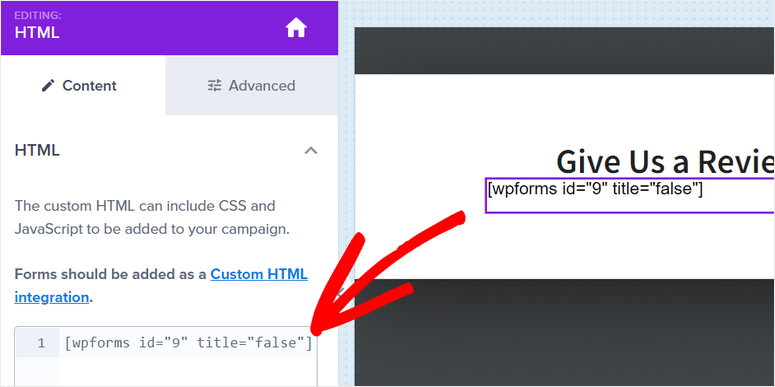
Builderでレビューフォームを表示することはできませんが、[公開]タブを開き、[プレビュー]ボタンをクリックすると、どのように表示されるかを確認できます。
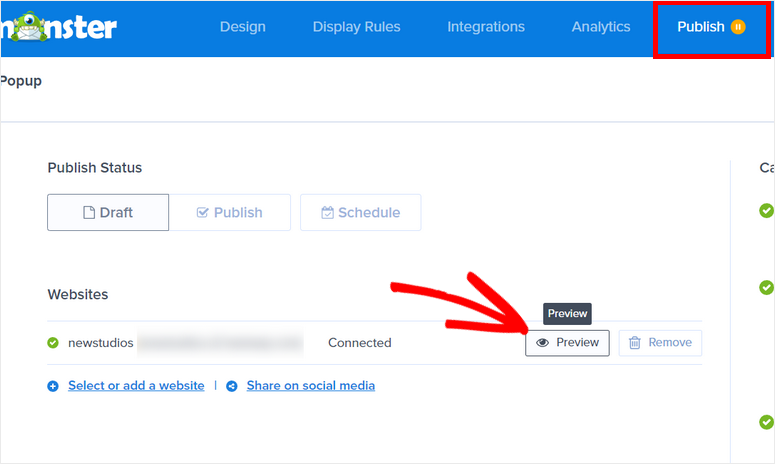
レビューフォームのポップアップは次のようになります。
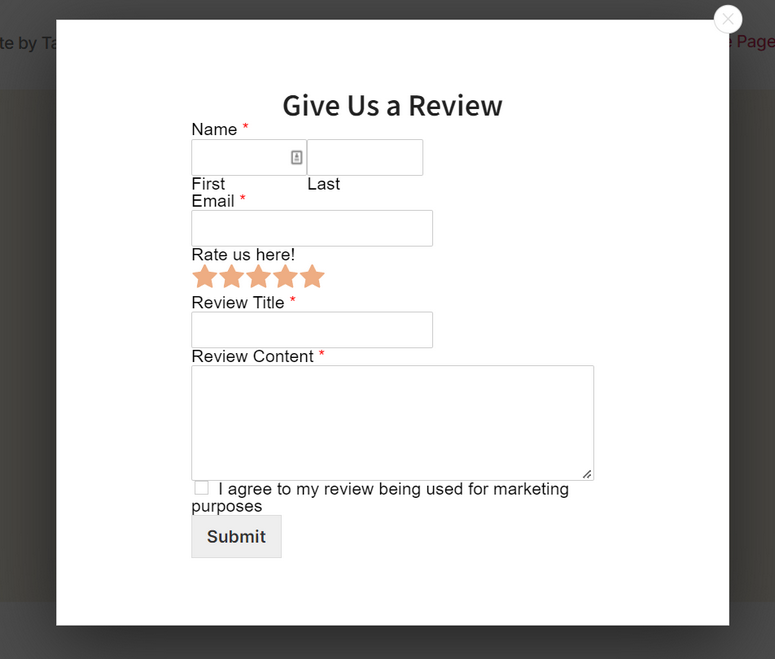
次に、レビューポップアップキャンペーンを表示する場所と方法を選択するためのルールを設定する必要があります。
ステップ4:表示ルールを設定する
OptinMonsterは、キャンペーンからより多くのリードを生み出すのに役立つ多数のターゲティングオプションを提供します。 これを使用して、Webサイトの訪問者や顧客からレビューを収集できます。
あなたがしなければならないのはあなたが望むルールを選択することだけであり、OptinMonsterが残りを引き受けます。
このチュートリアルでは、MonsterLinksを使用してレビューポップアップを2つのステップで表示する方法を学習します。 これにより、ユーザーがリンク、ボタン、または画像をクリックしたときにポップアップを表示できます。
このルールを追加するには、キャンペーンビルダーの[表示ルール]タブに移動し、[If]条件から[現在のURLパス]ドロップダウンメニューをクリックします。
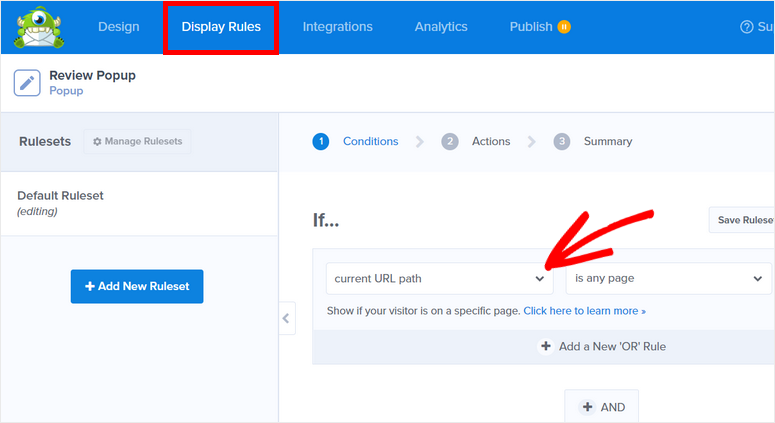
次に、OptinMonsterが提供する表示ルールのリストが表示されます。 ここでは、 MonsterLinks(クリック時)オプションを選択する必要があります。
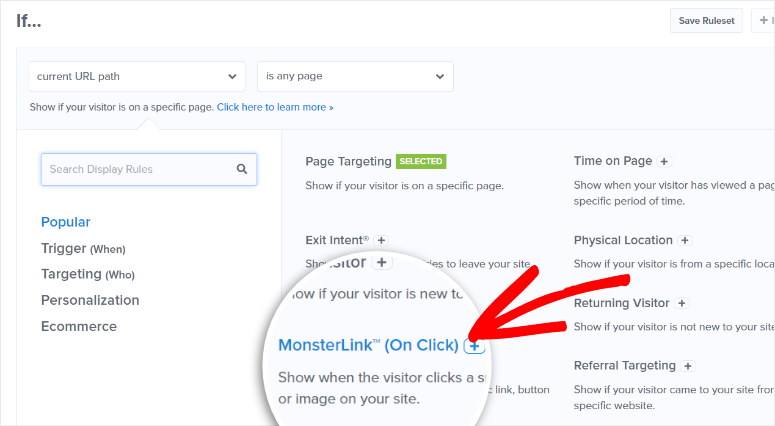
これで、[ MonsterLinksコードのコピー]ボタンが表示されます。 このボタンをクリックすると、クリップボードにコードがコピーされます。 ポップアップを表示する任意のページにコードを貼り付けることができます。
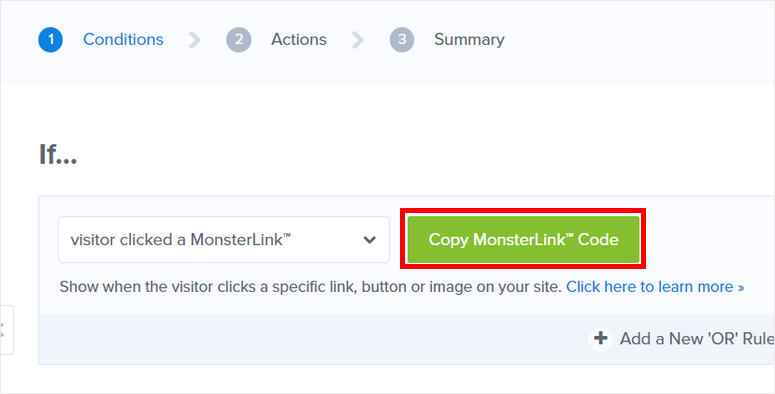
したがって、レビューフォームのポップアップをページに表示する場合は、ページを編集してコードをテキストエディタに貼り付けるだけです。
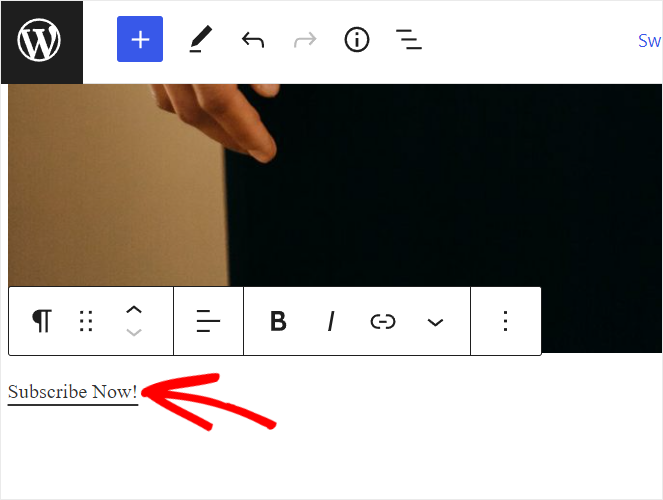
コードを貼り付けると、デフォルトのテキストリンクが「SubscribeNow!」になります。 リンクテキストを編集して、カスタムメッセージを追加できます。
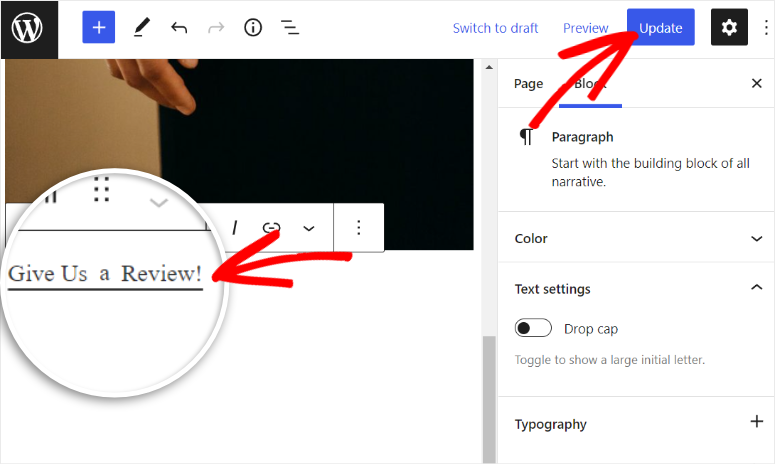
それだけです、あなたがしなければならないのはページを更新することだけです。
ステップ5:レビューポップアップを公開する
Builderのトップメニューから[公開]タブに移動すると、キャンペーンのステータスが下書きとして表示されます。 ポップアップをアクティブにするには、[公開]ボタンをクリックする必要があります。
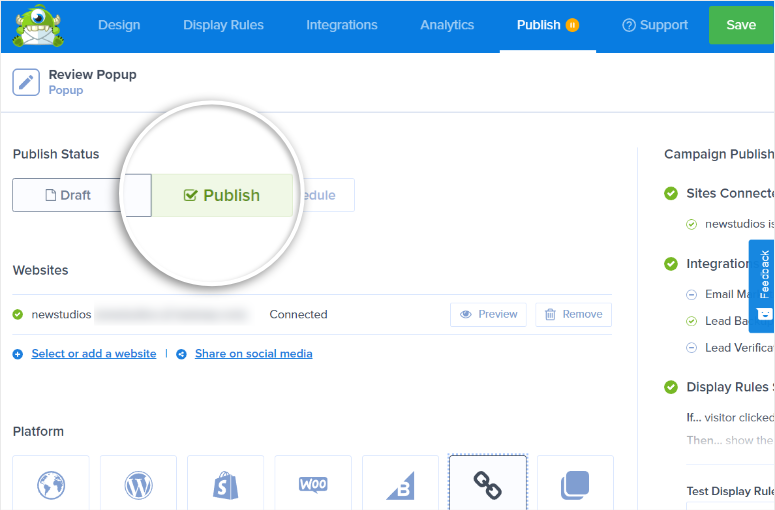
これで、前に追加したリンクをクリックしたユーザーにレビューポップアップが表示されます。
ユーザーからさらに多くのレビューを取得するために、ソーシャルメディアや電子メールを介してレビューフォームのポップアップを共有することもできます。
[公開]タブに、[リンクの共有]オプションが表示されます。 それをクリックすると、サイトのポップアップキャンペーンへのURLリンクが作成されます。 これは、キャンペーンのみを表示し、ユーザーから情報を収集する別のページへのURLです。
このスタンドアロンキャンペーンページのタイトルとメタ説明を追加するオプションもあります。
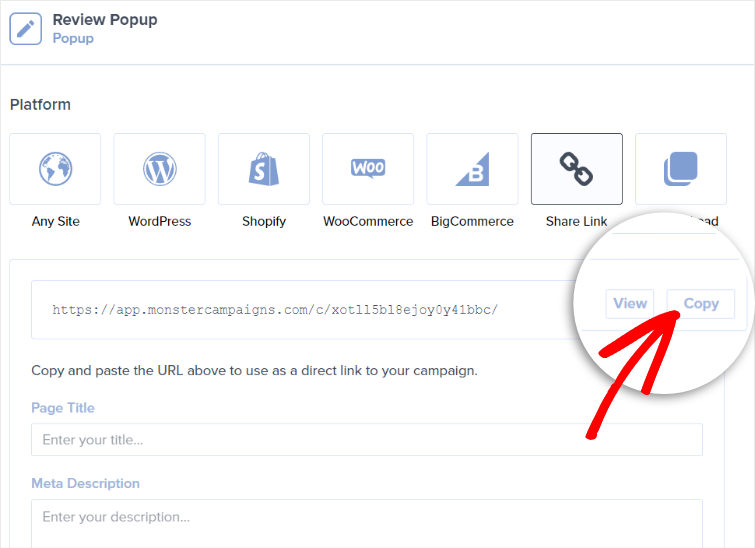
このURLをメールやソーシャルメディアの投稿に追加して、サイトを閲覧していないユーザーでもビジネスのレビューを残すことができます。
次に、ポップアップ通知を使用して、ビジネスのオンラインレビューを増やす方法を説明します。
TrustPulseを使用して、より多くの人にレビューを残してもらいます
ポップアップ通知は、Webサイトの訪問者がサイトを閲覧しているときに表示されるオンサイト通知です。 これらの通知を使用して、サイトでのライブセールを表示したり、ユーザーにレビューを求めたりすることができます。
そして、これらのポップアップを作成するための最良のツールはTrustPulseです。
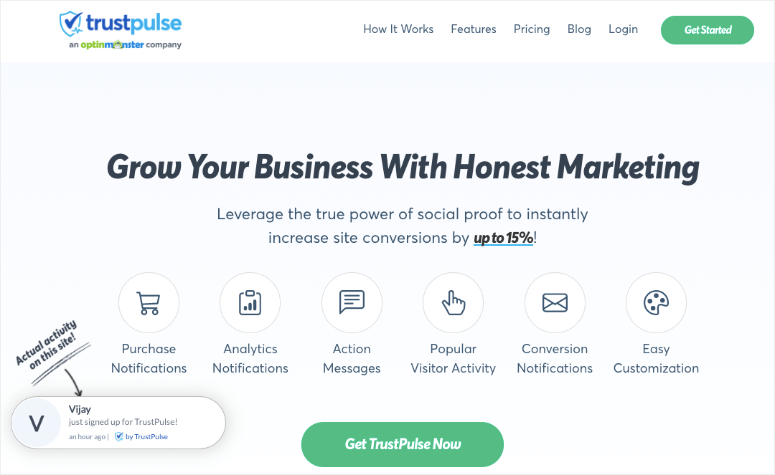
TrustPulseは、あらゆるタイプのWebサイトに最適なソーシャルプルーフ通知ツールです。 それはあなたがあなたの訪問者を引き付けるためにあなたのウェブサイトにページ上の通知と行動メッセージを加えることを可能にします。
TrustPulseをサイトにインストールすると、登録、サインアップ、購入など、サイトでのユーザーアクティビティが自動的に追跡されます。 邪魔にならないポップアップ通知を作成し、このデータを新しいサイト訪問者に表示できます。
他の人があなたのサイトで行動を起こしているのを見ると、彼らはあなたのブランドをより信頼し、行動を起こしたいと思うでしょう。 これにより、FOMO(FOMOFOMO)効果が生まれます。 それはあなたのウェブサイトの信頼性を高め、訪問者にあなたの製品を信頼させるのに役立ちます。
同時に、TrustPulseを使用してカスタムアクションメッセージを表示することもできます。 あなたはあなたのビジネスのためにレビューを残すように顧客を説得するポップアップを作成することができます。
次に、TrustPulseを使用して、これらのポップアップでより多くのオンラインレビューを取得する方法を示します。
ステップ1:新しいキャンペーンを作成する
まず、TrustPulseプラグインをサイトにインストールする必要があります。 WordPressリポジトリから無料で入手できるため、管理ダッシュボードから直接インストールできます。
プラグイン»[新規追加]タブで、TrustPulseプラグインを検索し、インストールしてアクティブ化します。
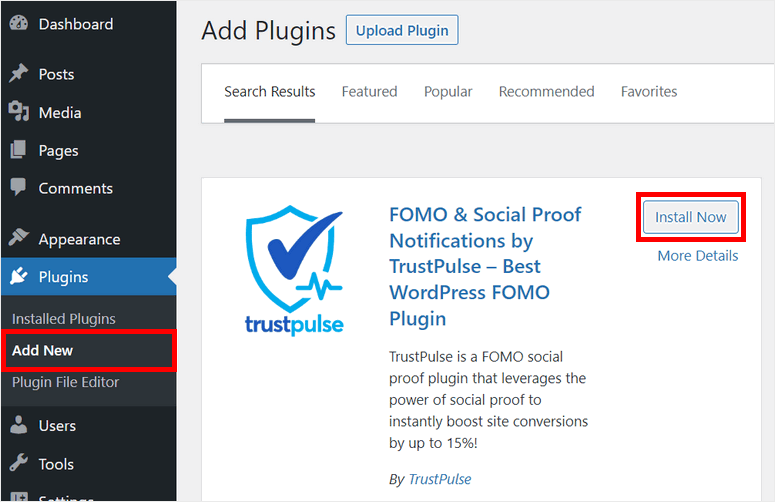
次に、TrustPulseアカウントをサイトに接続する必要があります。 アカウントをまだ作成していない場合は、[無料で開始]ボタンをクリックできます。
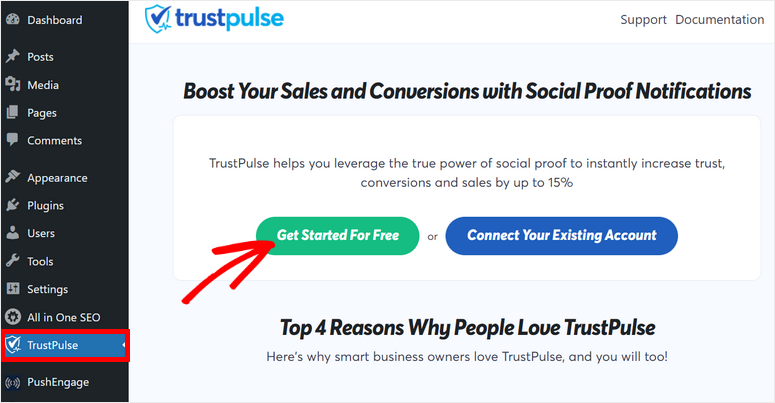
ステップ2:新しいポップアップ通知を作成する
TrustPulseアカウントが接続されると、WordPressダッシュボードに成功メッセージが表示されます。 新しいポップアップ通知を作成するには、そこにある[マイキャンペーンの表示]オプションをクリックします。
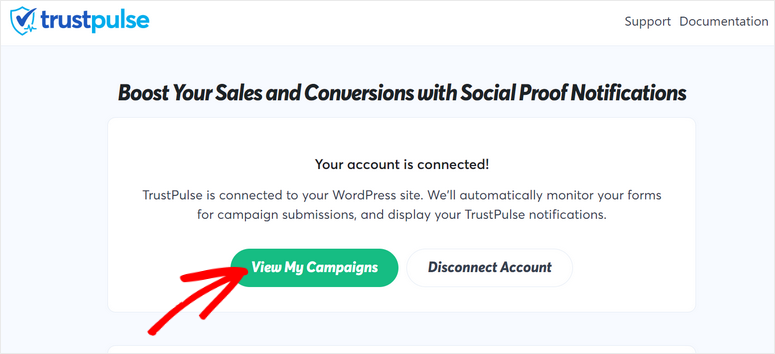
これにより、TrustPulseアカウントダッシュボードに移動します。 開始するには、[キャンペーンの作成]ボタンをクリックします。
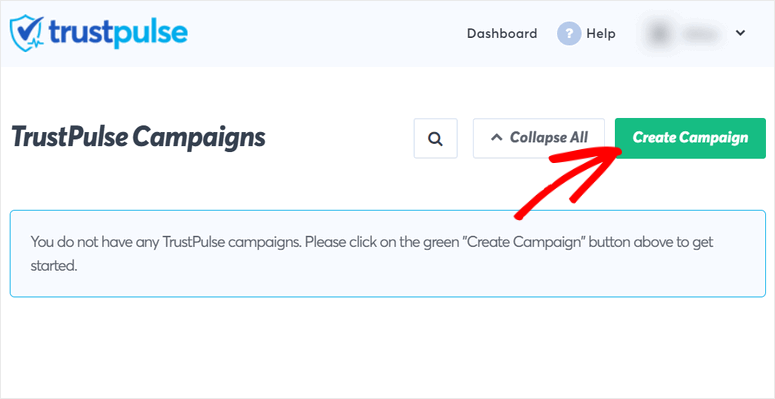
次に、キャンペーンの名前を入力し、サイトを選択して、キャンペーンの種類を選択します。
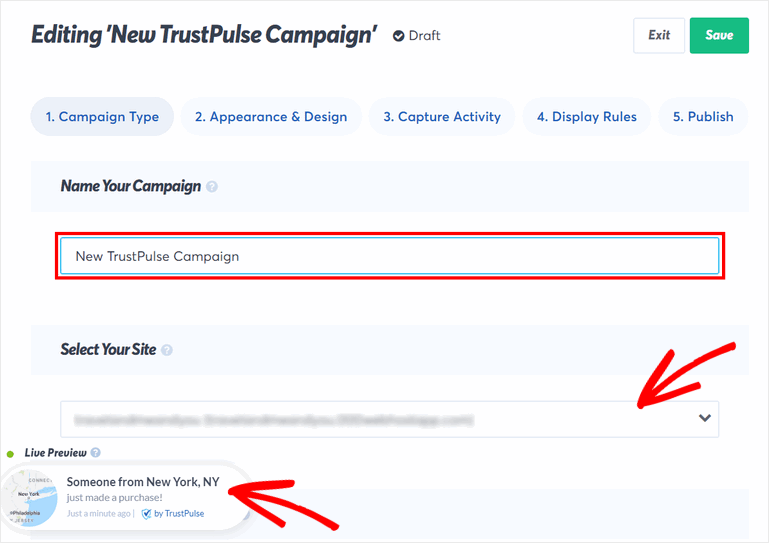
サイトのキャンペーンを作成するには、4つのオプションがあります。 彼らです:
- 最近のアクティビティ:最近の注文、登録、フォームの送信など、サイトでのライブアクティビティを表示します。 「誰かが新しい靴を購入したばかりです」などの通知が表示されます。
- オンファイア:これは、特定の期間にサイトでアクションを実行しているユーザーの数を示します。 そのため、訪問者には「過去24時間に150人が新しい靴を購入しました」などの通知が表示されます。
- 訪問者分析:コンバージョンを増やすためにサイトのページビューを表示します。
- アクションメッセージ:訪問者がサインアップ、割引の取得、レビューなどのアクションを実行するようにトリガーする、カスタマイズされたメッセージを含む静的通知。
最近のアクティビティキャンペーンを使用して、ユーザーが次のようにサイトでレビューを送信するたびに通知を表示できます。
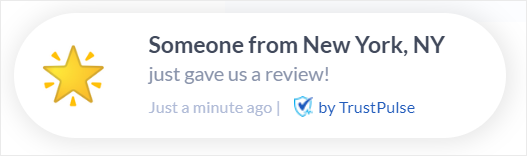
このチュートリアルでは、アクションメッセージキャンペーンを使用します。 このようにして、カスタムメッセージを含むポップアップ通知を作成し、ユーザーにビジネスのレビューを残すように依頼できます。
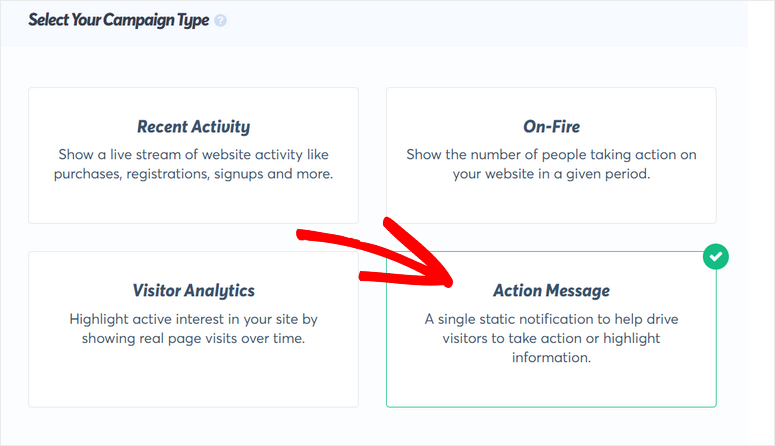
キャンペーンタイプを選択したら、キャンペーンビルダーの下部にある[次のステップ]ボタンをクリックします。 これで、通知メッセージとデザインを編集できます。
ステップ3:レビュー通知をカスタマイズする
[外観とデザイン]タブでは、ポップアップ通知をカスタマイズするためのすべてのオプションを確認できます。
デフォルトのタイトルテキストは「 Hello! 本日はご来店ありがとうございました!」 テキストを「 TrustPulseを楽しんでいますか? レビューしてください!」 ユーザーにレビューを残すように依頼します。
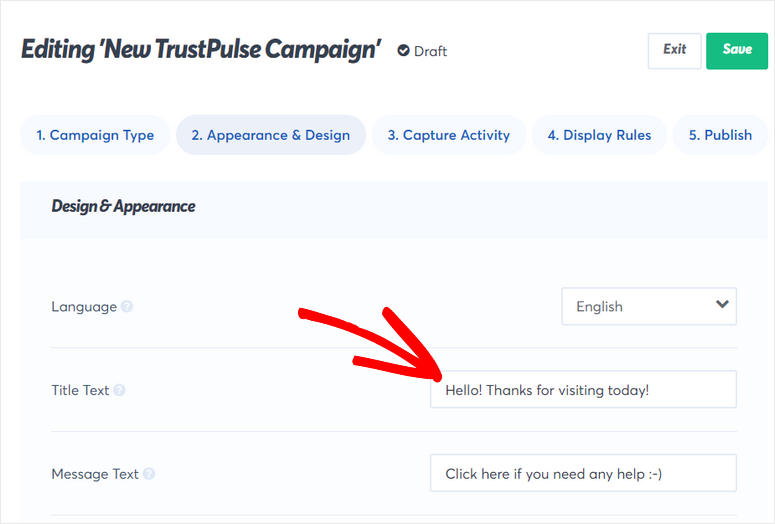
最も重要なことは、メッセージリンクを追加して、訪問者を任意のページにリダイレクトするオプションを提供することです。 したがって、WPFormsで以前に作成したページからレビューにURLを追加できます。
これとは別に、通知用のアイコン画像、テキストの色、フォントを追加することもできます。
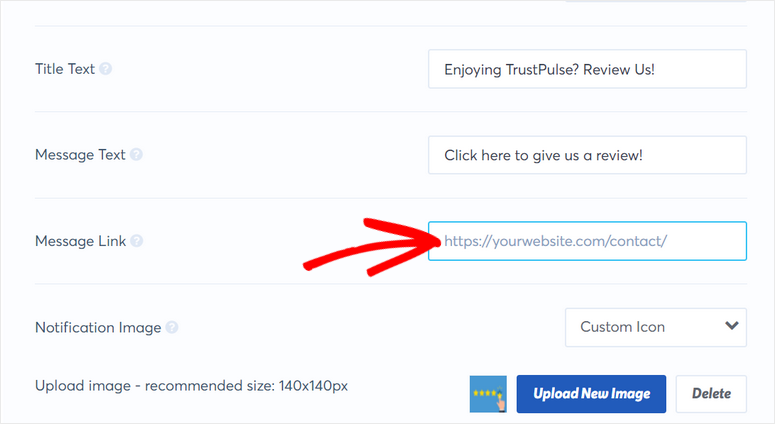
カスタマイズを行うと、キャンペーンビルダーの左下隅に通知のライブプレビューが表示されます。
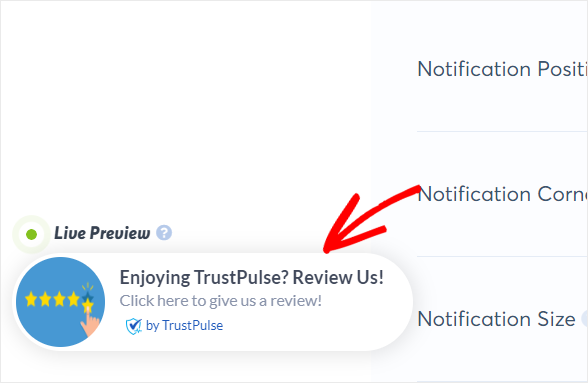
通知ポップアップのカスタマイズが完了したら、最後にある[次のステップ]ボタンをクリックできます。
これで、表示ルールを設定して、このアクションメッセージがWordPressサイトのどこにいつ表示されるかを制御できます。
ステップ4:ポップアップ表示ルールを設定する
[表示ルール]タブで、通知を表示する場所を設定できます。 TrustPulseには多くの表示オプションが用意されているため、ドロップダウンメニューからそれらにアクセスできます。
[任意のページに表示]オプションを選択すると、通知はWebサイトのすべてのページまたは投稿に表示されます。 ユーザーにサイト上の特定の製品のレビューを残してもらいたい場合は、[正確なURLに表示]オプションを選択して、そこに製品ページのURLを追加できます。
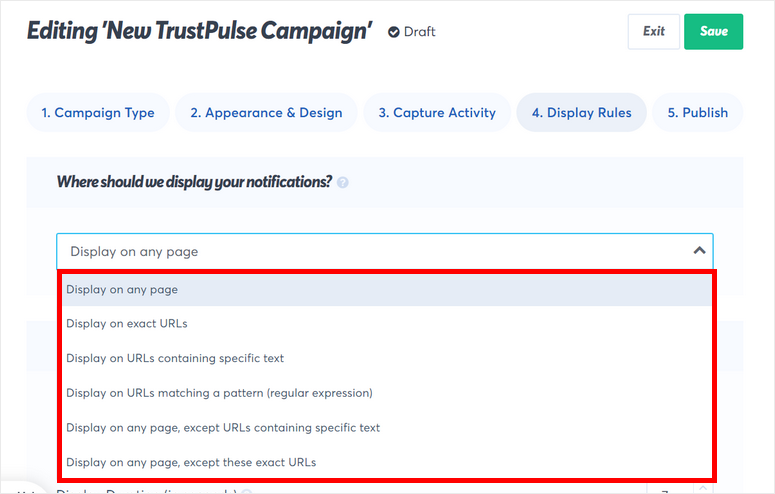
次に、他の通知設定を構成できます。 通知の表示を遅らせる時間、表示時間などを設定するオプションがあります。
モバイルデバイスでの通知の表示を有効にするか無効にするかを選択することもできます。
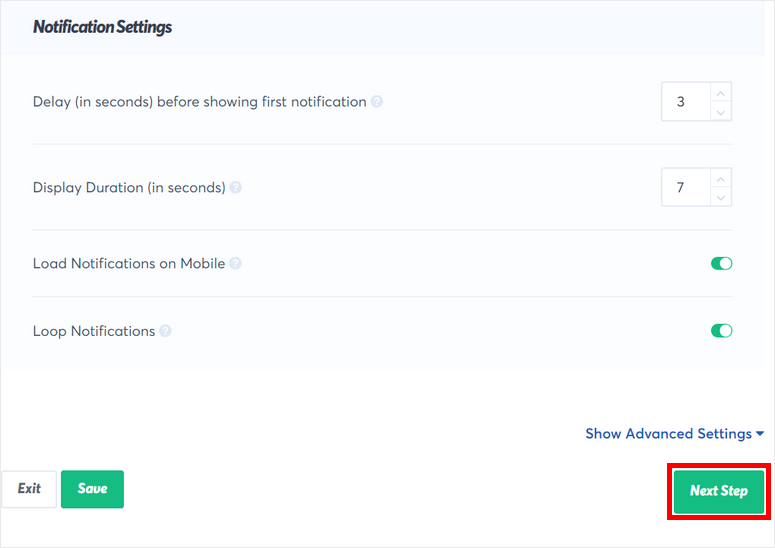
完了したら、[次のステップ]ボタンをクリックします。
ステップ5:レビューポップアップ通知を公開する
次に、レビューポップアップ通知をWordPressサイトに公開する必要があります。 サイトがすでに接続されている場合は、[ TrustPulseキャンペーンの起動]ボタンをクリックするだけです。
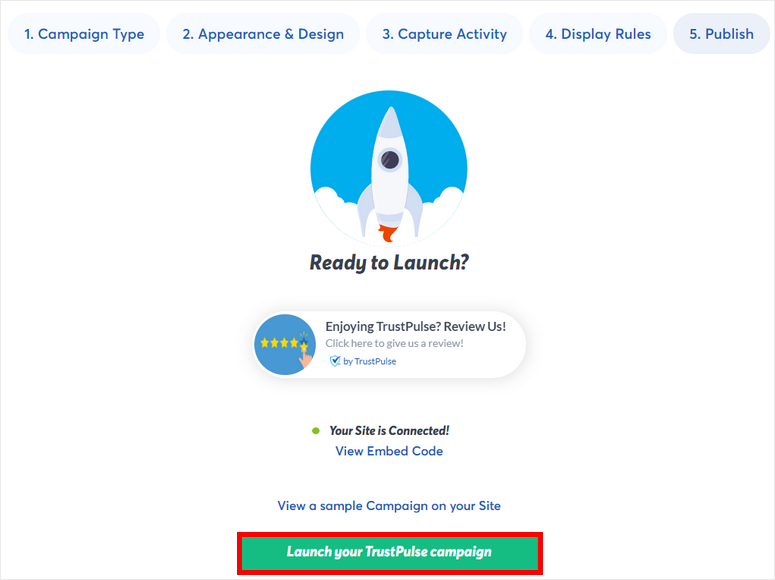
キャンペーンがアクティブになると、Webサイトの訪問者はサイトのレビューポップアップを見ることができます。
そして、あなたはそれを持っています! WPForms、OptinMonster、TrustPulseを使用して、ビジネスのオンラインレビューを増やす方法を学びました。
WPFormsを使用すると、レビューまたは紹介文のフォームを簡単に作成して、WordPressサイトでユーザーレビューを収集できます。
さらにレビューを収集するには、OptinMonsterとTrustPulseを使用できます。 これらのプラグインは、顧客からの応答を最大化するのに役立ちます。
それが今日のすべてです! この記事が、WordPressサイトでより多くのオンラインレビューを簡単に収集するのに役立つことを願っています。
次のステップとして、次のリソースを確認できます。
- 最高のWordPressバナープラグイン
- WordPressにプッシュ通知を追加する方法
- 最高のWordPress調査プラグイン
これらの投稿は、サイトのバナーを作成して通知をプッシュし、コンバージョン率を高めるのに役立ちます。 最後の投稿は、製品やブランドに関するユーザーのフィードバックを収集するのに役立ちます。
