1 つのサーバーで複数の Web サイトをホストする方法 (初心者ガイド)
公開: 2023-09-08単一サーバー上で複数の WordPress Web サイトをホストしたいですか?
複数のドメインを 1 つのサーバーでホストすることで、1 か所から簡単に管理できます。 さらに、Web サイトごとに個別のサーバーを購入する必要がないため、コストの節約にも役立ちます。
この記事では、1 つのサーバーで複数の Web サイトをホストする方法を説明します。
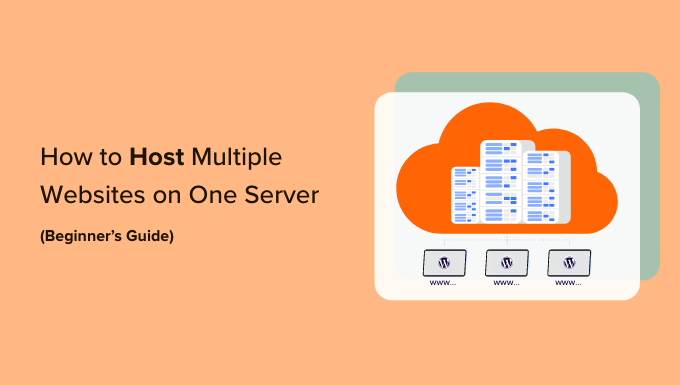
1 つのサーバーで複数の Web サイトをホストする理由
ビジネスを 1 つの Web サイトから複数の Web サイトに拡大することを計画している場合は、それらを単一のサーバーでホストすることが現実的な選択肢です。
それは、それらを 1 か所から管理する方が簡単だからです。 異なるサーバー上の複数の WordPress Web サイトにログインしたりログアウトしたりするのは時間がかかり、不便な場合があります。 すべての Web サイトが 1 つのサーバー上にある場合は、同じダッシュボードから Web サイト間を簡単に切り替えることができます。
単一サーバーで複数のサイトをホストすると、ビジネスのコストを節約し、より経済的になります。
多くのホスティング プロバイダーは、サーバーを完全に制御でき、複数の Web サイトをセットアップできる専用ホスティングを提供しています。
サイトごとに個別のホスティング プランを購入する代わりに、1 つのサーバー上で複数の WordPress サイトを許可するプランを選択できます。 これにより、サーバー リソースを最大限に活用することもできます。
そうは言っても、1 つのサーバーで複数の Web サイトをホストする方法を見てみましょう。
ホスティング サービスを選択してドメインを購入する
Web サイトをサーバーに追加する前に、最初のステップとして Web サイトのホスティング サービスとドメイン名を購入します。
WordPress ホスティングプロバイダーの選択
さまざまなサービスがありますが、Hostinger をお勧めします。 これは、さまざまな種類のホスティング オプションを提供する、急成長している Web ホスティング プロバイダーです。
たとえば、プレミアム共有ホスティング、WordPress ホスティング、VPS ホスティング、クラウド ホスティング、マネージド ホスティングなどを利用できます。
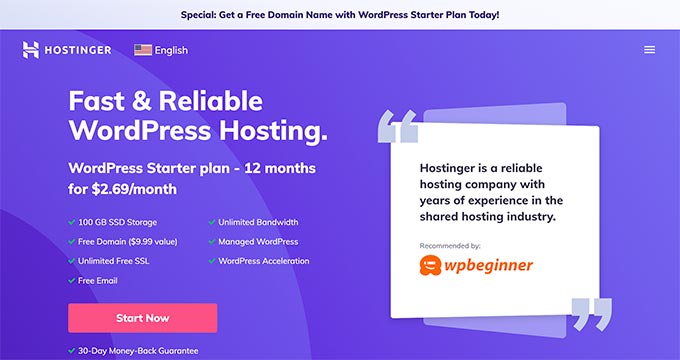
Hostinger WordPress スターター プランでは、最大 100 個の Web サイトを追加し、無料メール、SSL 証明書、無制限の帯域幅、マネージド WordPress などを取得できます。 無料のドメイン名も 1 つ取得できますが、他のドメインを購入する必要があります。
最も良い点は、WPBeginner ユーザーは WordPress ホスティング プランを最大 81% オフで利用できることです。 下のリンクをクリックするだけでオファーを請求できます。
Hostinger WordPress プランを使用するもう 1 つの利点は、WordPress がプリインストールされていることです。 Web サイトに WordPress を手動でインストールする必要はありません。
代替手段を探している場合は、Bluehost または SiteGround を使用して 1 つのサーバーに複数のサイトを追加することもできます。
Web サイト用のドメイン名の購入
Web ホスティング プラットフォームを選択したら、次のステップは、サーバーでホストする必要があるドメイン名を購入することです。
Hostinger を使用すると、新しいドメインを購入したり、既存のドメインを移管したりできます。 ドメインを購入するには、Hostinger ダッシュボードから [ドメイン] タブに移動するだけです。
ここからは、[新しいドメインを取得する] オプションを選択するだけです。
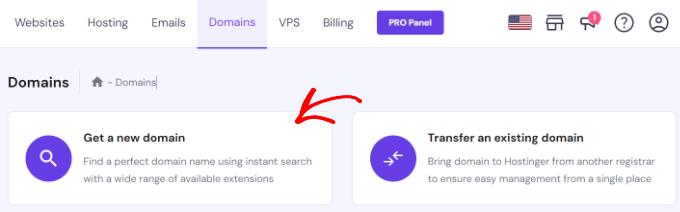
次に、ドメイン名を検索できます。
検索バーにキーワードまたはブランド名を入力してください。
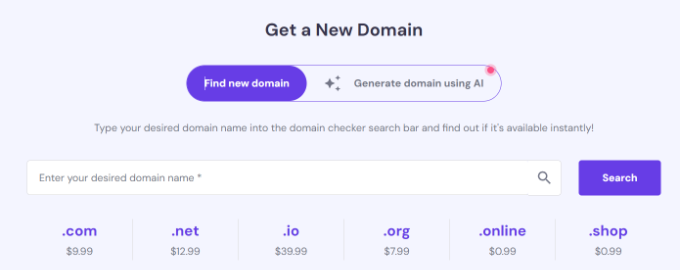
ここから、さまざまなドメイン拡張子と価格とともに URL オプションのリストが表示されます。
必要なオプションを選択し、「ドメインを購入」ボタンをクリックするだけです。
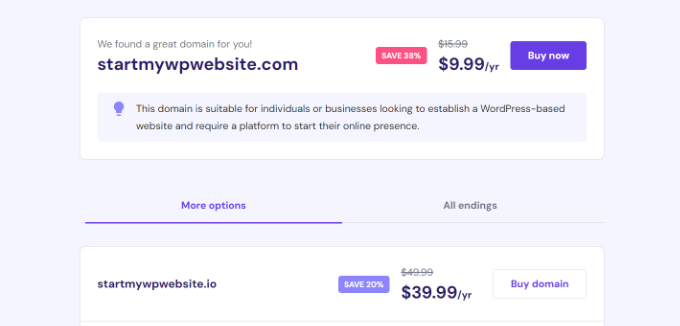
次に、ドメイン名のさまざまな請求期間を示すポップアップが開きます。
請求期間を選択してください。
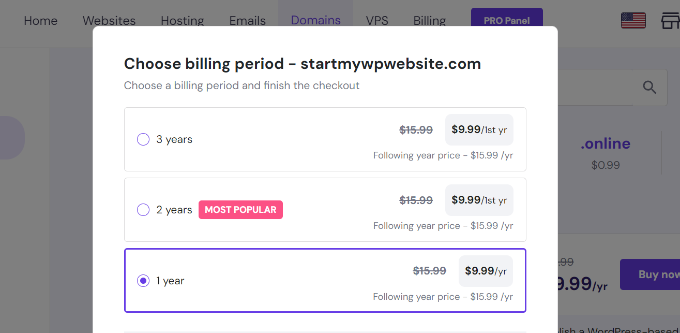
その後、支払い方法を選択し、ドメイン名を購入することで、チェックアウトプロセスを完了できます。
このプロセスを繰り返して、必要なだけ追加のドメインを購入できます。
代替方法: Hostinger からドメインを購入したくない場合は、ドメイン名を簡単に登録できるドメイン レジストラーが多数あります。 たとえば、トップレベルの拡張機能、簡単なドメイン登録プロセス、および多数の機能を提供する Domain.com を使用できます。
複数の WordPress サイトを 1 つのサーバーに追加する
ホスティング プロバイダーを選択し、ドメイン名を購入した後、1 つのサーバーに複数のサイトを追加できます。
Hostinger ダッシュボードから、[Web サイト] タブに移動し、 [+ Web サイトの作成または移行]オプションをクリックします。
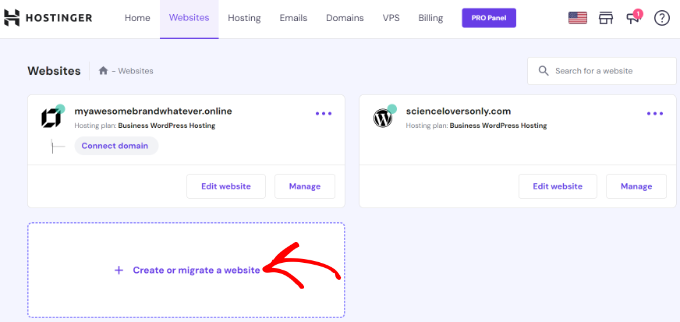
次に、Hostinger は、同じサーバー上に新しい Web サイトを作成するプロセスを案内します。
たとえば、Web サイトのタイプを選択できます。 これには、オンライン ストア、ブログ、ビジネス、ポートフォリオ、その他のタイプが含まれます。
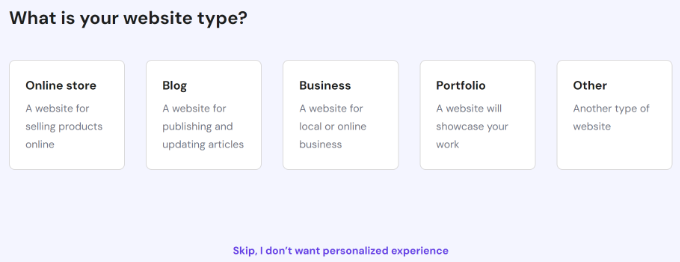
その後、Web サイトを作成するか移行するかを選択する必要があります。
すでに別のホスティング プラットフォームに Web サイトをお持ちの場合は、それを Hostinger に転送できます。 「Web サイトを移行する」オプションを選択し、手順に従ってください。
このチュートリアルでは、「新しい Web サイトの作成」オプションを選択します。
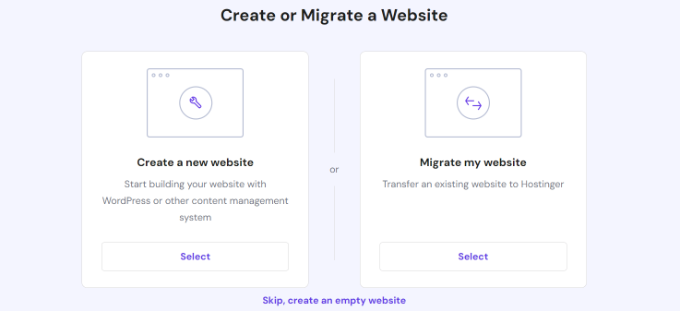
次に、新しい Web サイトを構築するためのプラットフォームを選択できます。 Hostinger は、人工知能 (AI) を備えた WordPress を使用するか、AI を備えた Hostinger のウェブサイト ビルダーを使用してサイトを作成する 2 つの方法を提供します。
先に進み、「WordPress with AI」オプションを選択してください。
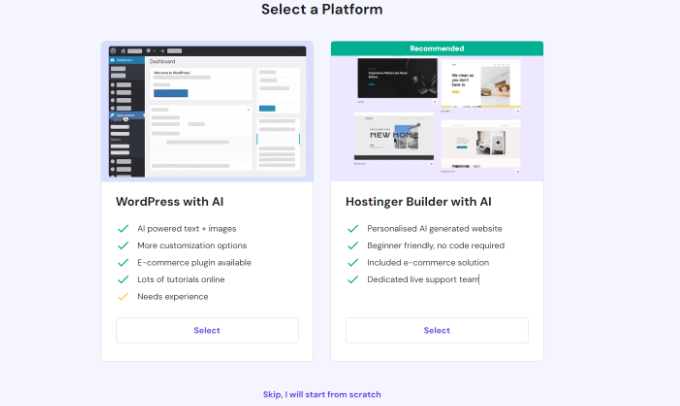
ここから、アカウントのログイン詳細を入力する必要があります。

言語を選択し、管理者の電子メールを選択し、パスワードを入力して、「続行」ボタンをクリックするだけです。
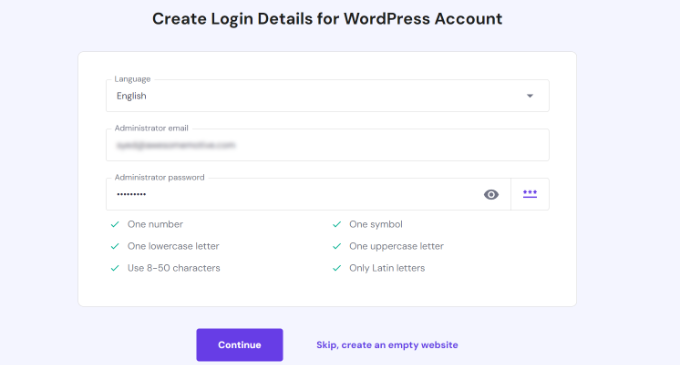
次のステップでは、Hositnger は WordPress プラグインをサイトに追加するように求めます。
インストールしたいプラグインを選択し、「続行」ボタンをクリックするだけです。
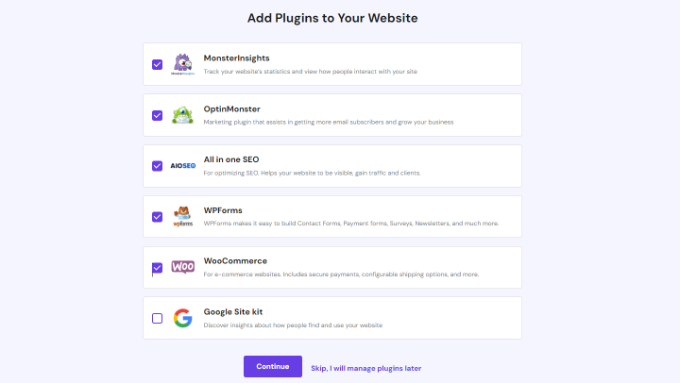
次に、Webサイトのデザインを選択する必要があります。
Hostinger はデフォルトのテーマを読み込みますが、「さらにテンプレートを参照」オプションをクリックしてさらに多くのデザインを表示することができます。
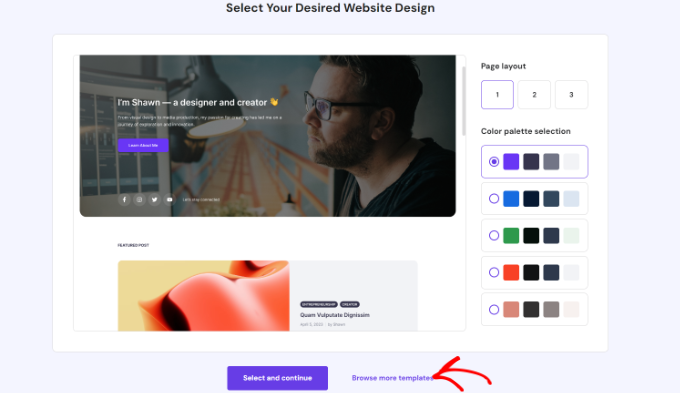
ここから、Web サイトの別のテーマを選択できます。
下部にある「さらに表示」ボタンをクリックして、さらにテンプレートを読み込むこともできます。
完了したら、デザインを選択して「選択」ボタンをクリックするだけです。
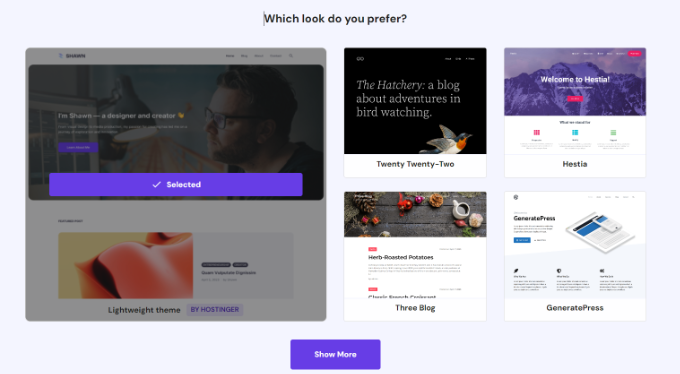
次に、Hostinger はブランド名とビジネスの説明を入力するよう求めます。
ChatGPT を使用して、Web サイト用のいくつかのコンテンツを生成します。 完了したら、「続行」ボタンをクリックするだけです。
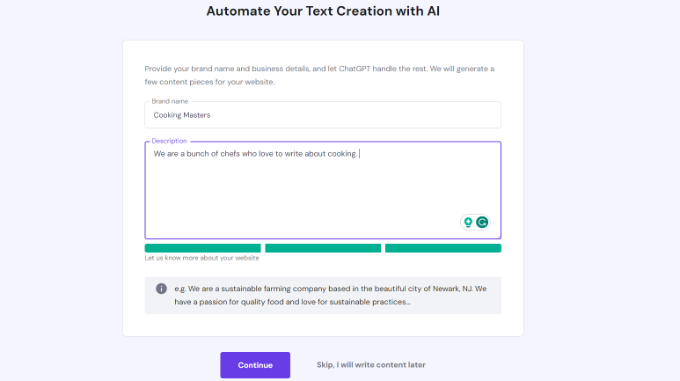
名前と簡単な説明を入力し、下部にある [スキップします。内容は後で書きます] オプションをクリックして、この手順をスキップすることもできます。
その後、Web サイトの名前を入力する必要があります。 Hostinger には 2 つのオプションが表示され、「ドメインを購入する」または「既存のドメインを使用する」オプションを選択できます。
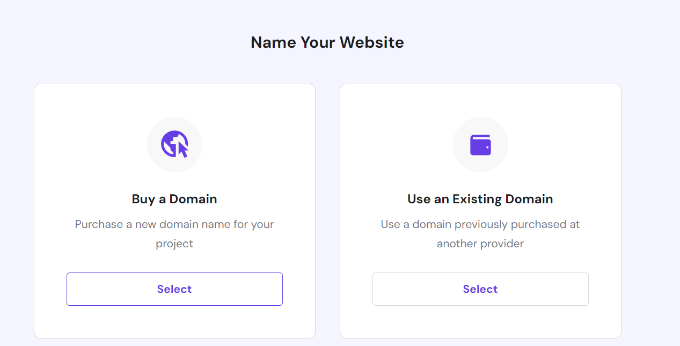
ドメイン名をまだ購入していない場合は、「ドメインを購入」オプションを選択して、Hostinger でドメインを取得できます。
ただし、別のプロバイダーで複数のドメインをすでにお持ちの場合は、「既存のドメインを使用する」オプションを選択できます。
このチュートリアルでは、「既存のドメインを使用する」オプションを選択しましょう。
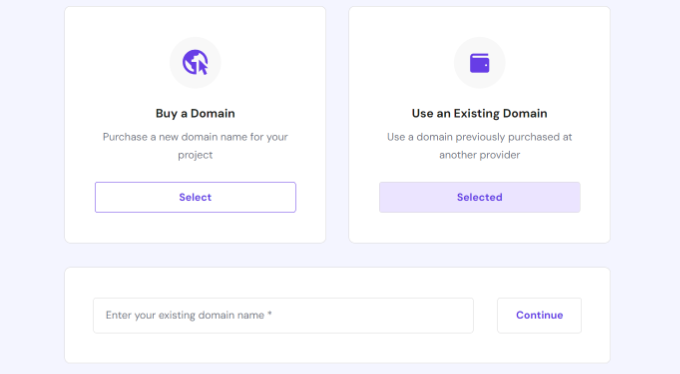
次に、ドメイン名を入力し、「続行」ボタンをクリックする必要があります。
ポップアップ ウィンドウが開き、ドメインを Hostinger ネームサーバーにポイントするための詳細が表示されます。
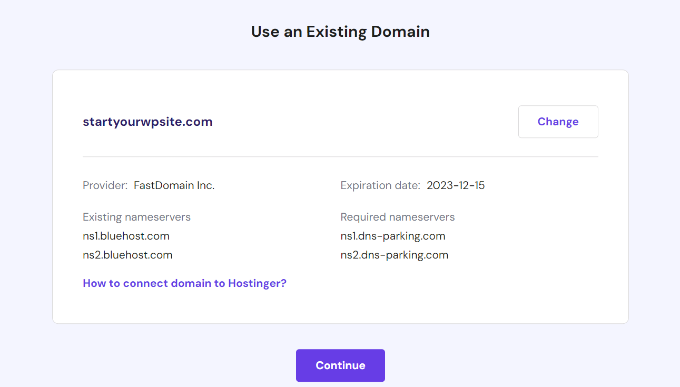
ドメインの既存のネームサーバーと、ドメイン登録サービスで変更する必要がある必要なネームサーバーを確認できます。 手順は、使用しているドメイン レジストラーによって異なります。
ドメイン移管に関するサポートが必要な場合は、Hostinger がステップバイステップのガイドとドキュメントを提供します。 さらに支援が必要な場合は、サポートに連絡することもできます。
注:移管するドメインが現在のレジストラによってロックされていないこと、および最初の登録から 60 日が経過していることも確認する必要があります。
ネームサーバーを書き留めたら、[続行] ボタンをクリックします。
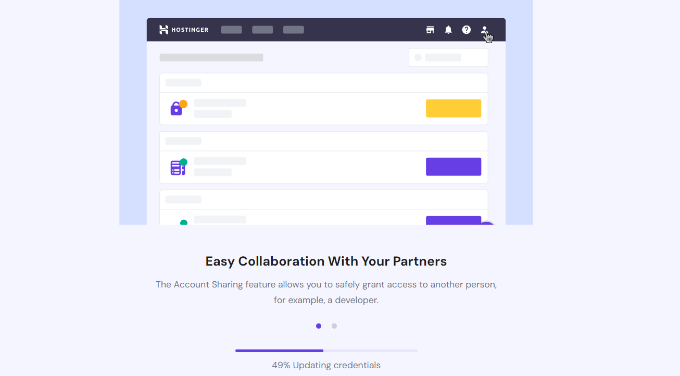
Hostinger はウェブサイトのセットアップを開始します。 セットアップが完了するまでに数分かかります。
最後のステップは、ドメイン レジストラーでネームサーバーを設定した後、[ドメインに接続] オプションの下にある [接続] ボタンをクリックすることです。
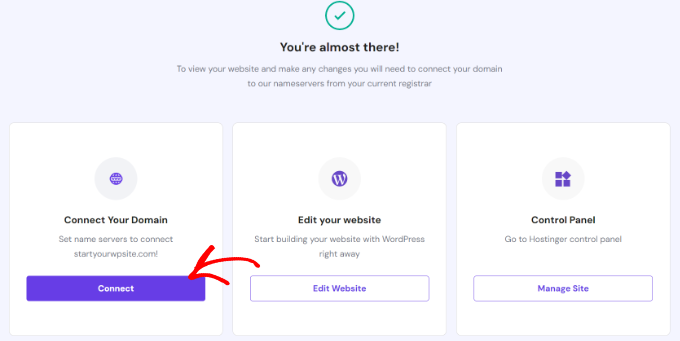
接続すると、Hostinger ダッシュボードから Web サイトを表示できます。
[Web サイト] タブにアクセスするだけで、新しく追加されたサイトが表示されます。
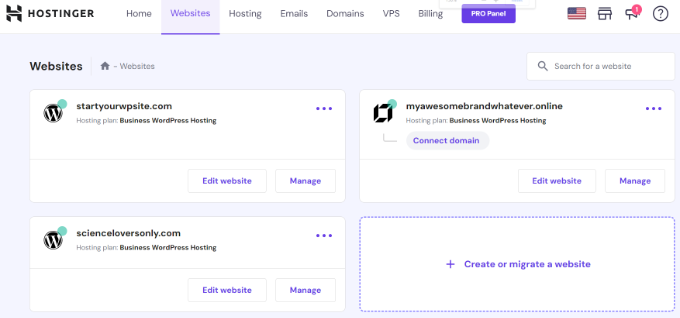
これらの手順を繰り返し、[+ Web サイトの作成または移行] オプションをクリックして、単一サーバーに必要な数の Web サイトを追加できます。
ボーナス: WordPress マルチサイトを使用してさらにサイトを作成する方法
WordPress マルチサイトを使用すると、単一の WordPress インストールから複数の Web サイトを実行および管理できます。 部門、大学、学校、報道機関、オンライン ビジネスなどごとに個別のドメインを必要とする大企業で使用されているマルチサイト ネットワークが見られます。
単一サーバー上で複数のサイトをホストすることと、WordPress マルチサイトをホストすることには若干の違いがあります。
マルチサイトでは、同じ親ドメイン (example.com) があり、新しいサイトはサブドメイン (blog.example.com) になります。 設定に基づいて、プラグイン、ユーザー、その他の要素を共有できます。
一方、単一サーバーで複数のサイトをホストすると、Web サイトごとに異なるドメイン名が使用されることになります。 それらはすべて互いに完全に分離されています。
Hostinger などの Web ホスティング サービスを使用して、WordPress マルチサイトを簡単にセットアップできます。 セットアップが完了すると、複数のサイトをネットワークに追加し、1 つのサーバー上の同じダッシュボードからそれらを管理できるようになります。
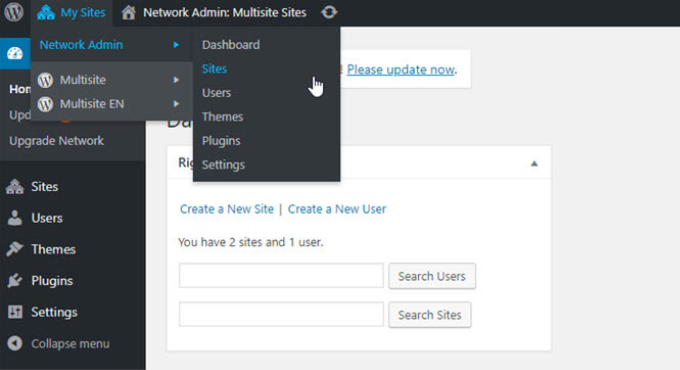
詳細については、WordPress マルチサイト ネットワークのインストールとセットアップ方法に関するガイドを参照してください。
この記事が、1 つのサーバーで複数の Web サイトをホストする方法を学ぶのに役立つことを願っています。 WordPress ウェブサイトの構築にかかる費用と GoDaddy の最良の代替案に関するガイドもご覧ください。
この記事が気に入ったら、WordPress ビデオチュートリアルの YouTube チャンネルに登録してください。 Twitter や Facebook でもご覧いただけます。
