Gravity Forms エントリをインポートする方法: 究極ガイド
公開: 2024-07-04本題に入ります。Gravity Forms エントリを WordPress Web サイトにインポートする場合、利用可能な最適なソリューションの 2 つは、GravityImport と GravityMigrate です。 GravityImport を使用すると、CSV ファイルから Gravity Forms にエントリを簡単にインポートできるため、データの移行が簡単になります。 GravityMigrate を使用すると、フォーム、エントリ、設定、およびその他の Gravity Forms 関連データをあるサイトから別のサイトに移動できます。 これらを組み合わせると、Gravity Forms エントリを思いどおりに移動およびインポートできる優れた方法が得られます。
このガイドでは、これらの強力なツールとその機能について詳しく説明します。 最後までに、両方の Gravity Forms アドオンがニーズに適しているかどうかがわかります。
GravityImport プラグインと GravityMigrate プラグインについて
GravityImport と GravityMigrate は両方とも、Gravity Forms のプレミアム アドオンです。 これらは、認定 Gravity Forms 開発者である GravityKit の多くのアドオンのうちの 2 つです。
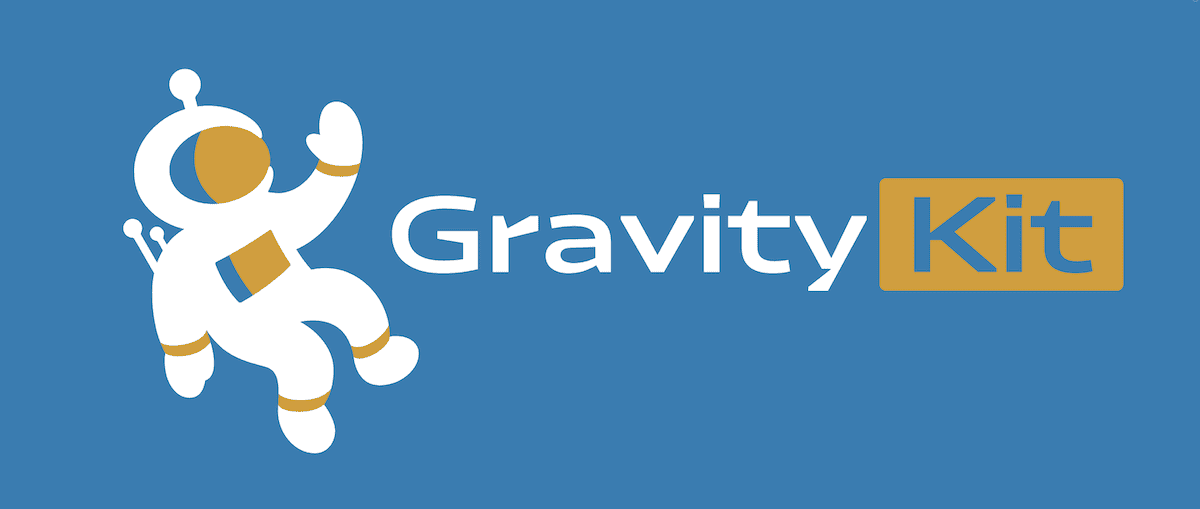
どちらのアドオンもわずかに異なるタスクを実行します。 たとえば、GravityImport を使用すると、Gravity Forms エントリを CSV ファイルから新規または既存のフォームにインポートできます。 新しいフォームを選択した場合、GravityImport はファイル内のデータに基づいてフォームを作成します。
対照的に、GravityMigrate を使用すると、Gravity Forms データをある Web サイトから別の Web サイトに移動できます。 このプラグインは、すべての重要なデータ (フォーム、エントリ、ファイル、設定など) を ZIP ファイルにパッケージ化します。 そこから新しいサイトにインポートするには数分かかります。
Gravity Forms エントリをインポートするために GravityImport を使用する理由
GravityMigrate と GravityImport の両方を使用すると、移行中にフォームを最初から再構築したり、ワークフローを再構成したりする必要がなくなります。 ここでは、GravityImport を見てみましょう。 このプラグインを使用すると、Gravity Forms エントリをインポートできること以外にも多くの利点があります。
- これは「公式」認定アドオンです。 GravityImport は、Gravity Forms の認定アドオンです。 これは、Gravity Forms チームがこれを推奨していることを意味します。非常に名誉なことです。
- Gravity Forms と完全に統合されています。 GravityImport は、親プラグインと連携した簡単で直感的なインポート プロセスを備え、Gravity Forms と完全に統合されています。
- 無数のカスタマイズオプションが利用できます。 プラグインには、インポート用の広範なカスタマイズ オプションが含まれています。 フィルタリング、フィードをトリガーする機能、エラーログなどがあります。
- このプラグインは一括インポートに最適です。 GravityImport を使用すると、数千のエントリを一度に 2 倍の速さで Gravity Forms にインポートできます。
次のいくつかのセクションでは、GravityImport の使用方法を説明します。 そこから、GravityMigrate について詳しく見ていきます。
Gravity フォームのエントリをインポートする方法 (4 ステップ)
本題に取り掛かり、Gravity Forms エントリをインポートする方法を説明します。 もちろん、Gravity Forms と GravityImport の両方をサイトにインストールする必要があります。 これらのプレミアム プラグインはどちらも同じプロセスに従います。WordPress 内の[プラグイン] > [新しいプラグインの追加]ページに移動します。 「プラグインのアップロード」ボタンをクリックします。 [今すぐインストール] 、 [アクティブ化]リンクを選択します。
サイトで両方のプラグインがアクティブになっているので、インポート プロセスを開始できます。
1. CSV ファイルをアップロードする
新しいインポートを開始する前に、エントリ データに CSV 形式を使用していることを確認してください。 ほとんどのフォーム プラグインにはフォーム送信を CSV にエクスポートするオプションがありますが、特定のプラグインのドキュメントを確認する必要があります。
既存のエントリを Gravity Forms から別の Web サイトに移動する場合は、 [フォーム] > [インポート/エクスポート]オプションを使用してエントリをエクスポートできます。 次に、 [エントリのエクスポート]を選択し、ドロップダウン メニューからフォームを選択して、エクスポートするフィールドを選択します。
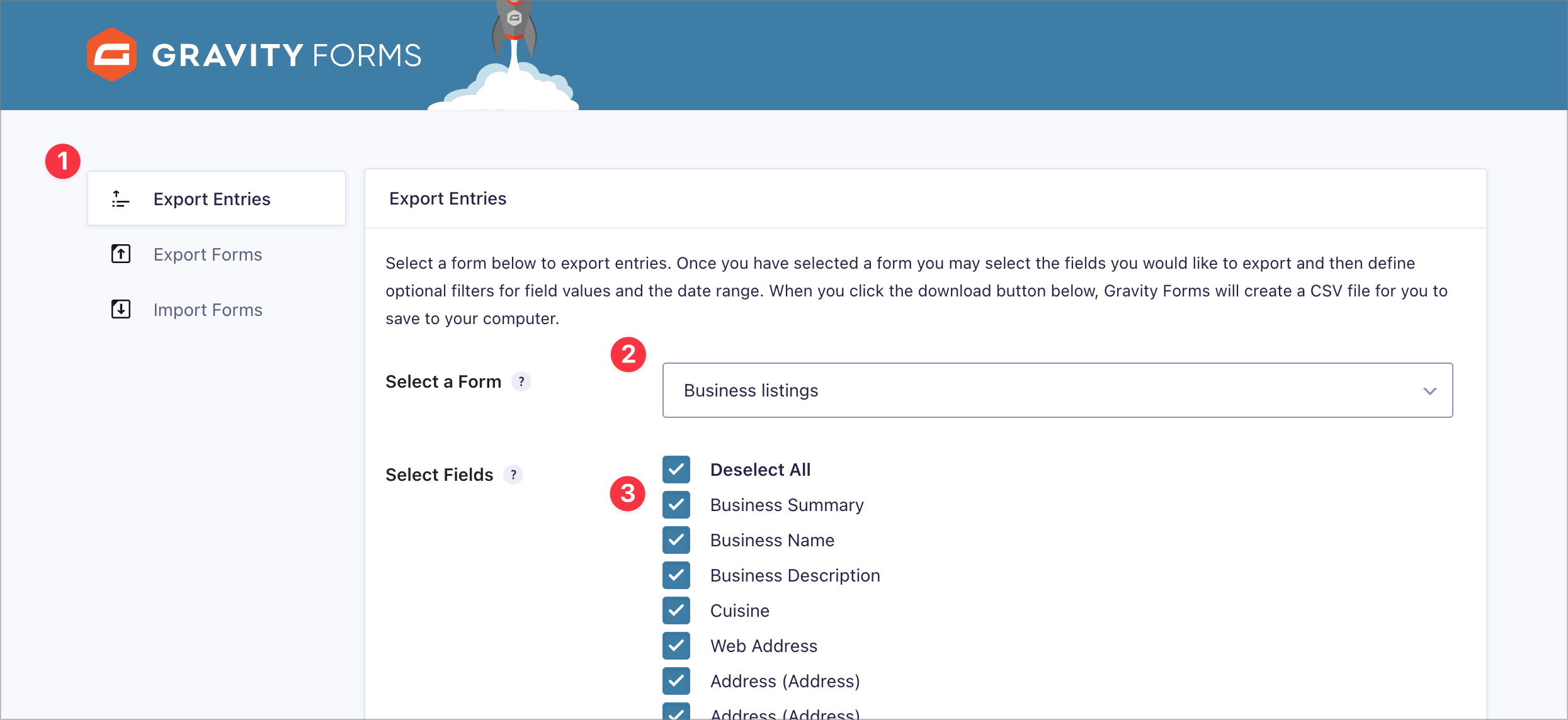
終了するには、下にスクロールして[エクスポート ファイルのダウンロード]をクリックします。 フォームのエントリは CSV ファイルに保存されます。
新しいインポートを開始するには、 「フォーム」の上にマウスを置き、 「インポート/エクスポート」をクリックします。 次に、 [エントリのインポート]をクリックします。 インポート画面が完成し、進行状況バーが表示されます。 最初の作業は、エントリ データ CSV ファイルをボックスにドラッグ アンド ドロップするか、ファイル エクスプローラーを使用してアップロードすることです。
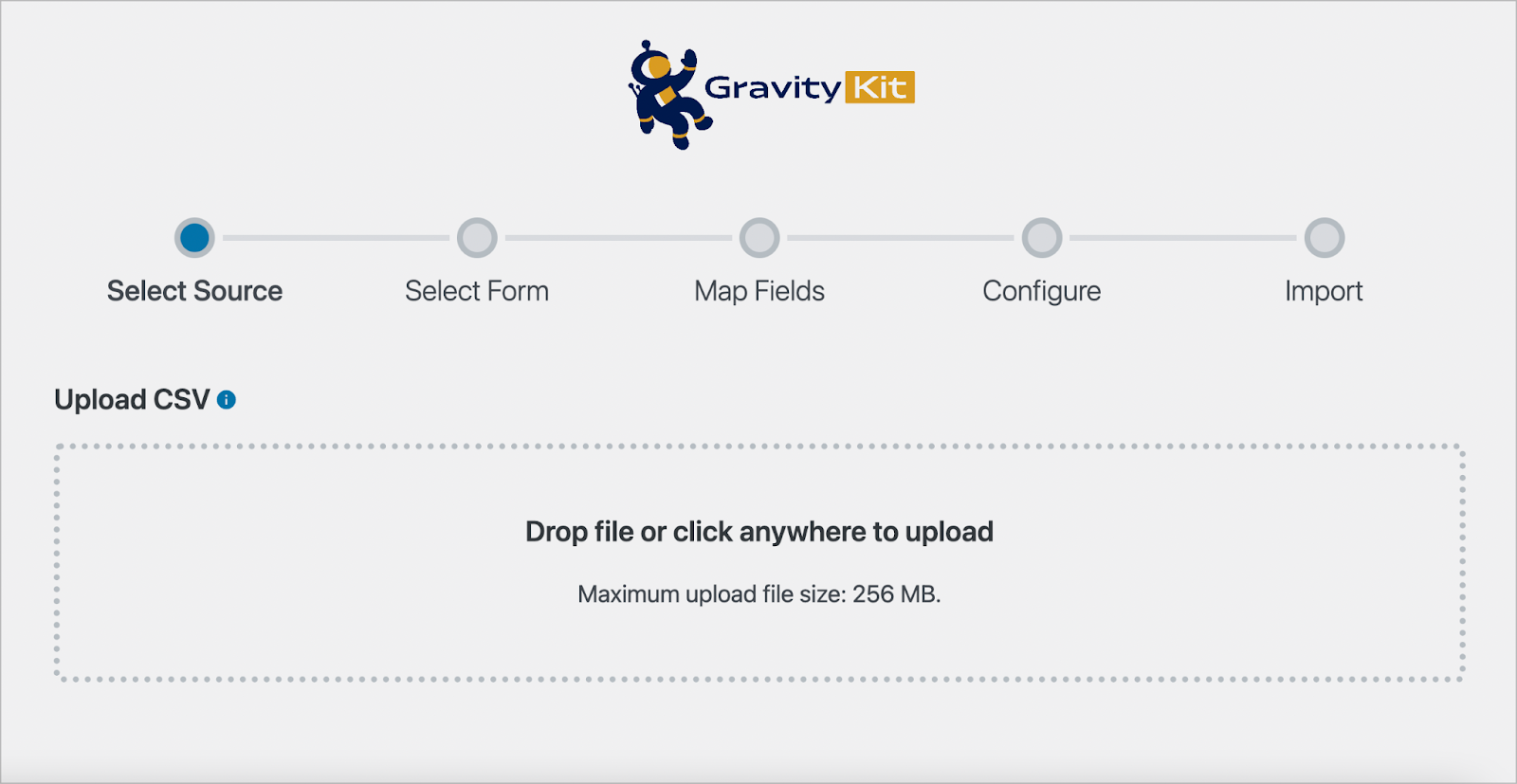
これが完了すると、GravityImport はデータを既存のフォームにインポートするか新しいフォームにインポートするかを尋ねます。 既存のフォームを選択する場合は、インポートするデータに対して正しいフィールド タイプを設定していることを確認してください。
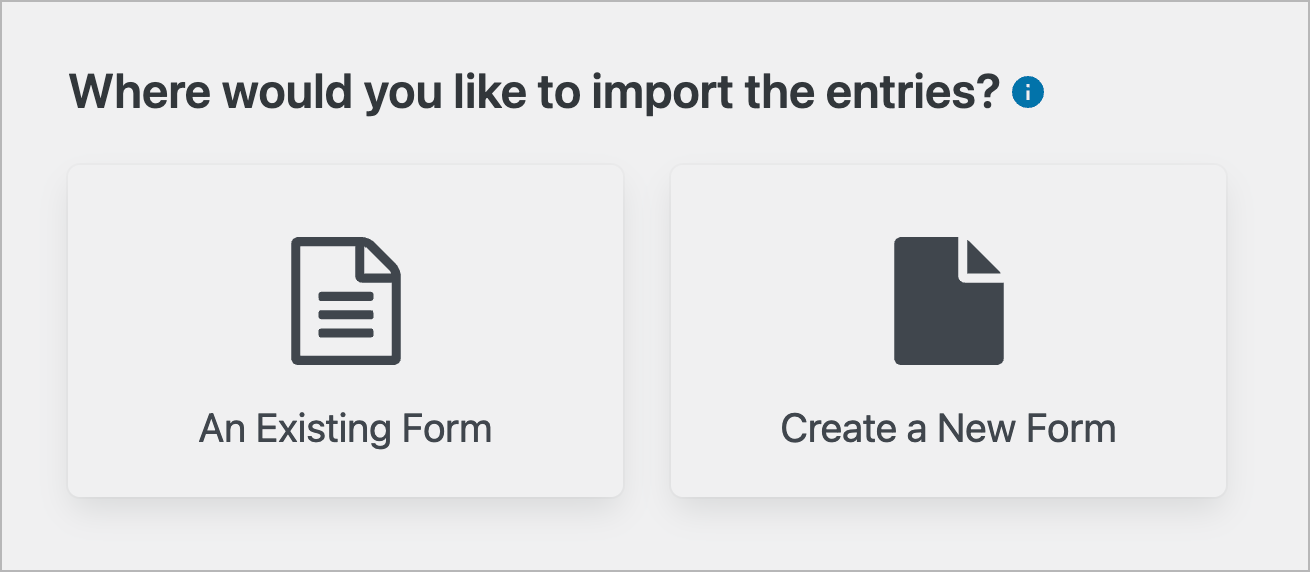
新しいフォームを作成することを選択した場合、GravityImport はファイル内のデータに基づいてフォームを自動的に構築します。 どのオプションを選択した場合でも、次のステップは、CSV ファイル内の列を Gravity Forms の一致するフィールド タイプにマップすることです。
2. Gravity フォーム内でフィールドをマッピングする
この手順は、入力データがインポートされ、正しいフォーム フィールドにマッピングされていることを確認するために重要です。 GravityImport は CSV 内のデータに基づいて正しいフィールド タイプの検出を試みますが、 [インポート先…]ドロップダウン メニュー フィールドをクリックして別のフィールドを選択することで、マッピングを簡単に変更できます。
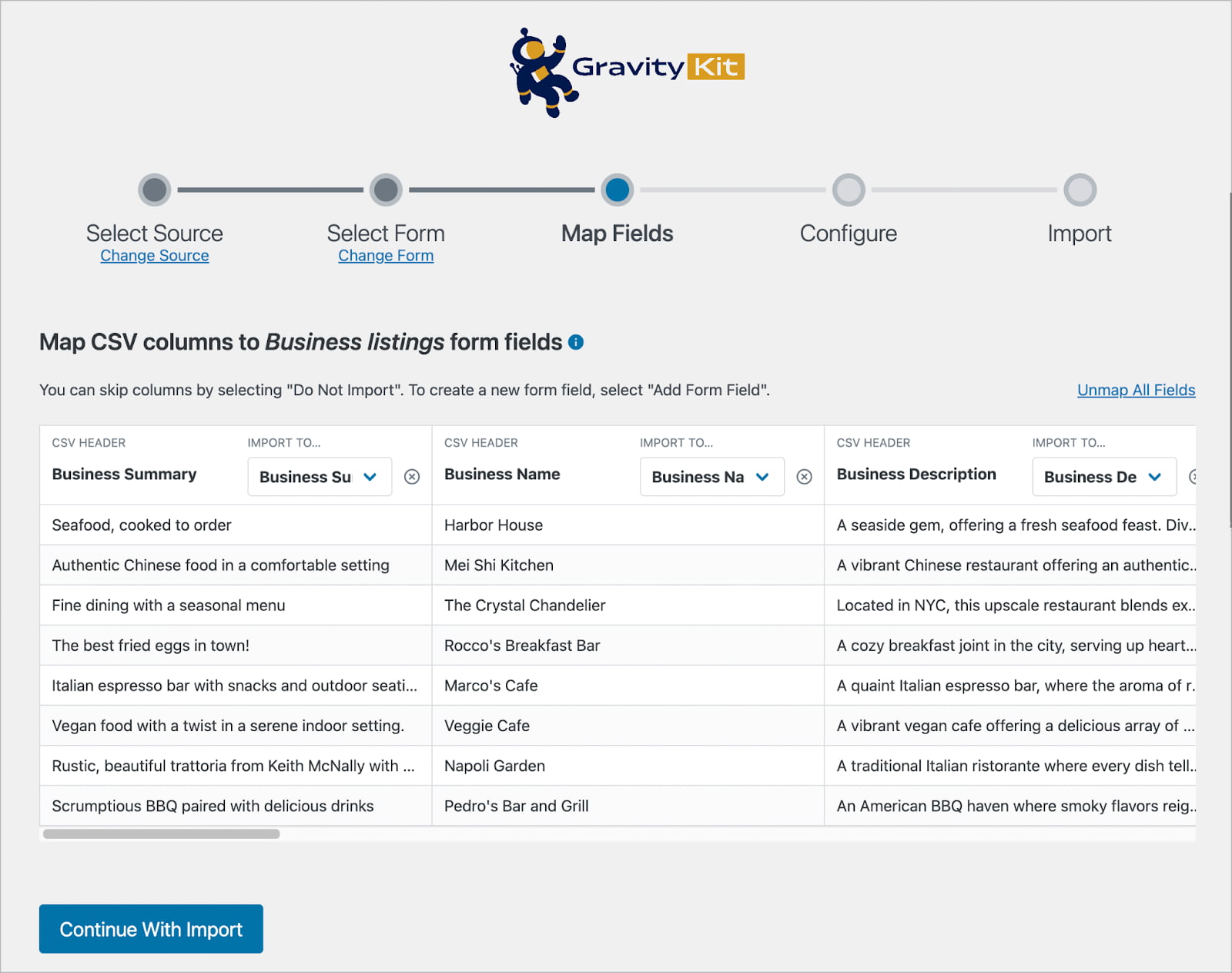
CSV ファイルにインポートしたくない列がある場合は、 Xアイコンをクリックして無視できます。
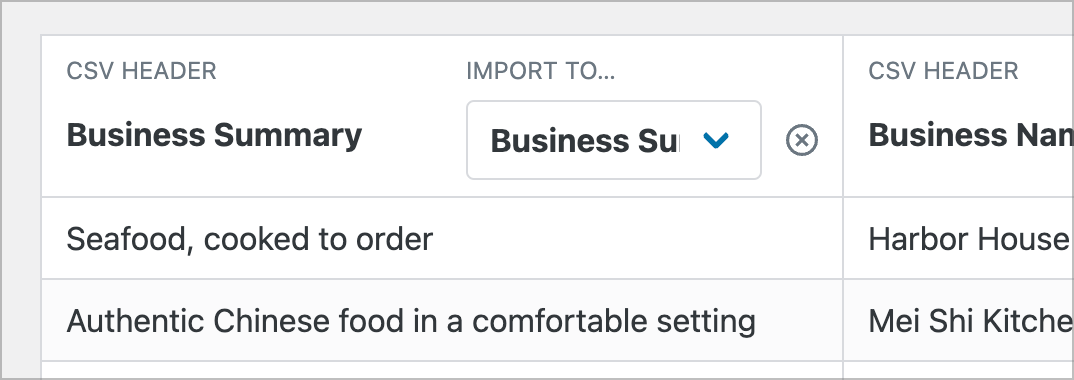
フィールドをマッピングした後、 「インポートを続行」をクリックして次のステップに進みます。
3. インポートをカスタマイズする
GravityImport にはいくつかの構成オプションが含まれており、インポート プロセスをカスタマイズできます。
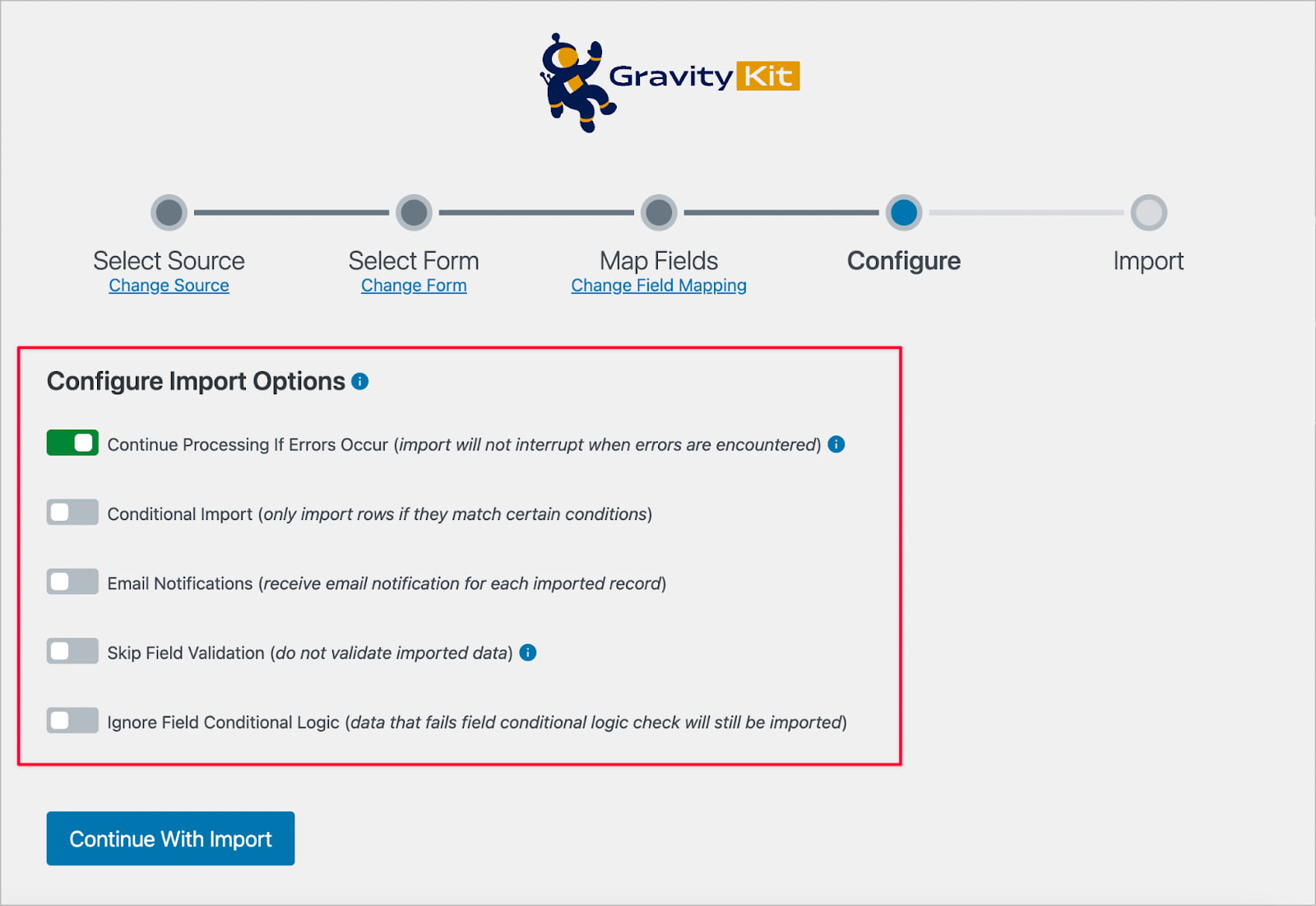
これらにより、エラーが発生した場合でもインポートを続行したり、条件付きロジックを使用してインポートされたレコードをフィルターしたり、インポートされたエントリごとに電子メール通知を送信したり、インポート中のフィールド検証をスキップしたりすることができます。
条件付きインポートオプションは、ルールを使用してインポートされたレコードをフィルターできるため、特に便利です。 たとえば、電子メールフィールドが GravityKit 電子メール アドレスであるエントリのみをインポートするルールを追加できます。
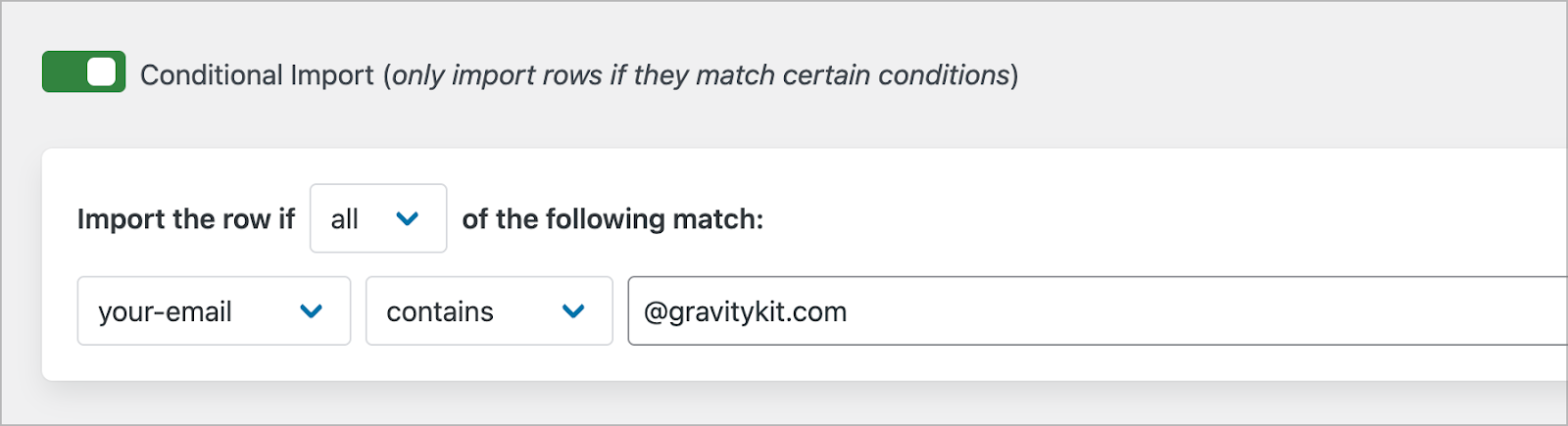
Gravity Forms の「フィード」は、フォームを送信した後に入力データを管理または操作できる自動プロセスです。 既存のフォームにエントリをインポートし、すでに 1 つ以上のフィードが設定されている場合は、インポートされたエントリごとにフィードの実行をトリガーできます。
たとえば、フォームにユーザー登録フィードが含まれている場合、インポート中にそれをトリガーして、インポートされたエントリごとにサイトに新しいユーザーを登録できます。
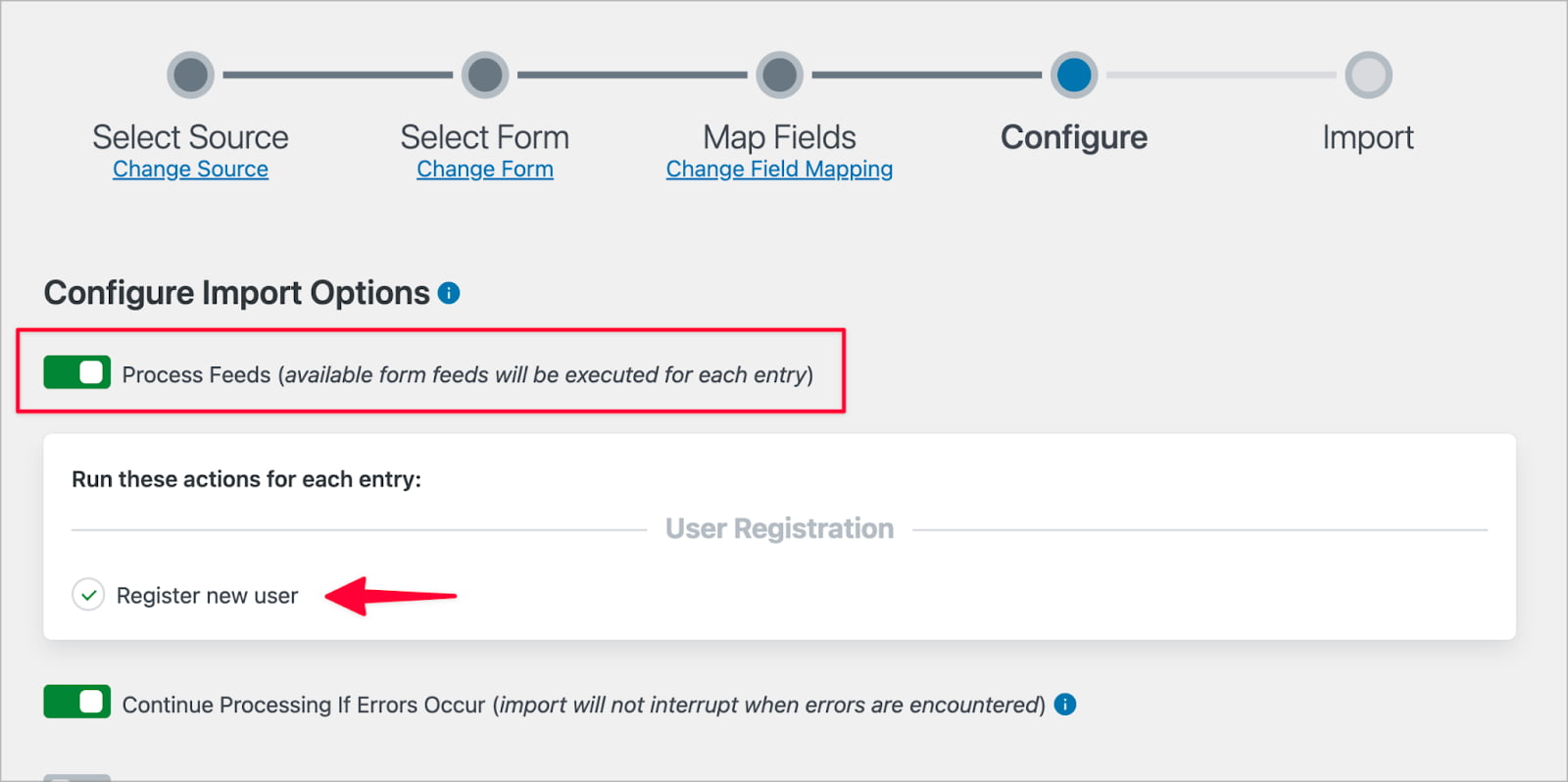
インポート オプションを構成した後の最後のステップは、インポートを実行することです。
4. インポートを確認して実行する
[インポートを続行] をクリックすると、インポート プロセスが開始されます。 完了すると、影響を受けるレコードの処理ステータスとメトリックを示す通知が表示されます。
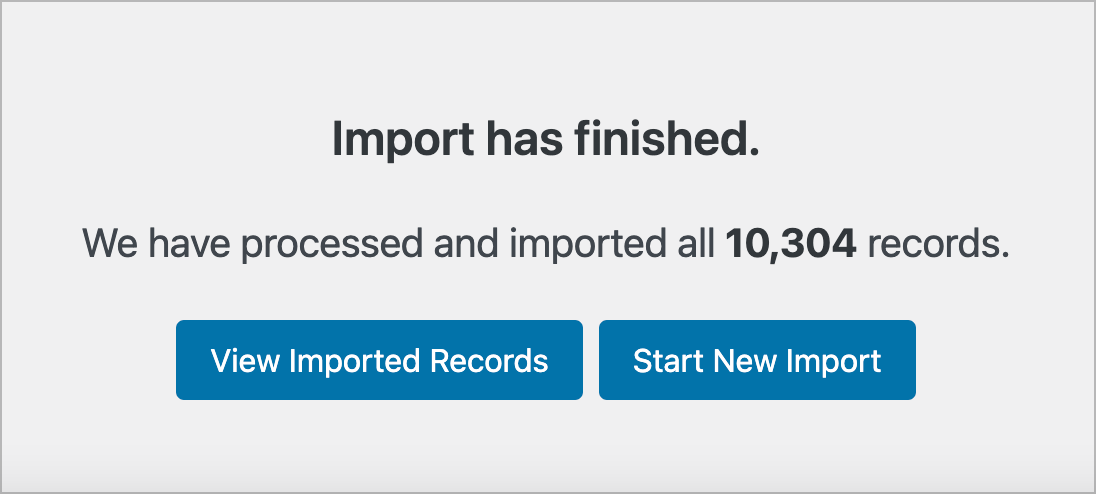
[インポートされたレコードの表示] をクリックすると、Gravity Forms の[エントリ]ページが開き、新しくインポートされたレコードをすべて参照できます。

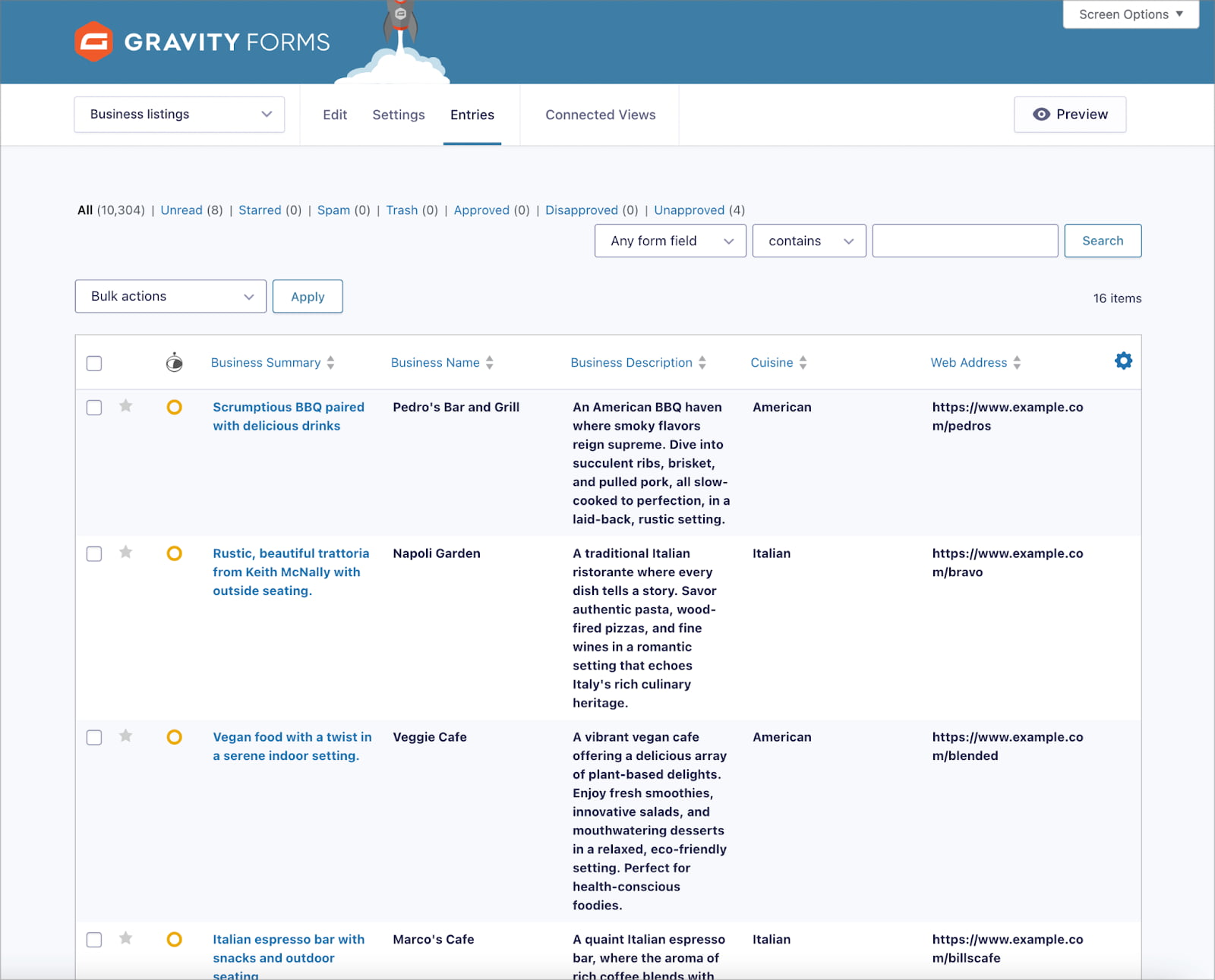
これで、Gravity Forms 内にエントリが完成し、他のタスクに進むことができるようになります。
Gravity フォームを新しい Web サイトに移行する方法
Gravity Forms は、フォームの送信を収集するだけではありません。 入力データの後処理、自動化されたワークフローの構成などが可能になります。 既存のフォーム、エントリ、設定、フィードをあるサイトから別のサイトに移行する場合は、GravityImport の代わりに GravityMigrate を使用する必要があります。
GravityMigrate を使用すると、フォーム、エントリ、設定、フィード、アドオン データ、ワークフロー、ビューなどを含む Gravity Forms セットアップ全体を 1 つの Web サイトから別の Web サイトに移動できます。 次に、GravityMigrate の使用方法を見ていきます。
1. Gravity Forms データをエクスポートする
まず、WordPress ダッシュボードにログインし、 GravityKit > GravityMigrateリンクに移動します。
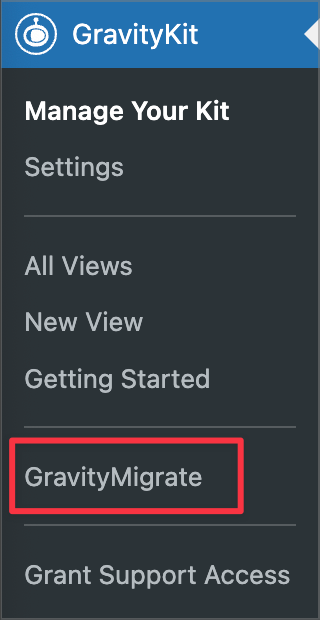
これにより、GravityMigrate 構成画面が表示されます。 [エクスポート]セクションで、移行するデータを選択できます。まず 1 つ以上のフォームを選択します。
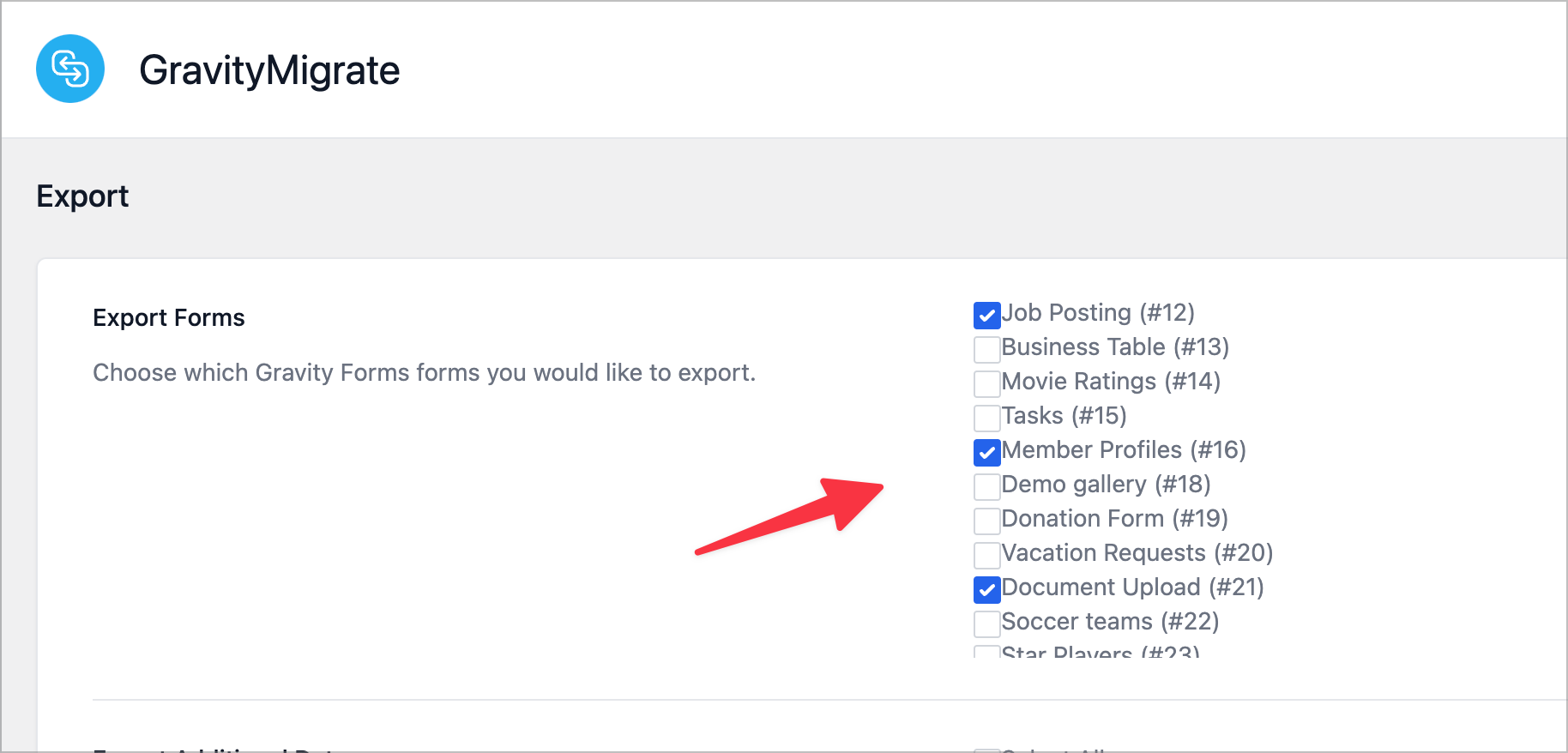
次に、エントリ、ビュー、フィード、アドオン設定、ワークフロー、または別のオプションなど、移行する追加データを選択します。
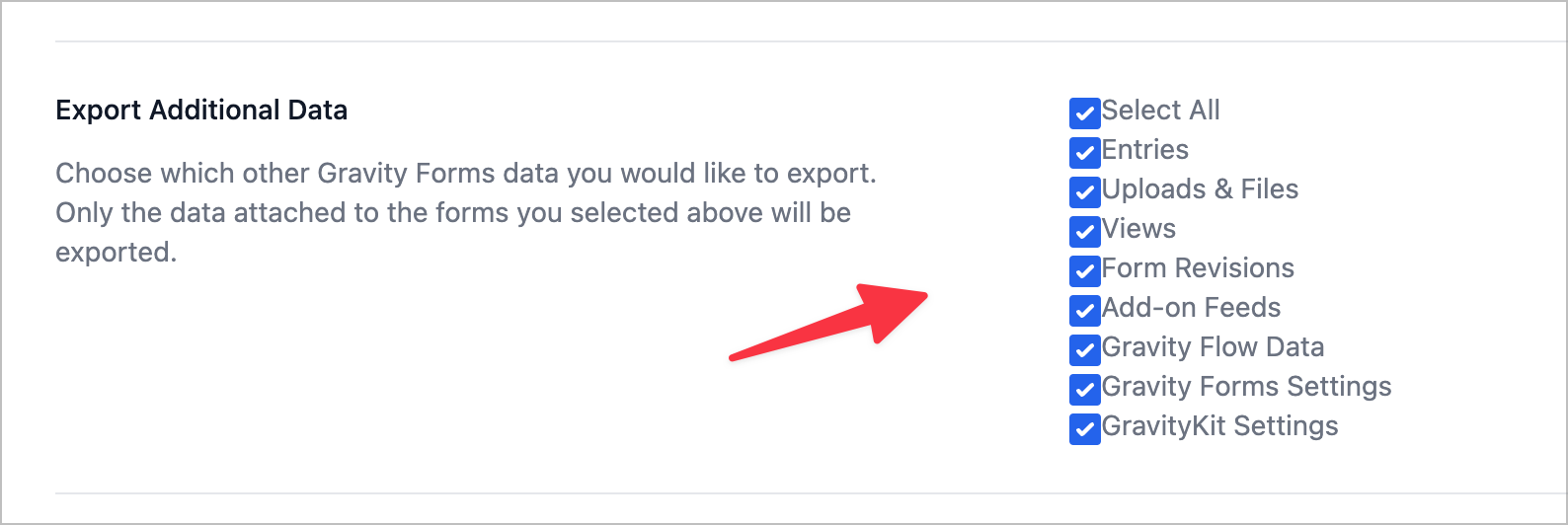
ここから下にスクロールして、残りのオプションを設定します。 ここでは、日付範囲によってエントリを制限したり、エクスポート ファイルに安全なパスワードを設定したりできます。 これらの設定は両方ともオプションです。
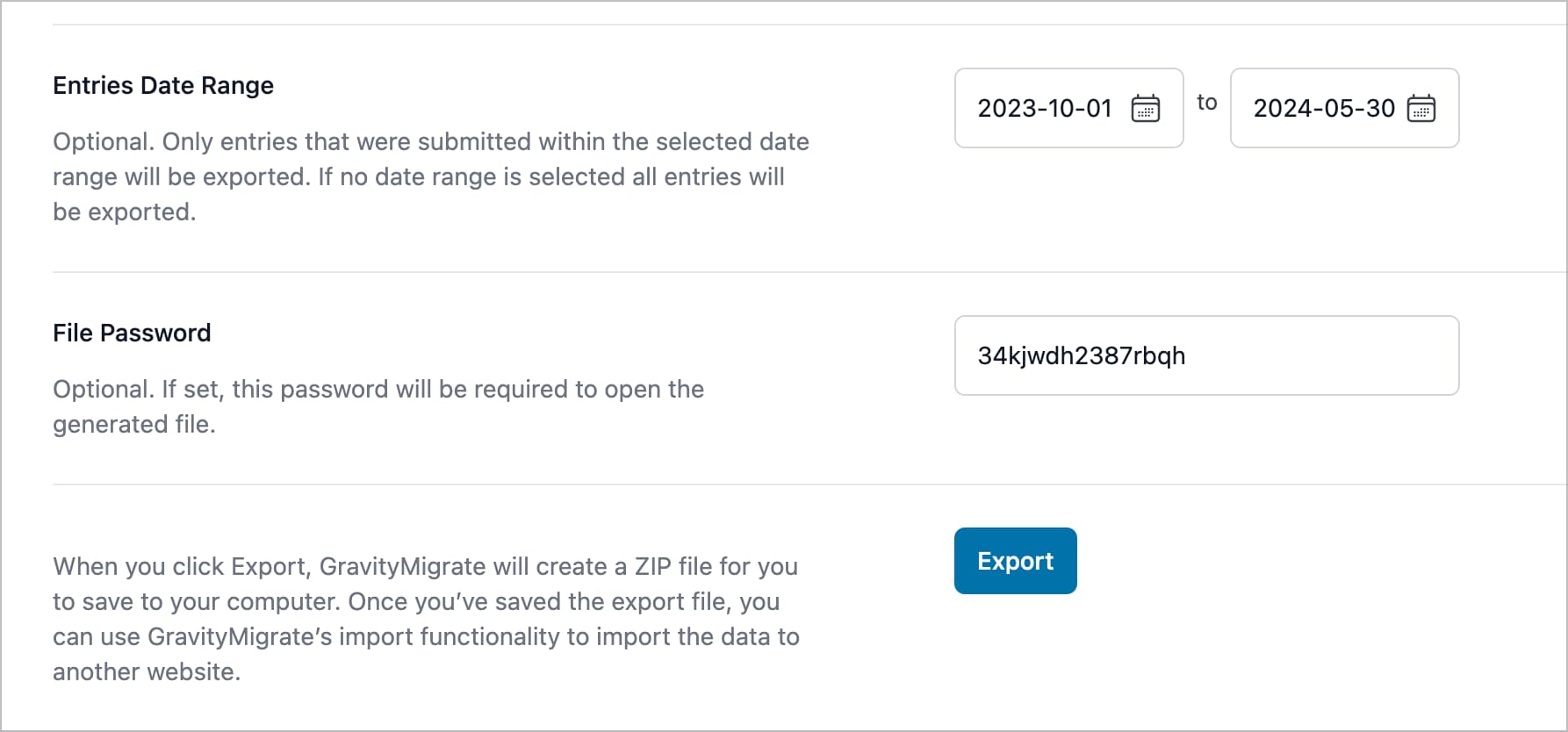
「エクスポート」ボタンをクリックすると、GravityMigrate はデータのエクスポートを含む ZIP ファイルを生成します。 これを安全な場所に必ず保存してください。
2. 新しいサイトにデータをインポートする
次に、新しいサイトにログインします。Gravity Forms とアドオンを再度インストールする必要がある場合があります。 GravityKit > GravityMigrateリンク内で、ZIP ファイルをインポート セクションのファイル アップローダーにドラッグ アンド ドロップします。
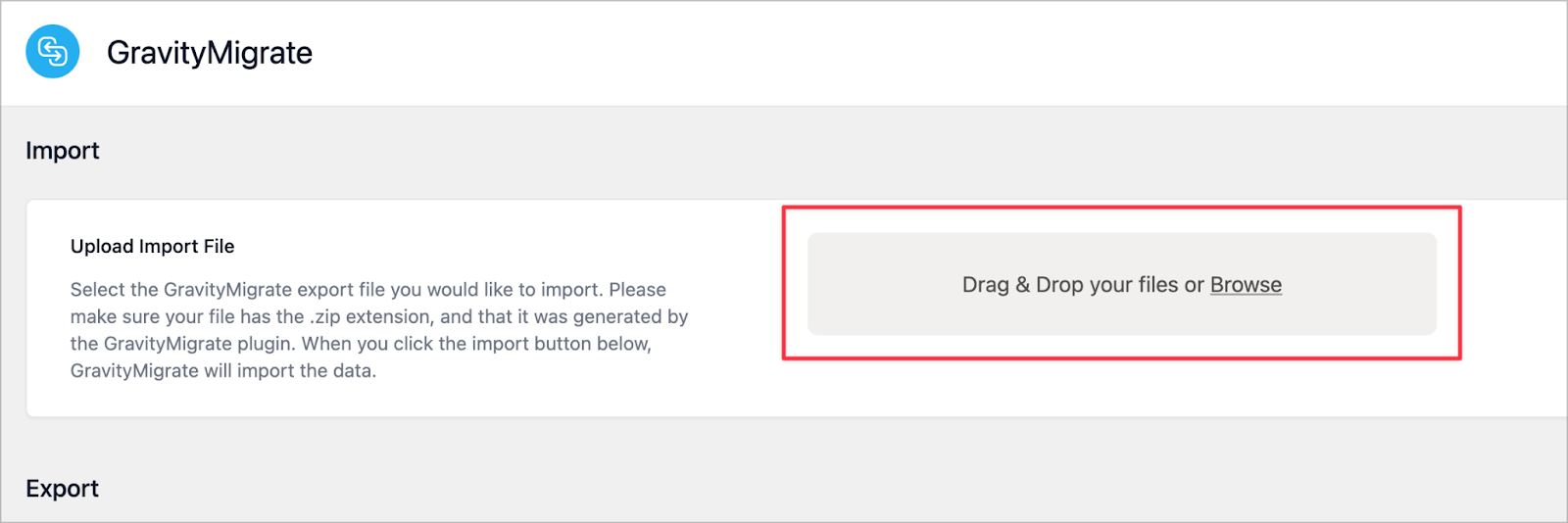
アップロードが完了すると、GravityMigrate はインポートしようとしているさまざまなフォームと関連データを検出します。 その後、Web サイトに何をインポートするかを選択する最後のチャンスが与えられます。 すべてをインポートしたい場合は、 「すべて選択」オプションを使用して実行できます。
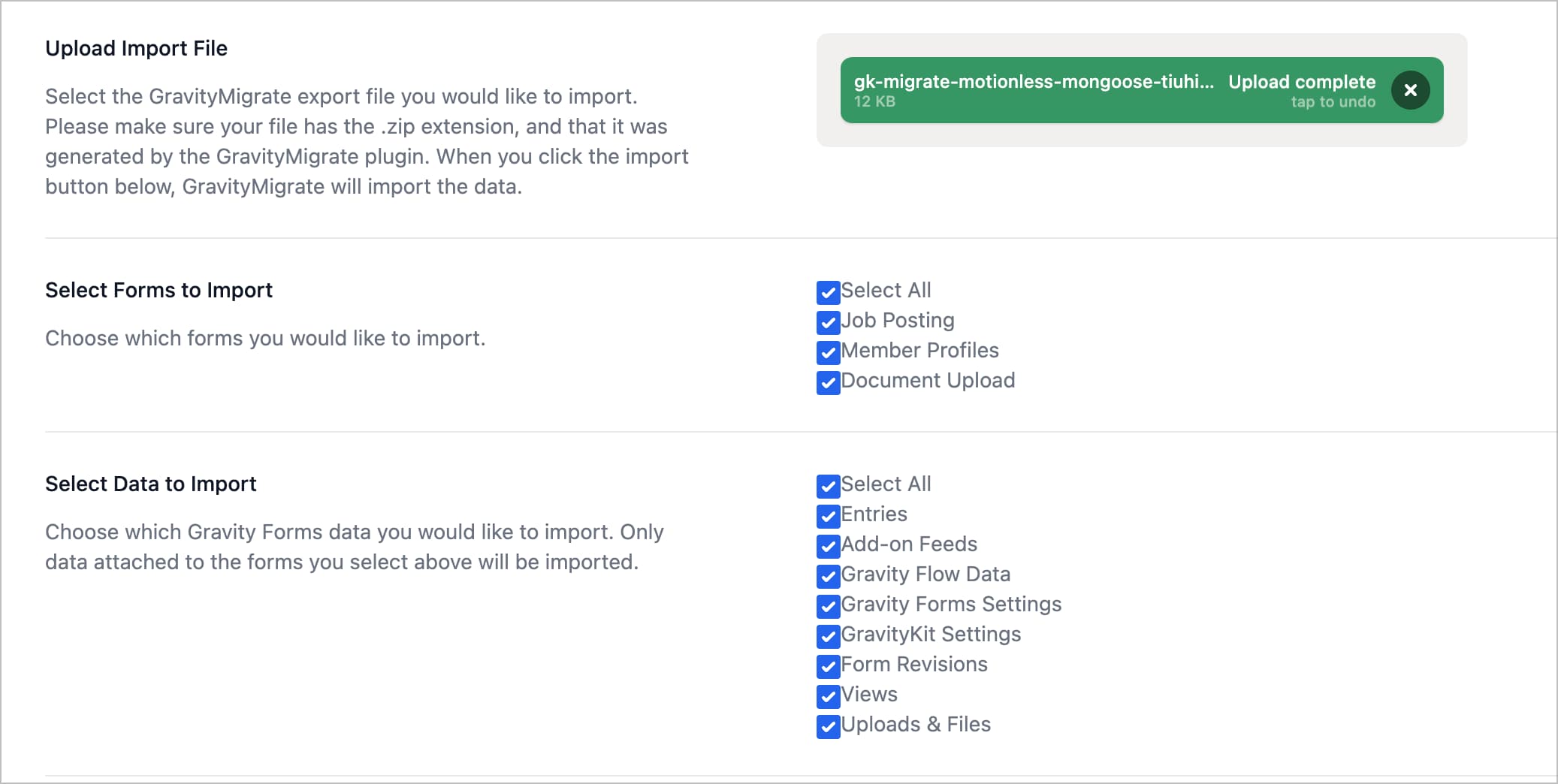
[インポート]ボタンをクリックすると、GravityMigrate は完全なインポート プロセスを開始し、新しいサイト上のすべてが古いサイトの内容を反映していることを確認します。
Gravity Forms データのインポートと移行に関するよくある質問 (FAQ)
Gravity Forms エントリを移行またはインポートする方法に関する質問に答えるために、この記事でできることは限られています。 以下に、Gravity Forms の使用に関するよくある典型的な質問をいくつか示します。 他にも何かありましたら、投稿の最後にあるコメント欄でお知らせください。
Gravity フォームのエントリはどこで見つけられますか?
Gravity Forms の送信は Web サイトのサーバーにある Web サイトのデータベースに保存されます。 WordPress ダッシュボード内の[フォーム] > [エントリ]リンクからすべてのエントリにアクセスできます。
Gravity フォームのすべてのエントリを表示するにはどうすればよいですか?
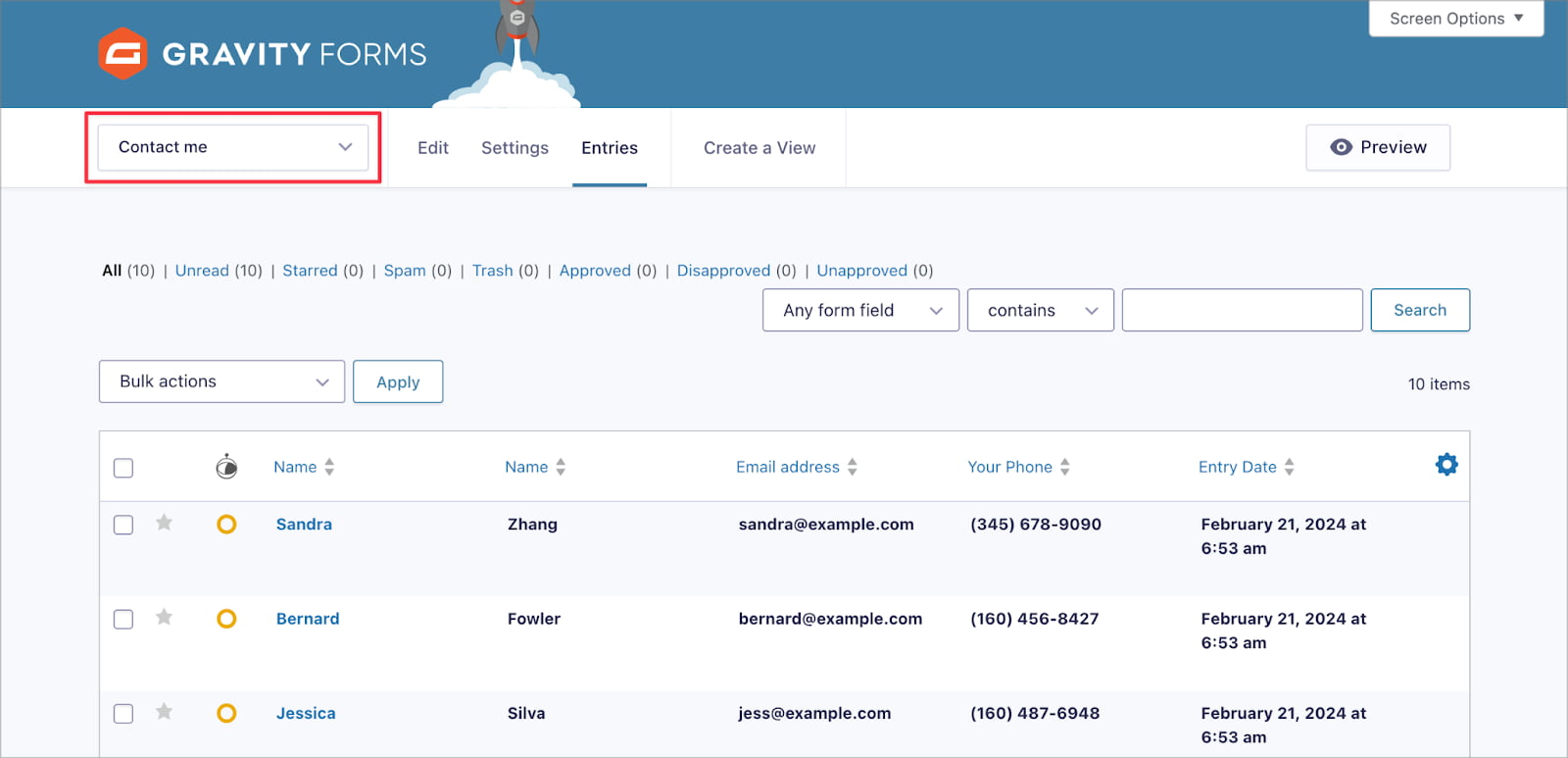
WordPress 内の[フォーム] > [エントリ]画面から、フォームの送信内容をすべて表示できます。 特定のフォームのエントリのみを表示したい場合は、画面の左上にあるドロップダウン メニューからフォームを選択します。
Gravity Forms のエントリを CSV に保存するにはどうすればよいですか?
[フォーム] > [インポート/エクスポート]オプションを使用して、Gravity Forms から既存のエントリを CSV 形式にエクスポートできます。 次に、 [エントリのエクスポート]を選択し、ドロップダウン メニューからフォームを選択します。 次に、エクスポートするフィールドを選択できます。
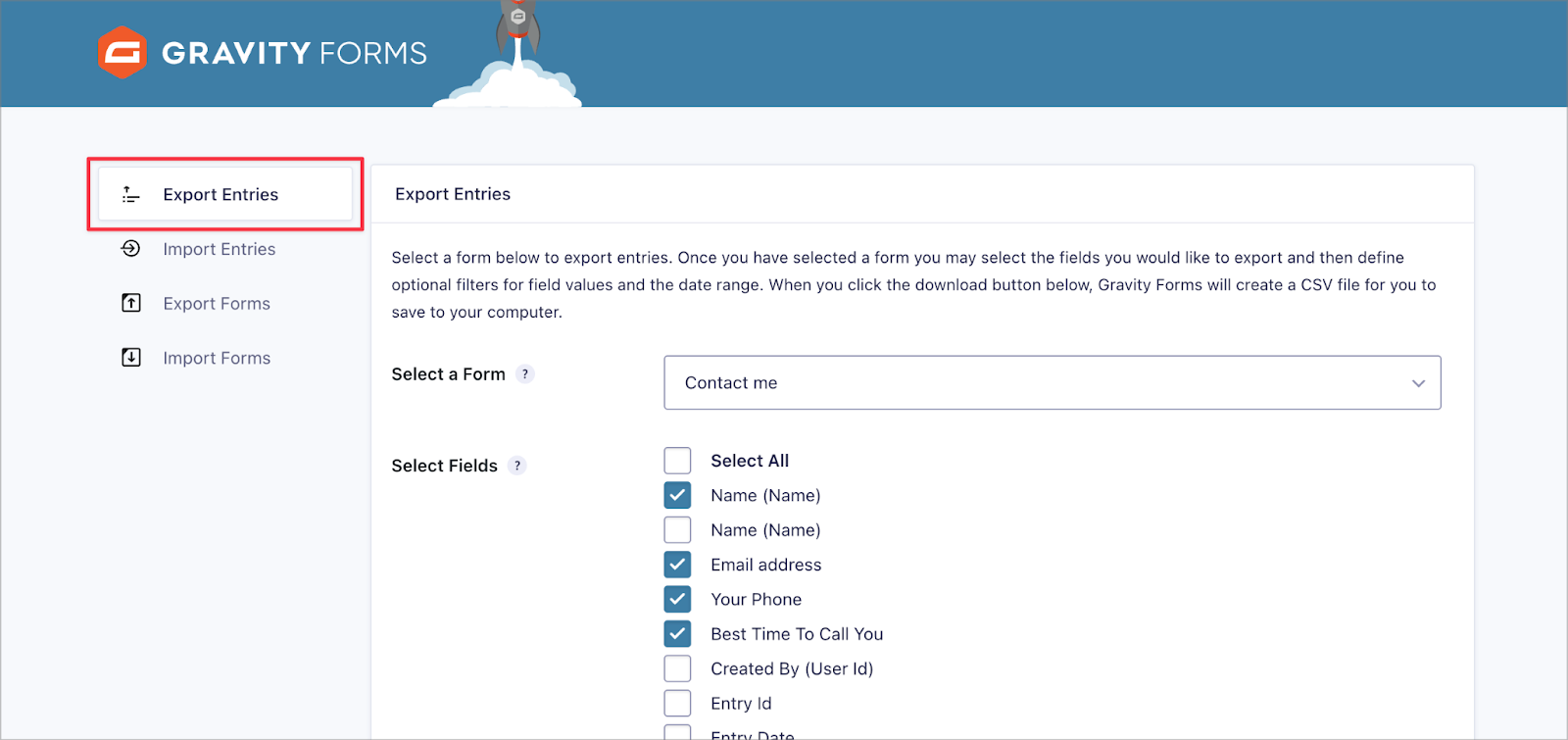
終了するには、 [エクスポート ファイルのダウンロード] をクリックすると、すべてを CSV ファイルに保存し、コンピューターのダウンロードフォルダー内に表示されます。
Gravity フォームを WordPress にインポートするにはどうすればよいですか?
フォームを 1 つの WordPress サイトから別の WordPress サイトに移行するには、Gravity Forms の組み込みインポート/エクスポート オプションを使用する方法と、GravityMigrate アドオンを使用する方法の 2 つがあります。
フォームをエクスポートするには、 [フォーム] > [インポート/エクスポート]オプションに移動し、 [フォームのエクスポート]を選択します。 フォームを選択すると、それが JSON ファイルとしてコンピューターにエクスポートされます。
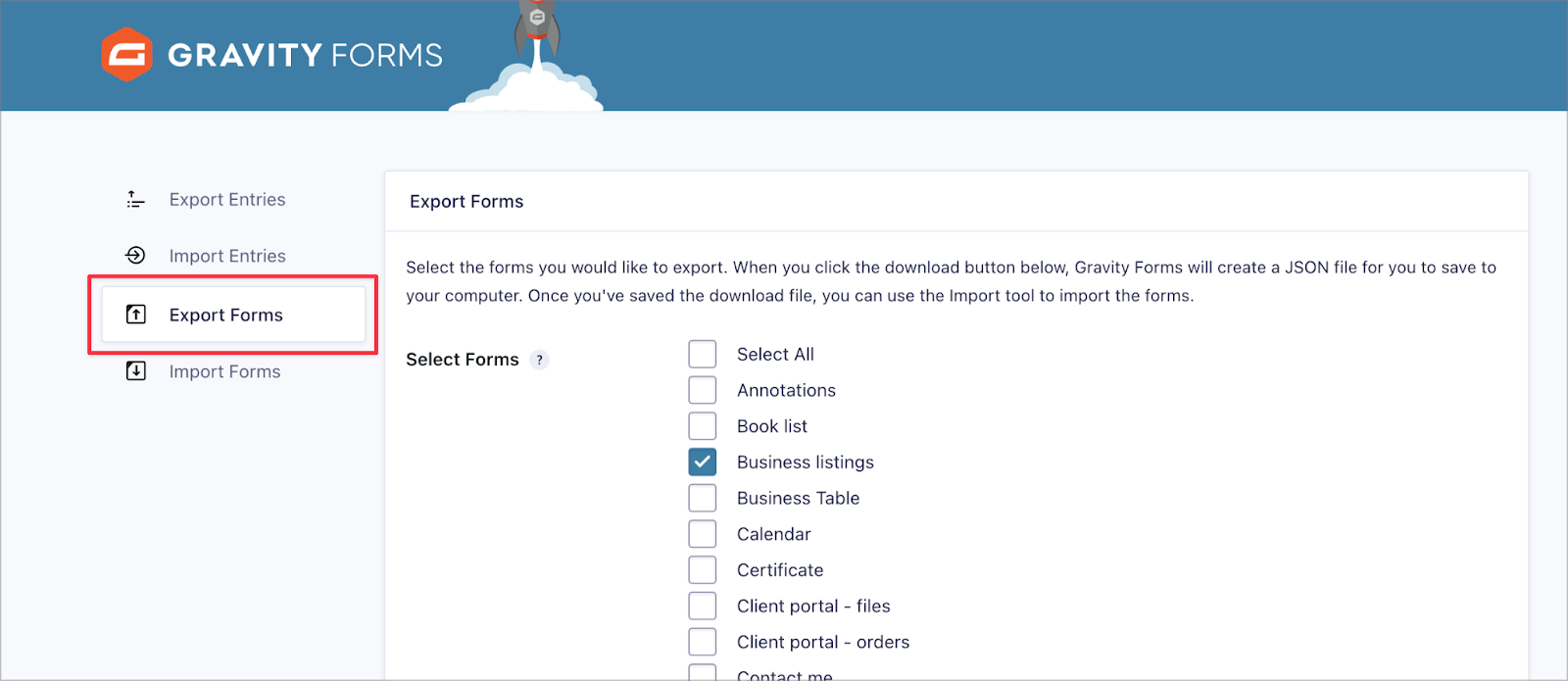
この JSON ファイルをアップロードするには、新しいサイト内で[フォーム] > [インポート/エクスポート]オプションを選択し、次に[フォームのインポート]を選択します。 ダイアログからファイルを選択すると、Gravity Forms がデータをインポートします。
フォームとともに他のデータ (フィード、設定、アドオンなど) をインポートする場合は、GravityMigrate の使用が最適です。 これを使用するには、WordPress 内でGravityKit > GravityMigrateを選択し、エクスポートするフォームと追加データを選択します。 以前と同様に、新しいサイトに移動し、GravityMigrate をインストールして、データをインポートします。
Gravity Forms データ管理を合理化する
GravityImport と GravityMigrate は、Gravity Forms データを転送するための便利でユーザーフレンドリーなソリューションです。 GravityImport を使用すると、CSV ファイルからエントリをインポートできます。また、GravityMigrate を使用すると、フォーム、エントリ、設定、その他のデータをあるサイトから別のサイトにシームレスに移行できます。
Gravity Forms エントリを移行またはインポートする方法を探している場合、これらのツールは利用可能な最良のオプションの 1 つです。 どちらのプラグインも、
Gravity Forms エントリをインポートする方法について他にご質問はありますか? 以下のコメントセクションでお知らせください。
