WP Super Cache のインストールとセットアップ方法: 初心者向けガイド
公開: 2022-10-09高速な Web サイトでは、キャッシュは重要な戦術です。 使用頻度の高いファイルはメモリの一部に保存されるため、サーバーから読み込むよりも高速に呼び出すことができます。 そのため、利用可能な WordPress プラグインはたくさんあります。 永続的なオプションは、いくつかの理由から WP Super Cache です。
W3 Total Cache などの他のプラグインとは対照的に、WP Super Cache は非常にシンプルです。 多くの場合、最小クリック設定を使用してもサイトの速度が向上します。 ただし、ボンネットの下にはさらに多くの設定があり、ニーズに関係なく適合できます。
この投稿では、WP Super Cache プラグインをインストールしてセットアップする方法について説明します。 その過程で、プラグインについて知っておく必要のあるほとんどすべてを説明します。
WP Super Cache プラグインがサイトで行うこと
Web サイトのサーバーにはさまざまなファイルが含まれており、その中には他のファイルよりも頻繁に読み込まれるものがあります。 インターネットの基本は、ファイルがサーバー間、多くの場合、世界中を移動することです。 ただし、この距離とデータの絶え間ない読み込みストリームが相まって、サイトの速度が低下し、最悪の場合はサイトが機能しなくなる可能性があります.
ここで、WP Super Cache などのプラグインの出番です。サイトにフックして、サーバーが頻繁にロードするファイルに一時的なストレージ オプションを提供します。 この「キャッシュ」は、リクエストがあるとファイルを引き出し、読み込み時間を短縮します。 これは、数分で実装できるほぼ必須の機能です。
WordPress キャッシュプラグインはたくさんあります。 たとえば、WPKube ブログでは WPRocket を使用しています。 ただし、WP Super Cacheには、気の利いた機能セットとともに、独自の魅力があります.
WP Super Cache Plugin の特徴と機能を見る
WP Super Cache は、WordPress 自体とほぼ同じくらい古いものです。 これは、ファイルをキャッシュするための長年のオプションであり、「ファーストパーティ」プラグインでもあります。 これは、Automattic が WordPress 自体と同じように開発と保守を担当することを意味します。
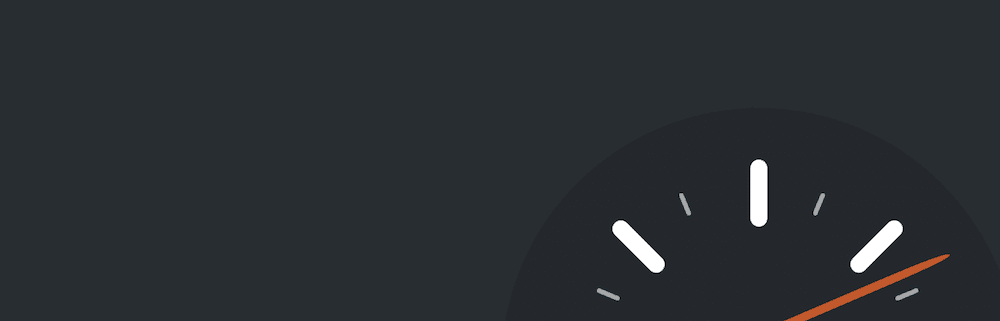
このプラグインは、「動的な」WordPress ファイルを受け取り、それらを「静的な」HTML ファイルに変換します。 対照的な PHP ファイルは重く、移動が遅くなります。 ある種の HTML の「コピー」は軽く、ほとんどの場合、同じレベルの対話性を提供します。 他に提供できるものは次のとおりです。
- SimpleとExpertの 2 つのモードがあります。 これらは、さまざまなタイプのユーザーに適しています。 実際、ほとんどの人はおそらくシンプルなオプションを選択し、決して振り返ることはありません.
- 既知のユーザー、特定の URL などのキャッシュ プロセスを処理するWP-Cacheオプションもあります。 これは、一般的なキャッシュ オプションよりも複雑で処理が遅くなりますが、コンテンツに関してより高いレベルのダイナミズムも提供します。
- 互換性のあるコンテンツ配信ネットワーク (CDN) を使用している場合は接続でき、WP Super Cache はその機能を活用できます。
WP Super Cache について発見すべきことは他にもたくさんありますが、それを知る最善の方法はそれを使用することです。 この記事の残りの部分では、その方法について説明します。
WP Super Cache のインストールと設定方法 (3 ステップ)
WP Super Cache は非常に簡単なので、多くの場合、チュートリアルは必要ありません。 ただし、プラグインには、Simple モードを選択してそのままにしておくだけではありません。
次のいくつかの手順では、次のことを確認します。
- インストール手順と一般設定画面の見つけ方。
- 詳細設定、その使用方法、およびそれらの場所。
- セットアップに CDN を追加します。これは貴重なオプションです。
ただし、何よりも先にプラグインをインストールしてアクティブ化する必要があります。 まずはこれに対処しましょう。
1.プラグインのインストールとその一般設定の検索
最初に、WP Super Cache プラグインをインストールして有効にする必要があります。 これは無料なので、WordPress ダッシュボードから直接行うことができます。 大騒ぎせずにこれを行う方法についての詳細なガイドがあります。
プラグインがサイトで公開されたら、[設定] > [WP Super Cache] 画面に移動します。
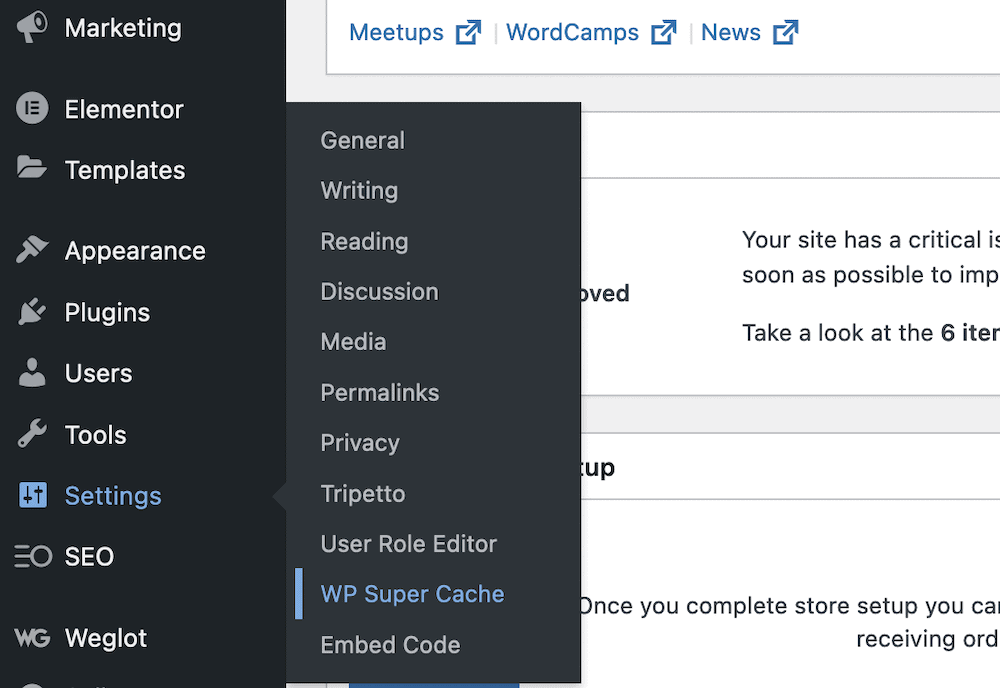
[簡単] タブにポップアップ表示されます。 ここの最初のラジオ ボタンは、キャッシュをオンまたはオフにするオプションを提供します。
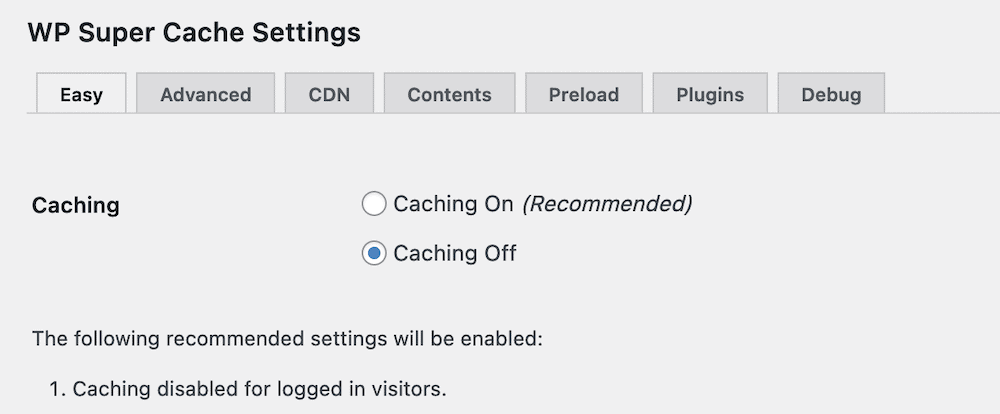
ただし、現時点ではこれをオフにしておくことをお勧めします。 これは、トリガーを引く前に、必要かつ関連するすべての設定を調整する必要があるためです。 そういえば、これについては次のセクションで見ていきます。
2.高度なWPスーパーキャッシュ設定のカスタマイズ
WP Super Cache の実際のメイン設定画面は、[詳細設定] タブです。 これには必要なほぼすべてのオプションが含まれていますが、スクロール ホイールを多用する必要があります。
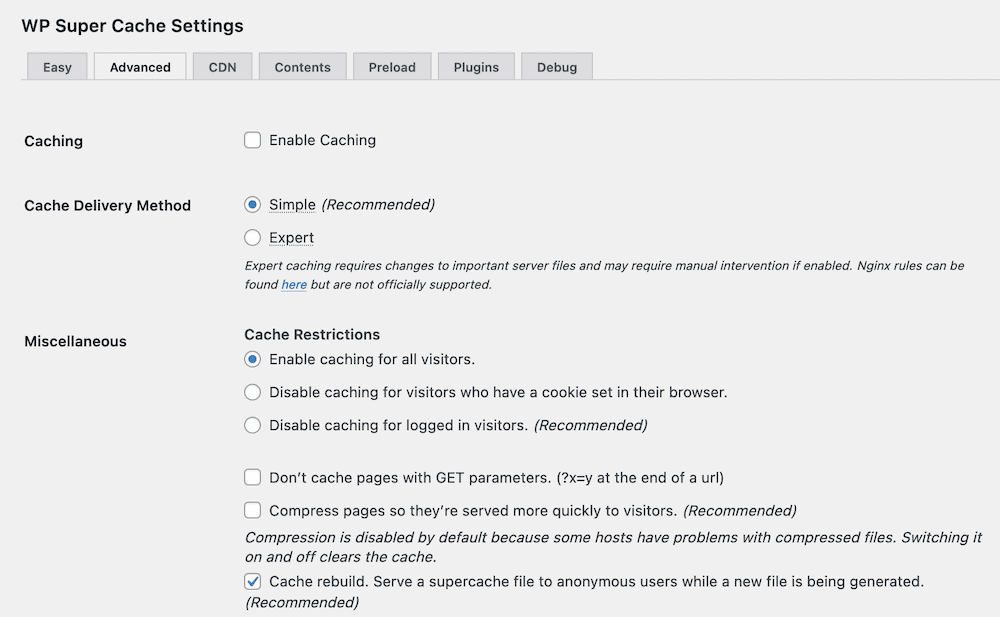
上位のいくつかのオプションは理解しやすいものです。 キャッシュを有効にしてから、適切な配信方法を選択するオプションがあります。
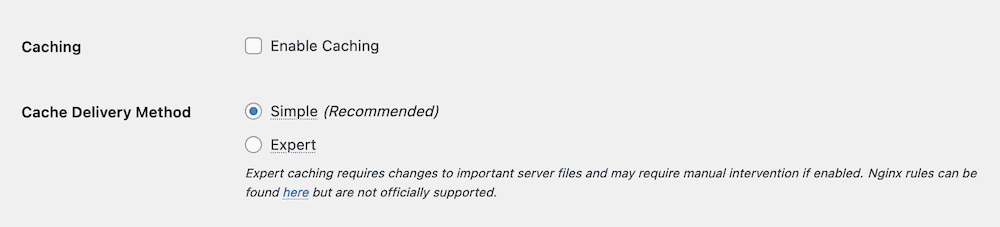
配信方法の違いは複雑になる可能性がありますが、 Simpleは PHP を使用してキャッシュされたファイルを提供し、 Expertは.htaccessファイルまたは Nginx ルールを使用します。 また、他のいくつかのオプションを活用することもできます。
カスタム パーマリンクを使用すると、サーバーのファイルをいじる必要がない場合があります。 ただし、エキスパートモードを適切に実装するには、まだ技術的な知識が必要です。 より高速ですが、マイナス面がプラス面を上回る可能性があります。 WordPress のファイルをいじるのに慣れていない限り、 Simpleモードを使用することをお勧めします。
Advanced画面の他のセクションについては、順に見ていきましょう。
その他
このセクションは、さまざまなユーザーに対してキャッシュがどのように機能するかを判断するのに役立ちます。 推奨されるアプローチは、サイトにログインするユーザーのキャッシュ (および関連する機能) を無効にすることです。 これは、動的機能が重要だからです。
![WP Super Cache の [Miscellaneous] タブ。](/uploads/article/43341/aGIroAiMTSprQ55p.png)
プラグインは、どのオプションにチェックマークを付ける必要があるかを適切に記録します。推奨と記載されているものはすべて良いアイデアです。 選択するオプションの簡単なリストを次に示します。
- ログインしているユーザーのキャッシュを無効にします。
- ページを圧縮して、訪問者により迅速に提供されるようにします。
- キャッシュの再構築。
- 304 ブラウザのキャッシュ。
他の設定に関しては、設定するオプションはDon't Cache Pages with GET Parametersのみです。 これらのタイプのページは、ユーザーごとにレンダリングされます。 そのため、このコンテンツの動的な性質を維持する必要があります。

ここから、高度なセクションに進むことができます。
高度
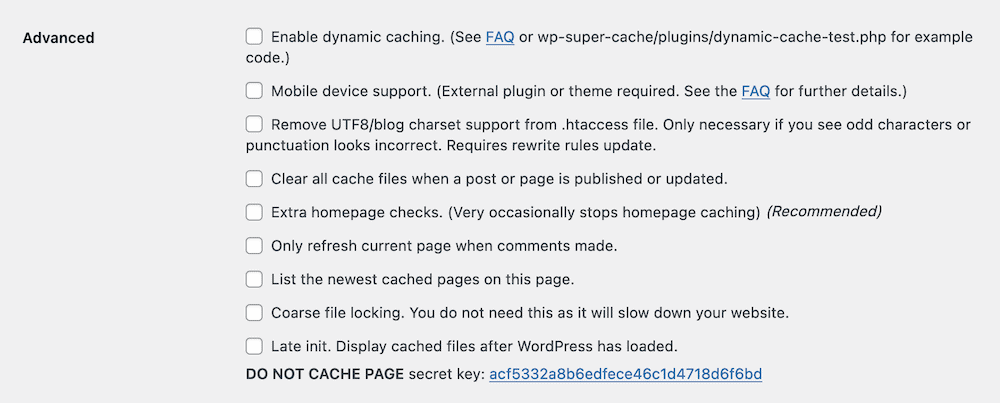
ここで設定することをお勧めするオプションは 1 つだけです:追加のホームページ チェックです。 ただし、検討することをお勧めするその他のオプション設定がいくつかあります。
- 動的キャッシュを有効にします。 これにより、広告や共有カウンターなどのコンテンツの静的バージョンが生成されます。90 年代に住んでいる場合はヒット カウンターが生成されます。
- 投稿またはページが公開または更新されたときに、すべてのキャッシュ ファイルを消去します。 この設定により、ライブの投稿またはページに変更を加えたときにキャッシュが自動的にクリアされます。 これにより、エンド ユーザーは古いコンテンツではなく最新のコンテンツを見ることができます。
- コメントが作成されたときにのみ、現在のページを更新します。 上記と同様に、この設定により、訪問者は古いバージョンではなく、コメント セクションの現在のステータスを確認できます。
組み合わせることで、静的な HTML ファイルを使用しているにもかかわらず、最新のコンテンツを確実に配信できます。 ただし、ファイルをキャッシュに保存する期間も確認する必要があります。これについては、次のセクションで説明します。
有効期限とガベージ コレクション
簡単に言えば、このセクションは、WP Super Cache が古いコンテンツを探してサイトで置き換えるタイミングを判断するのに役立ちます. 詳細セクションの設定を使用すると、これらのオプションに返信する必要性が大幅に軽減されます。 しかし、それらはまだ目的を果たしています。
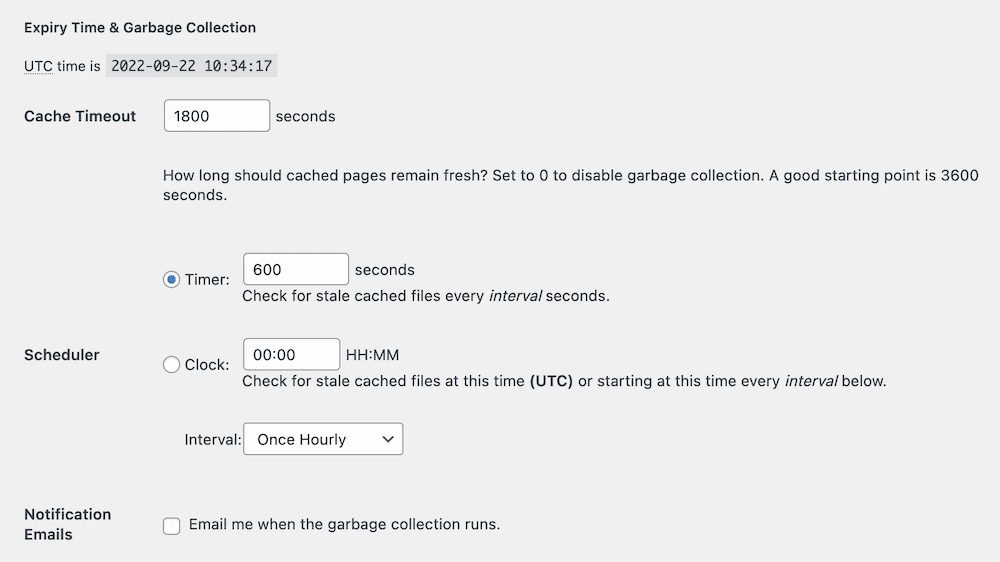
デフォルトでは、キャッシュされたファイルを 30 分間保存してから、新しいバージョンを生成します。 設定画面のヒントにあるように、問題なく最大 1 時間 (または 3,600 秒) まで延長できます。
チェック期間を微調整するための追加設定もあります。 たとえば、秒の代わりに時間を使用して、別の内部を設定できます。 ただし、これらはほとんどのサイトでうまく機能するため、デフォルトのままにしておくことをお勧めします。
受け入れられるファイル名と拒否される URI
この最後のセクションでは、キャッシュしないファイルの種類、ページ、および投稿を選択できます。
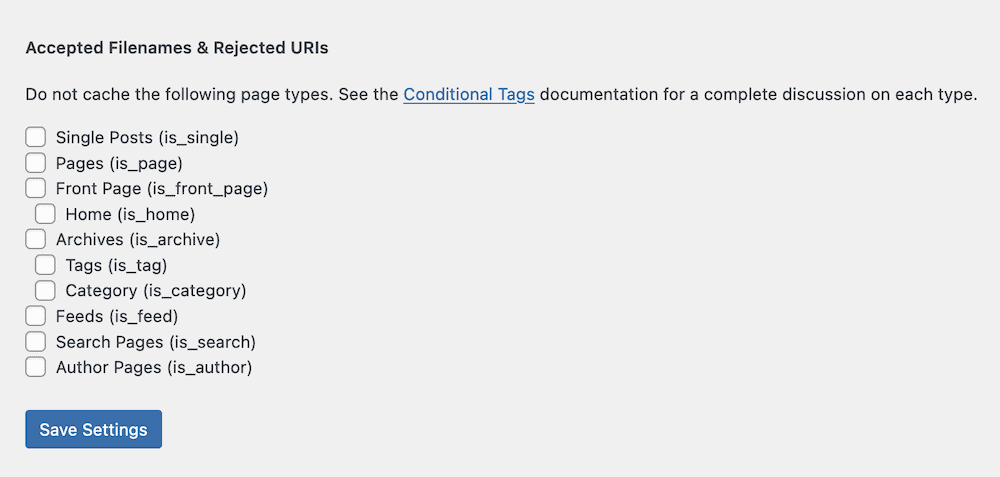
ここで選択するファイルの種類は、ニーズに合わせて異なります。 ただし、経験則として、より「永続的」なコンテンツをキャッシュするようにすることをお勧めします。ページと投稿はその 2 つの良い例です。 作成者ページも安全にキャッシュできます。
ただし、チェックアウトやフィードなどの特定の動的ページをキャッシュしたくない場合があります。 これは、最新かつ最高のコンテンツを提供する必要があるためです。 古い情報が表示されるべきではないときにユーザーが表示されると、サイトの使いやすさと全体的なエクスペリエンスが損なわれる可能性があります。
特定の「文字列」をキャッシュしないオプションもあります。 特定のファイル名を常にキャッシュするオプションとともに、Cookie と URL 文字列用のいくつかの異なるフィールドがあります。 これは、たとえば、URL に日付が含まれるコンテンツに適しています。
そのため、それらのページや投稿をキャッシュしないことを選択できます。 ただし、[ファイル名を常にキャッシュ] ボックスにファイル名を追加すると、他の場所で行った設定が上書きされます。 これにより、WP Super Cache は上級ユーザー向けのある程度の柔軟性を提供しますが、キャッシングが圧倒される場合は、物事をシンプルに保つことができます.
3. CDN を使用している場合は有効化する
WP Super Cache は多数の CDN とも連携できるため、ユーザーがどこにいても、高速で一貫したサイト コンテンツをユーザーに配信できます。 関連する設定は、 [設定] > [WP Super Cache] > [CDN]画面の下にあります。
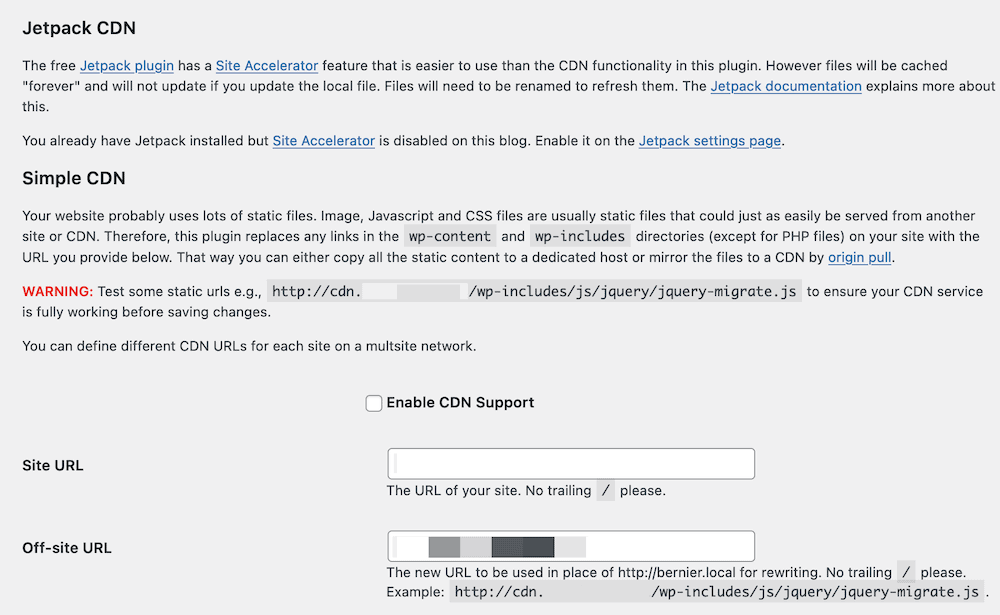
これはおそらく、キャッシュ プラグインを使用する上で最も技術的な部分であり、CDN ごとに異なるセットアップ プロセスがあります。 たとえば、Cloudflare は、ここでの要件であるオフサイトまたはゾーンの URL自体を使用しません。 ただし、KeyCDN などのソリューションは可能です。
ここでのアドバイスは、選択した CDN のサポートに確認することです。 彼らはそれがWP Super Cacheと互換性があるかどうかを教えてくれ、物事を設定するための正しい指示にあなたを導くことができます. 全体として、オフサイト URL のゾーンがある場合は、それを関連するフィールドに入力し、変更を保存します。
WP Super Cache を使用してキャッシュをクリアする方法
WP Super Cache の残りの部分と同様に、独自のキャッシュをクリアするのは簡単です。 2 つのボタンを使用できます。 [設定] > [WP Super Cache] > [簡単] 画面の[キャッシュされたページの削除]セクションの下に 1 つあります。
![WP Super Cache の設定内の [キャッシュの削除] ボタン。](/uploads/article/43341/FpOp5xcUG38ESVwW.png)
よりアクセスしやすい場所は、WordPress 管理ツールバー内です。 [キャッシュの削除]リンクが表示されます。 これをクリックすると、プロセスが開始されます。
![WordPress ツールバーの [キャッシュの削除] リンク。](/uploads/article/43341/0SADnsgTYUcAkh2e.png)
このオプションは、サイトのフロント エンドに古い情報やコンテンツが表示される場合に使用します。 ほとんどの場合、キャッシュを更新または削除する必要はありません。 ただし、サイトに何か新しいものをインストールしたり、デザインを更新したりした後は、これを行うことをお勧めします。
結論
すべてのユーザーに対して一貫した方法でロードする高速 Web サイトでは、キャッシュを利用する必要があります。 これにより、サーバーが定期的に配信するファイルの一時ストレージが作成されます。 これにより、処理、取得、表示が少なくなるため、サイトの速度が向上します。
WordPress キャッシュ プラグインは、これをサイトに実装するのに役立ちます。WP Super Cache は、利用可能な最高のプラグインの 1 つです。 Automattic の承認シールがあり、ほぼワンクリックのオプション ( Simpleモードを使用) で、パワー キャッシュ機能を実装できます。 ただし、上級ユーザーには、いじる余地がたくさんあります。 独自の CDN を追加して、すべての速度節約ツールを接続することもできます.
WP Super Cache の使用について質問がありますか? 以下のコメントセクションで質問してください!
