WordPress ウェブサイトに SSL 証明書をインストールする方法
公開: 2023-04-19SSL 証明書のインストールは、難しいプロセスではありません。 以前はそうでしたが、今はそうではありません。
オンラインのチュートリアルの数に圧倒されがちです。特に、それぞれがまったく異なるプロセスについて話しているように見える場合はなおさらです。 正直なところ、多くは時代遅れであり、それらの指示に従うことは多くの時間を無駄にすることになります.
決して恐れるな。 この記事では、WordPress Web サイトに SSL を追加する方法を正確に示します。 最良の部分は、プログラミングを知る必要がないことです。
Web サイトのセキュリティは非常に重要ですが、難しい必要はありません。 あなたはここにいるので、セキュリティに関心があります。 最適なセキュリティ プラグインをインストールして、訪問者を保護してください。
1. SSL とは何ですか?
より一般的には SSL と呼ばれる Secure Sockets Layer は、責任ある Web サイトの所有者が Web サイトとの間のすべての通信を暗号化するために使用するセキュリティ プロトコルです。 SSL が Web サーバーにインストールされている場合、訪問者は Web サイトの URL の横に安心のロックが表示されます。

より重要な質問は、なぜ私の Web サイトとの間のすべての通信を暗号化する必要があるのかということです。 簡単に言えば、訪問者がハッカーによって情報が盗まれるのを防ぎたいからです。 クレジット カードの詳細、ユーザー名とパスワード、個人識別情報などの情報。 要するに、センシティブなもの。
重要なプライバシーとセキュリティの側面もあります。 これらについては、以下で詳しく説明します。
2. WordPress に SSL 証明書をインストールする方法は?
数年前まで、Web サイトに SSL を設定するのは非常に面倒でした。 幸いなことに、Let's Encrypt が登場して以来、状況は劇的に変化しました。
Let's Encrypt により、すべての Web サイトが無料で SSL 証明書を取得できるようになりました。隠れたコストはありません。 最良の部分は、ほとんどの主要な Web ホストが Let's Encrypt SSL をサポートしていることです。 彼らは証明書を設定するという難しい作業をすべて行い、文字通りボタンをクリックするだけです。
注: 選択できる証明書には、ドメイン証明書、組織または拡張検証証明書など、さまざまな種類があります。 それらが何であるかわからない場合は、ここでさまざまな種類の SSL 証明書について説明しました。
最も人気のある 5 つの Web ホストで SSL をセットアップする方法を紹介します。
- ゴダディ
- ブルーホスト
- サイトグラウンド
- ホストゲイター
- クラウドウェイズ
重要:変更を加える前に、サイトの完全なバックアップを作成してください。 ほんの些細なことでサイトにアクセスできなくなる可能性があります。その目的は、サイトを訪問者にとってより安全にすることです。 彼らからそれを完全に奪わないでください。
> ゴダディ
GoDaddy のマネージド ホスティング プランに加入している場合、SSL 証明書がサイトに自動的にインストールされます。 ただし、他のプランに加入している場合は、証明書を購入してインストールする必要があります。
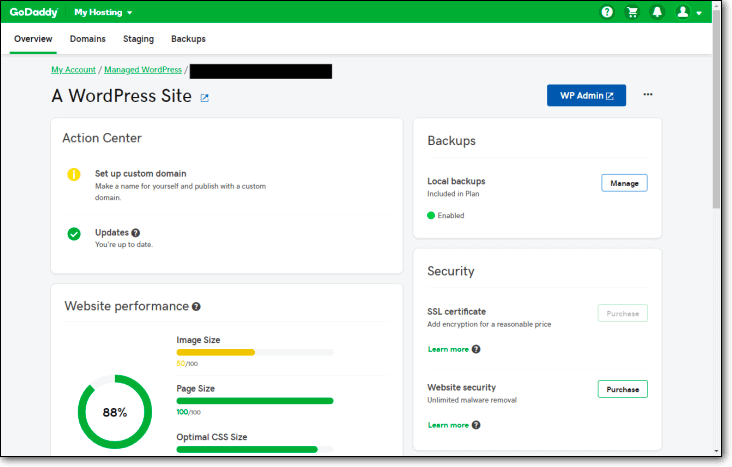
方法は次のとおりです。
ステップ 1: 証明書をリクエストする:購入後、こちらからドメインの証明書をリクエストする必要があります。
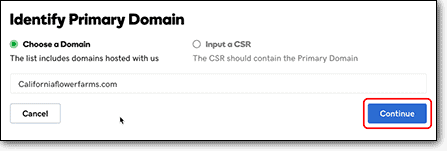
ステップ 2: ドメインの所有権を確認する: シンプルなドメイン証明書をインストールする場合、GoDaddy はあなたのメール アドレスにリンクを送信します。
他の種類の証明書については、GoDaddy があなたの身元を確認します。 書類をお送りいただく必要があり、GoDaddy チームのメンバーが確認のためにご連絡いたします。 詳細はこちら。
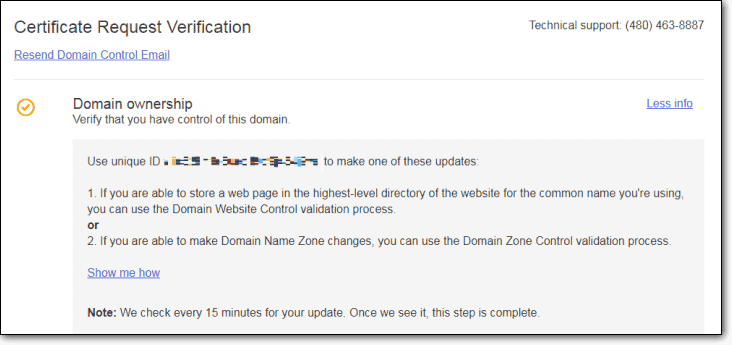
ステップ 3: SSL 証明書のダウンロード: GoDaddy製品ページに移動し、 [SSL 証明書] > [管理]に移動して、 [証明書のダウンロード]をクリックします。
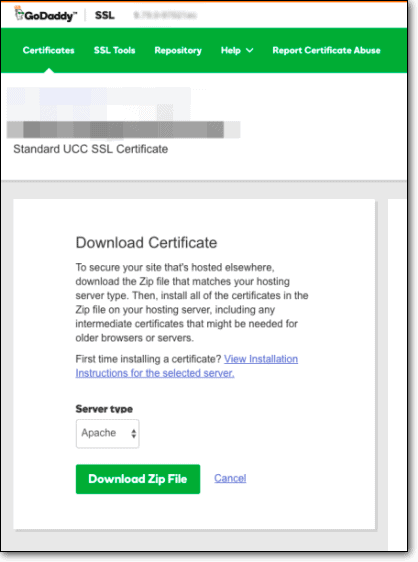
ステップ 4: SSL 証明書をインストールする:証明書をインストールするには、サイトがホストされているサーバーの種類を把握する必要があります。 製品ページに移動し、 Web Hostingに移動します。
WordPress に SSL を追加する手順は、サーバーによって異なります。 このガイドを参照して、サーバーの正しい手順を特定して入手してください。
補足:サードパーティの SSL 証明書をインストールする場合は、選択した機関から証明書をダウンロードし、そのまま手順 3 に従います。
> ブルーホスト
Bluehost は、すべてのホスティング プロバイダーに無料のドメイン証明書を提供します。 ほとんどの場合、自動的に有効になります。 そうでない場合は、手動で簡単に行うことができます。
ステップ 1:ホスティング アカウントにログインし、 [マイ サイト]に移動します。
ステップ 2:ドメインを選択し、 [サイトの管理]をクリックします。
ステップ 3:セキュリティに移動し、無料の SSL 証明書をオンに切り替えます。
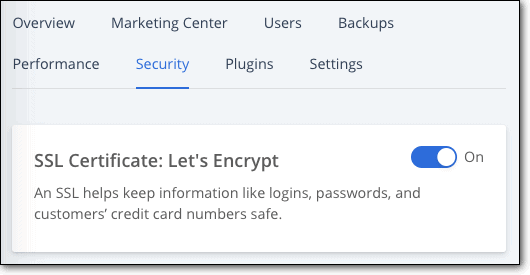
組織または拡張検証証明書が必要な場合は、年間 49.99 ドルになります。 その場合、Bluehost の SSL セキュリティ チームが証明書のインストールを支援します。 以下のセクションで、いつ何を選択する必要があるかを説明します。
サード パーティの証明書をインストールする場合は、手動で行うことができます。 手順を説明しましょう。
ステップ 1: サードパーティの SSL 機関から証明書をダウンロードします。
ステップ 2:ホスティング アカウントを開き、 cPanel に移動します。
ステップ 3: SSL/TLSを開き、 [SSL 証明書の生成、表示、アップロード、または削除]をクリックします。
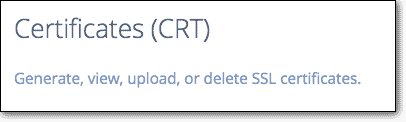
ステップ 4: [新しい証明書のアップロード]セクションで、証明書をアップロードします。
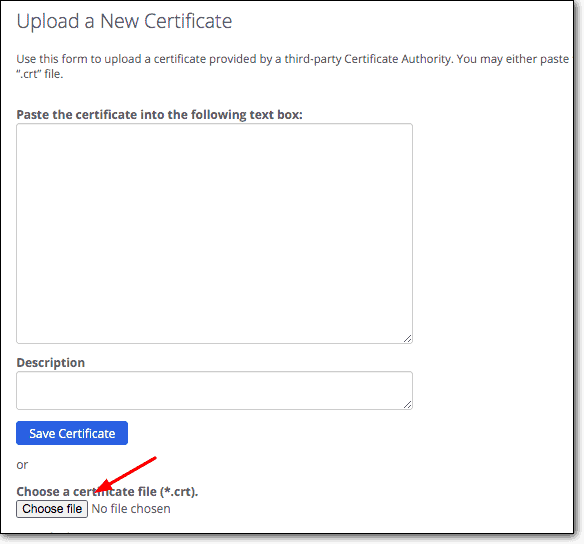
ステップ 5: SSL/TLS ページに戻り、 Manage SSL Sitesを開きます。
ステップ 6: [証明書の参照]をクリックします。 インストールされているすべての証明書がここに表示されます。 インストールした証明書を選択します。 これにより、証明書のフィールドが自動入力されます。
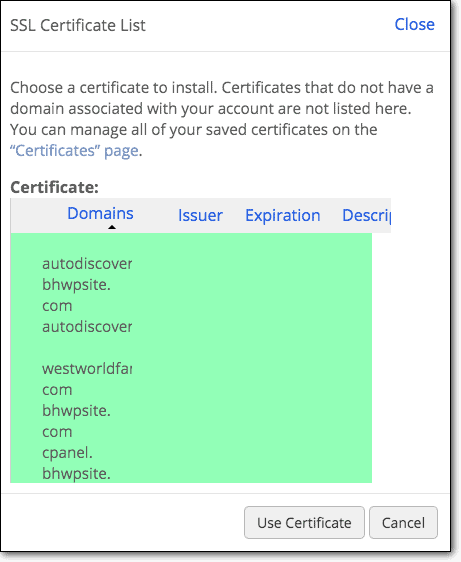
ステップ 7:ページの一番下までスクロールし、 [証明書のインストール]をクリックします。 証明書が正常にインストールされたことを知らせるポップアップが表示されます。
証明書がサイトに反映されるまで数時間かかります。
> サイトグラウンド
SiteGround は、すべてのホスティング プランに無料のドメイン証明書を提供します。 有効にするには、次のことが必要です。
ステップ 1: SiteGround ダッシュボードでWeb サイトにアクセスします。
ステップ 2: [サイト ツール] > [セキュリティ] > [SSL マネージャー]に移動します。
ステップ 3: ドメインを選択し、 [SSL の選択]をクリックします。
ステップ 4:ドロップダウン メニューから、 [Let's Encrypt]を選択します。 [取得]をクリックします。
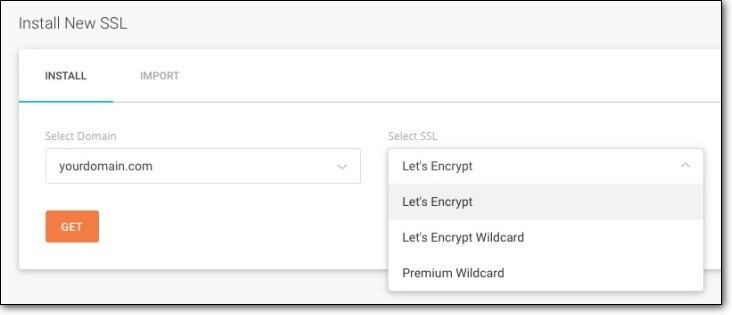
ワイルドカード証明書をインストールするには、まずそれを注文してから、このガイドに従う必要があります。
残念ながら、Organizational または Extended Validation 証明書にアップグレードするオプションはありませんが、サードパーティの SSL 機関からインポートできます。 ワイルドカード証明書とその他のタイプについては、以下のセクションで説明します。
> ホストゲイター
すべての Hostgator プランで無料の SSL 証明書を取得します。 ただし、Extended Validated 証明書、ワイルドカード、またはマルチドメイン証明書にアップグレードするオプションがあります。
ステップ 1:証明書を有効にするには、 cPanel > SSL Certificatesに移動する必要があります。
ステップ 2:保護するドメインを選択します。
ステップ 3:証明書のタイプを選択します: Domain or Extended Validation or Wildcard or Multi-domain Certificate .
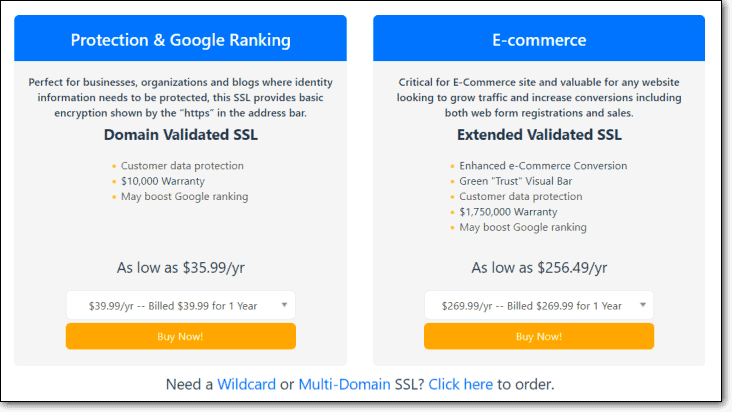
> クラウドウェイズ
ご利用の Cloudways のホスティング プランに関係なく、無料の SSL 証明書を取得できます。 ただし、手動で有効にする必要があります。
方法は次のとおりです。
ステップ 1:ダッシュボードにログインし、 [サーバー]に移動します。
ステップ 2: www > application > Application Management > SSL Certificatesに移動します。
ステップ 3: Let's Encryptを選択し、メール アドレスとドメイン名を入力します。 [証明書のインストール]をクリックします。
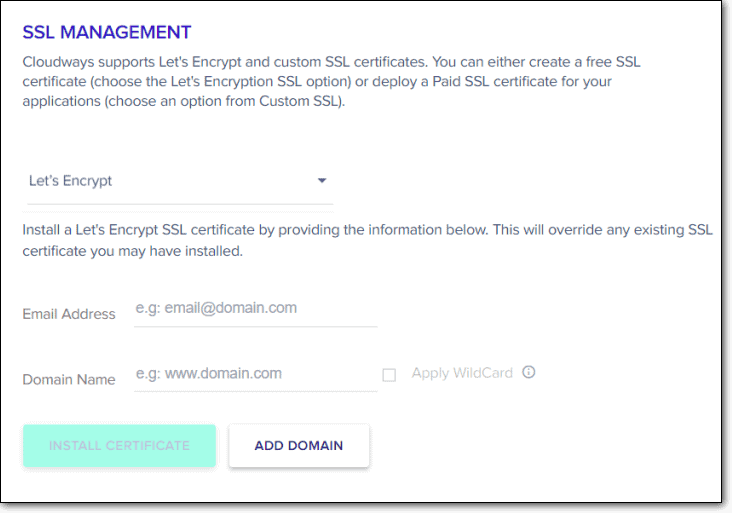
しかし、たとえば、サードパーティの証明書を使用したいとします。 インストール方法のガイドはこちらです。
重要: Web サイトが上記の Web ホストのいずれにもない場合は、以下の cPanel ガイドを使用して SSL 証明書をインストールしてください。 Web ホストが Web サイトの管理に役立つ cPanel を提供していない場合は、インストール プロセスのガイドについて問い合わせてください。
以下は、WordPress cPanel に SSL を追加する方法に関するガイドです。
> cパネル
cPanel 経由で SSL 証明書を追加するには、まずそれを購入する必要があります。 インストールを開始する前に、証明書がローカル コンピュータにダウンロードされていることを確認してください。
ステップ 1: Web ホスト アカウントにログインし、 [cPanel] > [SSL/TLS] > [SSL 証明書の生成、表示、アップロード、または削除]に移動します。
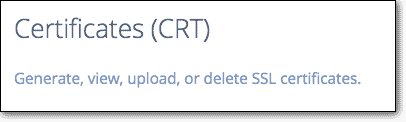
ステップ 2:次のページに、 Upload a New Certificateというセクションがあります。 ここで、新しい証明書をアップロードする必要があります。
ファイル全体をアップロードするか、証明書の内容を貼り付けることができます。
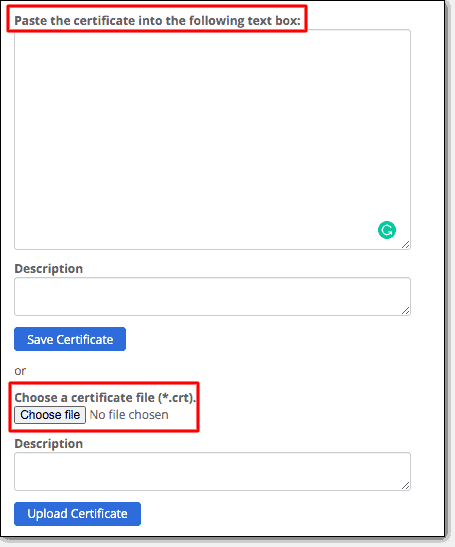
ステップ 4:前のページに戻り、 Manage SSL Sitesを開きます。 次に、 [証明書の参照]を選択します。
アップロードしたばかりのものを含め、サーバーにインストールされているすべての証明書が表示されます。
ステップ 5:インストールした証明書を選択します。 次に、 Use Certificateをクリックします。

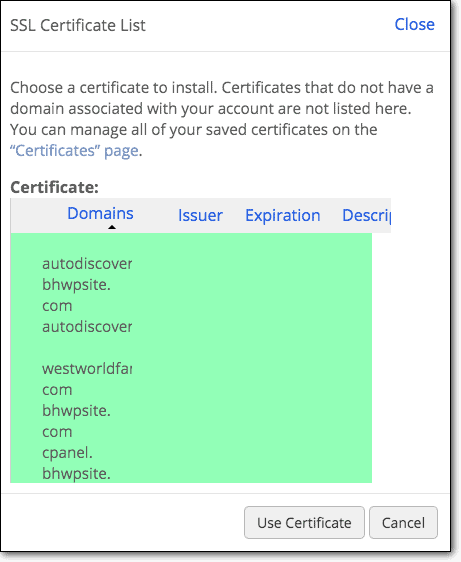
ステップ 6:下にスクロールして[証明書のインストール]をクリックします。
数秒以内に、証明書が正常にインストールされたことを知らせるポップアップ通知が表示されます。
3.さまざまな種類の SSL 証明書
SSL 証明書は、サイトの数とそれらが提供する検証に基づいて分類できます。
多くの場合、ドメイン検証証明書で十分ですが、利用可能なすべてのオプションを認識してから、Web サイトに最適な SSL 証明書を選択することをお勧めします。
→検証に基づく分類
お客様のサイトが正当であり、お客様がサイトの適切な所有者であることを検証するために SSL 証明書が使用されていることを確認しました。
SSL 証明書が提供できる検証には 3 つの異なるタイプがあり、必要な検証のレベルに直接関係しています。
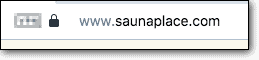
私。 ドメイン検証 (DV):ここでは、Web サイトを管理していることを証明する必要があります。 メール認証で十分です。

ii. 組織認証 (OV):この証明書を取得するには、自分が Web サイトの所有者であることを確認する必要があります。 認証局は、SSL 証明書を要求する際に提供された情報を介して連絡します。

iii. Extended Validation (EV):発行機関は、この証明書を発行する前に多大な努力を払います。 彼らはまず、あなたのウェブサイトが代表する組織が正当であることを確認します。 次に、所有権を確認し、最後に事業主に連絡して、自分の名前で SSL 証明書が要求されていることを確認します。
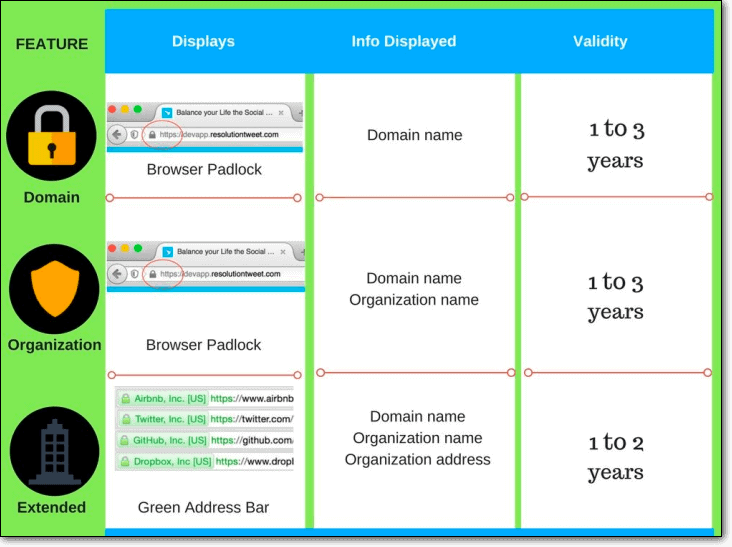
→サイト数による分類
私。 シングル:それ自体が語ります。 このタイプの証明書は、単一のドメインに使用されます。
ii. ワイルドカード:あまり明白ではありませんが、この証明書は複数のサブドメインを持つ Web サイトに使用されます。
iii. マルチドメイン:統合証明書またはサブジェクト代替名 (SAN) とも呼ばれるこのタイプの証明書は、最大 100 ドメイン用に購入されます。 ポイントは、一度に複数の証明書を購入することで、お金と時間を節約することです。 つまり、ドメインは単一のサーバーに配置する必要があります。
管理する Web サイトが複数ある場合、すべての更新と更新を追跡するのは非常に面倒で、ストレスがかかることは言うまでもありません。 WPRemote を試して、すべての Web サイト管理タスクを 1 つの便利なダッシュボードにローカライズします。
4. Web サイトに最適な証明書の種類は何ですか?
必要な証明書を見つけるのは難しいように思えるかもしれませんが、私たちを信じてください。あなたが思っているほど難しくはありません。
簡単にするために、どのタイプのビジネスに最適かを説明します。
- 銀行、金融機関、および大規模な国際的な小売または e コマース ブランドの場合、Enterprise Verification 証明書が最適なオプションです。 これらの証明書は、訪問者間の信頼を促進する可視性に重点を置いています。
- マーケティングのために個人情報を収集する中規模の小売ブランドの場合、Organizational Validation は最適なオプションです。
- 閲覧習慣と電子メール情報のみを収集する中小企業の場合、ドメイン検証は問題なく機能します。
組織および企業の検証には、ドメインよりも多くの検証が必要ですが、表面上は同じように見えます。
どの SSL 証明書を選択しても、Web サイトのセキュリティはそれだけではありません。 暗号化は良いスタートですが、それはほんの始まりにすぎません。 訪問者に最も安全なエクスペリエンスを提供するには、フル機能のセキュリティ スイートが必要です。
サードパーティ証明書の取得
Web ホストとは別に、無料のドメイン検証 SSL 証明書を取得できます。 これには主に 2 つの方法があります。
> クラウドフレア
1. Cloudflare でアカウントを作成します。
2. 次に、証明書をインストールするWeb サイトを追加します。
3. 次のステップで、無料プランを選択していることを確認します。
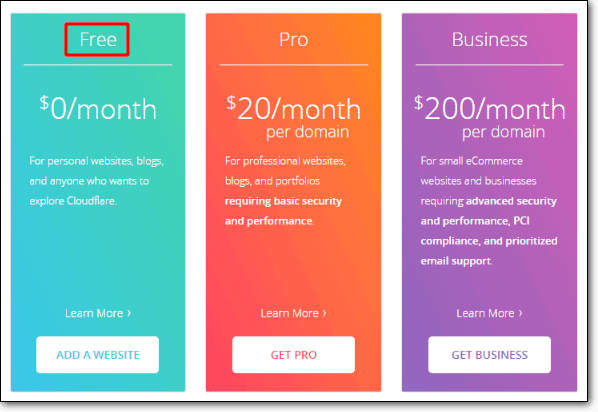
4. この時点で、ネームサーバーを更新するよう求められます。 Cloudflare は一連の新しいネームサーバーを提供します。 ホスティング アカウントにログインし、古いネームサーバーを新しいネームサーバーに置き換える必要があります。
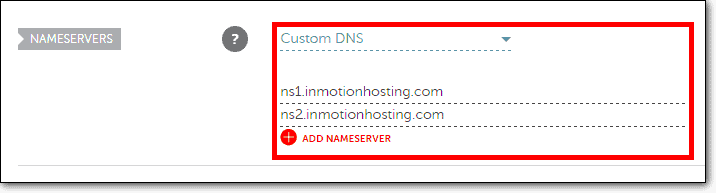
5. Cloudflare アカウントに戻り、 [続行]をクリックします。
それでおしまい! 無料の SSL 証明書が Web サイトに追加されます。 ただし、証明書がサイトに反映されるまでに最大 24 時間かかります。
> 暗号化しよう
技術的な傾向がある場合は、Let's Encrypt を選択します。 ガイドに従うには、コマンド ラインの使用に慣れている必要があります。
注: 無料で取得できるのはドメイン検証レベルの SSL 証明書のみであることに注意してください。 ほとんどの場合、目的にはこれで十分です。
> 認証局
基本的な SSL 証明書以外の証明書が必要な場合は、信頼できる機関から購入できます。 これは、当局が定期的な更新とサポートを提供するという点で、他のデジタル製品とよく似ています。 信頼できる機関を次に示します。
- コモド
- デジサート
- ジオトラスト
- グローバルサイン
- RapidSSL
Web ホストが提供するストック オプション以外のソリューションを選択する理由はたくさんあります。 Web ホストから独立した SSL 証明書が必要な場合は、MalCare などの代替セキュリティ オプションも検討する必要があります。
5. SSL 証明書をインストールした後はどうすればよいですか?
SSL 証明書のインストールは作業の半分にすぎません。 すべての投稿とページに証明書が適切にインストールされていることを確認する必要があります。
うまくいけば、私たちのアドバイスに耳を傾け、このガイドの冒頭で提案したバックアップを取ってください. 同様に、このセクション (またはリンク先の記事) の手順に進む前に、別のバックアップを作成してください。 はい、それは必要な痛みですが、むしろそのセーフティネットが必要ではないでしょうか?
または、プラグイン BlogVault をインストールします。 毎日の自動バックアップ、および以前のバックアップからの変更のみを保存するワンクリックの追加バックアップ。
>サイト全体で HTTPS を強制する
サイト全体で SSL を強制するには、次の手順を実行する必要があります。
- WordPress ダッシュボードでサイトのアドレスを変更します。
- ホスティング サーバーにコード スニペットを挿入します。
両方を行うのに役立つプラグインがあります。 WordPress で HTTPS を強制する方法に関する完全なガイドを次に示します。
> Google Analytics、Google Search Console、およびその他の Web サービスを更新する
SSL 証明書をインストールすると、サイトの URL が https:// に変わります
Google Analytics と Search Console は、これを別の URL と見なします。 新しい URL をアナリティクスとコンソールに追加しない限り、Google はウェブサイトの追跡を開始しません。
Yoast などの SEO プラグインは、新しいサイトマップを自動的に生成する必要があります。 ただし、そうでない場合は、手動で生成する必要があります。
HTTPS から HTTP への WordPress の記事では、Web サイトの URL を更新する必要があるすべての Web サービスについて説明しました。
重要: SSL 証明書は、12 ~ 36 か月間発行されます。 有効期限が切れたら、更新する必要があります。 Web ホストまたは認証局が証明書を自動的に更新するオプションを提供している場合がありますが、その有効性を維持することが重要です。
6. SSL 証明書をインストールする必要があるのはなぜですか?
e コマース ストアを運営している場合、情報セキュリティはより明白です。 多くの場合、より期待されます。 人々はあなたの Web サイトで取引を行っており、顧客が可能な限り安全な体験をできるようにしたいと考えています。 ハッカーによって個人情報が危険にさらされることは望ましくありません。
しかし、e コマース サイトを運営していないとしましょう。 トランザクション アクティビティのない通常のサイトを実行しています。 このタイプの Web サイトに SSL は必要ですか?
はい。 はいあります。
ただし、これらの場合の暗号化の必要性と SSL の必要性は、より微妙です。 ここで考慮すべき 2 つの側面があります。セキュリティとプライバシーに関するもう 1 つの側面です。
また、可能な限り最高のセキュリティは、常に Web サイトの経験則である必要があります。 何千もの Web サイトを分析した結果、ハッカーが Web サイトを制御する驚くべき方法と予想外の方法が判明しました。 MalCare にサインアップし、セキュリティと共に、安心のためにサインアップしてください。
最初にセキュリティについて説明しましょう。
WordPress サイトにログインして記事を投稿したり、コメントをレビューしたりするたびに、ユーザー名とパスワードが Web サイトに送信されます。 この情報は公然とインターネットを通過しており、トラフィックをスパイしている者は誰でもこの情報を読み取ることができます。 詮索するのは簡単ではありませんが、コーヒー ショップなどの公衆 Wi-Fi を使用する場合は非常に簡単です。
SSL を使用するか、データを暗号化することにより、パスワードが危険にさらされないようにします。
よし、プライバシーはどうする?
パスワードを保護するために通信を暗号化することは、特にこの時代では非常に簡単に理解できます。 最近、プライバシーが注目を集めていますが、それには正当な理由があります。
誰かがあなたのウェブサイトのページにアクセスするときはいつでも、彼らは自分の人生の一面を共有しています. ウェブサイトが健康関連のトピックに関するものである場合、この情報は非常にデリケートです。 さまざまな業界にまたがる同様のユースケースがたくさんあります。
おそらく、当社の Web サイトはそれほど重要ではないように見え、この情報は些細なことのように見えるかもしれません (少なくとも表面的には)。 しかし、これは確かにそうではありません。 単独で見ると、情報は些細なことかもしれませんが、他の追跡要素と組み合わせると、すべての情報が個人を明らかにする可能性があります.
したがって、SSL を使用することで、サイトへのすべての訪問者のプライバシーを確保できます。
Google は SSL の使用を求めています
利他的ではありませんが、Google は過去数年間 SSL を積極的に推進してきたことを考慮することが重要です。 2018 年 7 月に、彼らは Web をユーザーにとってより安全な場所にしたいと発表しました。 この目的を念頭に置いて、彼らは SSL 証明書の使用を必須にしました。 したがって、サイトが SSL で保護されていないことを示す警告が表示されます。
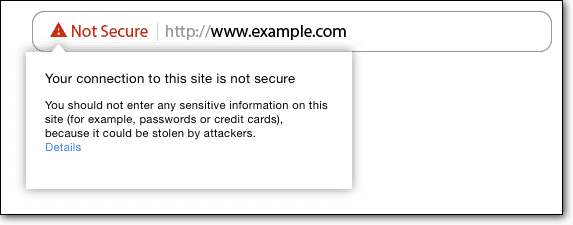
Google はまた、ランキング アルゴリズムのシグナルとして SSL を追加しました。 したがって、安全でないサイトは、検索結果にランク付けされないことで Google からペナルティを受けます。
肝心なのは、SSL証明書が必要だということです。 取得しない正当な理由はありません。
7.次は?
新しい SSL 証明書のインストールが完了しました。 つまり、SSL 証明書は Web サイトのセキュリティの出発点です。
ハッカーが WordPress Web サイトにアクセスして、ブランドの評判やその他の重要な資産と共に破壊する方法はたくさんあります。
MalCare は、Web サイトと着信トラフィックの間にファイアウォールを配置して、ハッカーやボットがサイトにアクセスするのを防ぎます。 また、Web サイトを毎日スキャンして監視します。
訪問者が 24 時間 365 日保護されていることを確認するには、MalCare のような包括的なセキュリティ スイートが必要です。 詳細については、専門家に相談してください。
よくある質問
1. Web ホストが SSL 証明書を提供していない場合はどうなりますか?
Web ホストが SSL 証明書を提供していない場合は、Comodo、DigiCert、GeoTrust、GlobalSign、RapidSSL などの SSL 機関から購入できます。 または、Let's Encrypt から無料で入手できます。
証明書を手動でインストールする必要があります。 WordPress に SSL 証明書をインストールする方法に関するガイドに従ってください。
2. cPanel なしで SSL をインストールするには?
Web ホストの社内コントロール パネルを使用して、cPanel にアクセスせずに SSL 証明書をインストールできます。 すべての Web ホストが、顧客がサイトを管理するのに役立つ cPanel を提供しているわけではありません。 代わりに、独自のカスタム ホスティング ダッシュボードを使用します。 これを使用して、SSL 証明書をインストールできます。
3. ログイン ページと管理ページに SSL が表示されない
ログイン ページと管理ページに SSL が表示されない場合は、SSL を適用する必要があります。 これを行うのに役立つガイドを次に示します – WordPress で HTTP を HTTPS に強制的にリダイレクトする方法
4. Web ホストを変更するときに SSL を処理するには?
Web ホストを変更する場合は、SSL 証明書も移行する必要があります。 元の Web ホストの無料 SSL 証明書を使用していた場合、新しい証明書への移行中に削除されます。 理想的には、新しい Web ホストが独自の無料 SSL 証明書をインストールします。
ただし、有料の SSL 証明書を持っている場合は、サードパーティの証明書をインストールするのと同じ方法で、同じ証明書を新しいホストのサーバーで構成できます。
あなたの新しいウェブホストは、サービスへのスムーズな移行に投資されるため、助けを求めるのに適した場所です.
5. 混合コンテンツの警告を削除するには?
SSL Insecure Content Fixer というプラグインをインストールすることで、混合コンテンツの警告を Web サイトから削除できます。 プロセスに役立つガイドを次に示します。
6. WordPress に SSL 証明書をインストールする方法は?
WordPress に SSL 証明書をインストールするには、ここに記載されている手順を実行する必要があります。 手順はかなり簡単です。 ただし、証明書のインストールに問題がある場合は、ホスティング プロバイダーに支援を求めることができます。
7. WordPress GoDaddy サイトに SSL 証明書をインストールする方法は?
WordPress GoDaddy サイトに SSL 証明書をインストールするには、次のガイドラインに従う必要があります。 サポートが必要な場合は、GoDaddy 技術サポート チームにお問い合わせください。
