WordPress を正しい方法でインストールする方法: 4 つの方法の説明
公開: 2022-12-27WordPress は最も人気のあるコンテンツ管理システム (CMS) であり、すべての既知の Web サイトの 40% 以上で使用されています。 そのユーザーフレンドリーなインターフェース、オープンソースの哲学、および広範なカスタマイズオプションに興味がある場合は、新しい Web サイトに WordPress をインストールして使用することを検討しているかもしれません.
WordPress をインストールするには、いくつかの方法があります。 これらの方法は、プロセスを処理するホスティング プロバイダーを選択することから、ソフトウェアを手動でインストールして自分で構成することまで、さまざまです。
この記事では、WordPress を 4 つの異なる方法でインストールする方法を説明します。 また、インストール プロセスに関してよく寄せられる質問にも回答します。 始めましょう!
なぜWordPressのインストールを検討する必要があるのですか?
前述したように、WordPress は利用可能な最も人気のある CMS です。 その人気にはいくつかの理由があります。 これらのいくつかは次のとおりです。
- 使いやすさ: WordPress は習得も使用も非常に簡単です。 一元化されたダッシュボードからすべてを管理し、直感的なブロック エディターを使用してすべてのページを作成できます。 さらに、コードを 1 行も変更する必要はありません (必要な場合を除きます)。
- カスタマイズ オプション: WordPress はオープンソース ソフトウェアを使用して構築されています。 つまり、サイトを自由にカスタマイズできるということです。 さらに、多くの無料および有料のプラグインとテーマにアクセスして、Web サイトをさらに拡張し、外観を調整できます.
- サポート: WordPress には、公式フォーラムやチュートリアル (このようなものです!) でサポートを提供するユーザーの活発なコミュニティがあり、テーマやプラグインに関する開発者固有の支援も提供しています。 さらに、多くのホスティング プロバイダーが WordPress の専門知識を提供し、個々のニーズに合わせてサポートします。
- 手頃な価格: WordPress コア ソフトウェアは完全に無料です。つまり、ホスティング、ドメイン、およびサイトに必要なプレミアム プラグインやテーマにお金を費やすだけで済みます。
WordPress は非常に多様な CMS であり、単純なブログからエンタープライズ ビジネス サイトまで、あらゆる種類の Web サイトで使用できます。 また、e コマース ストア、会員制 Web サイト、オンライン コースなどの作成など、コンテンツの収益化も容易になります。
WordPress をインストールするための要件は何ですか?
まず、WordPress をインストールして実行するためのサーバーが必要です。 ほとんどの場合、サイトをオンラインにするためのサーバー スペースやその他のリソースを提供するホスティング プロバイダーと提携することは理にかなっています。 または、ホストされた WordPress (WordPress.com) を選択することもできます。これについては、この記事の後半で説明します.
また、WordPress ウェブサイトのドメイン名も必要です。 通常、ホスティング プロバイダー (または WordPress.com) がドメインの購入をサポートします。
WordPress をインストールする前に、サーバー (またはホスティング プロバイダーのサーバー) がそのソフトウェアをサポートしていることを確認する必要があります。 そうしないと、CMS が正常に動作しない可能性があります。
WordPress を実行するための公式要件は次のとおりです。
- PHP 7.4 以降。 PHP は、WordPress が構築されているプログラミング言語です。 また、スムーズに実行するには頻繁な更新とセキュリティ パッチが必要になるため、最新バージョンの PHP を選択することを検討する必要があります。
- MySQL 5.7 以降 (または、MariaDB 10.3 以降を使用できます)。 このデータベース管理システムは、WordPress インストールに含まれるすべてのデータを処理します。
- HTTPS のサポート。 この安全なデータ転送プロトコルにより、ブラウザーと WordPress Web サイト間のデータ保護が保証されます。
また、選択したサーバーが少なくとも次のリソースを提供することを確認する必要があります。
- 1 GB のディスク容量
- 512MBのRAM
- 1.0GHzのCPU
ほとんどの場合、WordPress を実行するには Apache または Nginx サーバーが最適です。 それでも、理論的には、PHP と MySQL の両方をサポートしている限り、任意のサーバー ソフトウェアを使用できます。
ワードプレスのインストール方法
WordPress をインストールするには、いくつかの方法があります。 最適な選択は、経験レベルと選択したホスティング ソリューションによって異なります。 手動インストールの方法を調べることから始めましょう。
方法 1: WordPress を手動でインストールする
WordPress の手動インストール方法は、最も時間のかかる方法です。 利点は、プロセス中にすべてを制御できることです。
チュートリアルのこの部分に従うには、ファイル転送プロトコル (FTP) クライアントが必要になることに注意してください。 コンピューターにまだインストールされていない場合、FileZilla は簡単な (そして無料の) オプションであり、使用を検討できます。
開始する前に、Web サーバーの FTP 資格情報も知っておく必要があります。 これらの詳細がホスティング ダッシュボードで見つからない場合は、ホスティング プロバイダーに直接問い合わせるか、公式ドキュメントを参照することをお勧めします。
ステップ 1: WordPress パッケージをダウンロードして解凍する
この WordPress 手動インストール チュートリアルの最初のステップは、WordPress パッケージをダウンロードすることです。 これは、WordPress インストールを構成するコア ファイルのコレクションです。
まず、WordPress のダウンロード ページに移動し、[ダウンロードして自分でインストールする] の下にある [ダウンロード] ボタンをクリックします。 デフォルトでは、WordPress はコア ソフトウェアの最新バージョンをここで提供します。
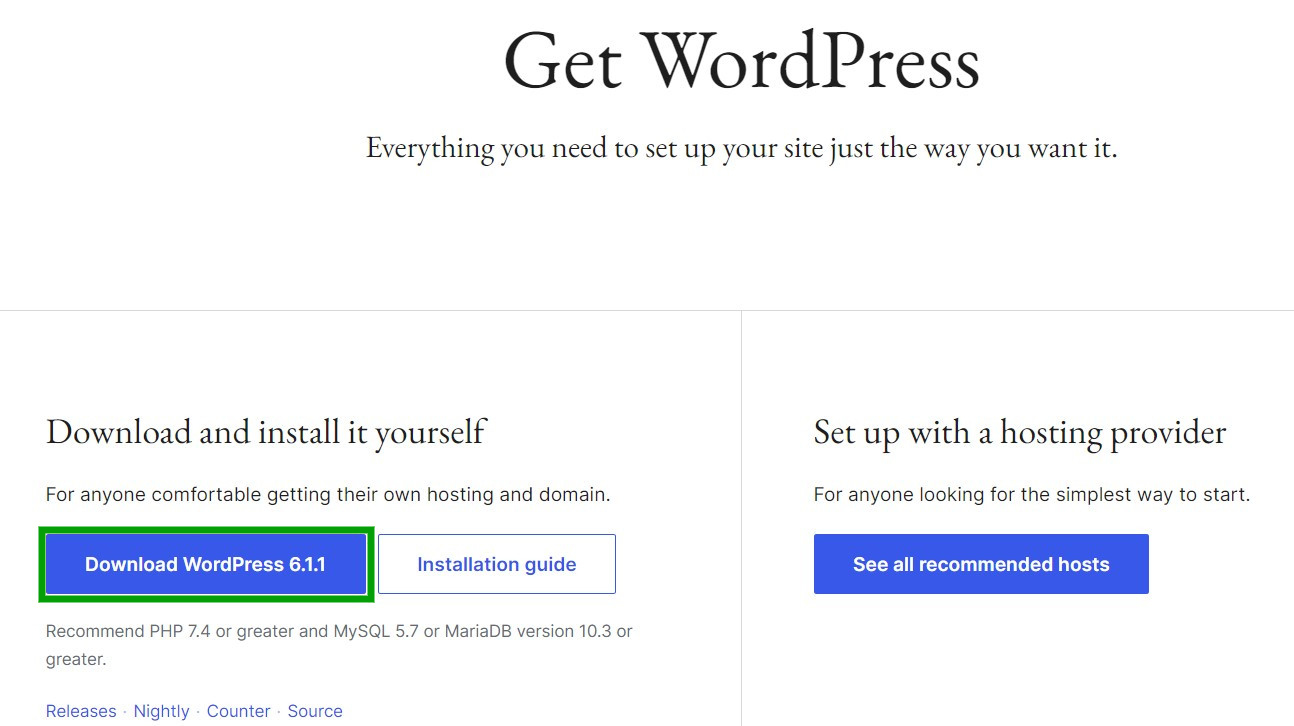
これにより、WordPress が.zipファイルとしてコンピューターにダウンロードされます。 それが完了したら、次のステップに進む前にファイルを抽出します。
ステップ 2: データベースとユーザーを作成する
WordPress ホスティング プロバイダーにサインアップしている場合は、Web サイトに関連付けられたデータベースが既にある可能性があります。 そのため、まずホスティング コントロール パネルを開いて、データベースが利用可能かどうかを確認します。 コントロール パネルにアクセスする方法がわからない場合は、Web ホストに連絡して手順を確認してください。
コントロール パネルにログインしたら、[データベース] まで下にスクロールし、[ MySQL データベース]をクリックします。
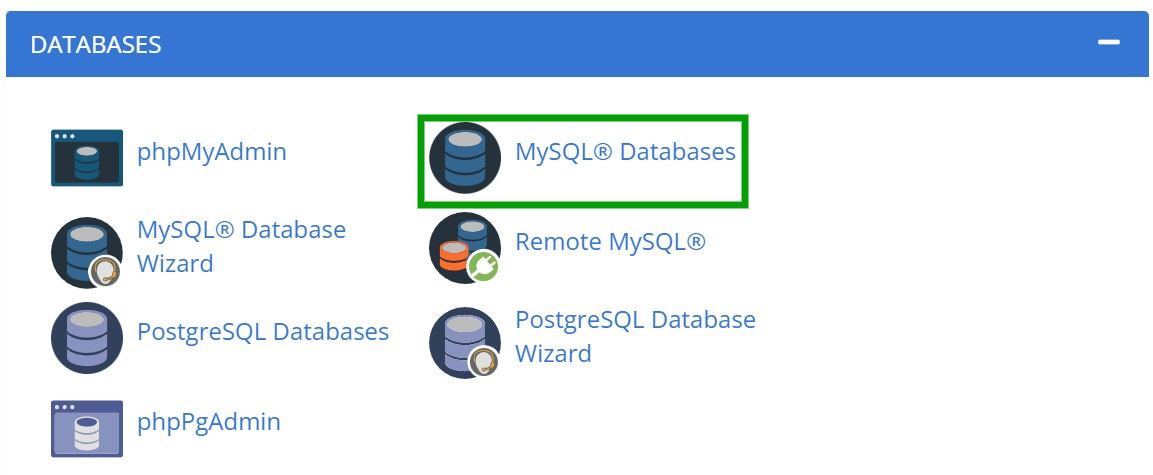
表示されたボックスにデータベースの名前を入力し、[データベースの作成]をクリックします。
また、WordPress データベースのユーザー アカウントを作成する必要があります。 [新しいユーザーの追加]まで下にスクロールし、ユーザー名とパスワードを入力します。 パスワード ジェネレーターを使用して、安全な資格情報を作成することもできます。
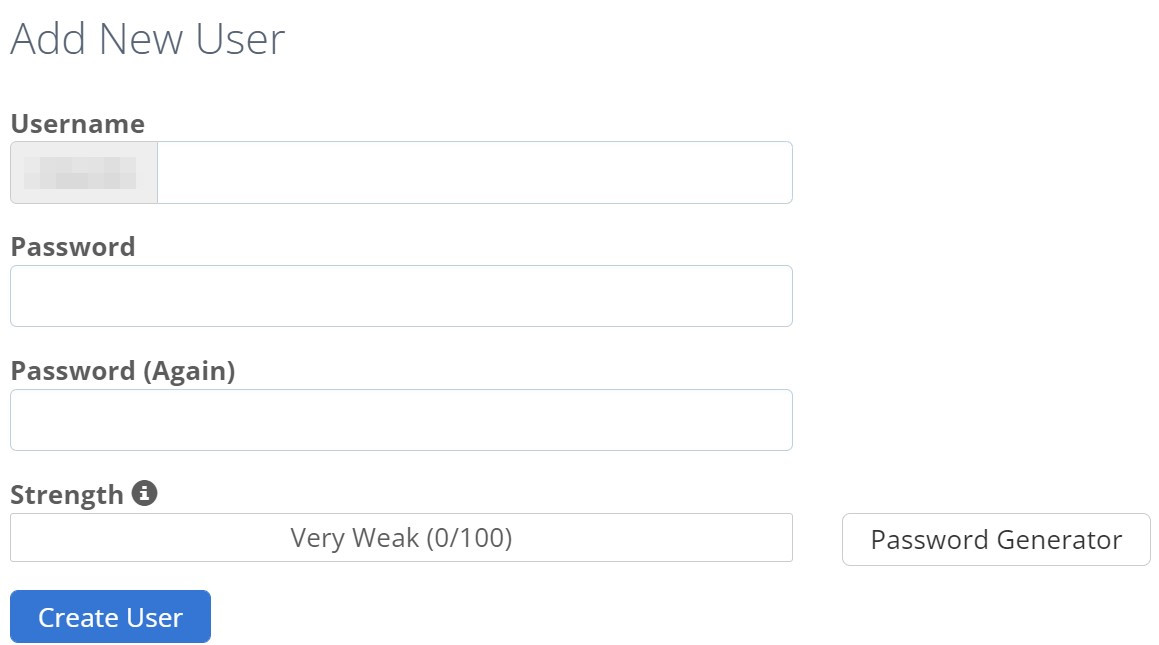
準備ができたら、 [ユーザーの作成]をクリックします。 これにより、データベースの新しいユーザー プロファイルが作成されますが、ユーザーはデータベースへのアクセス権と関連する権限を自動的には持ちません。 これは手動で設定する必要があります。
これを行うには、[データベースにユーザーを追加]に移動し、作成した新しいデータベースとユーザー プロファイルの両方をドロップダウン メニューから選択します。
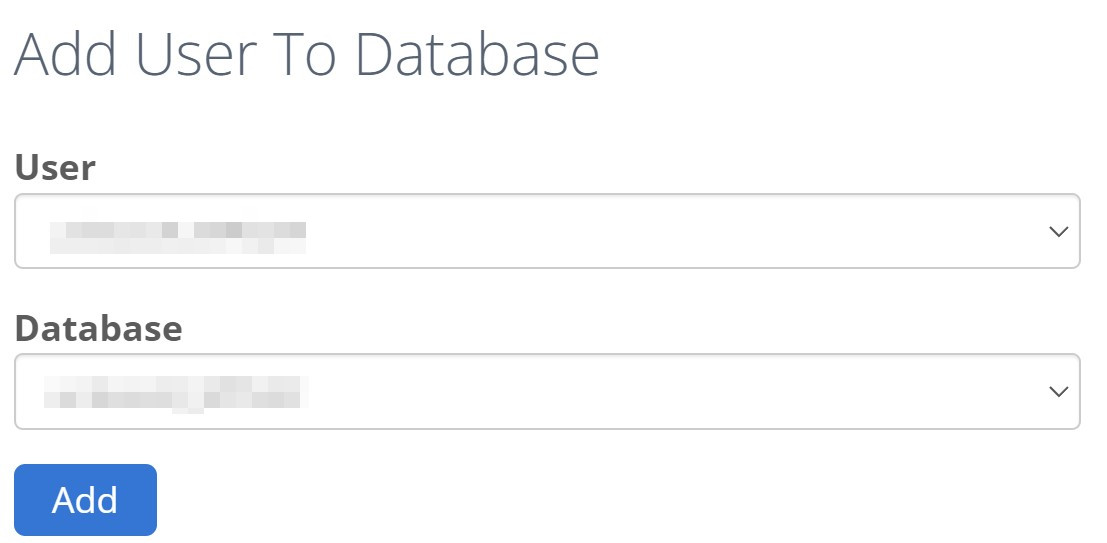
選択が完了したら、[追加] ボタンをクリックします。 このユーザー ロールの権限を選択するよう求められます。 それらをすべて有効にし、 [変更を行う] をクリックして設定を適用します。
MySQL データベース名とパスワードが表示されます。 これらの詳細は、チュートリアルの後半で必要になるため、メモしておいてください。
ステップ 3: wp-config.php ファイルを編集する
wp-config.phpファイルには、WordPress Web サイトに必要なすべての構成設定が含まれています。 これらには、データベース名、ユーザー名、パスワード、およびホストが含まれます。
デフォルトでは、以前にダウンロードした WordPress パッケージにwp-config-sample.phpファイルがありますが、サイト固有のデータベースの詳細は含まれていません。 そのため、名前を「 wp-config.php 」に変更し、その内容を更新することをお勧めします。
テキスト エディターでファイルを開き、新しい WordPress データベースの詳細で次の値を更新します。
- DB_NAME:データベース名。
- DB_USER:データベースのユーザー名。
- DB_PASSWORD:データベースのパスワード。
- DB_HOST:データベースのホスト名 (通常は「localhost」)。
このファイルに新しい秘密鍵とソルトを追加することも価値があります。 これらの暗号化ツールにより、ハッカーがログイン情報を解読しにくくなり、サイトに侵入する可能性が高くなります。 WordPress Security Key Generator を使用して生成できます。 wp-config.phpファイル内の既存の値を置き換えるだけです。
完了したら、必ずすべての変更を保存してください。 この手順に従わない場合、WordPress はインストール中に独自のwp-config.phpファイルを作成しようとすることに注意してください。 ただし、データベースの詳細を提供する必要があるため、最初からこれを行う価値があります。
ステップ 4: ファイルを Web サイトのディレクトリまたはサブディレクトリにアップロードする
次に、WordPress パッケージ ファイルを Web サイトに追加します。 チュートリアルのこの部分では FTP クライアントを使用するので、FTP クライアントを開いて、FTP 資格情報を使用してデータベースに接続していることを確認してください。
ここには 2 つのオプションがあります。
- ファイルをディレクトリにアップロードします。 これにより、WordPress がメイン ドメイン (例: http://www.examplesite.com) にインストールされます。 この場合、通常は/public_html/と呼ばれるルート ディレクトリにファイルを追加する必要があります。
- ファイルをサブディレクトリにアップロードします。 このオプションは、WordPress をサブフォルダー (例: http://www.examplesite.com/blog/) にインストールします。 このシナリオでは、サブディレクトリ フォルダーにファイルを追加します。
選択したフォルダーにファイルを追加し、プロセスが完了するのを待ちます。 それでは、最後のステップに進みましょう。
ステップ 5: WordPress インストール スクリプトを実行する
最後に、WordPress インストール スクリプトを実行してプロセス全体を完了する必要があります。 前の手順でルート ディレクトリにファイルをアップロードした場合は、このアドレスをブラウザーに入力し、例をドメイン名に置き換えます: 「http://examplesite.com/wp-admin/install.php」。
または、ファイルがサブディレクトリにある場合は、このアドレス内のドメイン名とフォルダーを置き換えます: 「http://examplesite.com/blog/wp-admin/install.php」。
ステップ 3 でwp.config.phpファイルを更新しなかった場合は、データベースの詳細を尋ねるウェルカム画面が表示されます。 Let's goをクリックし、次のフォームに情報を入力します。
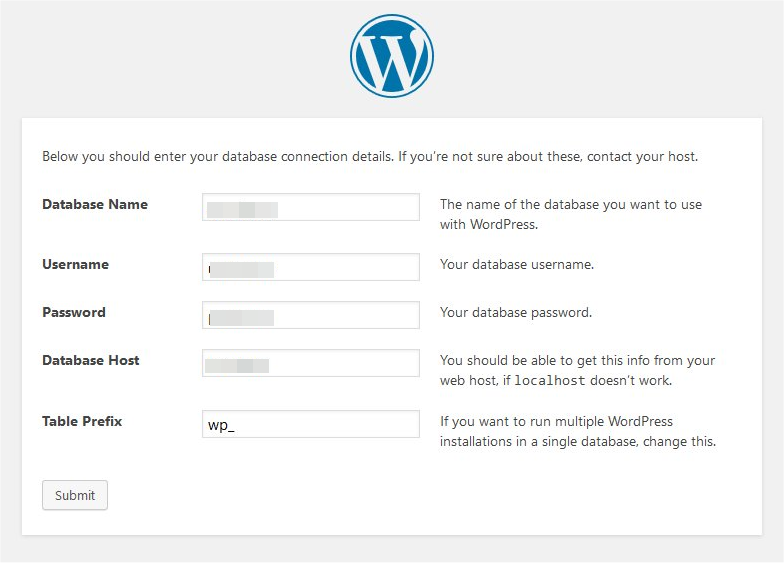
[送信]を選択すると、WordPress Web サイトのタイトル、ユーザー名、パスワード、および電子メール アドレスを追加できるウェルカム画面が表示されます。 これらの詳細を使用して、管理ダッシュボードにログインします。
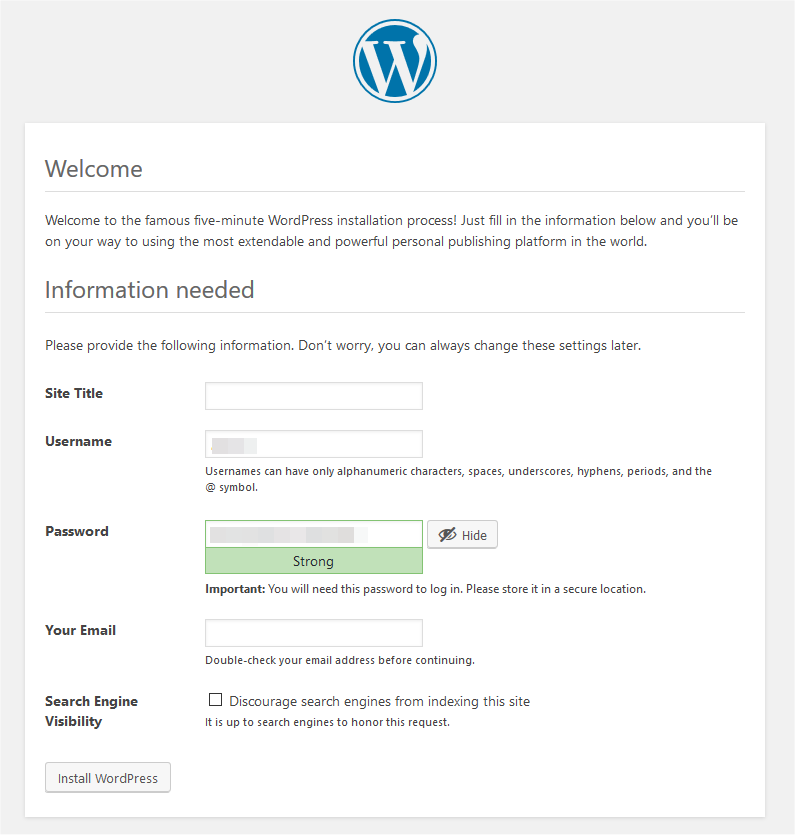
また、検索エンジンがサイトをインデックスに登録しないようにすることもできます。 このオプションを選択すると、他のユーザーがあなたのコンテンツをオンラインで見つけられなくなる可能性があります。
最後に、[ WordPress のインストール] をクリックして、プロセスが完了するまで待ちます。 インストールが正しく完了すると、Web サイトにアクセスするための管理者ログイン フォームが表示されます。
方法 2: cPanel に WordPress をインストールする
多くのホスティング プロバイダーは、ホスティング ダッシュボードに cPanel を使用しています。 このツールは、Web サイトのデータベース、サイト ファイル、関連する電子メール アカウントなどを管理できます。 さらに、一部のホスティング プロバイダーには、cPanels 内に WordPress インストーラーが含まれています。
Softaculous は、WordPress、cPanel、DirectAdmin などのさまざまなアプリケーションを起動するために使用できる自動インストーラー ソフトウェアです。 ほんの数ステップでインストールプロセスを実行できる、ユーザーフレンドリーで簡単なインターフェイスを備えています。
SoftwareまたはAuto Installersに移動すると、cPanel で Softaculous インストーラーを見つけることができます。 このセクションの名前は、ホスティング プロバイダーによって若干異なる場合があります。 次に、 WordPress Manager by Softaculousを選択します。
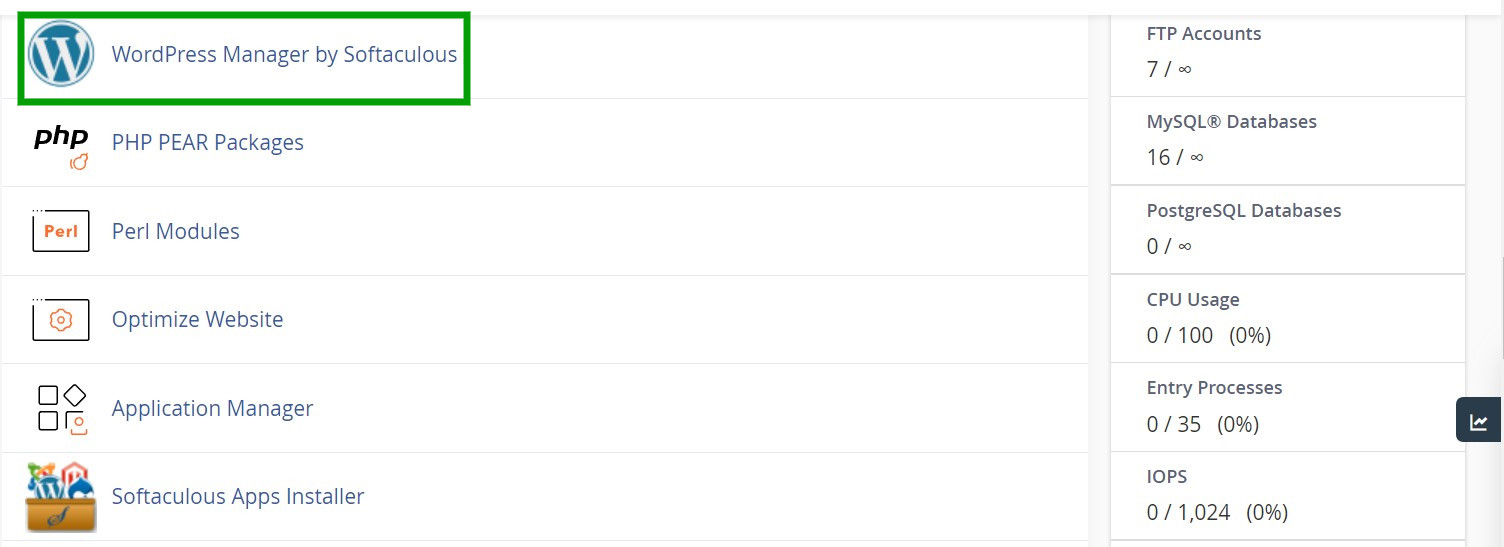
上部のメニューから [インストール] を選択します。
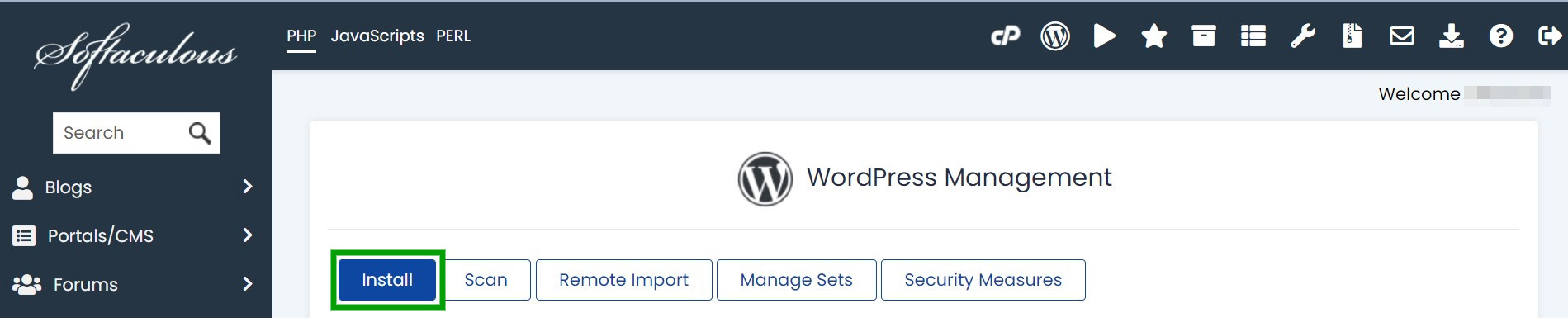
[Software Setup ] で、Web サイトの URL、サブディレクトリ (該当する場合)、およびインストールする WordPress のバージョンを入力する必要があります。
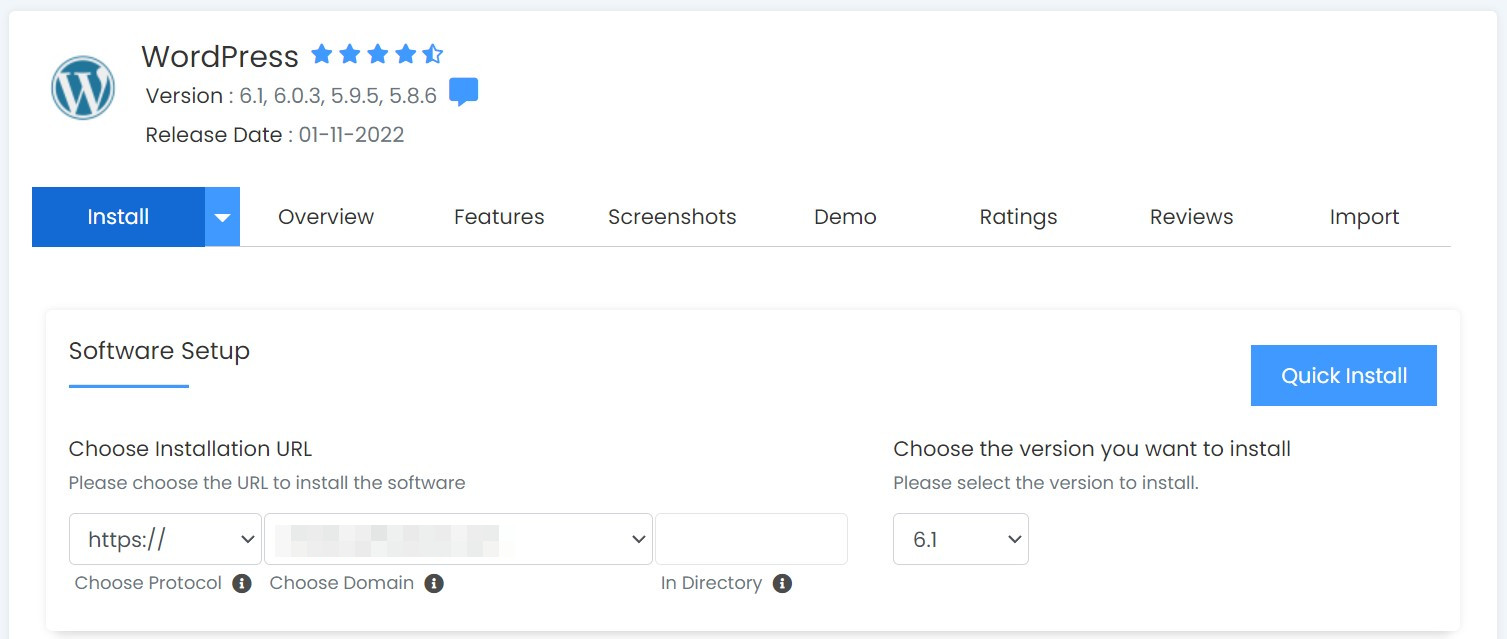
[サイトの設定]で、Web サイトの名前と説明を入力します。 WordPress マルチサイトを有効にしたり、WordPress Cron を無効にしたりすることもできます。 次に、管理者アカウントの下に管理者のユーザー名、パスワード、および電子メール アドレスを追加します。
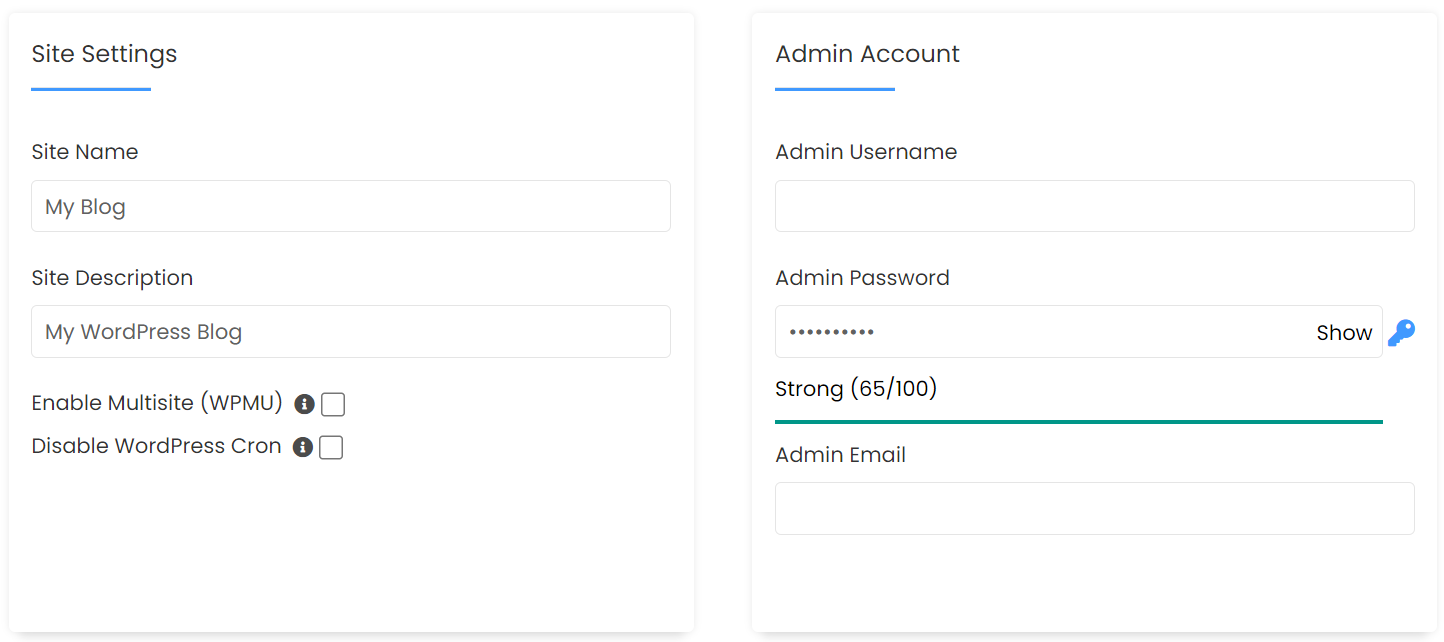
次に、WordPress Web サイトの言語を選択し、自動的にインストールするプラグインを選択します。
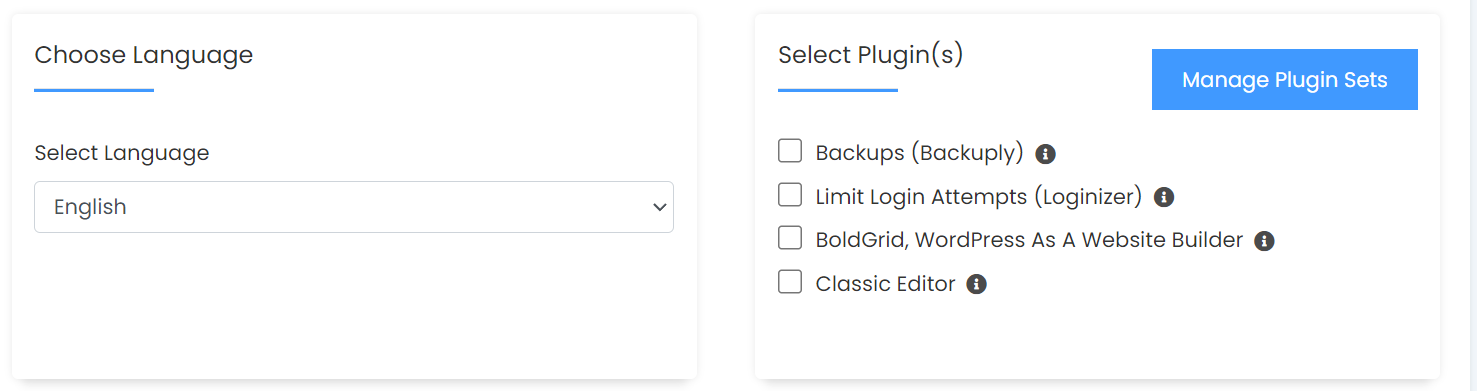
最後に、 [詳細オプション]で、データベースの名前を変更し、バックアップの場所を選択し、自動アップグレードを有効または無効にすることができます。
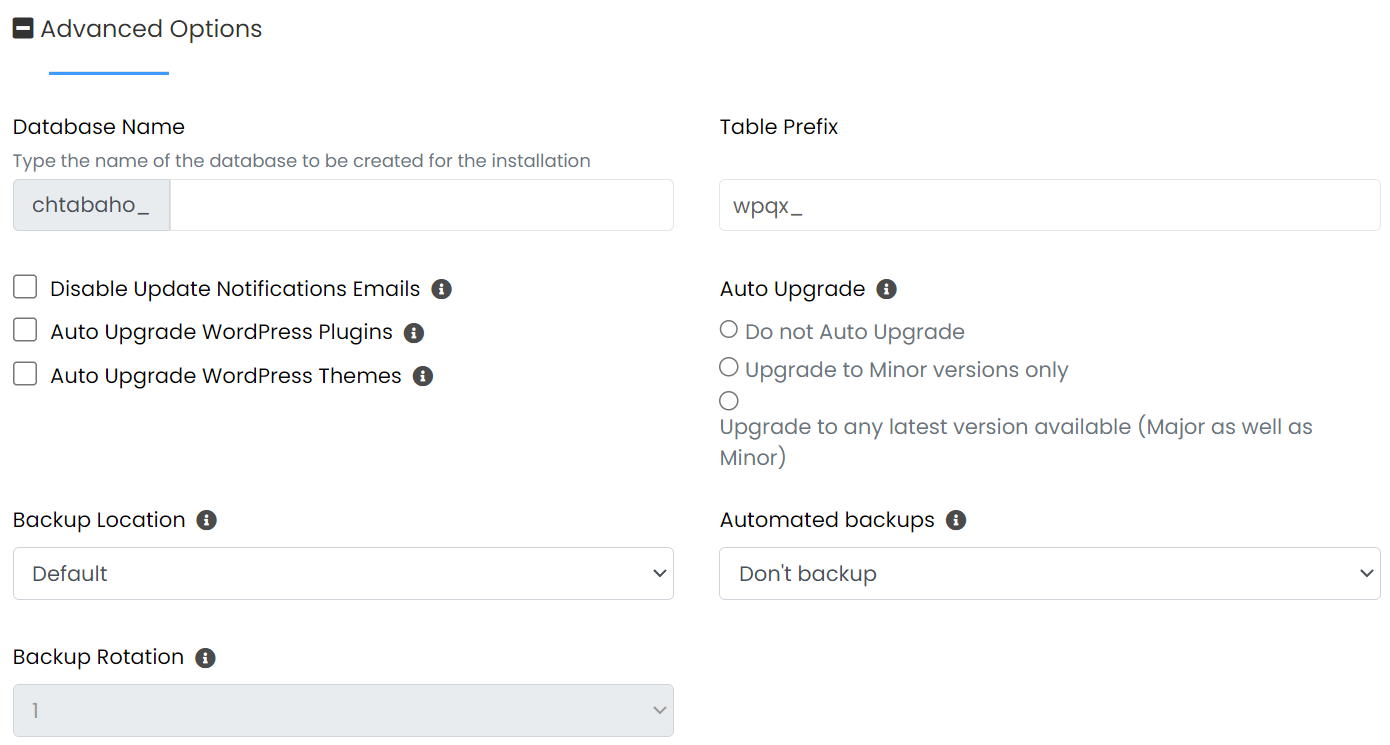
選択に問題がなければ、ページの下部にある [インストール] をクリックします。 Softaculous が WordPress のインストールをセットアップするのに数分かかります。 完了すると、成功メッセージと、新しい WordPress サイトにログインするためのリンクが表示されます。
方法 3: WordPress.com でサイトを構築する
WordPress.com は WordPress のホスト型バージョンです。 基本的に、このオプションを使用すると、WordPress.org と非常によく似たダッシュボードとインターフェイスにアクセスできますが、サードパーティのホスティングを見つける必要はありません. 「面倒な作業」の多くは、自動的に処理されます。 さまざまな機能を含むいくつかのプランから選択できます。
ステップ 1: ドメイン名を選択する
最初のステップは、ドメイン名を選択することです。 まず、WordPress.com のホームページに移動し、[開始する] をクリックします。
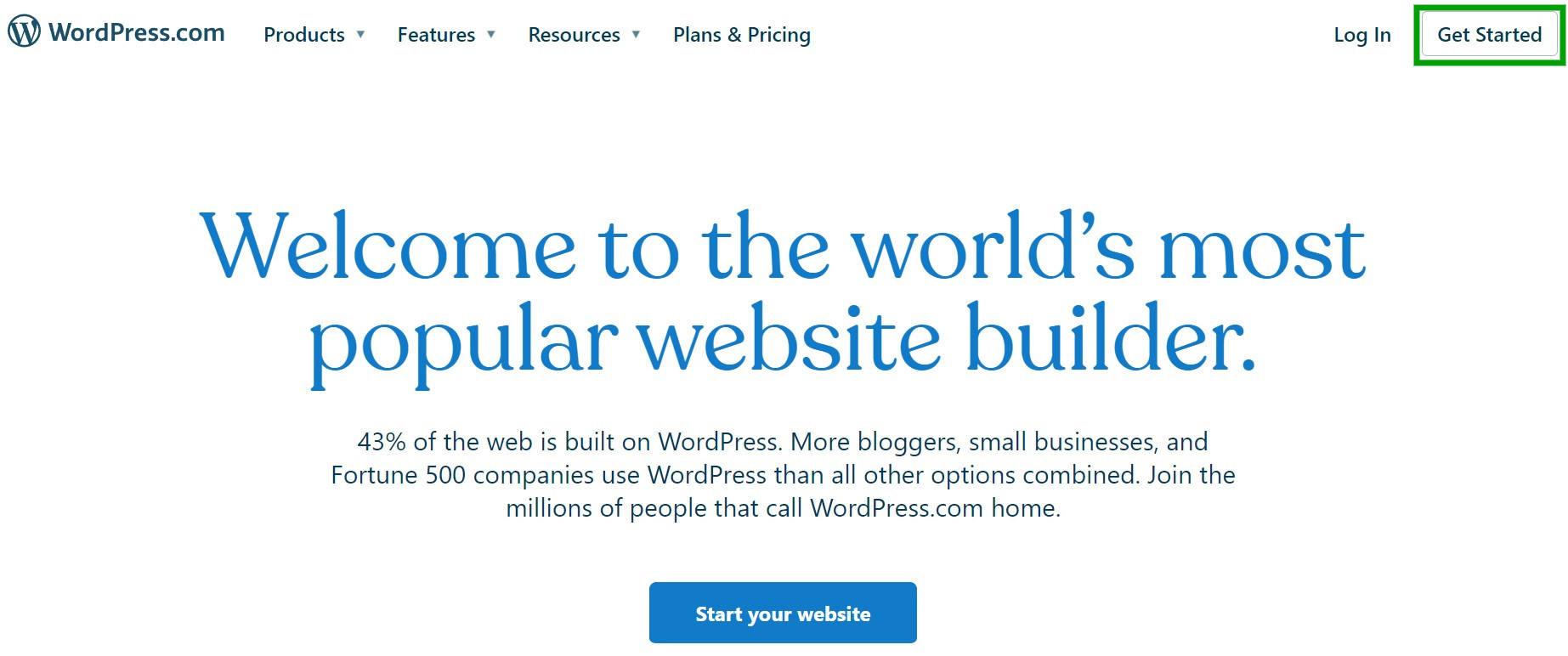
新しい WordPress.com アカウントを作成するか、既存のアカウントでログインするよう求められます。
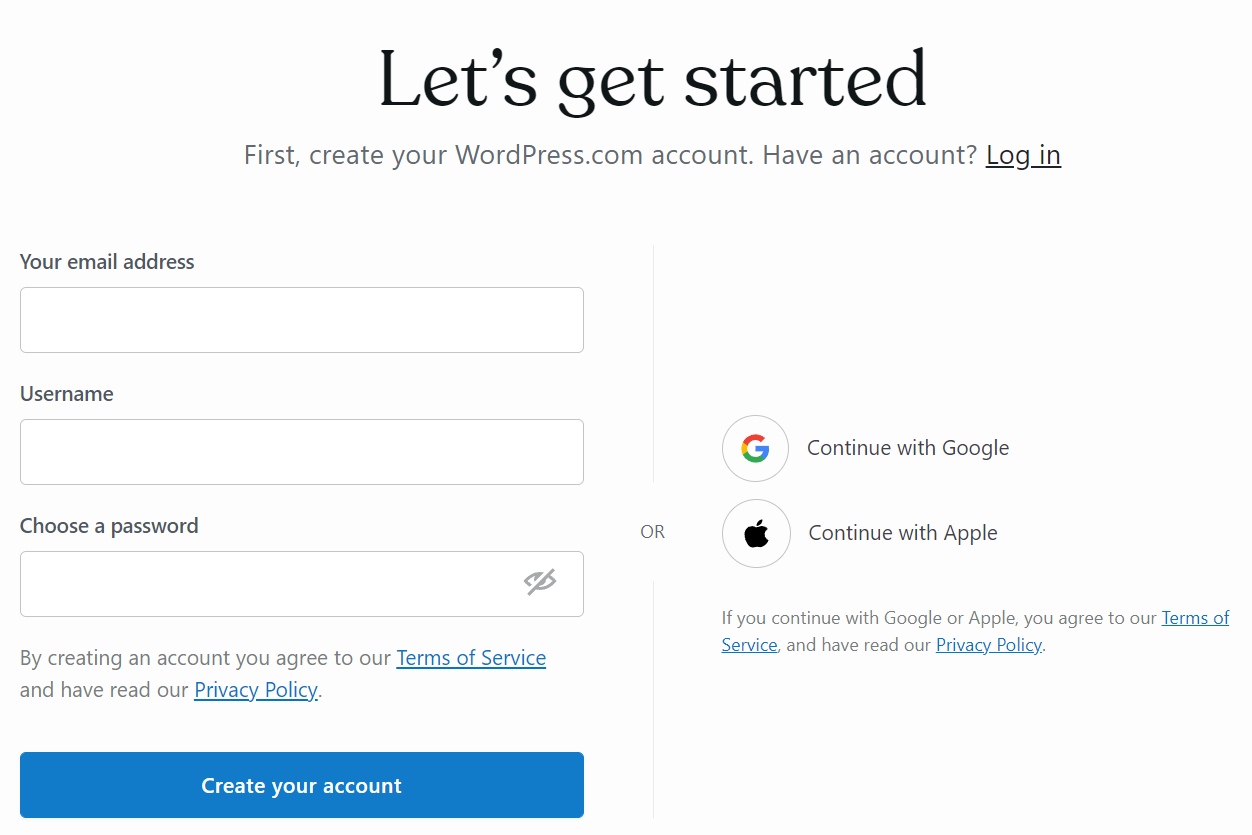
このアカウントに関連付けるメール アドレス、ユーザー名、およびパスワードを入力する必要があります。 次に、 Create your accountをクリックします。

WordPress.com では、新しい Web サイトのドメイン名を選択するよう求められます。 ボックスにいくつかのキーワードを入力して開始すると、さまざまな有料および無料のオプションが表示されます。
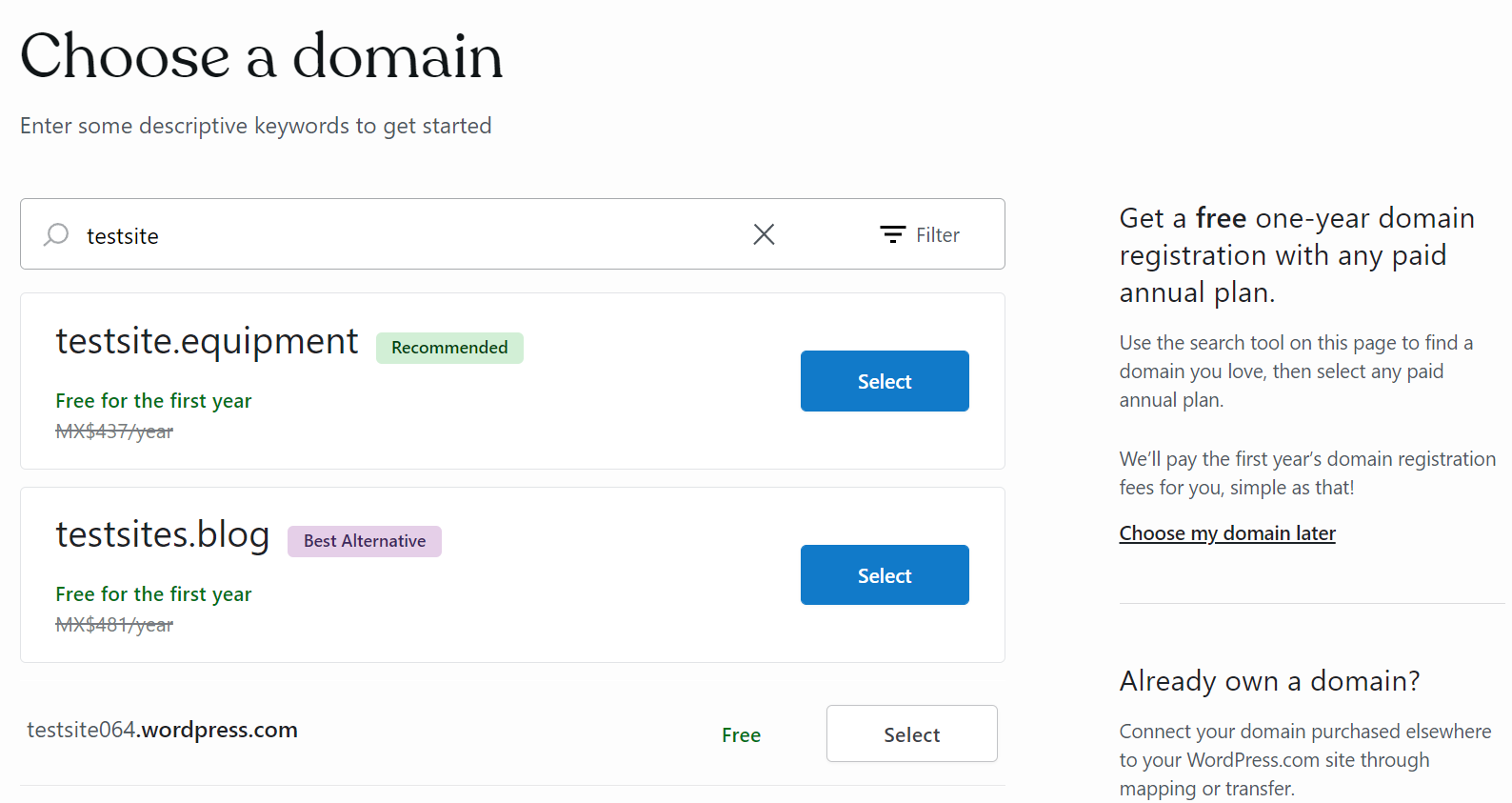
どの有料プランでも 1 年間無料のドメイン名を受け取るため、一部のオプションの横に「初年度は無料」と表示される場合があります。 ただし、最初の年が満了すると、年会費の支払いを開始する必要があることに注意してください。
また、 WordPress.comの URL 拡張子が付いた完全に無料のオプションも表示されます。 無料プランを選択した場合、この拡張機能が唯一の選択肢になることに注意してください.
ドメイン名を選択するときは、時間をかけて決定する価値があります。 結局のところ、サイトのコンテンツを訪問者に伝え、ブランディングに影響を与えます。 ユーザーがコンテンツをより簡単に見つけられるように、短く、説明的で、覚えやすく、綴りやすいドメイン名を選択することをお勧めします。
ステップ 2: WordPress.com プランを選択する
WordPress.com プランを選択するよう求められます。
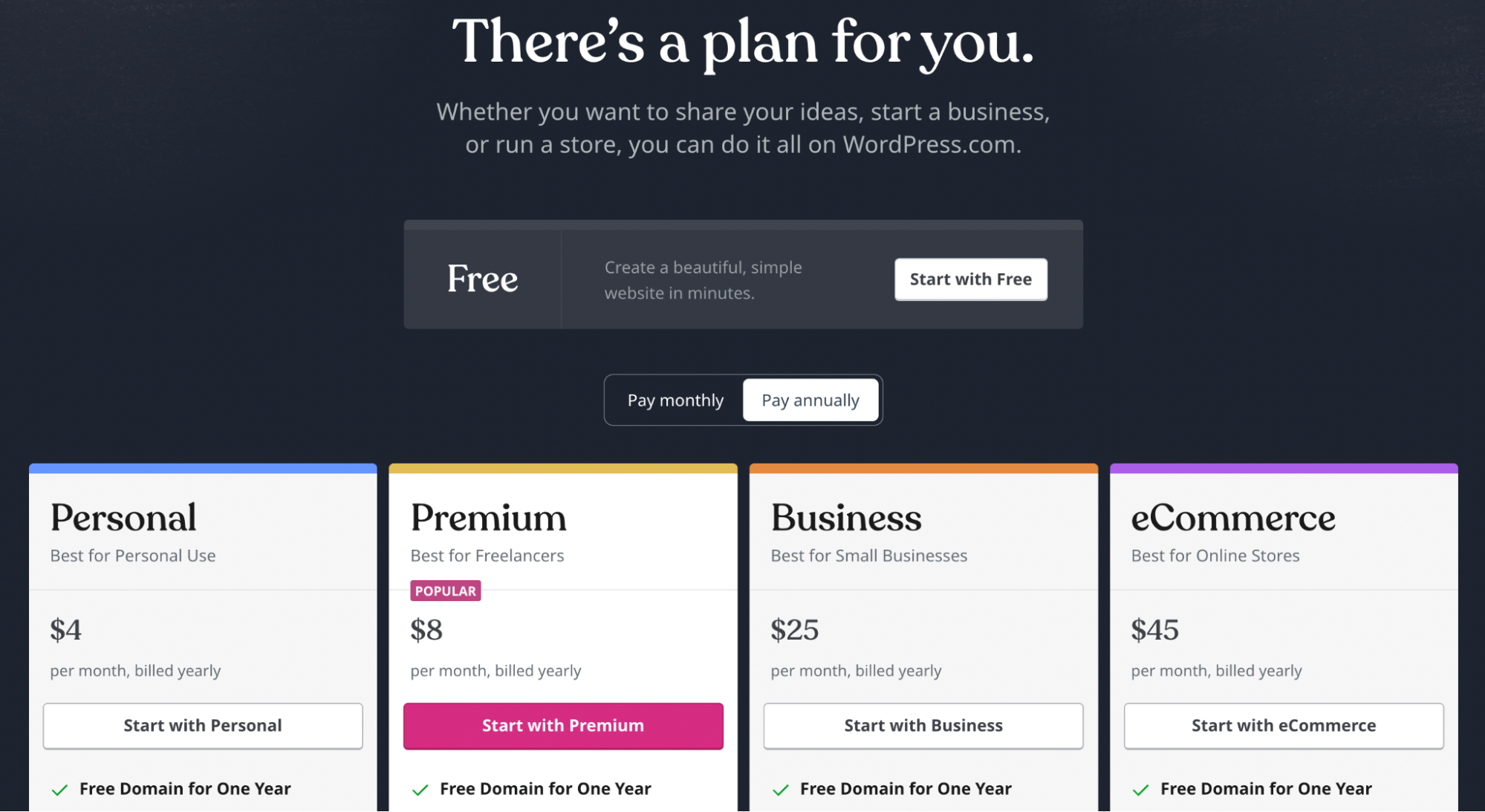
WordPress.com では、無料の Web サイトを作成するか、有料プランのいずれかを選択できます。 有料サブスクリプションでは、1 年間の無料ドメイン、プラグインのサポート、検索エンジン最適化 (SEO) ツール、e コマース機能などの機能にアクセスできます。
使用するプランの下にある[選択] をクリックするか、ページの上部にある [無料サイトで開始] をクリックします。 WordPress.com がリクエストを処理するのに数秒かかります。
ステップ 3: サイトに関する情報を追加する
これで、製品のオンライン販売、コンテンツの公開、ビジネスの宣伝など、Web サイトのいくつかの目標を入力できるようになりました。 該当する目標の横にあるチェックボックスをオンにすると、WordPress.com がサイトのセットアップ プロセスをパーソナライズするのに役立ちます。
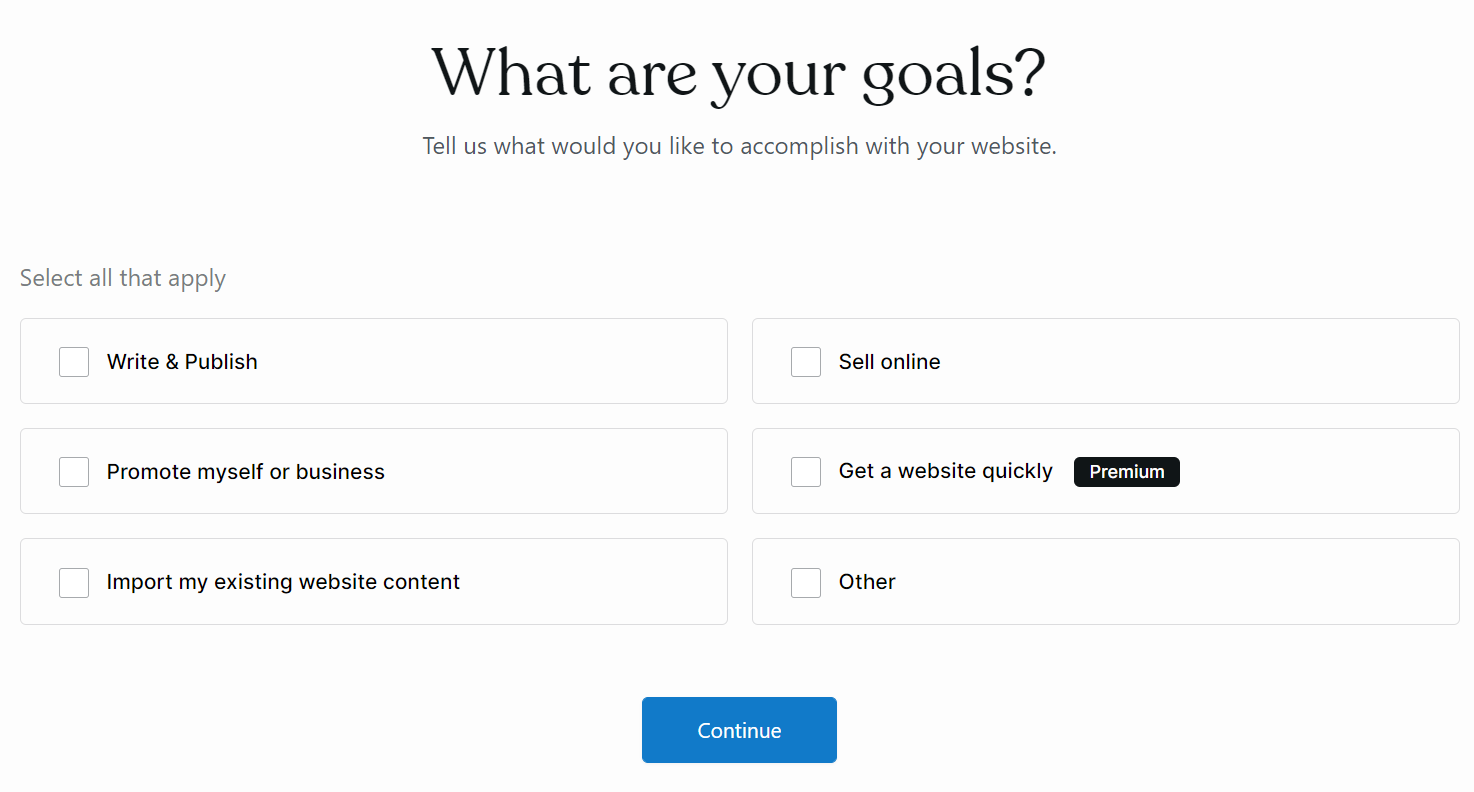
[続行]をクリックして次の画面に進みます。 次に、ボックスに入力するか、ドロップダウン メニューを開いて、WordPress サイトのカテゴリを選択します。
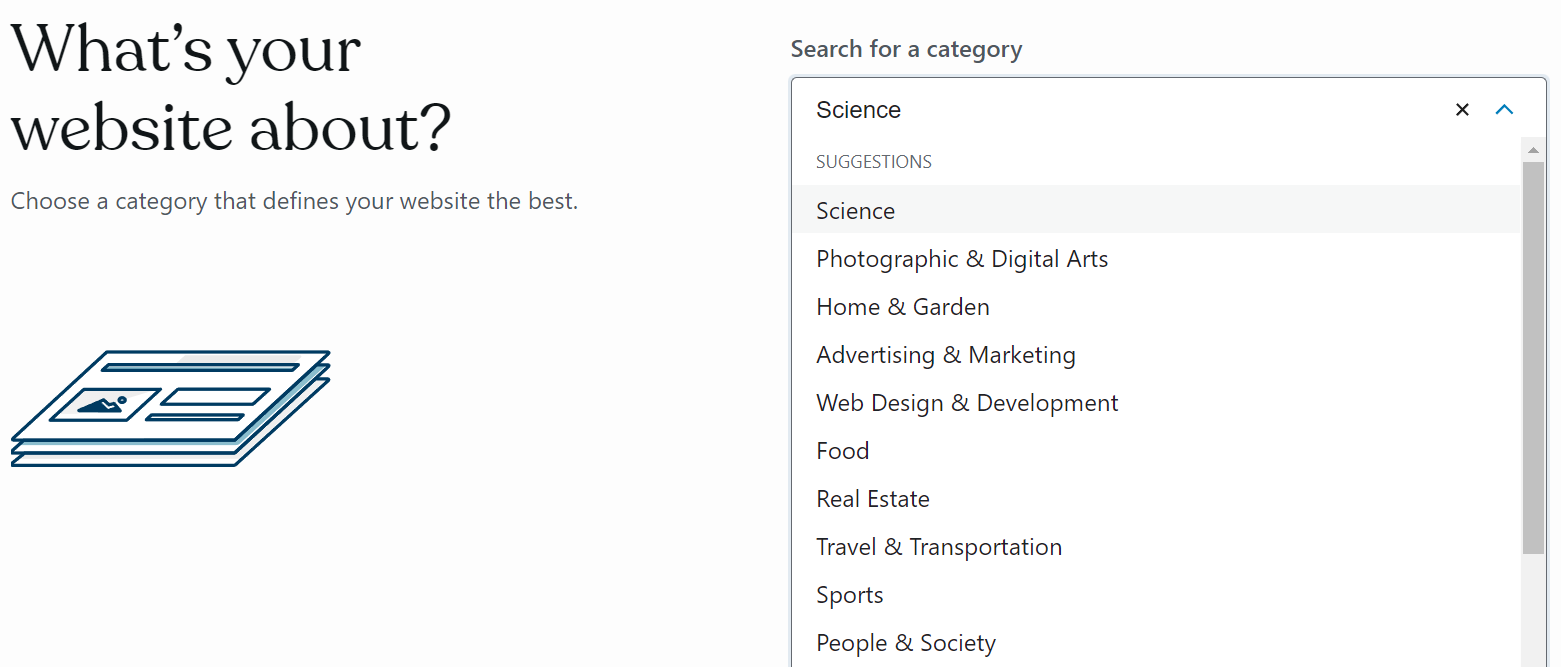
次に、Web サイトに名前を付けてキャッチフレーズを付けます。 ここに入力したテキストは、サイトの上部にヘッダーとして表示されます。 後で変更できることに注意してください。
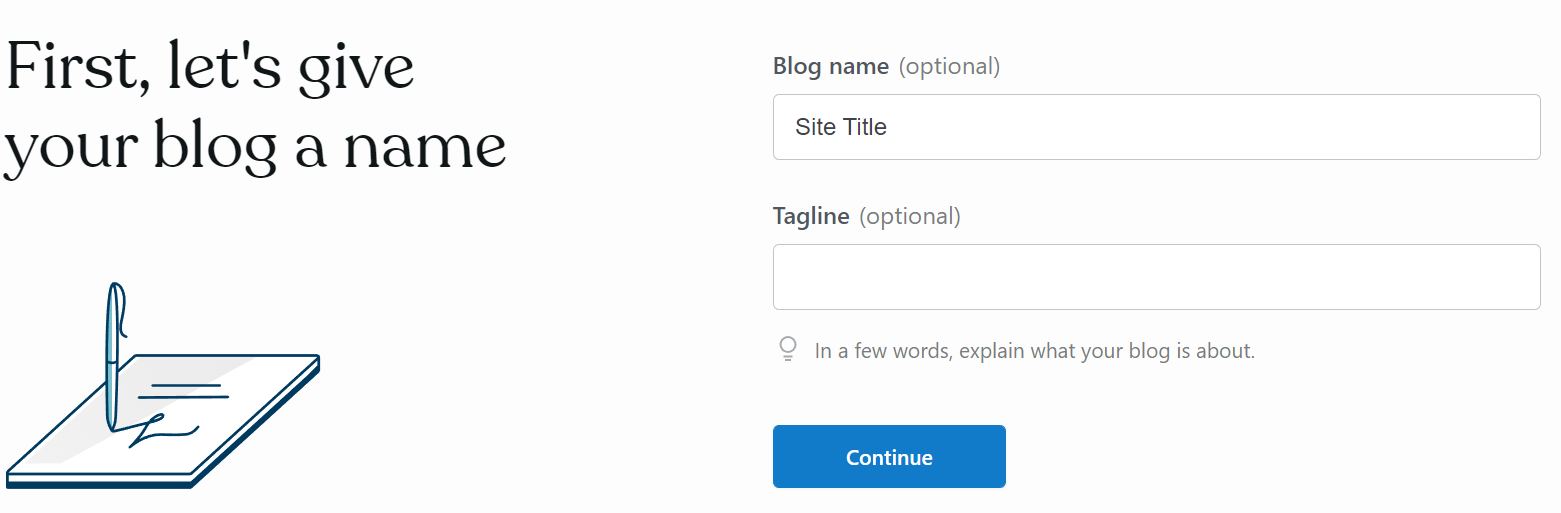
完了したら [続行]をクリックします。 最初のブログ投稿を書き、ブログに関するビデオを見て、Web サイトのデザインを選択するよう指示する画面が表示されます。
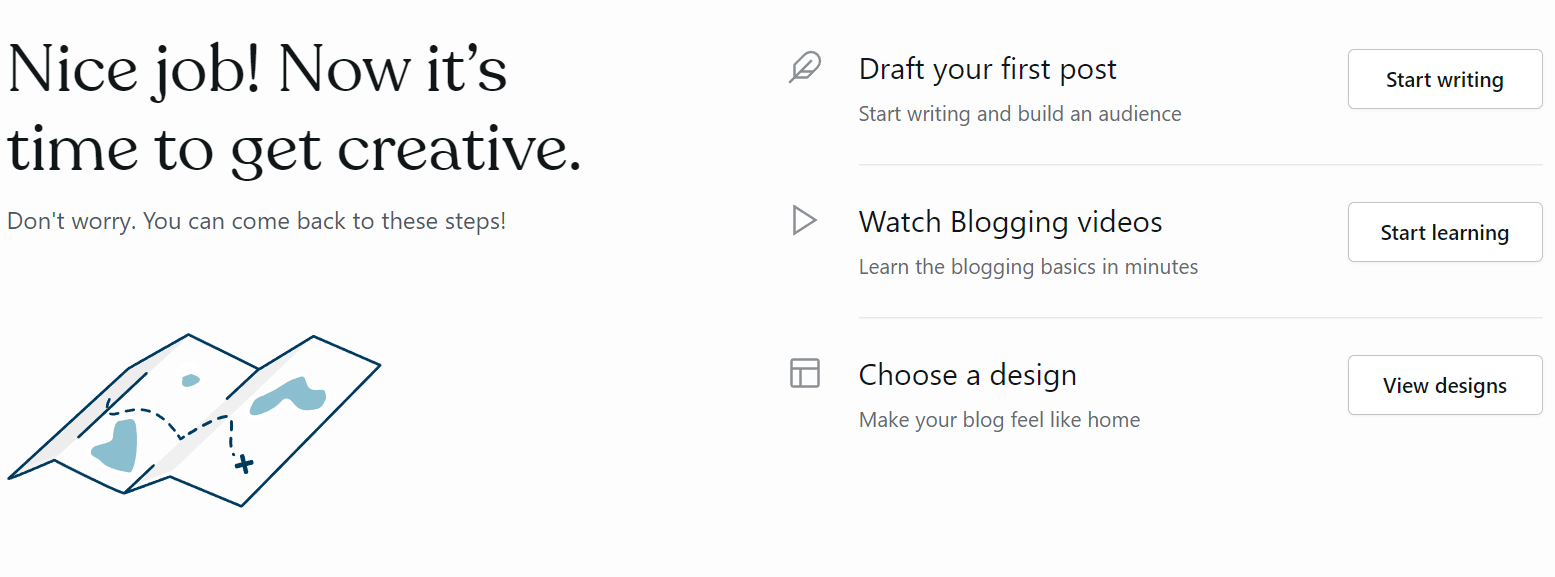
これらの選択肢の 1 つを検討することをお勧めします。 それ以外の場合は、[ダッシュボードにスキップ] をクリックして WordPress.com ダッシュボードに移動します。 あとは、インターフェイスを学び、コンテンツを作成し、夢の Web サイトをデザインするだけです!
方法 4: WordPress がプリインストールされているホストを選択する
この方法は、最も簡単な方法です。 WordPress がプリインストールされているホスティング プロバイダーを選択すると、数分で新しいサイトを立ち上げることができます。
たとえば、WordPress のインストール プロセスは、Bluehost を使用すると非常に簡単です。 ホスティング プランにサインアップし、ドメイン名を選択したら、 [マイ サイト] → [サイトを追加] → [新しいサイトを作成] をクリックします。
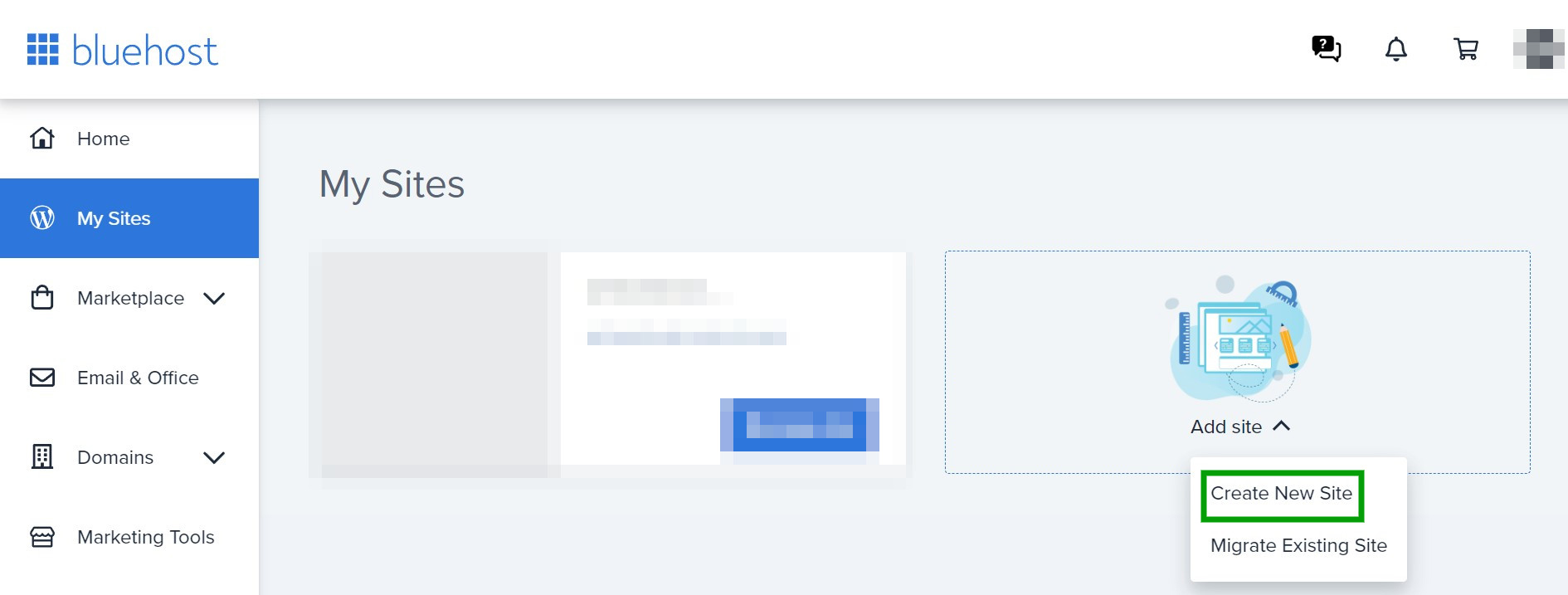
WordPress Web サイトの名前とキャッチフレーズを入力するよう求められます。
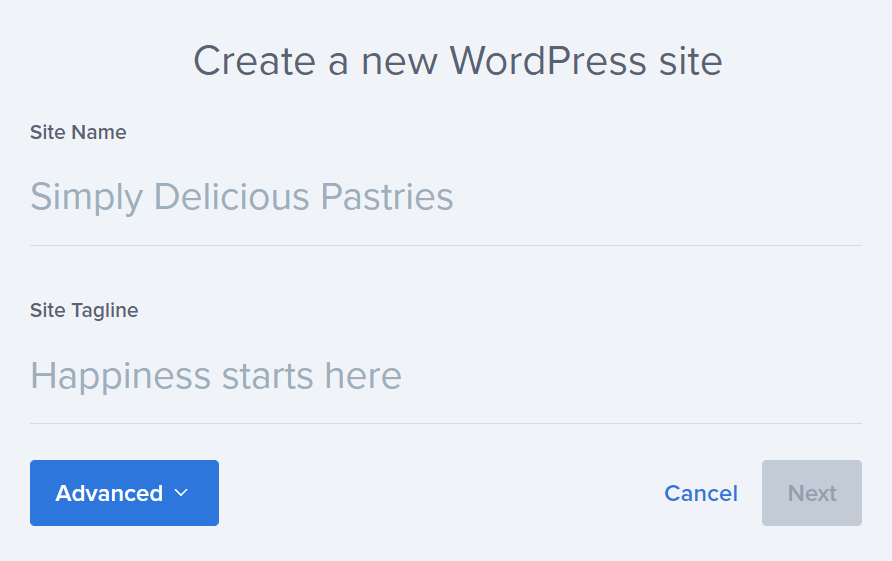
準備ができたら、 Nextを押します。 次に、ドロップダウン メニューからドメインを選択し、サブディレクトリを入力します (該当する場合)。 WP Forms や Monster Insights などのいくつかの便利なプラグインを自動インストールすることもできます。
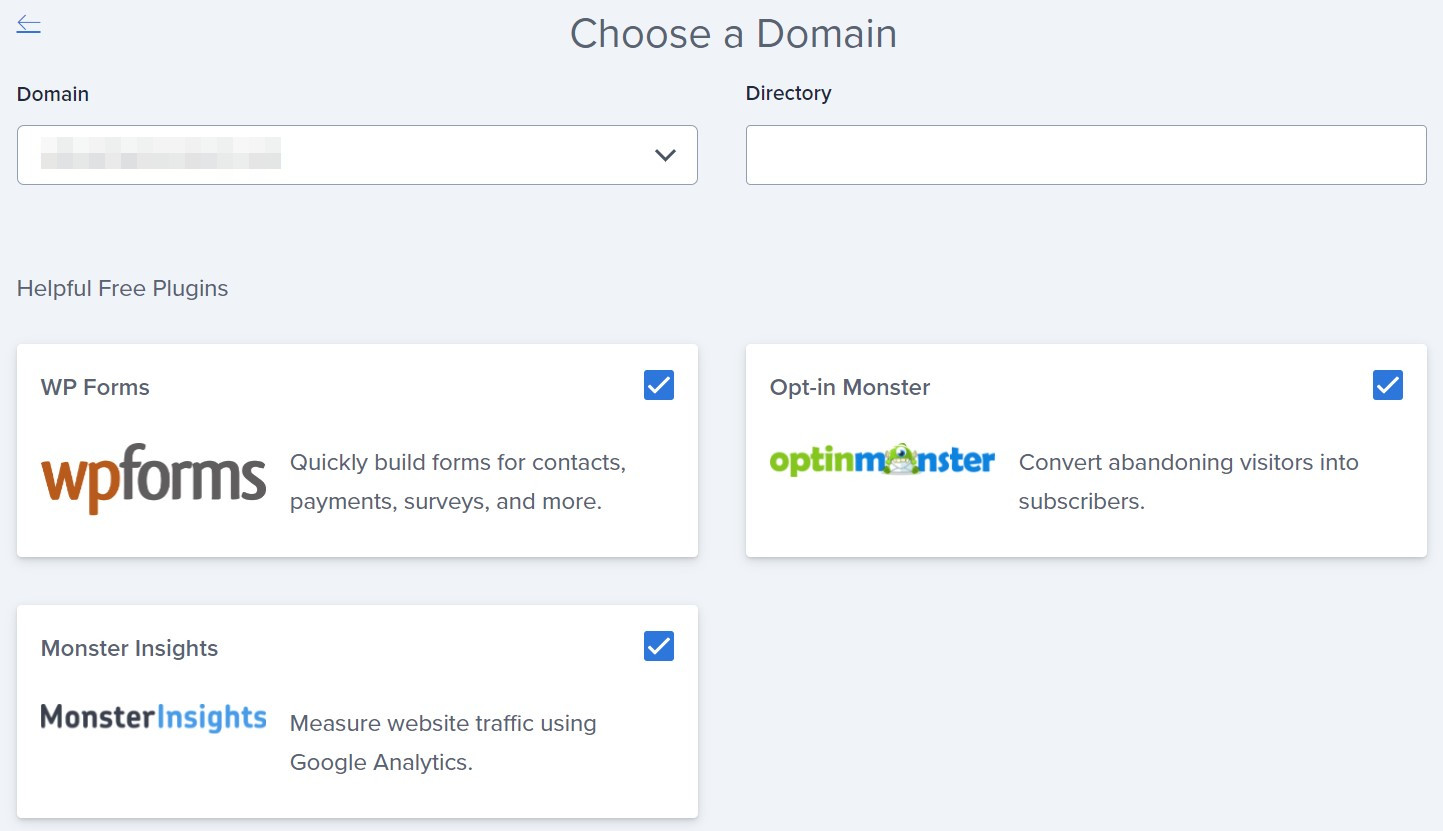
最後に、[次へ] をクリックします。 Bluehost は WordPress をインストールし、プロセスが完了すると成功メッセージを表示します。
My Sites → Manage siteに移動して、新しい WordPress インストールにアクセスできます。 次に、[ WordPress にログイン] をクリックするだけで、ログイン フォームが表示されます。
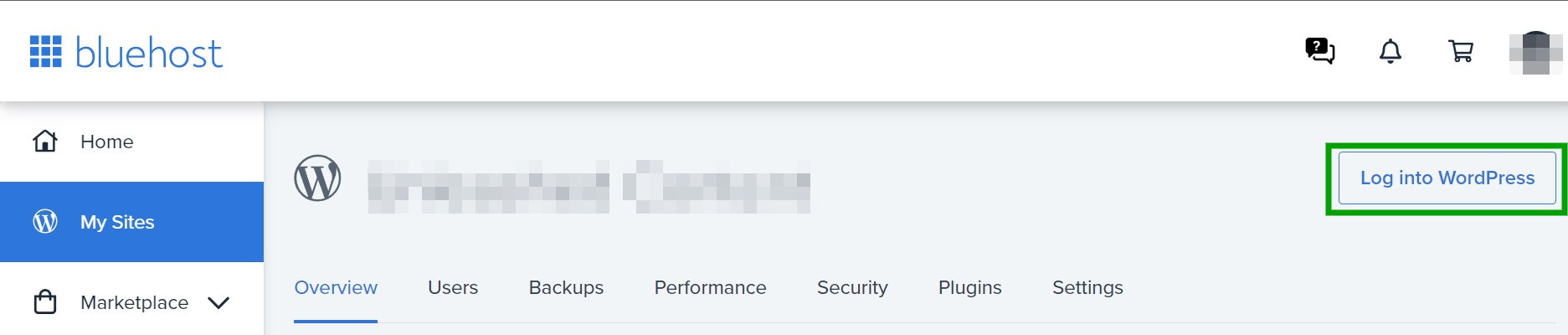
それはとても簡単です! 他の推奨される WordPress ホストのいずれかを使用している場合、プロセスは少し異なる場合がありますが、それでも非常に簡単です。
一般的な WordPress インストールの問題
時折、WordPress のインストール プロセス中に問題が発生することがあります。 発生する可能性のある問題とその解決方法をいくつか紹介します。
あなたのウェブサイトの代わりにディレクトリのリストを見ることができます
WordPress Web サイトの代わりにディレクトリ リストが表示される場合は、Web サーバーにディレクティブを追加する必要があります。 これにより、 index.phpを表示するように指示され、その結果、サイトが表示されます。
Apache サーバーでこれを行うには、 .htaccessという名前のファイルを作成し、次のディレクティブを追加します。
DirectoryIndex index.php変更を保存し、FTP 経由でこのファイルを再アップロードしてください。 Web サーバーの構成ファイルにディレクティブを追加することもできます。
「Headers already sent」エラーがある
WordPress のインストール時にwp-config.phpファイルを誤って編集した場合、「Headers already sent」というエラーが表示されることがあります。 これらのメッセージは、ファイル内で構文エラーが発生したことを示しています。
この場合、 wp-config.phpファイルをテキスト エディターで開き、次の間違いがないか確認してください。
- 開始前のテキストまたは空白<?php
- 終了後のテキストまたは空白?>
- バイト オーダー マーク (BOM)
さらに、 <?phpと?>の両方が、それぞれの最初と最後の行に単独で存在し、他のコンテンツが含まれないようにする必要があります。 ファイル内の変更を保存し、WordPress に再アップロードし、ブラウザを更新して問題が修正されたかどうかを確認してください。
ページに「<?php ?>」タグが多数含まれている
WordPress のインストール プロセスが完了すると、ダッシュボードのログイン フォームが表示されます。 ただし、場合によっては、複数の<?php ?>タグで意味不明なページが表示されることがあります。
これは、サーバー上で PHP が正しく実行されていないことを示しています。 簡単に言えば、HTML ファイルをブラウザーに送信する前に実行されていません。
このシナリオでは、サーバーが PHP を実行できない可能性があります。 または、正しくインストールされていないか、正しく構成されていない可能性があります。 ホスティング プロバイダーに連絡して支援を求める必要があります。
「データベースへの接続中にエラーが発生しました」というメッセージが表示されます
「データベースへの接続中にエラーが発生しました」というメッセージが引き続き表示される場合は、データベースの資格情報がログインに必要なものと一致しません。ユーザー名が正しいことを確認した場合は、MySQL データベースのパスワードを変更する価値があります。
ホスティング ダッシュボードで phpMyAdmin を開きます。 次に、データベースを開き、 SQLに移動します。
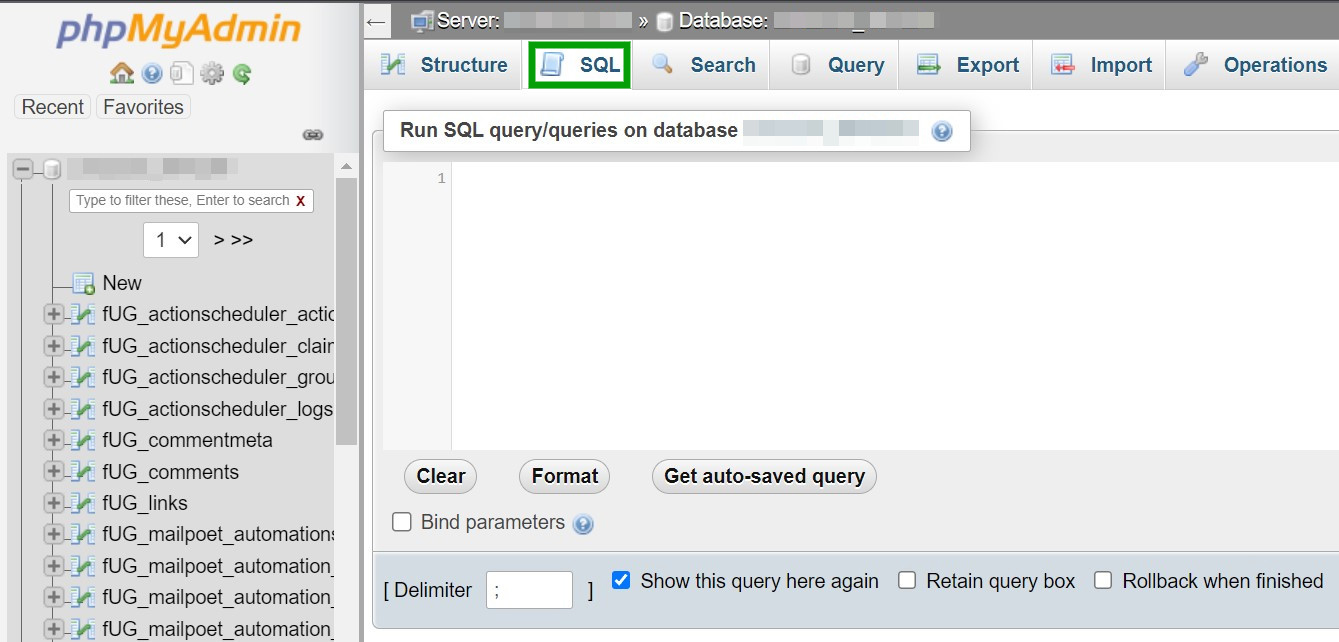
ここで、次のコマンドを SQL クエリとして入力します。
SET PASSWORD FOR 'wordpressusername'@'hostname' = OLD_PASSWORD('password');一般的な名前は、データベースに対応する名前に変更してください。 次に、ユーザー インターフェイスの右下隅にある [移動] をクリックします。
コマンドを使用したくない場合は、パスワードを手動で変更することもできます。 cPanel で、 MySQL データベースを開き、 Current Usersまでスクロールします。
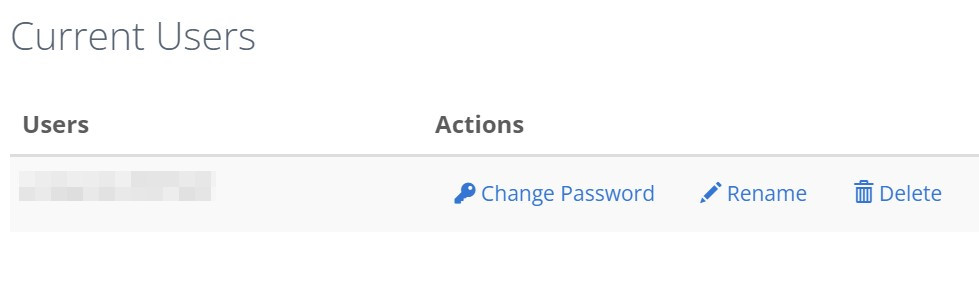
[パスワードの変更]を選択し、新しい値を入力または生成します。 wp-config.phpファイルの値を更新する必要があるため、必ず新しいパスワードをコピーしてください。
次に、 wp-config.phpを開き、 DB_PASSWORDの下の値を新しいパスワードに置き換えます。 忘れずに保存して FTP 経由で再アップロードし、WordPress 管理エリアにアクセスできるかどうかを確認してください。
「WordPress に必要な MySQL 拡張機能が PHP のインストールに含まれていないようです」というメッセージが表示される
「お使いの PHP インストールには、WordPress に必要な MySQL 拡張機能が含まれていないようです」というメッセージが表示される場合は、MySQL プラグインに問題があります。
この場合、MySQL が Web サーバーに正しくインストールされ、構成されていることを確認する必要があります。 ほとんどの場合、テクニカル サポートについては、ホスティング プロバイダーに連絡する価値があります。 また、この PHP の MYSQL 拡張機能が見つからないというエラーを修正する方法に関するガイドも作成しました。
403 エラーが表示される
WordPress のインストール プロセスの最後に、次のようなメッセージが表示される場合があります。
このページを表示する権限がありません。 入力した認証情報を使用してこのディレクトリまたはページを表示する権限がない可能性があります。 このディレクトリまたはページを表示できるはずであると思われる場合は、examplewebsite.com のホームページに記載されている電子メール アドレスまたは電話番号を使用して、Web サイトに連絡してみてください。 [検索] をクリックして、インターネット上の情報を探すことができます。 HTTP エラー 403 – 禁止
403 エラーは、Apache サーバーで最も一般的です。 サーバーでこのリクエストを実行するための十分な権限がないことを示している可能性があります。 または、Apache が WordPress ファイルにアクセスできない可能性があります。
このシナリオでは、ホストに連絡することをお勧めします。 サーバーへのルート アクセス権がない限り、この問題を自分で解決できない場合があります。
よくある質問
このチュートリアルで説明したように、WordPress のインストールは比較的簡単です。 プロセスについてご不明な点がございましたら、こちらでお答えいたします。
WordPress は無料でダウンロードしてインストールできますか?
はい、WordPress のダウンロードとインストールは完全に無料です。 それでも、ウェブサイトをオンラインにするには、ホスティング プロバイダーとドメイン名に料金を支払う必要があります。
または、WordPress.com サイトを作成することもできます。 このプラットフォームを使用すると、基本的な Web サイトを完全に無料で立ち上げて維持できます。 より高度な機能にアップグレードする準備ができたら、利用可能な有料プランもたくさんあります.
WordPressにはPHPが必要ですか?
WordPress は、PHP (Hypertext Preprocessor) プログラミング言語を使用して作成されています。 したがって、PHP なしで CMS をインストールして実行することはできません。 幸いなことに、多くのサーバーとホスティング プロバイダーは PHP と互換性があるため、WordPress のインストールをすぐにセットアップできます。
WordPress を既存のデータベースにインストールできますか?
はい、既存のデータベースを使用して WordPress をインストールできます。 インストール プロセス中に、「新しいデータベース」の代わりにデータベース バックアップをインポートするだけで済みます。 古いデータベースの認証情報へのアクセスも必要になります。
WordPress を自分のコンピューターにローカルにインストールできますか?
はい、WordPress をコンピューターにローカルにインストールできます。 このセットアップでは、オンライン データベースではなく、すべての Web サイトのファイルがデバイスに保存されます。
ローカル インストールでは、完全に自分のコンピューターで動作する開発環境が得られます。 インターネットやホスティング プロバイダーにアクセスする必要がないため、ライブ サーバーに移動する前にローカルホストでサイトを開発して完成させることができます。
WordPress の開発に利用できる複数のローカル サーバー環境があります。 一般的なオプションには、WAMP や MAMP などがあります。
WordPress を Ubuntu サーバーにインストールできますか?
WordPress は Ubuntu サーバー (および他の多くのオペレーティング システム) にインストールできます。 幸いなことに、プロセスは非常に簡単で、自動化されたスクリプトで処理を高速化できます.
さらに、一部のホスティング プロバイダーは、Ubuntu システム用のワンクリック WordPress インストールを提供しています。 詳細については、Ubuntu に WordPress をインストールするための完全なガイドをご覧ください。
WordPress をインストールした後、何をすればよいですか?
WordPress をインストールしたら、いよいよ Web サイトを作成します。 まず、サイトの管理ダッシュボードにログインする必要があります。 次に、時間をかけてインターフェイスに慣れ、さまざまな設定がどこにあるかを学びます。
その後、サイトのデザインと機能のパーソナライズを開始できます。 あなたのウェブサイトはデフォルトの WordPress テーマでセットアップされますが、これは自由に変更できます。 WordPress テーマ リポジトリは、オンライン ストアから個人のブログまで、あらゆる種類の Web サイトの無料テーマを閲覧するのに最適な場所です。
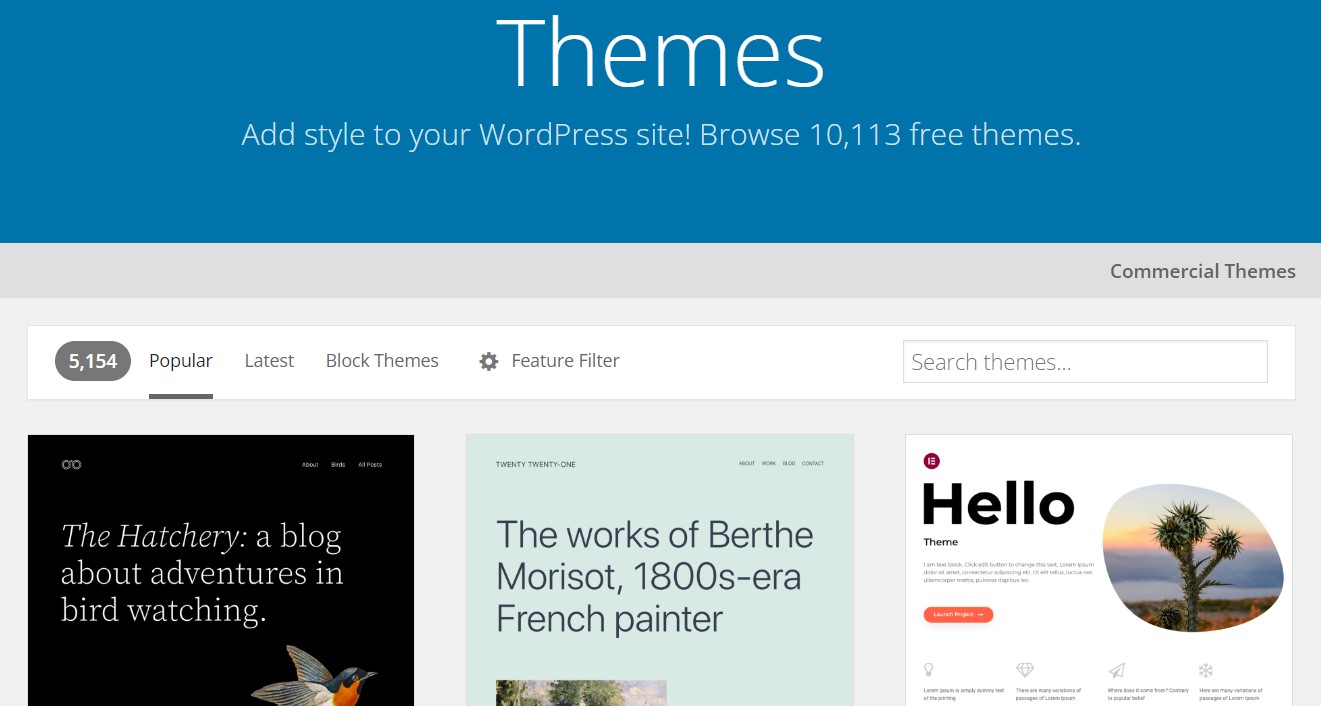
いくつかの WordPress プラグインをインストールすることもできます。 これらのアドオンは、パフォーマンスの向上、追加のセキュリティ、デザイン ツールなど、新しい機能をサイトにもたらすことができます。 必須の WordPress プラグインのリストを確認して、Web サイトに最適なツールを見つけることができます。
WordPress の使い方を理解したら、サイトのページの作成と編集を開始できます。 商品をオンラインで販売する予定がある場合は、ホームページ、連絡先フォームまたはページ、ブログ、概要ページ、およびオンライン ストアを追加することを検討してください。 あとは、コンテンツを書き、画像を追加し、ウェブサイトを世界中と共有するだけです!
今日から WordPress を使い始めましょう
WordPress は最も人気のあるコンテンツ管理システム (CMS) であり、それには正当な理由があります。 ユーザーフレンドリーなダッシュボードからパーソナライズされたブログや Web サイトを作成および管理できます。 さらに、WordPress のインストールは比較的簡単です。
ファイル転送プロトコル (FTP) を使用して WordPress を手動でインストールできます。 または、ホスティング ダッシュボードで、ワンクリック インストール オプションや、Softaculous などのインストール ツールへのアクセスを提供することもできます。 最後に、WordPress.com は、インストールと Web サイトの管理プロセスを簡素化するオプションです。
WordPress Web サイトが稼働したら、その機能が最大限に発揮されるようにする必要があります。 ツールの Jetpack スイートを使用すると、サイトのパフォーマンスを向上させたり、セキュリティの脅威からサイトを保護したり、コンテンツをバックアップしたりできます。
