WordPress のインストール方法: 初心者ガイド
公開: 2023-11-03WordPress の世界へようこそ。WordPress は、世界中の何百万もの Web サイトで使用されている最も人気のあるコンテンツ管理システムです。 テクノロジーに詳しくなくても、Web サイトを作成することに熱心であれば、ここが正しい場所です。 この初心者向けガイドでは、WordPress のインストールプロセスを段階的に説明します。
WordPress が初心者にとって優れた選択肢である理由から、さまざまなインストール方法、カスタマイズ オプション、インストール後の手順まで、知っておくべきすべてのことを説明します。 オンラインでの存在感を確立したいと考えている場合、この詳細なガイドは自信を持って始めるための知識とツールを提供します。
さぁ、始めよう!
にジャンプ
- 準備段階: Web サイトに WordPress をインストールする前に行うべきこと
- インストール段階: WordPress を Web サイトにインストールする 4 つの方法
- あなたの言語で WordPress をインストールする方法
- WordPress マルチサイト ネットワークをインストールする方法
- インストール後の段階: WordPress のセットアップ後に行うべきこと
- WordPress が初心者にとって優れた選択肢である理由
準備段階: Web サイトに WordPress をインストールする前に行うべきこと
WordPress のインストールを続行する前に、Web ホスティング環境が必要な要件を満たしていること、およびインストールを正常に完了するためにサーバーと必須ツールにアクセスできることを確認することが重要です。
ドメイン名とホスティング
始める前に、ドメイン名 (Web サイトのアドレス) と Web ホスティングが必要です。 ドメイン名はオンライン ID の重要な部分であるため、慎重に検討してください。 内容を反映し、覚えやすい名前を選択してください。 ドメイン名は、GoDaddy、Namecheap などのさまざまなプロバイダーを通じて、またはホスティング プロバイダーを通じて直接登録できます。
ホスティング プロバイダーは、Web サイトのファイルとデータが保存される場所です。 信頼性、サポート、使いやすさで評判の高いホスティングプロバイダーを選択してください。 一般的なホスティング オプションには、Bluehost、HostGator、SiteGround、WP Engine、Kinsta などがあります。 これらのプロバイダーは、WordPress のワンクリック インストールを提供していることが多く、セットアップ プロセスが簡単になります。
サーバー側の要件
WordPress を効果的に実行するには、Web ホスティングプロバイダーが特定のソフトウェアとサーバーの条件を満たす必要があります。 主な要件は次のとおりです。
- PHP 7.4 以降: WordPress はプログラミング言語である PHP (ハイパーテキスト プリプロセッサ) に基づいて構築されています。 互換性を確保するには、サーバーが PHP 7.4 以降のバージョンをサポートしている必要があります。
- MySQL 5.7 または MariaDB 10.4 以降: MySQL または MariaDB は、WordPress がデータの保存と取得に使用するデータベース管理システムです。 サーバーが正しく機能するには、MySQL バージョン 5.7 または MariaDB 10.4 以降を実行する必要があります。
- HTTPS サポート: セキュリティと検索エンジンのランキング向上のため、Web サイトは HTTPS 経由でアクセスできる必要があります。 ほとんどのホスティング プロバイダーは、安全な暗号化された接続を可能にする SSL 証明書を提供しています。 サーバーが HTTPS をサポートしていることを確認することが重要です。
これらの要件を確認して最新であることを確認するには、WordPress の公式要件ページを確認してください。
ローカルの要件
サイトを展開する前にローカル テスト環境をセットアップする場合は、次のものを使用してローカル システムを準備する必要があります。
- FTP またはシェル経由でサーバーにログイン アカウント (ユーザー ID とパスワード) : ファイルをアップロードして Web サイトに変更を加えるには、FTP (ファイル転送プロトコル) またはコマンドライン シェル インターフェイス経由でサーバーにアクセスするためのログイン資格情報が必要です。 。
- テキスト エディター: テキスト エディターは、メインの構成ファイルを編集し、コードをカスタマイズするために必要です。 Windows を使用している場合はメモ帳が適切な選択ですが、macOS ユーザーは TextEdit を使用できます。 後で、テンプレート ファイルを編集することもできます。これは、専用のテキスト エディターを使用するとはるかに効率的です。
- FTP (ファイル転送プロトコル) : リモート サーバーを管理している場合、WordPress ファイルのアップロード、ダウンロード、管理には FTP プログラムが不可欠です。 FileZilla は、FTP タスクによく使用される選択肢です。
- 選択した Web ブラウザ: 最後に、Web サイトと WordPress ダッシュボードにアクセスして更新を行うには、Web ブラウザが必要です。 これらのタスクには好みのブラウザを選択できます。
必要なツールを集め、サーバー側の要件を確認し、公式 Web サイトから最新バージョンの WordPress をダウンロードしたら、インストール プロセスに進む準備が整いました。
インストール段階: WordPress を Web サイトにインストールする 4 つの方法
WordPress のインストールには、いくつかのオプションがあります。 選択する方法は、ホスティング プロバイダーと技術的な好みによって異なります。
WordPress を設定するには 4 つの一般的な方法があります。
- 方法 1: WordPress がプリインストールされているホスティングプロバイダーを選択する
- 方法 2: cPanel と自動インストーラーを介して WordPress をインストールする
- 方法 3: FTP を使用して WordPress を手動でインストールする
- 方法 4: WordPress をローカル コンピューターにインストールする
方法 1: WordPress がプリインストールされているホスティングプロバイダーを選択する
手間のかからないエクスペリエンスをご希望の場合は、プリインストールされた WordPress を提供するホスティングプロバイダーを検討してください。 いくつかの人気のあるオプション – HostGator 、 Kinsta 、 Bluehost 、 DreamHost 、およびSiteGroundについて、段階的な手順を説明します。
HostGatorにWordPressをインストールする方法
HostGator は、ユーザーフレンドリーなアプローチで知られる人気の共有 WordPress ホスティング プロバイダーで、数回クリックするだけで WordPress を驚くほど簡単にインストールできます。 ホスティング プロバイダーとして HostGator を使用している場合は、次の手順に従って WordPress を Web サイト上で稼働させます。
ステップ 1: 始める
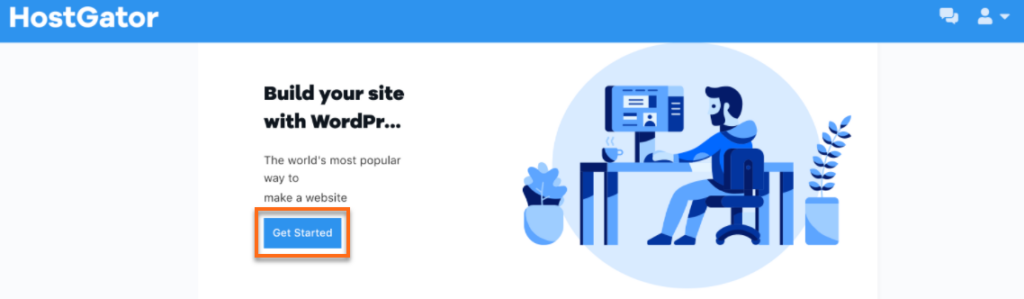
画像ソース
- カスタマー ポータル ダッシュボードを開く: ホスティング パッケージの支払いが完了すると、カスタマー ポータル ダッシュボードに移動します。
- 開始する: カスタマー ポータル ダッシュボードに、[開始する] ボタンがあります。 クリックしてください!
ステップ 2: WordPress アカウントが自動的に作成されます
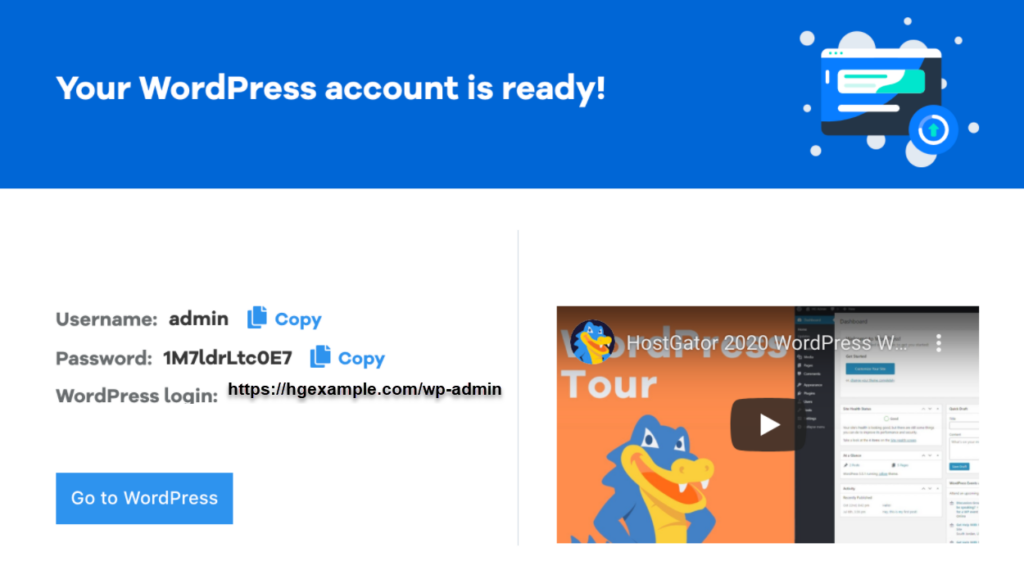
画像ソース
- アカウントが作成されました:出来上がり! WordPress アカウントが自動的に作成されます。
- WordPress アカウントの詳細をコピーする:次の画面に WordPress アカウントの詳細が表示されます。 必ずメモしておいてください。
ステップ 3: WordPress ダッシュボードにアクセスする
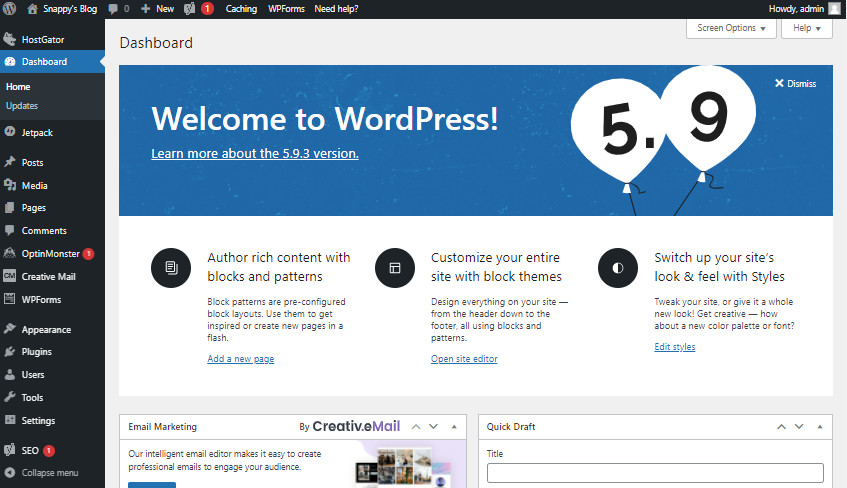
画像ソース
- WordPress Web サイトにアクセスします。 「WordPress に移動」ボタンをクリックします。
- ダッシュボードにアクセスする:ここで、WordPress のユーザー名とパスワードを入力する必要があります。そうすると、WordPress ダッシュボード内に移動します。
それでおしまい! HostGator ホスティング アカウントに WordPress が正常にインストールされました。 WordPress の機能を使用して、Web サイトのカスタマイズと構築を開始できるようになりました。
KinstaにWordPressをインストールする方法
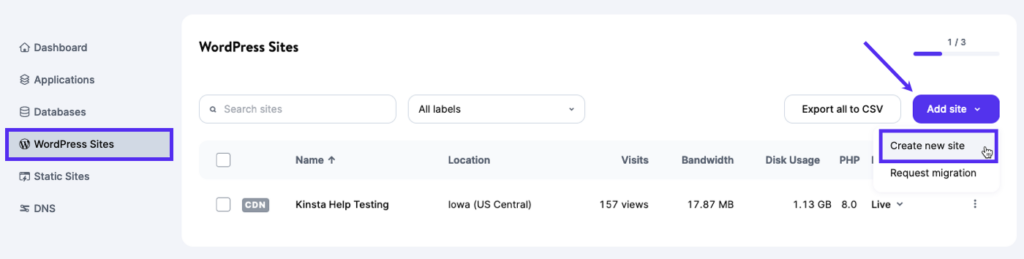
画像ソース
Kinstaは、その並外れた速度と最高レベルのセキュリティで知られるプレミアムマネージドWordPressホスティングプロバイダーです。 Kinsta を使用した WordPress のインストールは、ウェブサイトが効率的に実行されるようにするシームレスなプロセスです。 KinstaでWordPressを設定するには、以下の手順に従ってください。
ステップ1: Kinstaにサインアップする
まず、Kinstaのウェブサイトにアクセスし、ニーズに合ったホスティングプランを選択してください。 サインアップ プロセス中にドメインを登録します。
ステップ2: Kinstaダッシュボードにアクセスする
Kinstaに正常にサインアップしたら、認証情報を使用してKinstaダッシュボードにログインします。
ステップ 3: 新しい WordPress サイトを追加する
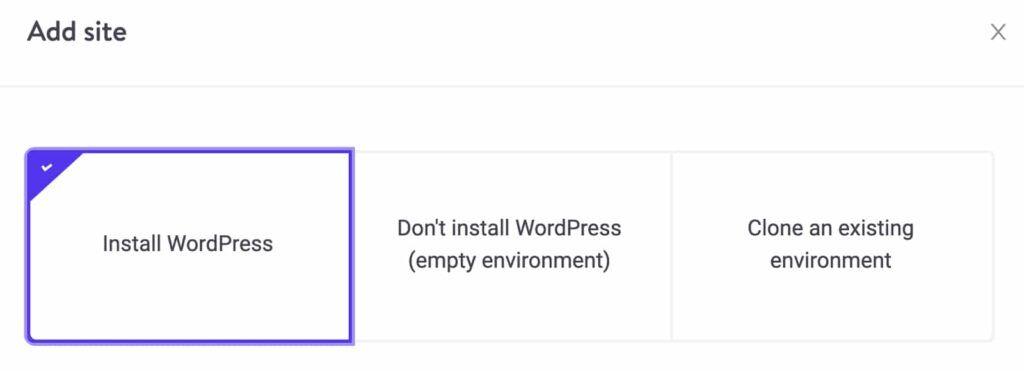
画像ソース
- WordPress サイトリストに移動: Kinsta ダッシュボードに入ったら、WordPress サイトリストに移動します。
- サイトの追加: [サイト] オプションをクリックし、[サイトの追加] を選択して、WordPress サイトの構成を開始します。
ステップ 4: WordPress のインストールを構成する
ここで、WordPress インストーラー ツールを実行し、好みに応じて入力する必要があります。
- WordPress のインストールを選択する: 最初の画面で、「WordPress をインストール」を選択します。
- 内部サイト名を入力: 参照用に内部サイト名を入力します。
- データセンターの選択: WordPress サイトをホストするための優先データセンターの場所を選択します。
- WordPress サイトの詳細を入力: 必要に応じて、WordPress サイトのタイトルとユーザー認証情報を入力します。
これらの手順が完了すると、Kinstaは選択した構成でWordPressウェブサイトのセットアップを進めます。
おめでとう! これで、高性能マネージドホスティングプラットフォームであるKinstaにWordPressが正常にインストールされました。 ウェブサイトの構築を開始して、Kinstaのスピードとセキュリティ機能のメリットを享受できます。
BluehostにWordPressをインストールする方法
Bluehost は、世界最大かつ最も信頼されているホスティング会社の 1 つで、WordPress の専門知識と非常に初心者に優しいインストール プロセスで知られています。 新しい WordPress Web サイトの作成が簡単になり、サインアップ時にドメイン名に WordPress が自動的にインストールされます。 このセクションでは、Bluehost に WordPress をインストールする手順を説明します。
ステップ 1: Bluehost ダッシュボードにアクセスする
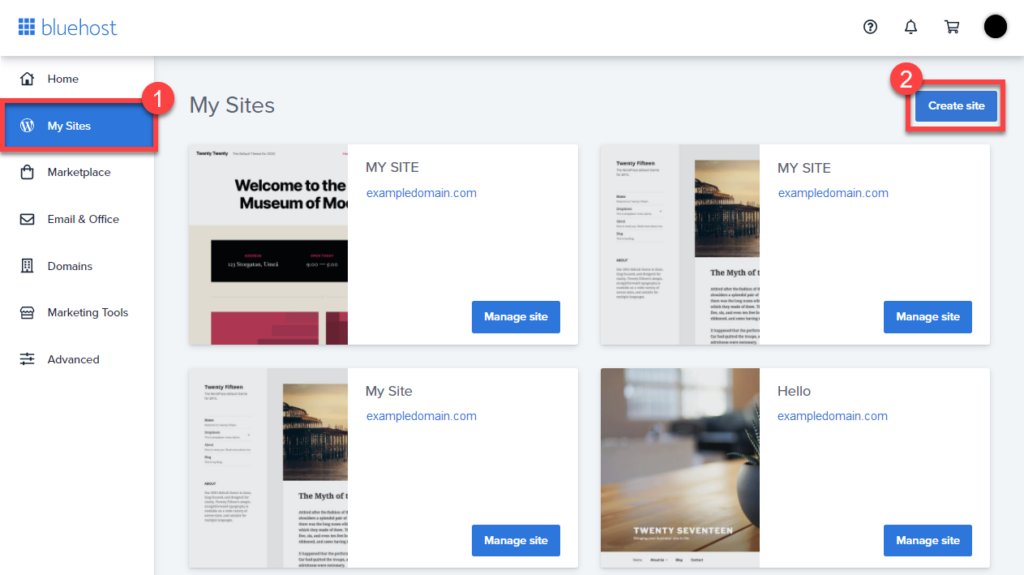
画像ソース
Bluehost ホスティング アカウントにサインアップすると、Bluehost ダッシュボードにアクセスできるようになります。 新しい WordPress Web サイトを作成するには、次の簡単な手順に従います。
- [マイ サイト] タブをクリックします。Bluehost ダッシュボードで [マイ サイト] タブを見つけ、クリックして開始します。
- 新しいサイトの追加: [個人用サイト] タブ内で [サイトの作成] を見つけて続行します。
ステップ 2: Bluehost のガイド付きインストール ウィザードを使用する
Bluehost は、プロセスを簡素化するための、ユーザーフレンドリーなガイド付き WordPress インストール ウィザードを提供します。 次の手順を実行します:
- インストールの開始: 2 つの強く推奨される Web サイト ビルダーの新しいウィンドウが表示されます。 WordPress オプションの下にある [構築を開始] ボタンをクリックします。
- サイトのタイトルとキャッチフレーズを入力する: ウィザードでは、新しい WordPress Web サイトのサイト タイトルと、オプションでキャッチフレーズを入力するように求められます。 このタイトルとキャッチフレーズはあなたのサイトを表します。
- 詳細タブ: サイトのタイトルとキャッチフレーズを入力した後、WordPress 管理者のユーザー名とパスワード、電子メール アドレスなどの追加情報を入力します。
- インストールプロセス: インストーラーが WordPress サイトをセットアップします。これには少し時間がかかる場合があります。 魔法がかかるまで辛抱してください。
ステップ 3: WordPress 管理エリアにアクセスする
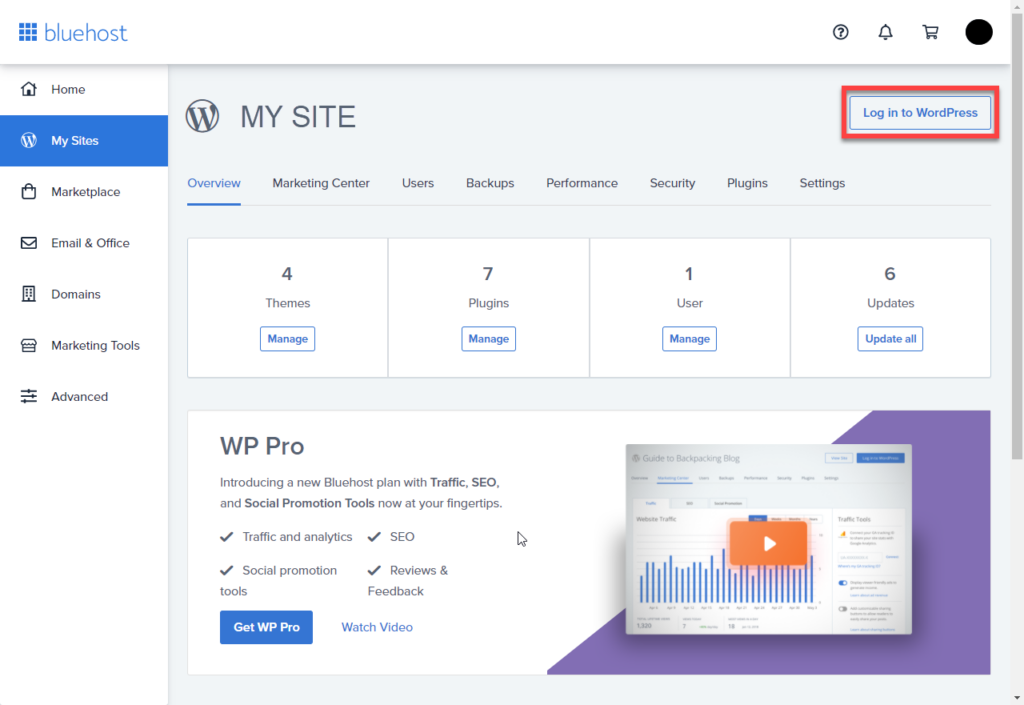
画像ソース
Bluehost は、参照用にインストールの詳細を電子メール アドレスに送信します。 新しい WordPress Web サイトの管理エリアにログインするには、次の手順に従います。
- 「マイ サイト」タブに戻る: Bluehost ダッシュボードで、「マイ サイト」タブに戻ります。
- サイトの管理: リスト内で新しく作成したサイトを見つけて、その [サイトの管理] ボタンをクリックします。
- WordPress にログイン: サイトの管理オプション内に、「WordPress にログイン」ボタンがあります。 それをクリックして、WordPress 管理エリアにアクセスします。
おめでとう! Bluehost ホスティング アカウントに WordPress が正常にインストールされました。 これで、WordPress の機能を使用して Web サイトのカスタマイズと構築を開始する準備が整いました。
DreamHostにWordPressをインストールする方法
DreamHost は、ホスティング アカウントに WordPress をインストールするためのユーザーフレンドリーで簡単なプロセスを提供します。 DreamHost 上で WordPress を起動して実行するには、次の手順に従います。
ステップ 1: WordPress のインストールページに移動します。
- DreamHost アカウントにログイン: まず、DreamHost アカウントにログインします。
- WordPress のインストール ページにアクセスする: ログインしたら、「WordPress のインストール」ページに移動します。 通常、このオプションは DreamHost コントロール パネルまたはダッシュボードにあります。
ステップ 2: WordPress をインストールする
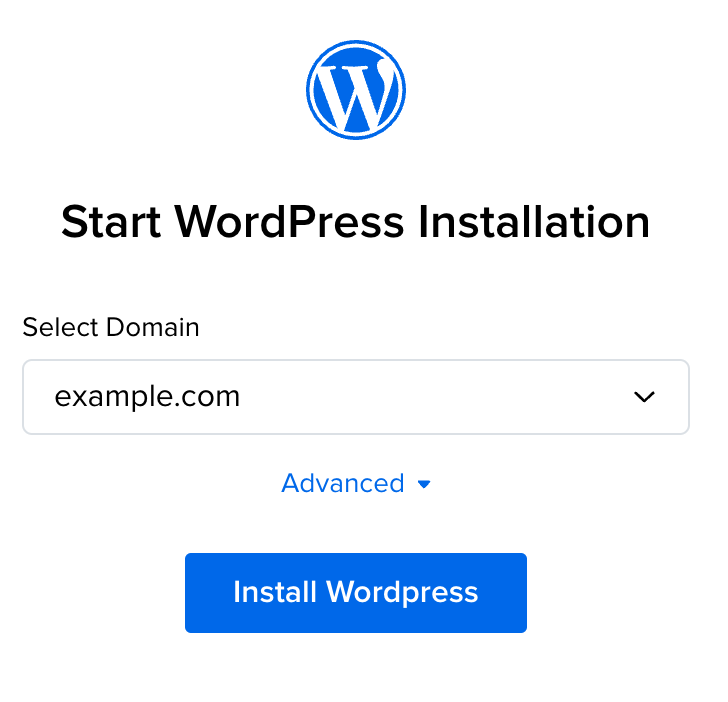
画像ソース
- ドメインの選択: 提供されたドロップダウンから、WordPress をインストールするドメインを選択します。
- サブディレクトリにインストールする (オプション) : WordPress を「example.com/blog」などのサブディレクトリにインストールする場合は、次の追加手順に従います。
- 「詳細設定」をクリックします。
- [パスの指定] で、WordPress をインストールするサブディレクトリ名を入力します。
- [データベースの選択] ドロップダウンを [データベースを自動的に作成] に設定したままにすることをお勧めします。 これにより、WordPress インストール用の新しいデータベースが作成されます。
- DreamHost パネルで既に作成した既存のデータベースを使用したい場合は、[詳細設定] をクリックし、[データベースの選択] ドロップダウンからデータベースを選択します。
- 「WordPress をインストール」をクリックします。選択が完了したら、「WordPress をインストール」ボタンをクリックして、インストールプロセスを開始します。
ステップ 3: サイトの目的とプラグインを選択します (オプション)
- サイトの目的を選択: 次のページでは、ガイド付き WordPress インストールのサイトの目的を選択できます。 ニーズに最も適したオプションを選択するか、より一般的なインストールの場合は「なし」を選択します。
- 推奨プラグイン: 選択したサイトの目的に応じて、DreamHost がインストール用の特定のプラグインを提案する場合があります。 これらの提案を確認し、提案されたプラグインを含めるかどうかを決定できます。 プラグインを省略するには、その横にあるボックスのチェックを外します。
- 「インストール」をクリックします: 選択後、「インストール」ボタンをクリックして続行します。
ステップ 4: インストールを完了する
約 15 分以内に、DreamHost アカウントに関連付けられたプライマリ電子メール アドレスに電子メールが届きます。 このメールには、WordPress のインストールを完了するための詳しい手順が記載されています。
ステップ 5: WordPress サイトにログインする
WordPress のインストールが完了したら、次の手順に従って WordPress サイトにログインします。
- 電子メールを確認する: DreamHost アカウントにリストされているプライマリ電子メール アドレスに、詳細な手順が記載された電子メールが届きます。
- WordPress ログイン ページにアクセスする: インストールが完了したら、Web ブラウザで次の URL にアクセスして WordPress サイトにログインできます:
example.com/wp-login.php(「example.com」をドメインに置き換えます)。
それでおしまい! DreamHost ホスティング アカウントに WordPress が正常にインストールされました。 これで、サイトにログインして Web サイトの構築を開始できます。
SiteGround に WordPress をインストールする方法
SiteGround は、優れた WordPress サポートと高度に最適化されたホスティング プランで知られ、WordPress 初心者に人気の選択肢です。 WordPress のインストールプロセスが非常に簡単になりました。 SiteGround で WordPress を起動して実行する方法は次のとおりです。
ステップ 1: SiteGround ホスティング パネルにアクセスする
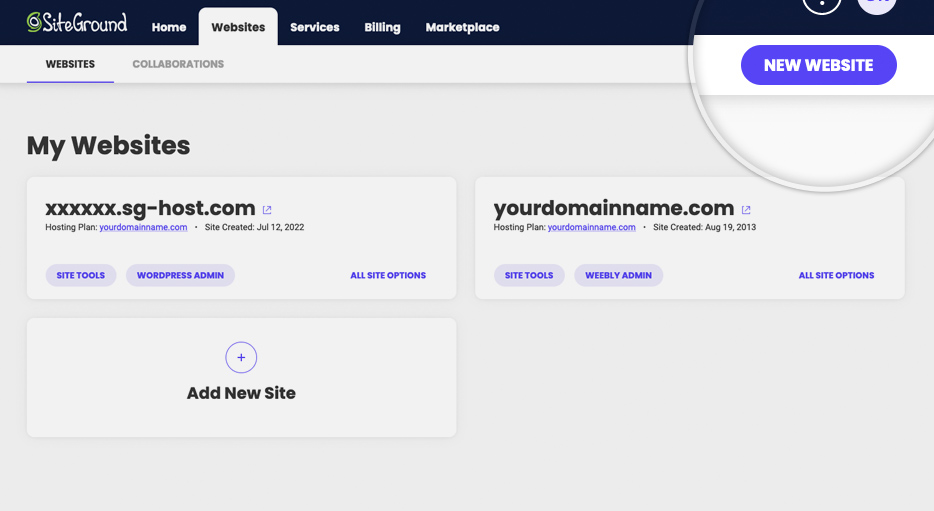
画像ソース
- ログイン: まず、SiteGround ホスティング パネルにログインします。
- 「Web サイト」タブに移動します。ログイン後、「Web サイト」タブをクリックして、WordPress のインストールプロセスを開始します。
- 「新しい Web サイト」をクリックします。新しい WordPress Web サイトを作成するには、「新しい Web サイト」ボタンをクリックします。
ステップ 2: ドメインを選択する
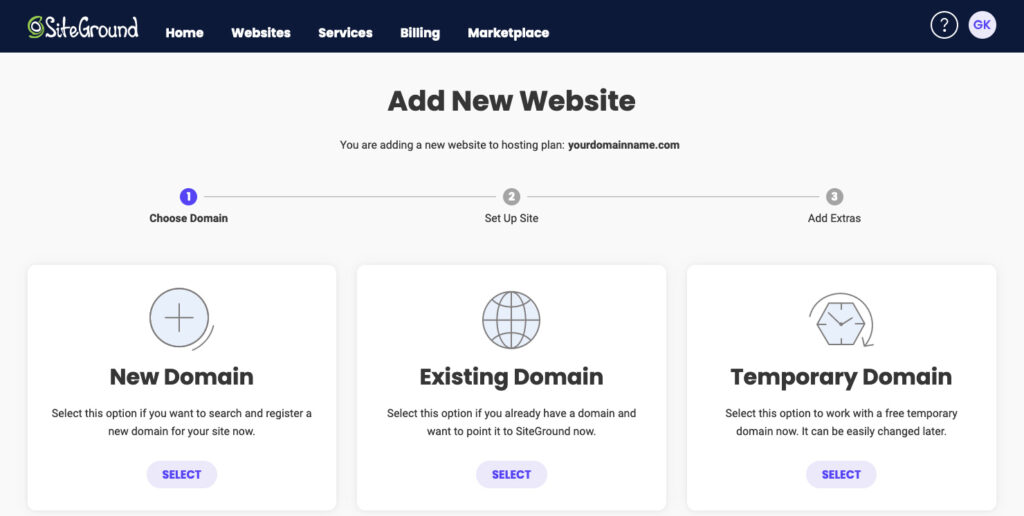
画像ソース
- 「新しいドメイン」または「既存のドメイン」を選択します: すでにドメインをお持ちの場合は、「既存のドメイン」を選択します。 まだドメインをお持ちでない場合は、「新しいドメイン」を選択して、使用したいドメイン名を検索できます。
- ドメインを入力: WordPress Web サイトに使用するドメインを入力します。
- 「続行」をクリックする: ドメインを入力したら、「続行」ボタンをクリックします。
ステップ 3: 新しい Web サイトを開始する
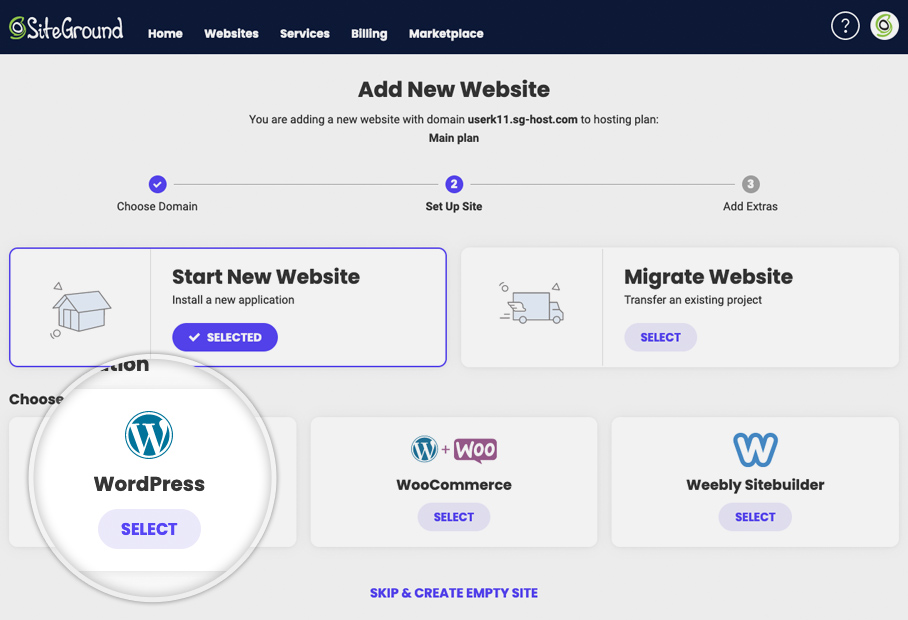
画像ソース
- ソフトウェアの選択: 次の画面で、インストールするソフトウェアを選択できます。 WordPressをインストールしたいので「WordPress」をクリックします。
- WordPress 管理者アカウントの作成: WordPress を選択すると、WordPress 管理者アカウントに使用する電子メール アドレスとパスワードを入力するよう求められます。
- 「続行」をクリックします: 必要な情報を入力したら、「続行」ボタンをクリックします。
ステップ 4: エクストラを追加する (オプション)
- 追加機能の選択: アカウントに追加機能を追加するオプションがあります。 必要に応じて、この手順をスキップできます。 画面の一番下までスクロールし、「完了」をクリックします。
ステップ 5: サイトの作成
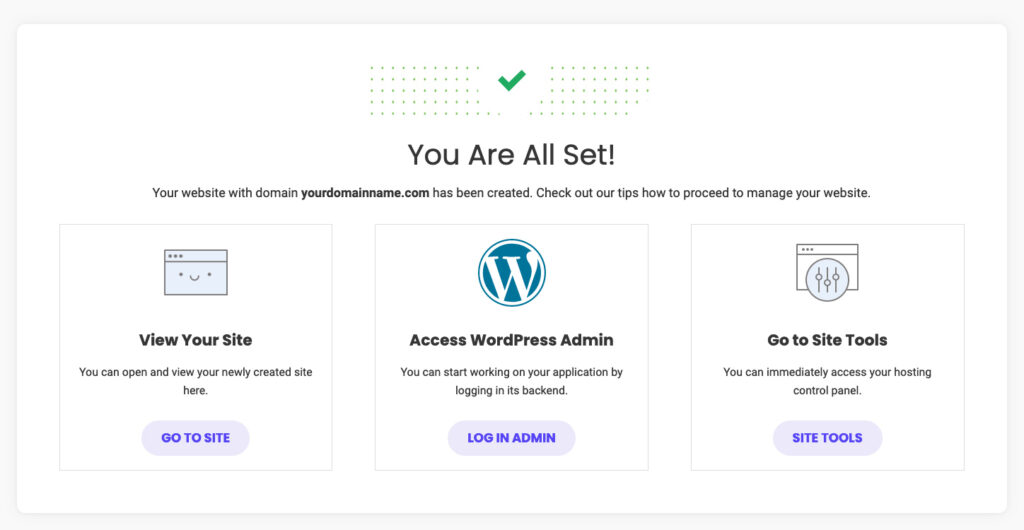
画像ソース
- サイトの作成: SiteGround は WordPress サイトの作成を開始します。これには数分かかる場合があります。
- WordPress にログイン: サイトの作成後、「管理者にログイン」ボタンをクリックして WordPress 管理エリアにアクセスします。
それでおしまい! SiteGround ホスティング アカウントに WordPress が正常にインストールされ、Web サイトの構築を開始する準備が整いました。
方法 2: cPanel と自動インストーラーを介して WordPress をインストールする
WordPress Web サイトをセットアップする際に、より実践的なエクスペリエンスを求めている場合は、cPanel を介してインストールするのが素晴らしい選択肢です。 この方法は、Web サイトのインストールのあらゆる側面を微調整する機能を切望する Web 開発者や技術的背景を持つ個人に特に好まれます。 つまり、WordPress のインストール プロセスを好みに合わせて正確に調整できるようになり、Web サイトがあなたのビジョンを正確に反映するようになります。
「コントロール パネル」の略称である cPanel は、多くのホスティング プロバイダーがサインアップ時に提供する使いやすいダッシュボードです。 この直感的なインターフェイスは、ホスティング アカウントのさまざまな側面を管理するためのコマンド センターとして機能します。 これにより、Web サイト管理、サーバー設定、そして最も重要な WordPress などのコンテンツ管理システムのインストールに関連するタスクが簡素化されます。

cPanel ルートを選択する理由
WordPress のインストールに cPanel を使用することを選択すると、いくつかの魅力的な利点が得られます。 Web 開発者や技術に興味のある人がこのルートを選択することが多い理由は次のとおりです。
カスタマイズ: cPanel を使用すると、WordPress のインストールをより自由にカスタマイズできます。 これは、Web サイトのサーバー設定、ディレクトリ、その他の技術的側面を構成できることを意味し、より詳細な制御を必要とするユーザーに最適です。
技術的な洞察: Web 開発に精通している人向けに、cPanel は WordPress インストールの技術面に関する洞察を提供します。 サーバー構成を理解して操作できるため、ホスティング環境をより深く理解できます。
汎用性: cPanel インターフェイスはホスティングプロバイダーによって若干異なる場合がありますが、WordPress インストールの基本は一貫しています。 この多用途性により、ホスティング プロバイダーを切り替えたり、複数の Web サイトを管理したりする場合でも、スキルを確実に継承できます。
デバッグとトラブルシューティング: 技術的な問題が発生した場合、または WordPress 設定を微調整したい場合、cPanel を使用すると効果的にトラブルシューティングを行うことができ、Web サイトのパフォーマンスとセキュリティが向上します。
cPanelからWordPressをインストールする方法
cPanel と自動インストーラーを使用して WordPress をインストールする方法に関するステップバイステップのガイドは次のとおりです。
ステップ 1: cPanel ダッシュボードにアクセスする
- cPanel にログイン: ホスティングプロバイダーにサインアップした後、提供された認証情報を使用して cPanel にログインします。
- 「自動インストーラー」セクションを見つけます。 cPanel 内で、「自動インストーラー」というラベルの付いたセクションを探します。 cPanel の外観はホスティングプロバイダーによって異なる場合がありますが、WordPress のインストールプロセスは同じであることに注意してください。
ステップ 2: WordPress のインストールプロセスを開始する
- WordPress アイコンをクリックします。「自動インストーラー」セクションで WordPress アイコンを見つけてクリックし、インストールを開始します。
- [今すぐインストール] をクリックします: ページにリダイレクトされ、[今すぐインストール] ボタンをクリックしてインストール プロセスを開始できます。
ステップ 3: インストールの詳細を入力する
- ドメイン名の入力: WordPress をインストールするドメイン名を入力するように求められます。 この手順は、ほとんどの cPanel および自動インストーラーで一般的です。
- プロトコルの選択: 「プロトコル」セクションでは、デフォルトのオプションは「http」です。 SSL 証明書がインストールされている場合を除き、これをそのまま使用することをお勧めします。その場合は、「https」を選択する必要があります。
- ディレクトリ オプション: 「ディレクトリ」を指定するかどうかを尋ねられます。 ほとんどの場合、WordPress がメイン ドメインに確実にインストールされるように、このフィールドは空白のままにしておく必要があります。 空白のままにすると、「www.mysite.com」のような URL になります。 ディレクトリを入力すると、URL は「www.mysite.com/blog」のようになります。これは、WordPress がサイトの一部にのみインストールされることを意味します。
- サイト設定: [サイト設定] で Web サイトの名前 (ビジネス名) と説明 (Web サイトの目的) を入力することもできます。 これらの詳細は、必要に応じて後で更新できます。
ステップ 4: 管理者情報を設定する
- 管理者ページの情報を完了する: 管理者のユーザー名、パスワード、電子メール アドレス、および必要な追加情報を入力します。 質問の数は、選択した自動インストーラーによって異なる場合があります。
- 「インストール」をクリックします: 必要な詳細を入力したら、「インストール」ボタンをクリックして続行します。
ステップ 5: WordPress 管理エリアにアクセスする
これで、「www.mysite.com/wp-admin」にアクセスすると、WordPress 管理エリアにアクセスできるようになります。「mysite.com」はドメインを表します。 ここで WordPress Web サイトを管理およびカスタマイズできます。
それでおしまい! cPanel と自動インストーラーを介して WordPress が正常にインストールされ、インストール プロセスを制御し、WordPress Web サイトのバックエンドにアクセスできるようになりました。
方法 3: FTP を使用して WordPress を手動でインストールする
より実践的なアプローチを希望する場合は、FTP (ファイル転送プロトコル) を使用して WordPress を手動でインストールできます。 この方法 ( 5 分間インストール方法とも呼ばれます) では、インストールを完全に制御できます。 手順は次のとおりです。
- WordPress をダウンロード:公式 WordPress Web サイト (wordpress.org) にアクセスし、最新バージョンの WordPress をダウンロードします。
- ファイルを抽出する:ダウンロードした WordPress ファイルをコンピューター上のフォルダーに解凍します。
- ファイルをアップロードする: FTP クライアント (FileZilla など) を使用して、ホスティング アカウントに接続します。 WordPress フォルダー全体を Web サーバーにアップロードします。
- データベースの作成:ホスティング アカウントにログインし、必要な権限を持つ新しい MySQL データベースとユーザーを作成します。
- インストールを実行します。Web ブラウザを開き、ドメイン (www.yourwebsite.com など) に移動します。 WordPress のインストール手順が届きます。WordPress が最初に要求するのは、データベース名、パスワード、および MySQL ホスト情報です。 データベース情報を入力し、「インストールの実行」をクリックしてプロセスを開始します。 サイトのタイトル、ユーザー名、パスワード、管理者の電子メール アドレスなど、Web サイトの設定に必要な情報を入力するよう求められます。 情報を入力するとすぐに WordPress がセットアップを完了し、画面に成功メッセージが表示されます。
方法 4: WordPress をローカル コンピューターにインストールする
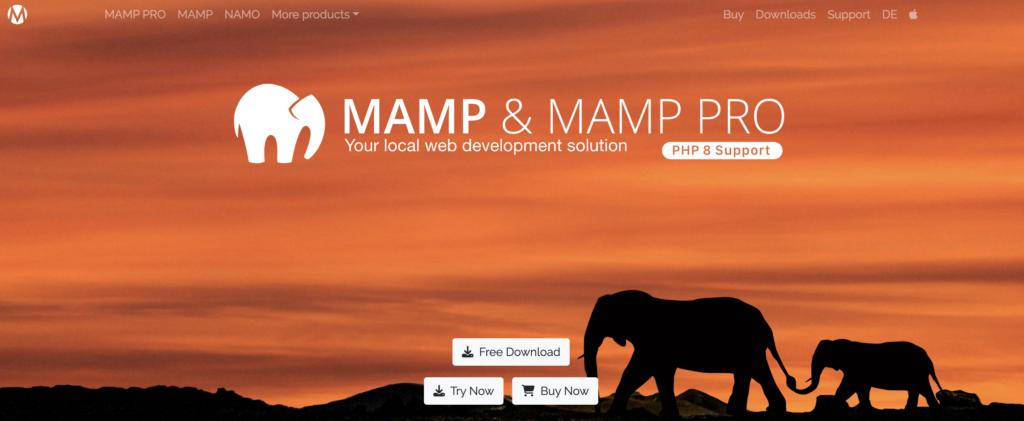
本番稼働前に実験したい場合は、ローカル コンピューターに WordPress をインストールできます。 これにより、実際の Web サイトに影響を与えることなく学習および実験できる安全なテスト環境が作成されます。 その方法は次のとおりです。
- ローカル サーバー環境の選択: XAMPP、MAMP、WampServer などのローカル サーバー環境をコンピューターにダウンロードしてインストールします。
- WordPress をダウンロード: wordpress.org にアクセスし、WordPress の最新バージョンをダウンロードします。
- データベースのセットアップ:ローカル サーバー環境にデータベースを作成します。
- WordPress をインストールする:前述の手動インストール プロセスに従いますが、今回はローカル環境用に構成します。 http://localhost/yourwebsite にアクセスすると、ローカル サイトにアクセスできます。
あなたの言語で WordPress をインストールする方法
WordPress は多数の言語で利用できるため、世界中のユーザーがアクセスできます。 WordPress を好みの言語でインストールして使用し、Web サイトのインターフェースを快適なものにする方法を説明します。
- WordPress ダッシュボードにアクセスする: WordPress をインストールした後、管理者ダッシュボードにログインします。
- 設定に移動します。左側のメニューで「設定」をクリックし、次に「一般」をクリックします。
- 言語の選択: [サイト言語] オプションまで下にスクロールし、ドロップダウン メニューから希望の言語を選択します。
- 変更を保存:忘れずに変更を保存してください。そうすれば、WordPress インターフェースが選択した言語で表示されます。
WordPress マルチサイト ネットワークをインストールする方法
複数の WordPress Web サイトを 1 つ屋根の下で管理する予定がある場合は、WordPress マルチサイト ネットワークをセットアップする方法を説明します。 この機能は、Web サイト管理を合理化したいと考えている企業、組織、または個人に最適です。
- 現在の Web サイトをバックアップする:マルチサイト ネットワークの作成には大幅な変更が含まれるため、続行する前に必ず既存の WordPress Web サイトをバックアップしてください。
- wp-config.php ファイルにアクセスする: FTP クライアントを使用して、Web サイトのルート ディレクトリにアクセスし、wp-config.php ファイルを見つけます。
- wp-config.php ファイルを編集する: wp-config.php ファイルを開き、「以上です。編集を中止してください!」という行の直前に次のコード行を追加します。
define ( 'WP_ALLOW_MULTISITE' , true ); - 保存してアップロード: wp-config.php ファイルを保存し、サーバーにアップロードし直します。
- ダッシュボードにアクセスする: WordPress ダッシュボードにログインします。
- ネットワーク設定に移動します。管理者サイドバーで「ツール」をクリックし、「ネットワーク設定」を選択します。
- サブドメインまたはサブディレクトリの選択:ネットワークにサブドメイン (例: site1.yourwebsite.com) またはサブディレクトリ (例: yourwebsite.com/site1) を作成するかどうかを決定します。
- ネットワークの詳細を入力する:ネットワーク タイトルや電子メール アドレスなどのネットワークの詳細を入力します。
- ネットワークをインストールします: [インストール] ボタンをクリックし、表示される指示に従ってマルチサイト ネットワークを有効にします。
- 新しいサイトの追加:インストール後、ダッシュボードの [サイト] メニューから新しいサイトをネットワークに追加できます。
Amelia: WordPress サイトのための究極の予約ソリューション
WordPress ウェブサイトを予約の強力なサイトに変えることに関して言えば、他のウェブサイトよりも優れた名前が 1 つあります。Ameliaです。
Amelia は単なるスケジューリング ツールではありません。 これは、サービスベースのビジネスにとって、特にWordPress Web サイトとシームレスに統合される予約ソリューションを探している場合に、大きな変革をもたらします。
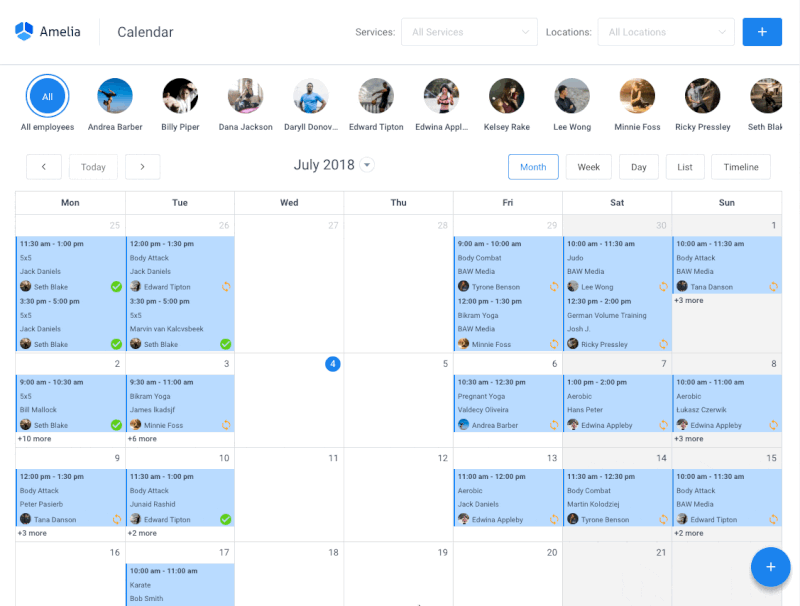
Amelia が WordPress を使用した Web サイトに最適な選択肢であるのはなぜですか?
楽な予約管理: Amelia を使用すると、手動で予約をスケジュールする煩わしさから解放されます。 顧客は数回クリックするだけで空き状況を確認し、予約をすることができます。
️オンライン支払い:統合された支払いゲートウェイで支払いプロセスを合理化します。 クライアントがオンラインで安全に支払うことができるようになり、利便性が向上します。
自動通知:ノーショーを減らし、今後の予定に関する自動電子メールと SMS 通知で全員に最新の情報を提供します。
詳細なレポート:包括的なレポートおよび分析ツールを使用して、ビジネスのパフォーマンスに関する貴重な洞察を取得します。
カスタマイズ可能なデザイン: Amelia を Web サイトのデザインにシームレスに統合し、ブランドのアイデンティティと確実に一致させます。
データ セキュリティ:クライアントの機密情報を保護する堅牢なデータ セキュリティ対策で安心してください。
したがって、WordPress ウェブサイトに予約機能が必要な場合は、Amelia が最適な選択肢です。 時間と労力を節約するだけでなく、クライアントのエクスペリエンスも向上します。 デモ ページにアクセスして、この機能満載のプラグインがどのような機能を備えているかをご自身の目で確認してください。
Amelia を使用すると、WordPress サイトがシームレスな予約の頼りになる場所となり、その結果、ビジネスが成功します。 手動でスケジュールを設定する煩わしさから解放され、効率的で最新の予約エクスペリエンスを手に入れましょう。
Amelia は、WordPress ウェブサイトを完成させるのに欠けている部分です。今すぐ選択して急上昇を始めてください。
インストール後の段階: WordPress のセットアップ後に行うべきこと
おめでとう! WordPress が正常にインストールされました。 さて、次は何でしょうか? このセクションでは、インストール後の重要な手順について説明します。
テーマの選択
ウェブサイトの目的と美観に合ったテーマを選択することが重要です。 WordPress では、無料およびプレミアムのテーマを幅広く提供しています。 その方法は次のとおりです。
- ダッシュボードにアクセスする: WordPress 管理ダッシュボードにログインします。
- 外観に移動します。左側のメニューで、「外観」をクリックし、次に「テーマ」をクリックします。
- 参照してインストール:利用可能なテーマを参照し、「インストール」をクリックしてテーマをコレクションに追加します。
- テーマをアクティブ化する:インストール後、「アクティブ化」をクリックして、選択したテーマを Web サイトのアクティブなデザインとして設定します。
ウェブサイトをカスタマイズする
選択したテーマをカスタマイズして、Web サイトをパーソナライズします。 これには、サイトをユニークにするための色、フォント、レイアウト設定の構成が含まれます。 その方法は次のとおりです。
- カスタマイザーにアクセスします。ダッシュボードから「外観」に移動し、「カスタマイズ」を選択します。
- テーマのオプションを調べる:カスタマイザー内には、テーマに固有のオプションがあります。 これらには、色、タイポグラフィ、ヘッダーとフッターのレイアウトなどが含まれる場合があります。
- 変更を加える:好みに合わせて設定を調整し、変更をリアルタイムでプレビューします。
- カスタマイズを保存する:変更に満足したら、「公開」をクリックしてカスタマイズを保存します。
必須のプラグインを追加する
必須の WordPress プラグインをインストールして、Web サイトの機能を強化します。 これらには、視聴者を引き付けるための予約スケジュール プラグイン、セキュリティ プラグイン、SEO ツール、お問い合わせフォームなどが含まれます。 プラグインを追加する方法は次のとおりです。
- ダッシュボードにアクセスする: WordPress 管理ダッシュボードにログインします。
- プラグインに移動します。左側のメニューで「プラグイン」をクリックし、「新規追加」をクリックします。
- プラグインの検索:検索バーを使用して特定のプラグインを見つけるか、注目のプラグインや人気のあるプラグインを参照します。
- インストールとアクティブ化: [インストール] をクリックしてプラグインを追加し、[アクティブ化] をクリックしてサイトでプラグインをアクティブ化します。
- プラグインの構成:プラグインによっては、ニーズに合わせて設定を構成する必要がある場合があります。 これらの設定は通常、WordPress ダッシュボード内の「設定」タブにあります。
プラグインを正しく選択し、適切に設定することで、WordPress サイトの機能を大幅に拡張し、訪問者とあなた自身の両方により良いエクスペリエンスを提供できます。 検索エンジン向けにサイトを最適化する場合でも、セキュリティを強化する場合でも、ユーザー エンゲージメントのためのインタラクティブ フォームを追加する場合でも、プラグインは Web サイトのパフォーマンスと機能を形成する上で重要な役割を果たします。
WordPress が初心者にとって最適な選択肢である理由
ユーザーフレンドリーな選択
WordPress はユーザーフレンドリーなインターフェイスで知られており、初心者から経験豊富なユーザーまで同様にアクセスできます。 Web サイトを作成および管理するのに技術専門家である必要はありません。 ダッシュボードは直感的で、シンプルさを念頭に置いて設計されています。 ウェブサイト構築が初めての方でも、すぐにやり方がわかります。
高度にカスタマイズ可能
WordPress の主な利点の 1 つはその柔軟性です。 何千ものテーマやプラグインから選択して、Web サイトの外観、機能、機能をカスタマイズできます。 個人のブログ、ポートフォリオ Web サイト、オンライン ストアのいずれを作成する場合でも、自分のスタイルに合ったテーマが見つかります。
テーマとプラグインの世界
WordPress は、テーマとプラグインの広範なライブラリを提供します。 テーマは Web サイトの外観を制御し、プラグインは特定の機能を追加します。 この多様性により、Web サイトがお客様固有のニーズに合わせてカスタマイズされることが保証されます。 製品を販売したいですか? 電子商取引プラグインがあります。 オンライン予約システムの構築をお考えですか? 予約プラグインは、より多くの予約を獲得するのに役立ちます。 検索エンジン向けにサイトを最適化する必要がありますか? SEO プラグインがそれをカバーします。 WordPress の広大なコミュニティにより、仕事に適したツールが常に見つかります。
ウェブサイトでの WordPress のセットアップに関する最終的な考え
この包括的なガイドでは、世界で最も人気のあるコンテンツ管理システムである WordPress をインストールするためのさまざまな方法を説明しました。 Whether you're a beginner looking to create your first website or a seasoned developer seeking a flexible and feature-rich platform, WordPress offers the versatility and user-friendliness to meet your needs.
We discussed several installation methods, catering to different preferences and technical backgrounds. You can choose to install WordPress with one-click solutions offered by hosting providers, manually upload the files to your server, or even set up a local development environment for testing. The choice is yours, and we've covered each method in detail.
To unlock the full potential of WordPress, explore the vast world of themes, plugins, and content creation strategies. Regular updates and maintenance are your keys to a secure and high-performing site.
And remember- WordPress isn't just for today; it's shaping the future of web development.
FAQ on How to Install WordPress
1. How do I install WordPress on my computer?
To install WordPress on your computer for testing or development purposes, you can set up a local server environment using software like XAMPP, WAMP, or MAMP. After creating the server, download the latest version of WordPress from the official website, and follow the installation instructions. This allows you to work on your website locally before publishing it online.
2. How do I install WordPress for the first time?
Installing WordPress for the first time on a web hosting server is typically done through your hosting provider's control panel (eg, cPanel). You can use auto-installers or manually upload the WordPress files to your server. Follow the step-by-step instructions provided in this article to guide you through the process.
3. Can you install WordPress for free?
Yes, you can install WordPress for free. The WordPress software itself is open-source and free to download and use. However, you may need to pay for web hosting, a domain name, and premium themes or plugins, depending on your website's specific needs.
4. Do I have to download WordPress.org to use it?
No, you don't need to download WordPress from WordPress.org to use it. When you install WordPress on a web hosting server, your hosting provider often offers one-click installations or automated setup. You can install it directly from your hosting account without manually downloading the software.
5. Can I install WordPress manually?
Yes, you can install WordPress manually if you prefer more control over the installation process. Manual installation involves uploading WordPress files to your server, creating a database, and configuring settings. This method is commonly used by experienced users and developers.
6. Is it safe to download WordPress?
Yes, downloading WordPress from the official website, WordPress.org, is safe. The platform is open-source and maintained by a dedicated community of developers. However, to ensure security, always download WordPress and its themes and plugins from reputable sources, and keep your installations up to date to protect against vulnerabilities.
7. Is WordPress still relevant in 2023?
Yes, WordPress remains highly relevant in 2023. It continues to power a significant portion of websites on the internet, from personal blogs to large-scale business sites. Its flexibility, user-friendly interface, and extensive plugin ecosystem make it a top choice for website development.
8. Do all websites use WordPress?
No, not all websites use WordPress. While WordPress is popular, there are various other content management systems and website-building platforms available. The choice of platform depends on the specific needs and preferences of website owners. WordPress is favored for its versatility, but the selection of the right platform depends on individual requirements and goals.
