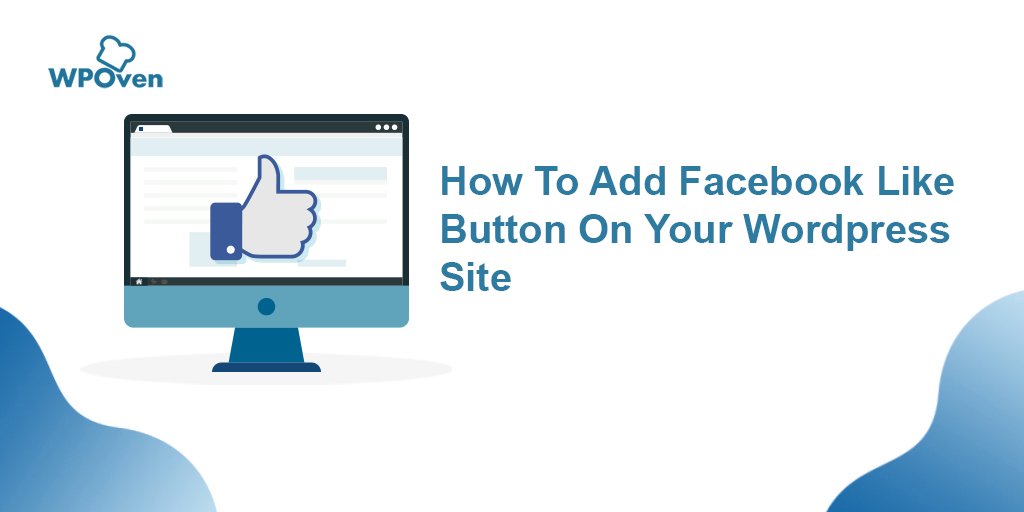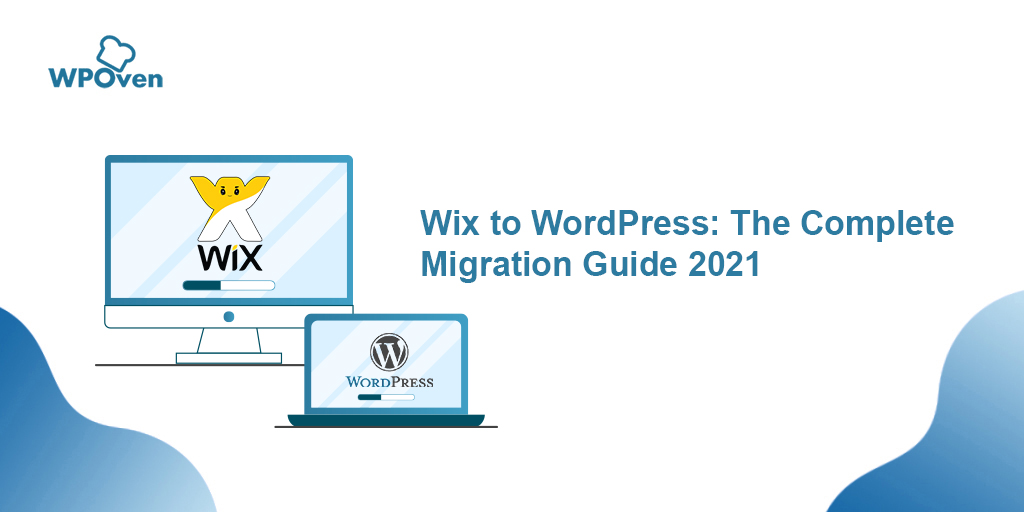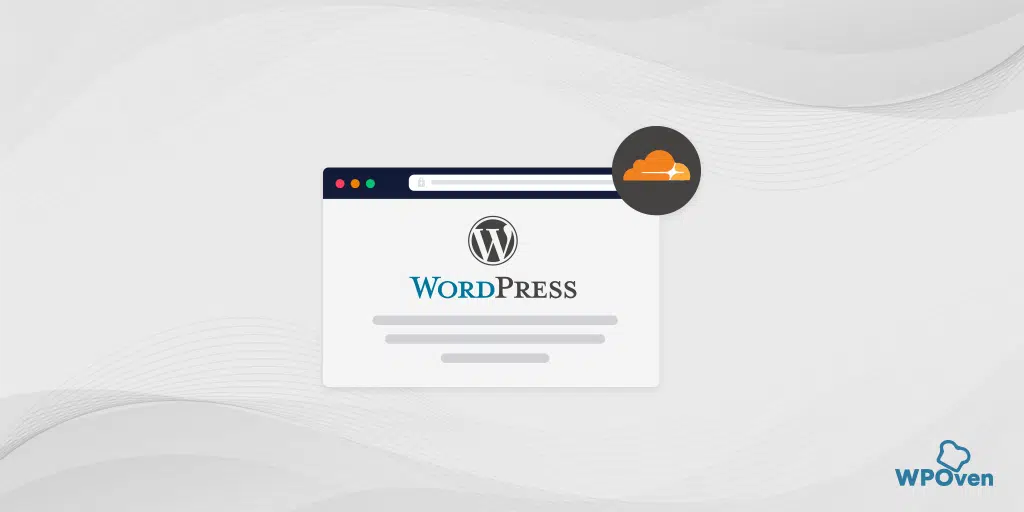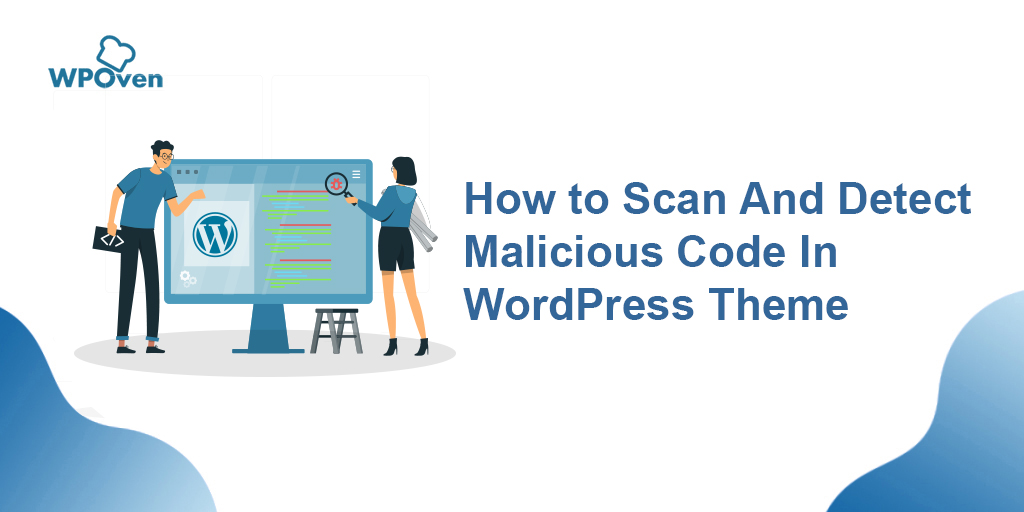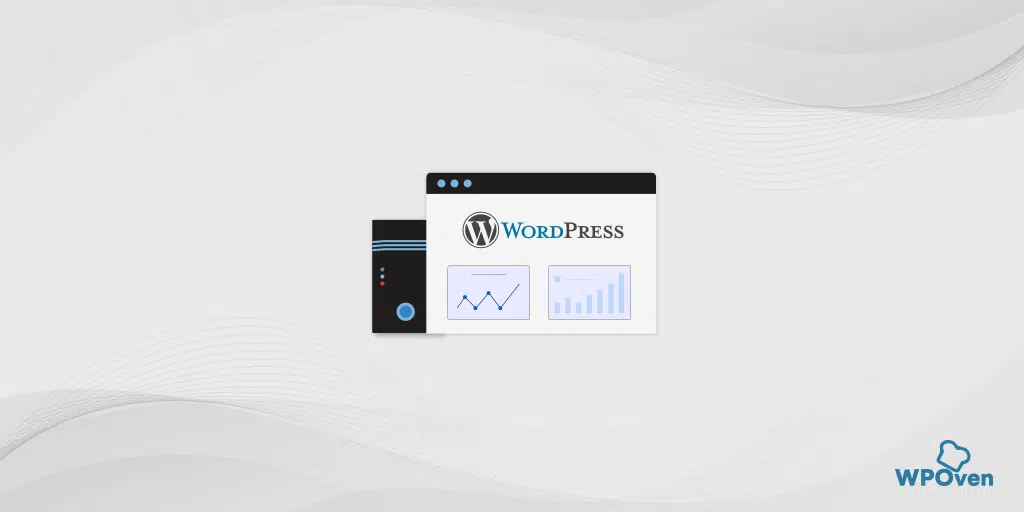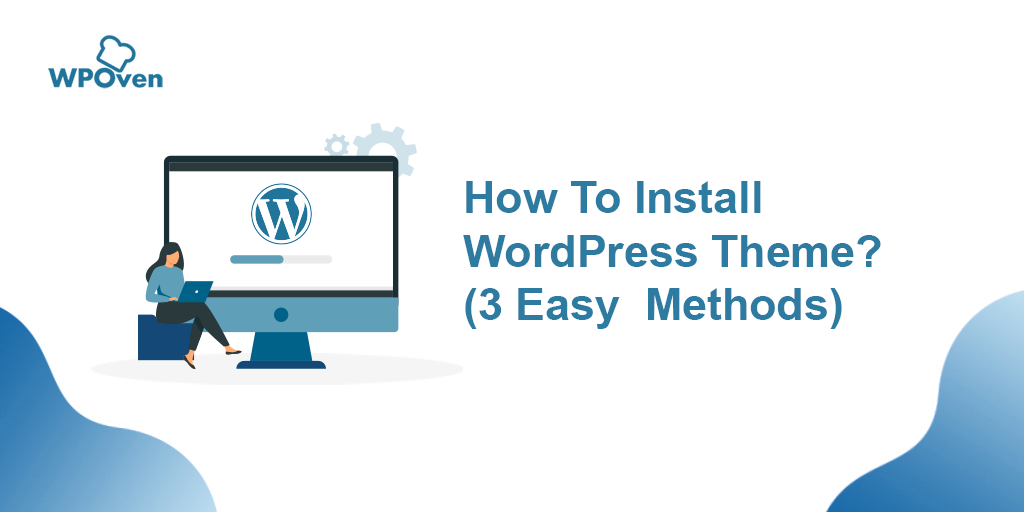WordPress を手動でインストールするには? (2024年ガイド)
公開: 2024-06-20ただし、 WPOvenなどのマネージド WordPress ホスティング会社は、セットアップ中に WordPress の自動インストールを提供しており、単純な Web ホスティング プロバイダーでも、Softaculous 経由で WordPress をすばやくインストールできます。
自分で設定するのが好きな場合、またはより技術的なオプションを詳しく知りたい場合は、この投稿で WordPress を手動でインストールするための包括的なステップバイステップのプロセスを説明します。
それでは、これ以上遅らせることなく、それを行う方法を見てみましょう。
WordPress を素早く簡単にインストールする方法
1. 代わりにそれを行う、または WordPress がプリインストールされている Web ホストを選択します
導入部分ですでに述べたように、WordPress を迅速かつ簡単にインストールするには、すべてのプロセスを自動的に実行する Web ホストを選択する必要があります。 WPOven では、WordPress をプリインストールするかどうかを選択できます。
つまり、 WPOvenアカウントにサインアップし、Web ホスティング プランを購入するだけで完了です。 これで、WordPress サイトの構成を直接開始できるようになりました。 WordPress のインストール手順に従ったり、手動で実行したりする必要はありません。
注:すでに別の Web ホストを選択している場合でも、心配する必要はありません。 ほとんどの Web ホストは、非常に簡単なインストール ツールを提供しています。 唯一の違いは、さらに 2 つまたは 3 つの手順を実行する必要があることです。
2. cPanel経由でWordPressをインストールできます
シンプルな Web ホストまたは非マネージド WordPress ホストを選択した場合は、cPanel として知られる、シンプルでありながら機能豊富なデフォルトのホスティング管理ダッシュボードが提供されます。
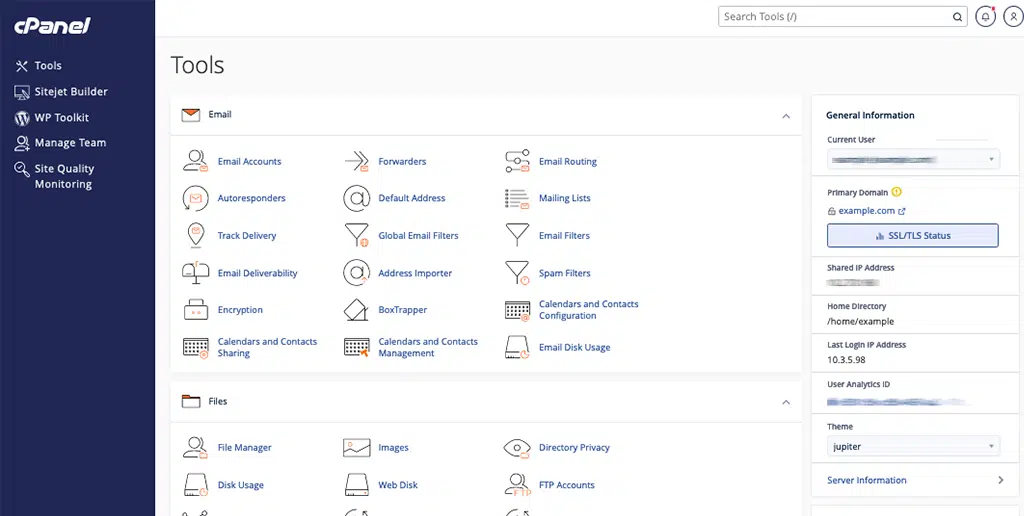
あなたがしなければならないのは、サインアップ時に Web ホストが提供したログイン資格情報を使用して cPanel にログインすることだけです。
cPanel を見ると、Web ホストが次のような 1 つ以上の自動インストーラーを提供しているはずです。
- 軟毛性
- クイックインストール
注:場合によっては、Web ホストがカスタム WordPress インストーラーを提供することもでき、これもうまく機能する可能性があります。
次に、図に示すように、WordPress 自動インストーラーである WordPress アイコンをクリックする必要があります。
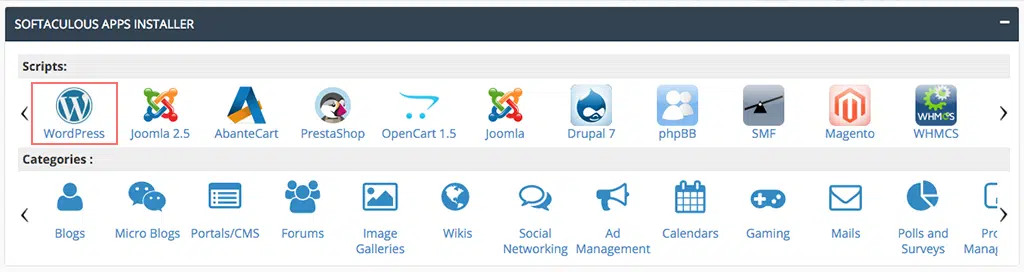
次のページで Softaculous ページが開き、「今すぐインストール」ボタンがあります。 クリックして。
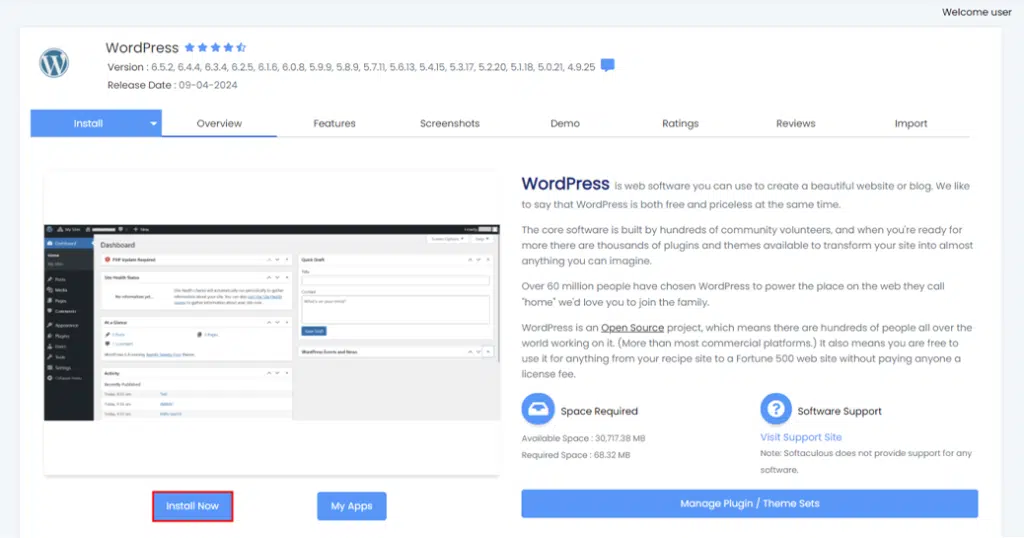
その後、ドメイン名やプロトコルなど、WordPress のインストールに関する基本的な詳細を尋ねられます。 詳細を入力してください。
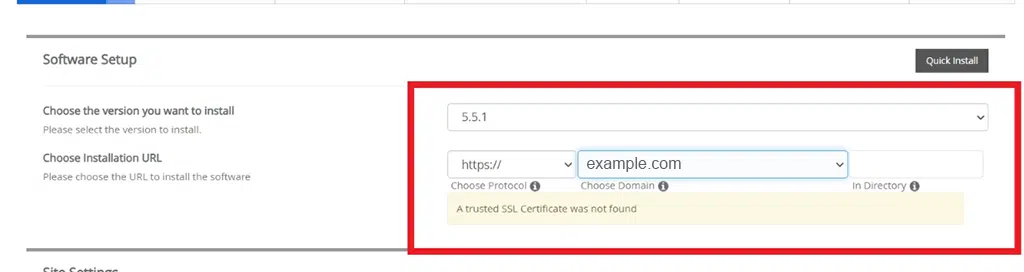
注:プロトコル部分については、SSL 証明書 (サイトを保護する) をお持ちの場合は、HTTPS を選択します。 お持ちでない場合は、HTTP を使用してください。 意図的に SSL 証明書をインストールしない限り、ほとんどの場合、HTTP がデフォルトです。
ディレクトリ部分については、空白のままにしておくと、WordPress がメイン ドメインにインストールされます。 たとえば、ドメインが yourdomain.com の場合、WordPress は yourdomain.com/my-site ではなく yourdomain.com にインストールされます。
次に、サイト設定で、すべてをデフォルト値のままにするか、必要に応じて詳細を指定できます。
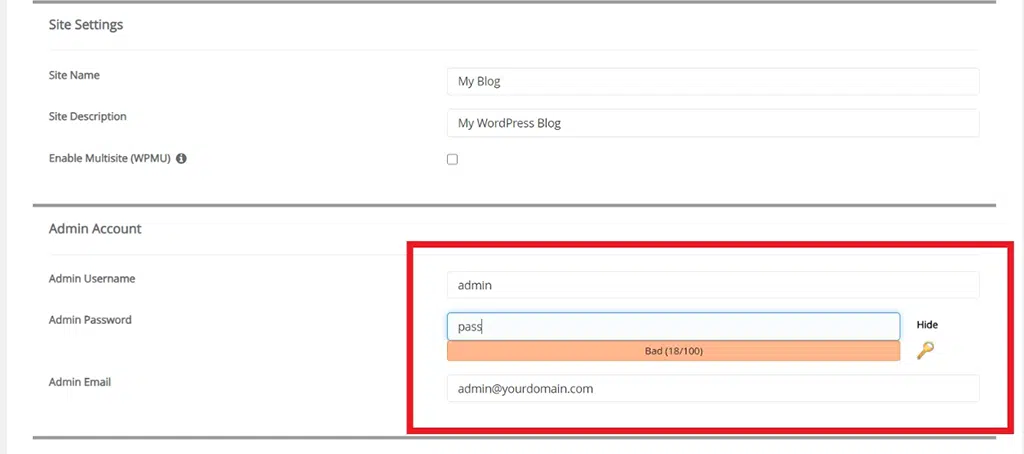
マルチサイト ネットワークを作成しない場合は、「マルチサイトを有効にする」ボックスのチェックを外したままにし、「 WordPress cron を無効にする」オプションもチェックを外したままにしておきます。 (該当する場合)
その後、WordPress アカウントのログイン資格情報を作成するように求められます。 これらのログイン資格情報を使用すると、インストール後に WordPress ダッシュボードにアクセスできるようになりますので、安全な場所に保存してください。
使用している自動インストーラーによっては、他にもいくつかのオプションが表示される場合があります。 これらは無視してデフォルトのままにすることができます。
すべて入力したら、画面下部の「インストール」をクリックします。 実行には 1 分かかる場合があります。 完了すると、確認メッセージが表示されます。
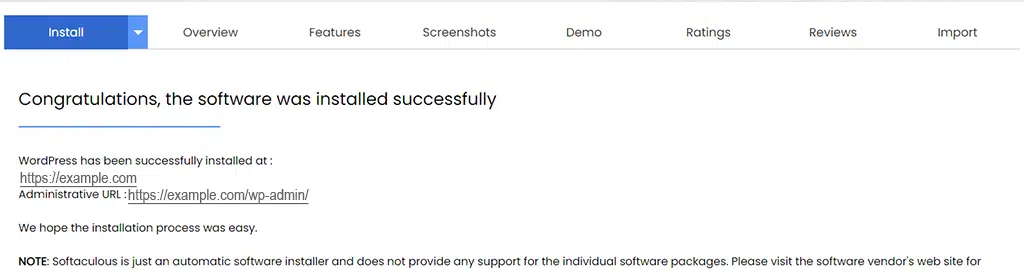
これで、自動インストーラーを使用して cPanel に WordPress をインストールできました。 youdomain.com/wp-admin にアクセスして、新しい WordPress サイトにログインできるようになりました。
WordPress を手動でインストールするための段階的な方法
私の経験から言えば、そもそもこの手動の方法を使用することはお勧めしません。 結局のところ、すぐに利用できる簡単なオプションがすでにたくさんあります。
また、ほぼすべての Web ホスティング会社は、ダッシュボードから直接、簡単で迅速な WordPress インストール ツールを提供しています。
ただし、WordPress を手動でインストールする方法を学びたい場合は、以下の手順に従ってください。 ただし、あなたが完全な初心者であり、WordPress を初めて使用する場合は、上記の方法に従ってください。
読む: WordPress テーマを手動でインストールする方法?
WordPress のインストールプロセスを手動で開始する前に、データベースのログイン認証情報を入手し、以下の手順に従ってください。
ステップ 1: WordPress.org から最新バージョンの WordPress をダウンロードする
まず最初に、Web サイト WordPress.org から最新の WordPress パッケージをコンピュータにダウンロードする必要があります。
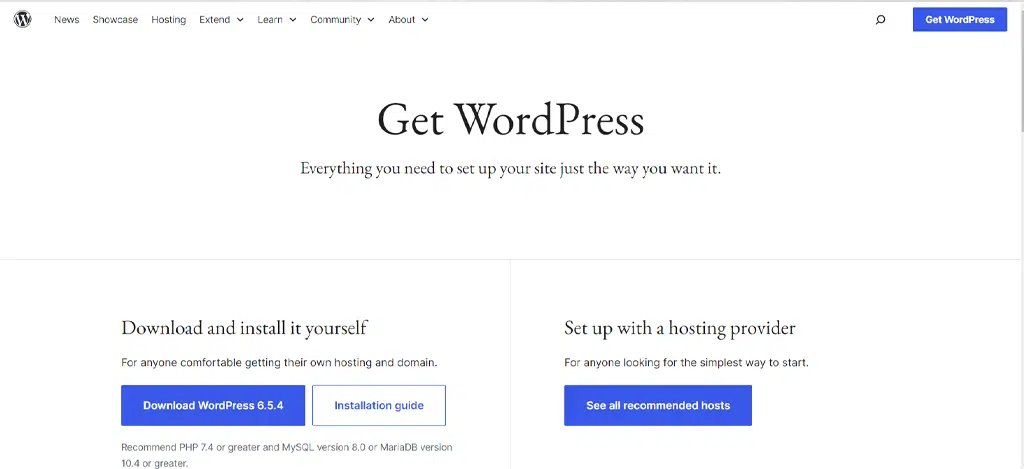
その後、ファイルを開き、その内容をコンピュータ上の特定のフォルダに解凍または抽出します。
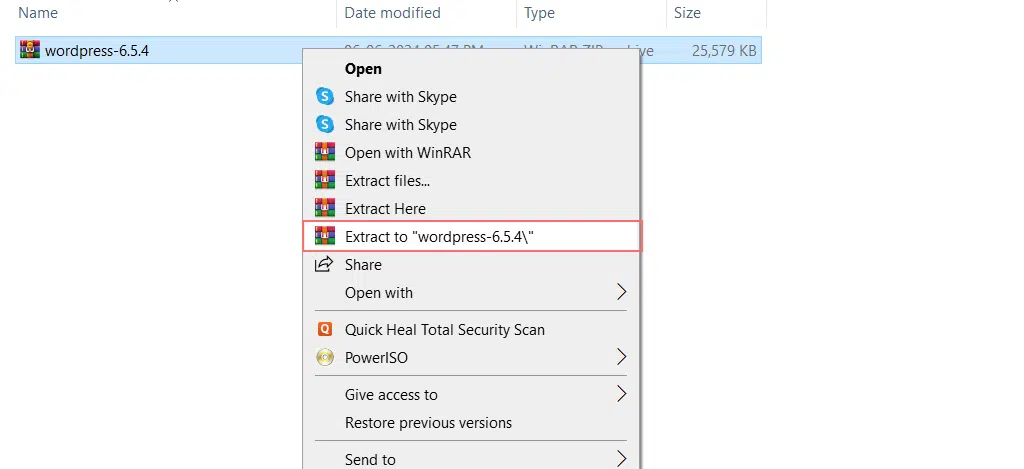
ステップ 2: WordPress を Web ホスティング アカウント/Web スペースにアップロードします。
ダウンロードした WordPress ファイルをウェブ ホスティング アカウントにアップロードするには、次のいずれかの方法を実行できます: (ご都合のよい方を選択してください)
- FileZilla などの FTP クライアント経由でアップロードする
- ファイルマネージャー経由または
- SSH 経由(あまり人気がありません)

オプション 1: FTP クライアント FileZilla 経由で WordPress ファイルをアップロードする
便宜上、FTP 方法とファイル マネージャー方法の両方を示します。この方法では、FTP クライアント FileZilla をコンピュータにダウンロードしてインストールし、アクティブ化する必要があります。
アクティベーション後、ファイル Zila を開き、次のようにログイン資格情報を入力します。
- 次の詳細を入力します。「example.com」をドメイン名に置き換えます。
ホスト = sftp.example.com
ユーザー名 = example.com
パスワード = SFTP 用に選択したパスワード
ポート = 22 - 「クイック接続」をクリックしてログインします。
注: FTP クライアントを初めて使用する場合は、「サーバーのホスト キーが不明です」という内容のポップアップ メッセージが表示され、信頼するかどうかを尋ねられることがあります。 「OK」ボタンをクリックして続行するだけです。
その後、WordPress インストール ファイルをウェブ ホスティング アカウントにアップロードする必要があります。 その方法は次のとおりです。
- FTP クライアント (FileZilla など) を開き、手順 1 でダウンロードした WordPress ファイルを見つけます。これらは、コンピュータ上のすべてのファイルを表示する「ローカル サイト」セクションに表示されます。 おそらく、WordPress ファイルはダウンロード フォルダーにあるでしょう。
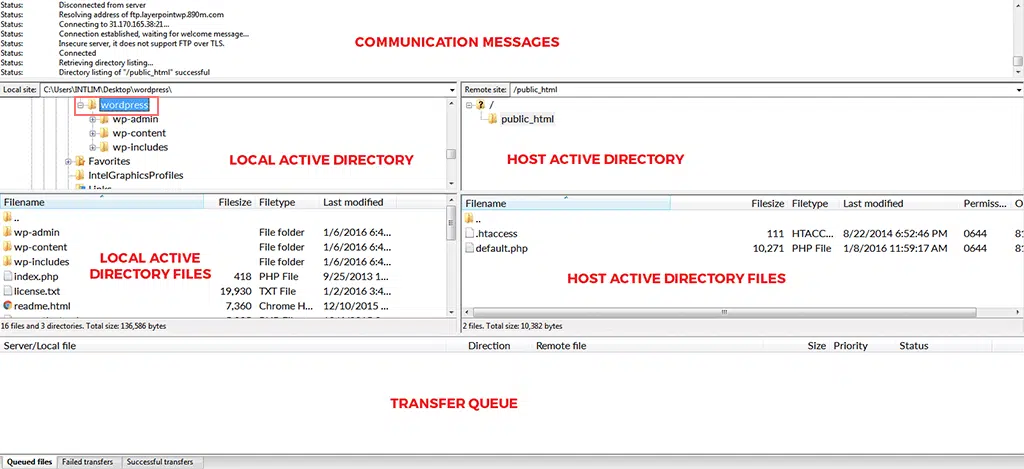
- 「ローカル サイト」ウィンドウで WordPress フォルダーをクリックします。
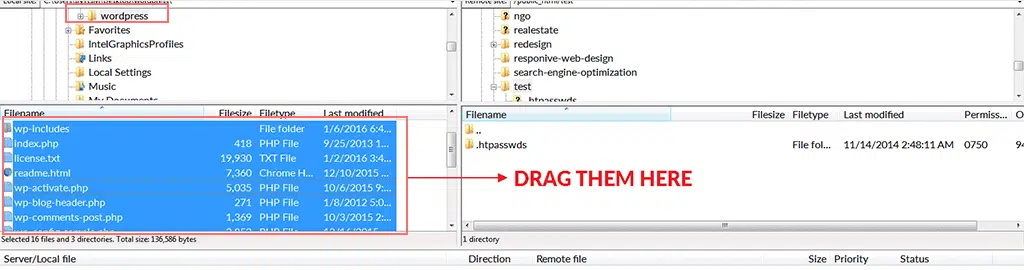
- Windows ではCtrl + A を押すか、Mac ではCmd + A を押して、すべてのファイルを選択します。
- Ctrl (Mac の場合は Cmd) を押しながら、選択したファイルを右クリックし、「アップロード」を選択します。 これにより、Web ホスティング アカウントへのファイルのアップロードが開始されます。
- アップロードが完了したら、FTP クライアント FileZilla を閉じます。
ステップ 3: ブラウザで WordPress のインストールを開始します
WordPress の残りのインストールはブラウザーで行われます。 お気に入りの Web ブラウザを開いて、Web サイトの URL にアクセスします。
WordPress をメイン ディレクトリにアップロードした場合は、ドメイン名 (example.com) を開きます。 サブドメインにアップロードした場合は、サブドメイン URL (www.mysite.example.com など) にアクセスします。
インターフェースが開き、WordPress サイトの言語を選択するよう求められます。 希望の言語を選択して次に進みます。
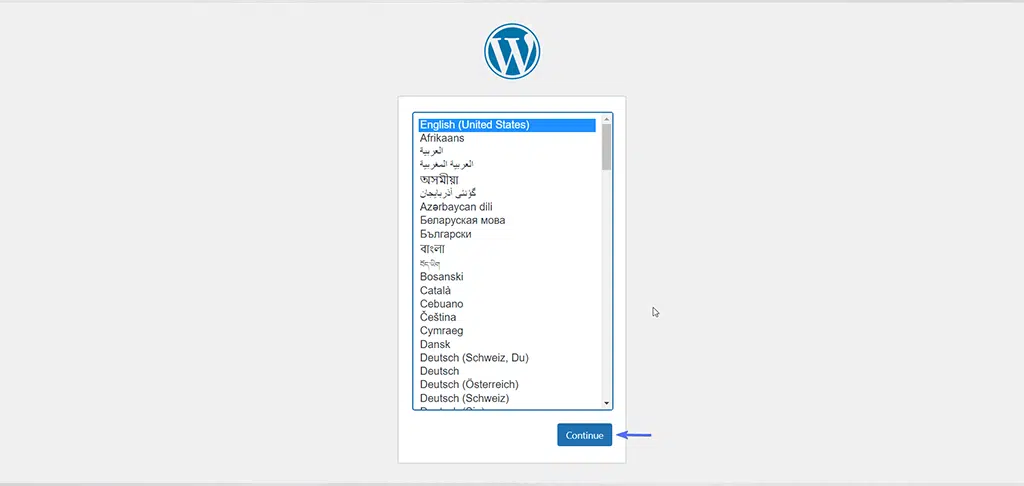
次のページでは、データベースの認証情報を準備するように通知されます。 「 Let's go 」ボタンをクリックして続行します。
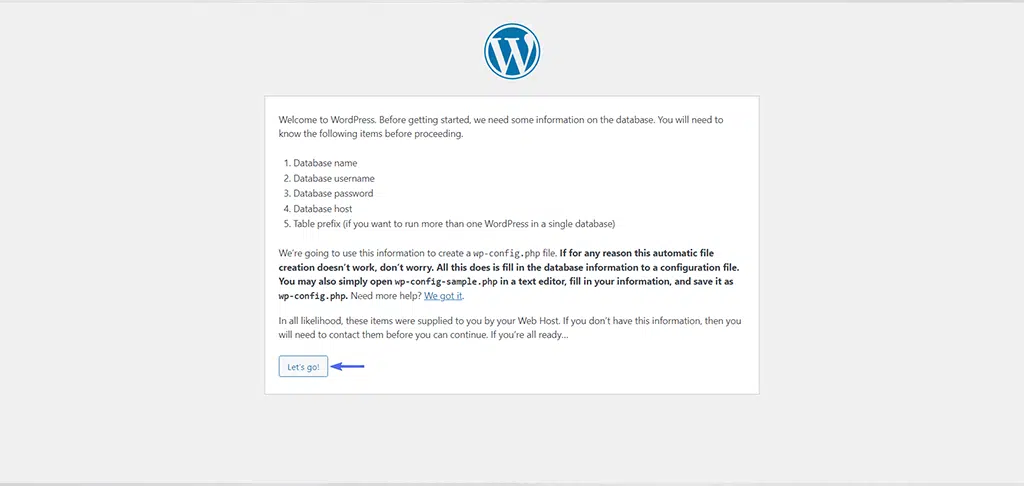
ステップ 4: データベース認証情報を入力する
すでに保存したデータベース認証情報を入力し、送信ボタンをクリックします。
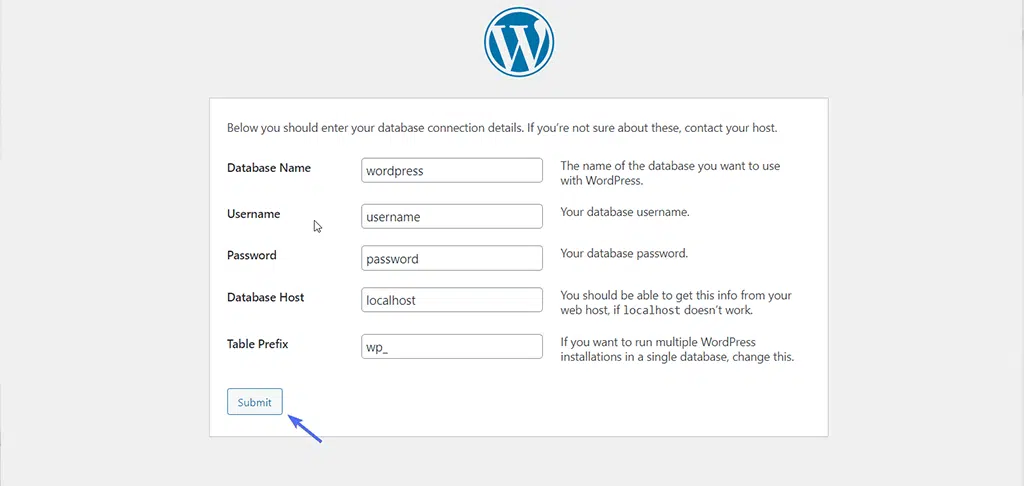
その後、新しいページが表示されるので、「インストールの実行」ボタンをクリックして続行する必要があります。
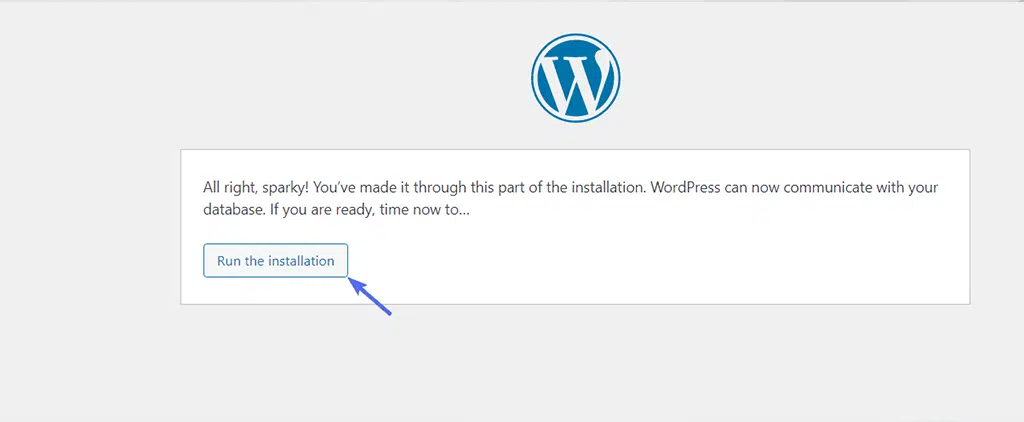
ステップ 5: WordPress アカウントをセットアップする
次に、WordPress アカウントを設定します。管理者ログイン資格情報を作成し、次のような情報を入力する必要があります。
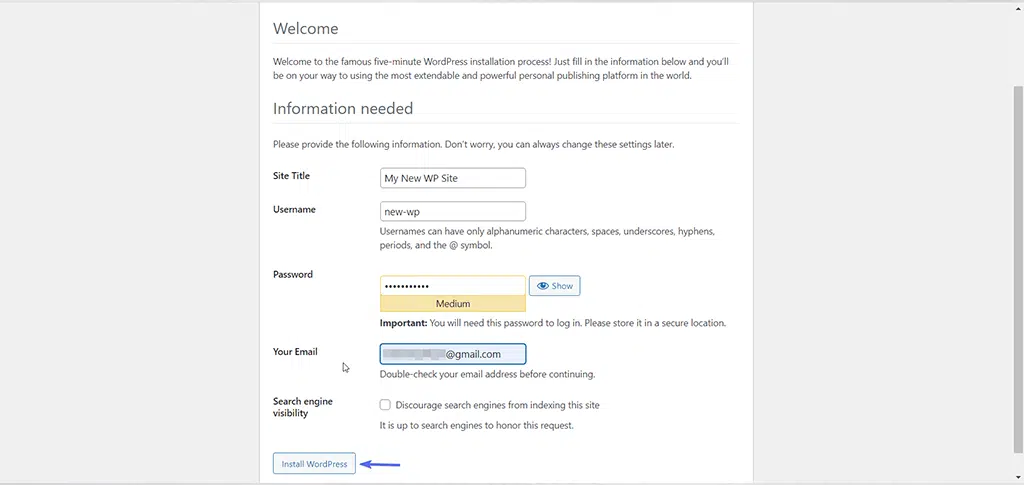
- サイトのタイトル:サイトのタイトルを選択します。 必要に応じて後で変更できます。
- ユーザー名:何かを投稿した場合に表示されるユーザー名を選択します。 「管理者」の使用は避けてください。
- パスワード:ログインに使用する強力なパスワードを作成します。
- 電子メール: WordPress から重要なメッセージがそこに送信されるため、アクセスできる電子メール アドレスを入力します。
- 検索エンジンの可視性:サイトの構築中にサイトを Google に表示したくない場合は、チェックボックスをオンにします。 この設定は後で変更できます。
フィールド全体に入力してすべてが完了したら、「 WordPress をインストールする」ボタンをクリックします。

ステップ 6: WordPress のインストールが成功する
上記の手順をすべて実行すると、「成功しました!」というメッセージが表示されます。 WordPress がインストールされたことを示すメッセージが表示されます。
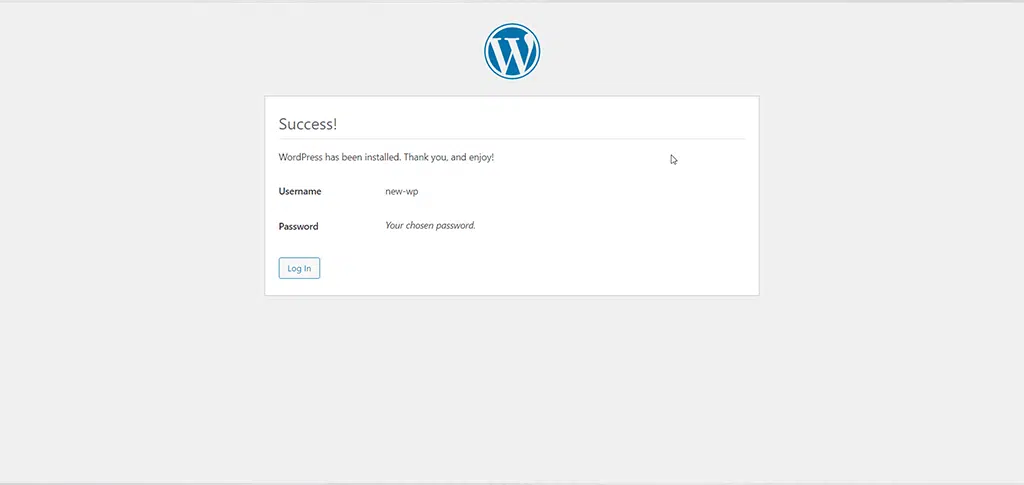
「ログイン」ボタンをクリックすると、WordPress ダッシュボードにリダイレクトされます。アクセスするには、ログイン資格情報を入力する必要があります。

オプション 2: cPanel のファイル マネージャー経由で WordPress ファイルをアップロードする
まず、WordPress が情報を保存できるようにデータベースを作成する必要があります。
1. これを行うには、cPanel を開き、図に示すように MySQL データベース/MySQL データベース ウィザード アイコンを見つけます。
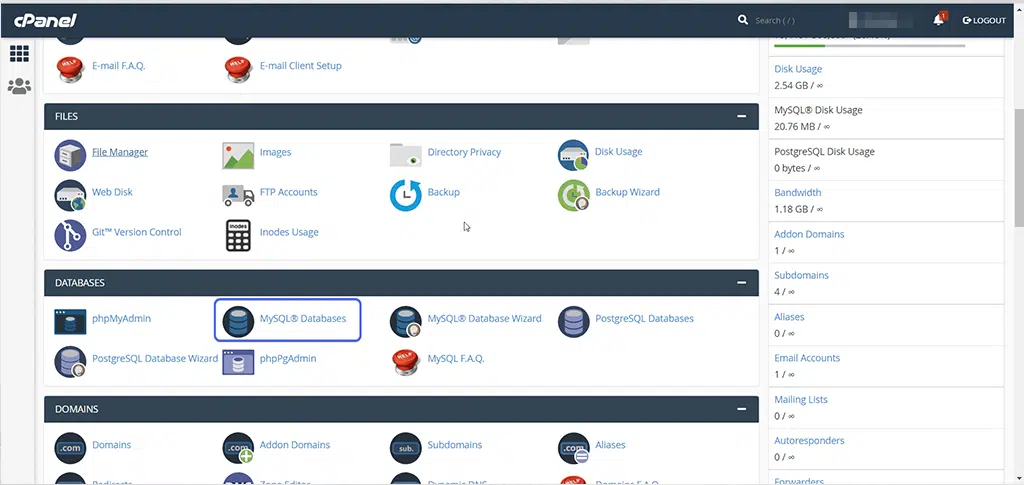
2. 新しいデータベースを作成するオプションが表示されます。選択したデータベース名を入力して、「次のステップ」ボタンをクリックします。
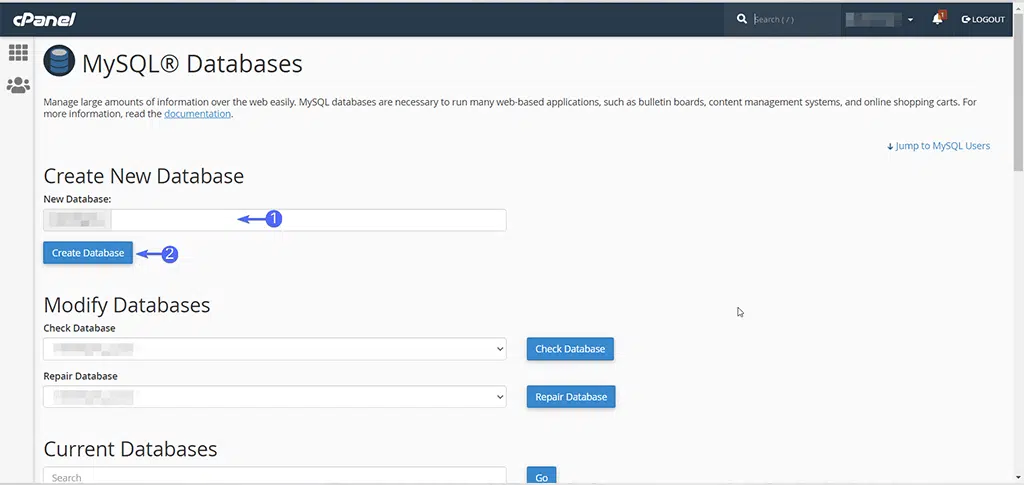
3. 次のステップでは、データベース ユーザーを作成する必要があります。データベース ユーザー名とパスワードを入力し、「ユーザーの作成」ボタンをクリックします。
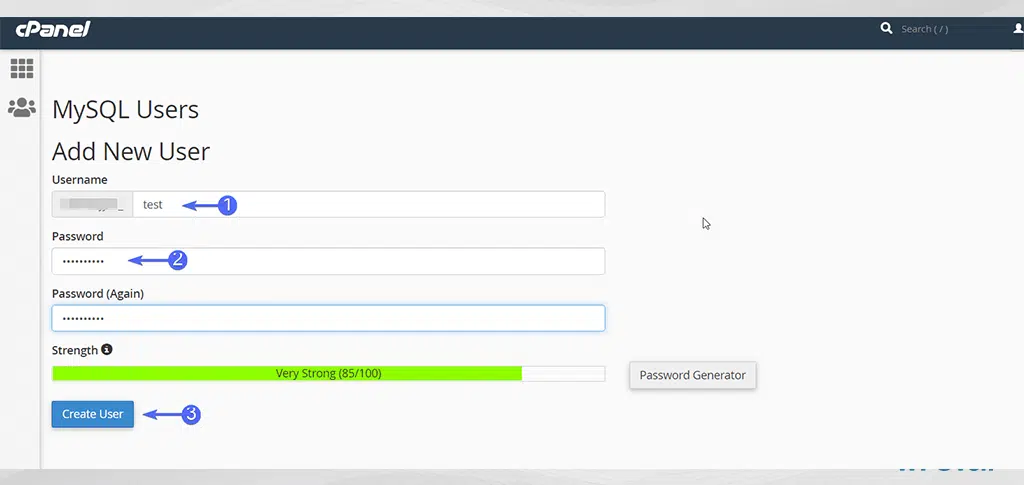
ユーザーを作成したら、作成したデータベースへのアクセス権を忘れずに付与してください。
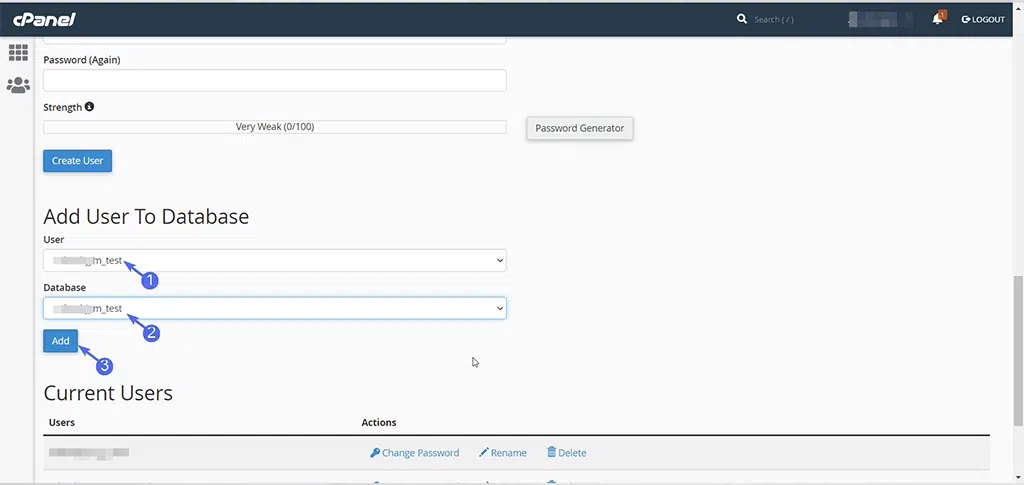
4. ユーザーを作成したら、作成したデータベースへのアクセスもそのユーザーに許可していることを確認してください。 そのためには、「すべての権限を割り当てる」のボックスにチェックを入れ、「変更を加える」ボタンをクリックします。
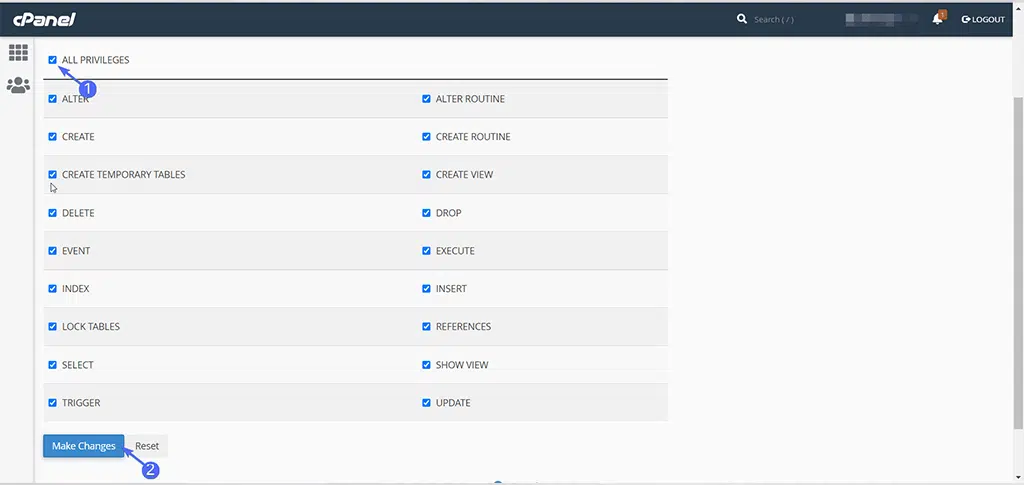
5. これでタスクは完了しました。データベース名、ユーザー名、パスワードを保存する必要があります。これらは次の手順で必要になります。
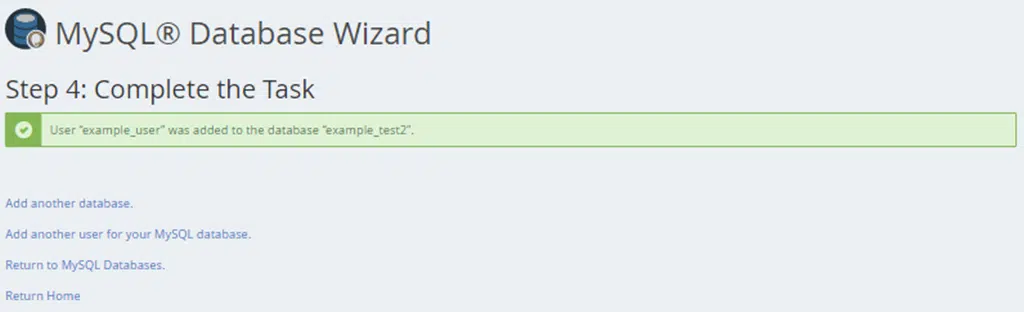
6. cPanel に戻り、「ファイル」セクションで「ファイル マネージャー」アイコンを見つけます。 クリックして開きます。
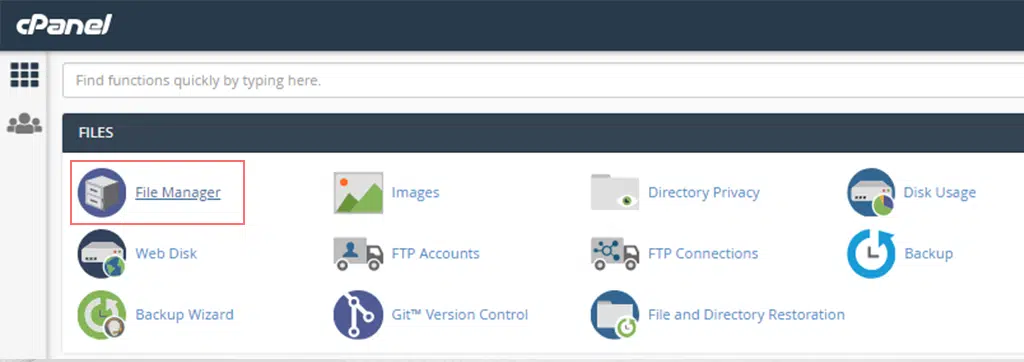
7. 開いたら、次に示すように、左側のナビゲーション メニューからpublic_htmlフォルダーを探し、クリックして開きます。
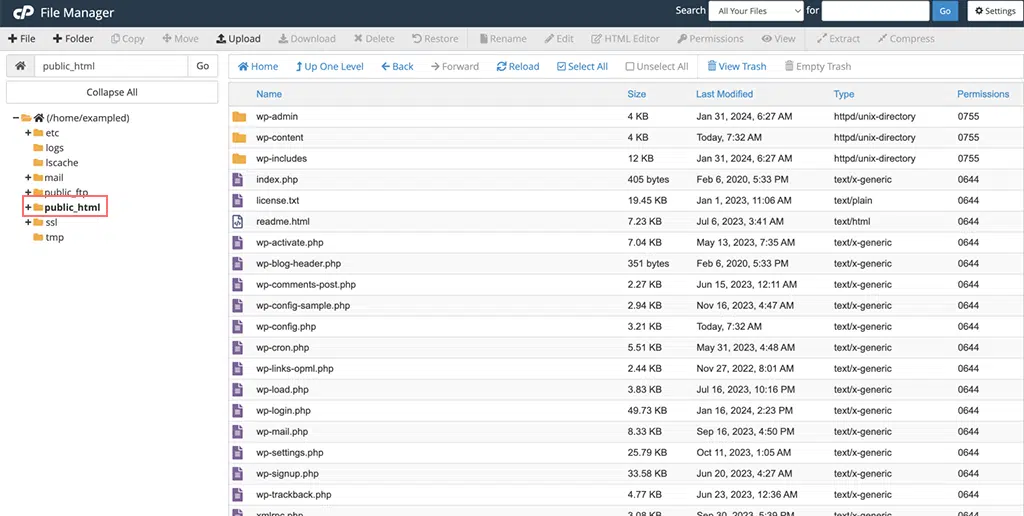
8. 次に、ファイル マネージャーの右上隅にある[設定]ボタンをクリックします。
9. ポップアップ ウィンドウが開くので、 [隠しファイル (ドットファイル) を表示]チェックボックスをオンにし、 [保存]をクリックします。
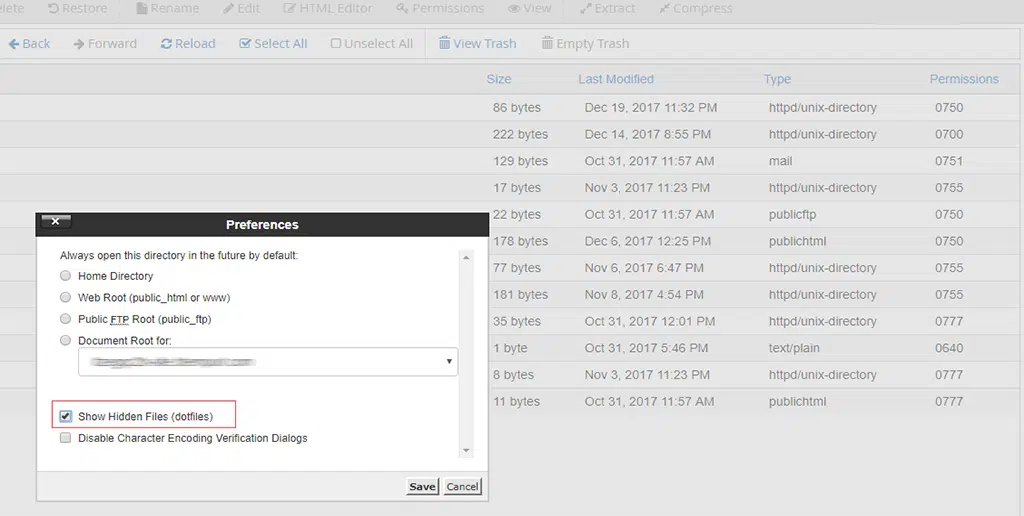
10. 次に、ファイル マネージャーの右側のペインで、 wp-config-sample.phpファイルを検索します。
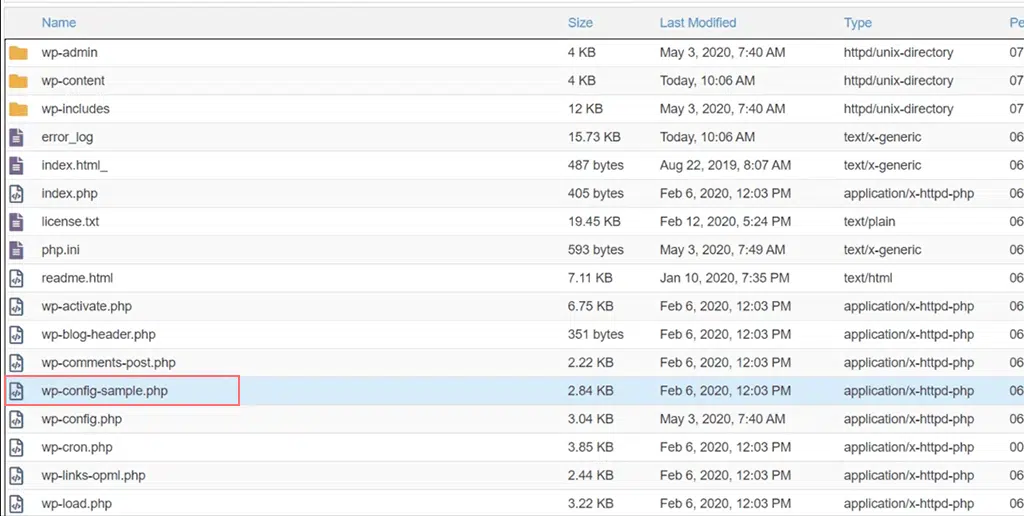
11. wp-config-sample.phpファイルを右クリックし、「名前の変更」を選択します。 ファイルの名前を「 wp-config.php 」に変更し、 [ファイル名の変更]ボタンをクリックして変更を保存します。
12. もう一度、名前を変更したファイル「 wp-config.php 」を右クリックし、「編集」オプションを選択します。 ポップアップ ウィンドウが再び表示されるので、 [編集] を選択する必要があります。
13. ファイルが開き、次の情報が表示されます。
/** The name of the database for WordPress */
define( 'DB_NAME', 'database_name_here' );
/** MySQL database username */
define( 'DB_USER', 'username_here' );
/** MySQL database password */
define( 'DB_PASSWORD', 'password_here'' );
/** MySQL hostname */
define( 'DB_HOST', 'localhost' );
- ここで、 「database_name_here 」の場所に、作成したデータベースの名前を入力します。
- username_hereの場所に、作成したデータベースのユーザー名を入力します。
- 「password_here 」の部分に、作成したデータベースのパスワードを入力します。
情報の入力が完了したら、右上にある[変更を保存]ボタンをクリックして閉じて終了し、ファイル マネージャーに戻ります。
上記の手順を完全に実行したので、WordPress のインストールを実行する準備が整いました。 これを行うには、新しいブラウザタブを開き、ドメインにアクセスして WordPress のインストールを開始してみます。
WordPress をメイン ディレクトリにアップロードした場合は、ドメイン名 (example.com) を開くと、次の場所にリダイレクトされます。
https://example.com/wp-admin/install.php
サブドメインにアップロードした場合は、サブドメイン URL (例: www.mysite.example.com) にアクセスします。
そしてそれはにリダイレクトされます
https://example.com/yoursubfolder/wp-admin/install.php
インターフェースが開き、WordPress サイトの言語を選択するよう求められます。 希望の言語を選択し、オプション 1 のステップ 5 で説明したようにさらに進みます。
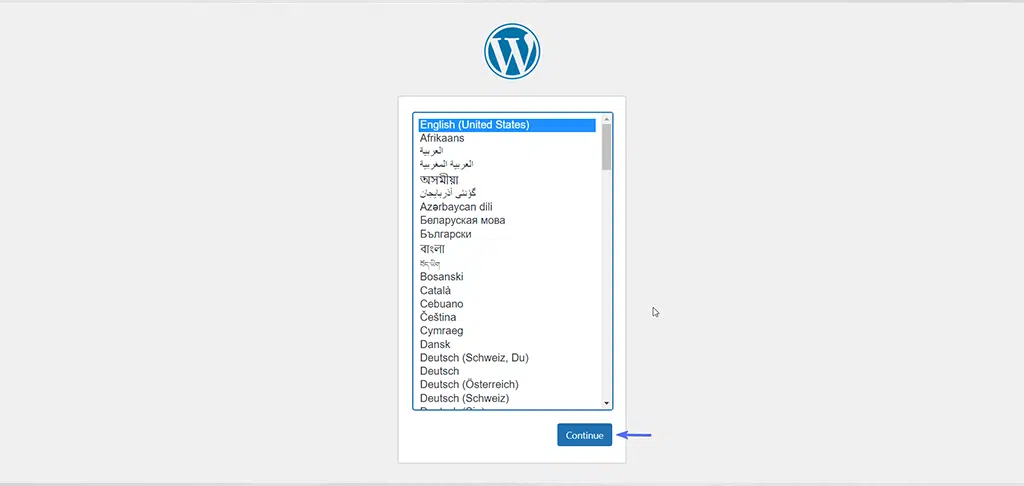
読む: WordPress を再インストールするには? 従うべき 4 つの最良の方法
結論
上記の手順は初心者向けではなく、誰にとっても非常に困難な作業に思えるかもしれないことは承知しています。 ただし、このステップバイステップガイドは、ショートカットなしで WordPress のインストールがどのように行われるかを理解するのに役立ちます。
WordPress を正常にインストールしたら、WordPress サイトを成長させる方法を知りたいと思うかもしれません。 その場合は、サイトの成長と管理に役立つ WordPress 向けのベスト推奨プラグインのトップ 10 をチェックしてください。

Rahul Kumar は Web 愛好家であり、WordPress と Web ホスティングを専門とするコンテンツ ストラテジストです。 長年の経験と業界のトレンドを常に最新の状態に保つことに注力し、トラフィックを促進し、エンゲージメントを高め、コンバージョンを増やす効果的なオンライン戦略を作成しています。 ラーフル氏は、細部へのこだわりと魅力的なコンテンツを作成する能力により、オンラインでの存在感を向上させようとしているあらゆるブランドにとって貴重な人材となっています。