WordPress を手動でインストールする方法 – ステップバイステップガイド
公開: 2024-02-23WordPress は、インストールプロセスが簡単であることで広く知られています。 WordPress のセットアップは素早く簡単で、多くの場合、完了までに 5 分もかかりません。 現在、多くの Web ホストが WordPress を自動インストールするツールを提供しています。 さらに、専門の WordPress Web 開発サービスに支援を求めることもできます。 ただし、WordPress のインストールを自分で処理したい場合は、次のガイドがプロセスをガイドします。 WordPress を手動でインストールする方法を段階的に見てみましょう。
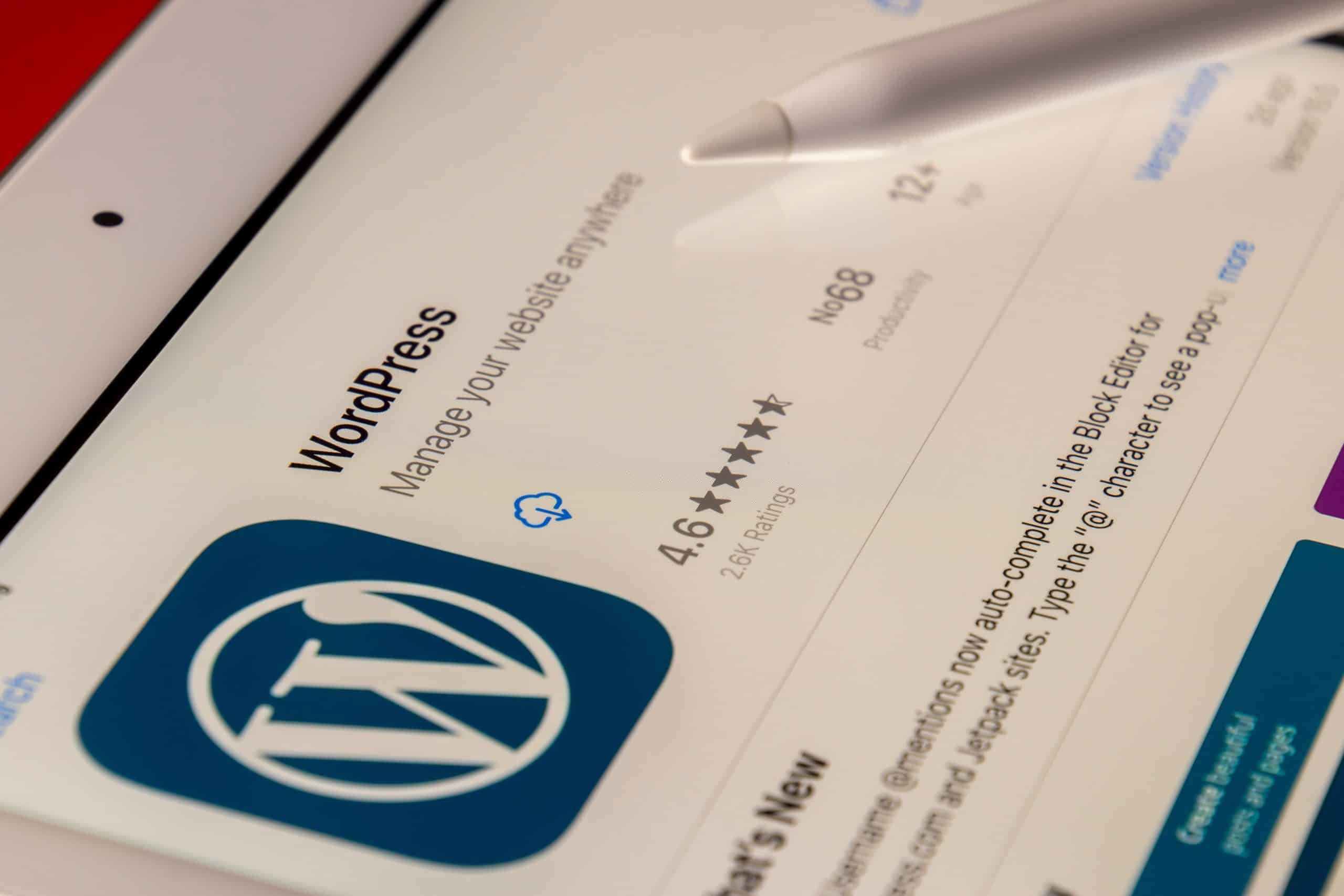
WordPress の手動インストールについて
WordPress を手動でインストールする場合は、公式 Web サイトから最新バージョンをダウンロードし、FTP 経由で Web サーバーにアップロードできます。 この方法では、セットアップ プロセスを完全に制御できるため、特定のニーズに合わせて、よりカスタマイズされ、パーソナライズされたインストールが可能になります。 手動インストールの主な利点の 1 つは、セットアップ中に発生する可能性のある問題のトラブルシューティングが可能であり、WordPress の導入をよりスムーズに行えることです。 さらに、手動インストールプロセスを理解すると、WordPress の内部動作についての貴重な洞察が得られ、ユーザーが Web サイトの設定について情報に基づいた決定を下せるようになります。
手動インストールの準備
- 手動インストール プロセスを開始するには、ファイル転送を容易にするために、FileZilla などの FTP クライアントがコンピュータにインストールされていることを確認してください。
- さらに、インストール プロセスをスムーズかつ効率的に行うために、データベース名、ユーザー名、パスワード、ホストなどの必要な情報をすべて収集します。
- インストールに使用できる最新のファイルを確実に入手するには、公式 Web サイトから WordPress の最新バージョンをダウンロードすることが不可欠です。
- 最後に、WordPress 管理者アカウントの安全で覚えやすいパスワードを準備して、Web サイトとその関連データのセキュリティを優先し、全体的な保護を強化します。
ホスティングプロバイダーの選択
WordPress Web サイトのホスティングプロバイダーを選択するときは、稼働時間の信頼性、カスタマーサポート、サーバー速度を考慮する必要があります。 セットアッププロセスを合理化し、時間を節約するために、ワンクリックで WordPress をインストールできるホスティング会社を探してください。 さらに、さまざまなホスティング プロバイダーが提供するスケーラビリティ オプションを評価して、Web サイトが将来の潜在的な成長に対応できることを確認します。 レビューを読んだり、他の WordPress ユーザーからの推奨事項を求めたりすることで、潜在的なホスティング会社の評判やパフォーマンスに関する貴重な洞察を得ることができます。
データベースの作成
Web ホスティング コントロール パネルにアクセスすることは、WordPress インストールのデータベース作成プロセスを開始する最初のステップです。 そこに到達したら、「MySQL Database」アイコンを見つけてプロセスを開始します。 データベースに一意で識別しやすい名前を選択することは、将来の管理とメンテナンスにとって非常に重要です。 さらに、WordPress データベースへのアクセスと管理専用の安全な認証情報を持つ専用ユーザーを作成すると、セキュリティ層がさらに強化されます。 最後に、データベース管理インターフェイス内ですべての権限をユーザーに割り当て、WordPress Web サイトのシームレスな機能を保証します。
WordPress を段階的にインストールする方法
- WordPress の手動インストールを開始するには、最新の WordPress インストール パッケージを wordpress.org からダウンロードし、コンピューターに保存します。
- 次に、アクセスおよび変更のためのすべての権限を持つ MySQL (または MariaDB) ユーザーとともに、Web サーバー上に WordPress 用のデータベースを確立します。
- 必要に応じて、wp-config-sample.php を見つけて名前を wp-config.php に変更します。 次に、データベース情報を追加してファイルの変更に進みます。
- ファイルの名前を変更することに抵抗がある場合、ステップ 3 はオプションであることに注意してください。 インストール プログラムによって wp-config.php ファイルが生成されるため、スキップできます。
- 次に、WordPress ファイルを Web サーバー上の任意の場所にアップロードします。
- WordPress をドメインのルート (例: https://example.com/) に統合する場合は、解凍した WordPress ディレクトリのすべてのコンテンツ (ディレクトリ自体を除く) をそのルート ディレクトリに移動またはアップロードします。
- Web サイト (例: https://example.com/blog/) に別のサブディレクトリをインストールする場合は、サーバー上に「blog」ディレクトリを作成し、解凍した WordPress パッケージのすべてのコンテンツを FTP 経由で転送します。
ファイル名を小文字に変換するオプションを備えた FTP クライアントを使用している場合は、この機能が無効になっていることを確認してください。
最後に、Web ブラウザで URL にアクセスして、WordPress インストール スクリプトを実行します。これは、WordPress ファイルをアップロードした場所である必要があります。


以上、WordPress の手動インストールについて簡単にまとめました。 ここで、主要な手順について詳しく説明します。
WordPress インストールパッケージのダウンロード
WordPress のインストールをスムーズに行うには、wordpress.org にアクセスし、最新バージョンの WordPress をローカル マシンにダウンロードすることから始まります。 中断を避け、ダウンロードした zip ファイルを内容を解凍するときにアクセスしやすい場所に保存するには、ダウンロード プロセス中に安定したインターネット接続を確立することが重要です。 さらに、インストール パッケージの信頼性を保証するために、ダウンロードしたファイルのデジタル署名 (利用可能な場合) をチェックしてその整合性を検証することをお勧めします。
サーバーへのファイルのアップロード
WordPress の手動インストールを開始するには、FileZilla や Cyberduck などの FTP クライアントを使用して Web サーバーに接続します。 接続したら、Web サイトがホストされるディレクトリ (通常は「public_html」または「www」という名前) に移動し、ファイルをアップロードするために必要な権限があることを確認します。 次に、抽出したすべての WordPress ファイルをコンピューターからサーバー上の適切なディレクトリに転送し、すべてのファイルが中断されることなく正常にアップロードされることを確認します。 このステップは、WordPress のインストールプロセスがファイル関連の問題なくスムーズに進むようにするために非常に重要です。
設定ファイルの作成
FTP クライアント経由で Web サーバーにアクセスすることは、WordPress インストールを構成する最初のステップです。 接続したら、WordPress インストール ディレクトリに移動し、「wp-config-sample.php」ファイルを見つけます。 ファイルの名前を「wp-config.php」に変更し、Notepad++ や Sublime Text などのテキスト エディターを使用してファイルを開きます。 ファイル内に、データベース名、ユーザー名、パスワード、ホストなどのデータベース情報を入力し、各詳細が正確であることを確認します。 このファイルには WordPress がデータベースとの接続を確立するために不可欠な機密情報が含まれているため、このファイルを保護し、Web サイトのセキュリティを強化することが重要です。
インストールスクリプトの実行
WordPress の手動インストール プロセスの最終ステップを開始するには、Web ブラウザを開いて、WordPress ファイルがアップロードされたドメイン名を入力します。 そこに到達すると、構成ファイルの作成を求めるメッセージが表示されるので、「構成ファイルの作成」をクリックして続行できます。 その後、システムはデータベース情報を要求するので、必要な詳細を入力してインストールを実行します。 さらに、メッセージが表示されたら、管理者アカウントを作成する機会を利用してください。これにより、WordPress Web サイトのシームレスな管理が可能になります。 必要に応じて、生成されたパスワードをメモするか、カスタムのパスワードを入力して、Web サイト全体のセキュリティを強化することをお勧めします。
インストール後のセットアップとカスタマイズ
WordPress の手動インストールが完了したら、次のステップは、インストール中に設定したユーザー名とパスワードを使用して管理者ダッシュボードにログインすることです。 アクセスを取得したら、ブランド アイデンティティを最もよく反映し、必要なレイアウトと機能を提供するテーマを選択して、Web サイトのカスタマイズを開始できます。 Web サイトの機能をさらに向上させるには、SEO 最適化ツール、セキュリティ プラグイン、お問い合わせフォーム拡張機能などの必須プラグインをインストールすることをお勧めします。 さらに、Web サイトのパフォーマンスを最適化するには、設定の構成、ウィジェットの追加、管理者ダッシュボード内のメニューの整理が必要になります。 これらの手順は、シームレスに機能し、視覚的に魅力的な WordPress サイトに貢献します。
セキュリティとパフォーマンスの最適化
WordPress Web サイトのセキュリティと最適なパフォーマンスを確保するには、さまざまな対策を講じることが重要です。 SSL 証明書は、ユーザーのブラウザと Web サイトの間で送信されるデータを暗号化し、機密情報を保護します。 さらに、セキュリティの脆弱性にパッチを当て、全体的なパフォーマンスを向上させるには、WordPress、テーマ、プラグインの定期的な更新が不可欠です。 Web アプリケーション ファイアウォール (WAF) を実装すると、悪意のあるトラフィックやハッキングの試みから保護され、WordPress サイトのセキュリティが強化されます。 さらに、コンテンツ配信ネットワーク (CDN) を利用すると、コンテンツをキャッシュしてサーバーの負荷を軽減し、最終的にユーザー エクスペリエンスを最適化することで Web サイトのパフォーマンスを向上させることができます。
結論
WordPressを手動でインストールする方法です。 ホスティングプロバイダーの選択からデータベースの作成、段階的なインストールプロセスの実行に至るまで、WordPress サイトを稼働させるには各段階が非常に重要です。 さらに、管理ダッシュボードへのログイン、テーマの選択、必須プラグインのインストールなどのインストール後のタスクは、オンラインでの独自の存在感の構築に貢献します。 2 要素認証の有効化、パスワードの更新、画像圧縮やブラウザ キャッシュによるパフォーマンスの最適化などのセキュリティ対策を優先することで、あなたとあなたの訪問者にとってシームレスで効率的な Web サイト エクスペリエンスを確保できます。
自信を持って手動インストールプロセスを受け入れ、WordPress Web サイトの可能性を最大限に引き出してください。
