cPanel を使用して WordPress を手動でインストールする方法 (完全ガイド)
公開: 2023-08-25WordPress は、インターネット上のすべての Web サイトの 43% 以上で使用されています。 ユーザーフレンドリーなインターフェイスと堅牢な機能により、ブロガー、企業、愛好家などに人気があります。
多くの Web ホスティング プロバイダーは WordPress のワンクリック インストールを提供していますが、cPanel を介して手動でインストールすると、プロセスをより詳細に制御できます。
この記事では、cPanel を使用して WordPress を手動でインストールする方法を説明します。
目次
cパネルとは何ですか?
cPanel はコントロール パネルの略で、Web サイトの管理と管理タスクを簡素化するために広く使用されている Web ホスティング コントロール パネルです。
cPanel を使用すると、Web サイトのファイル、データベース、ドメイン、その他の重要なコンポーネントを単一の使いやすいインターフェイスから管理できます。
前提条件
インストールプロセスに入る前に、次のものが揃っていることを確認してください。
- ドメインとホスティング: cPanel へのアクセスを提供する登録済みのドメイン名と Web ホスティング アカウント。
- cPanel アクセス:ホスティング アカウントの cPanel ダッシュボードにアクセスできる必要があります。
ドメインまたは Web ホスティングをお持ちでない場合は、これらの最高の Web ホスティング プロバイダーの 1 つから両方を入手できます。
WordPress を手動でインストールする方法 (ステップバイステップガイド)
ステップ 1: WordPress をダウンロードする
- WordPress の公式 Web サイトにアクセスし、最新バージョンの WordPress をダウンロードします。
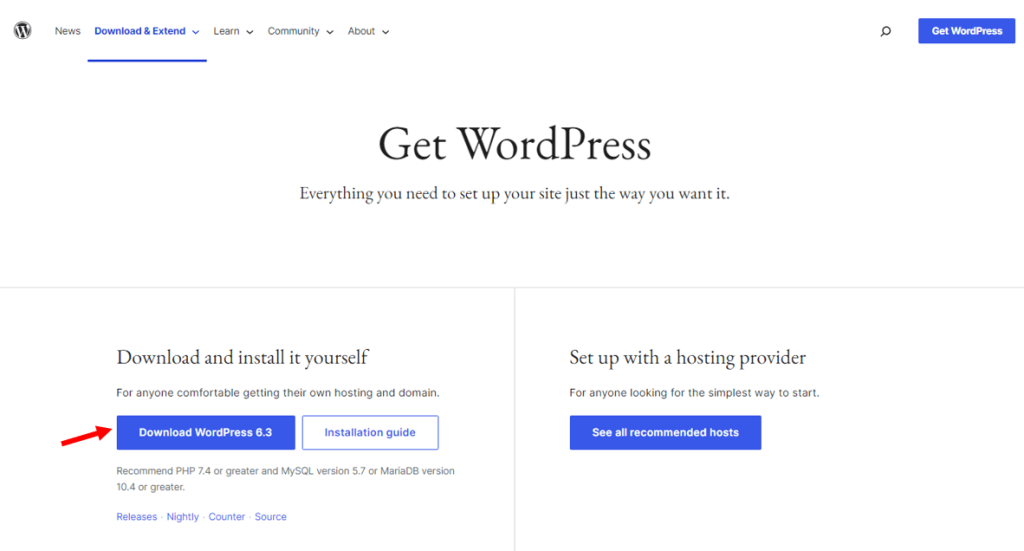
- ダウンロードした WordPress.zip ファイルをコンピュータに解凍します。
ステップ 2: cPanel に移動します
- ホスティング アカウントにログインします。
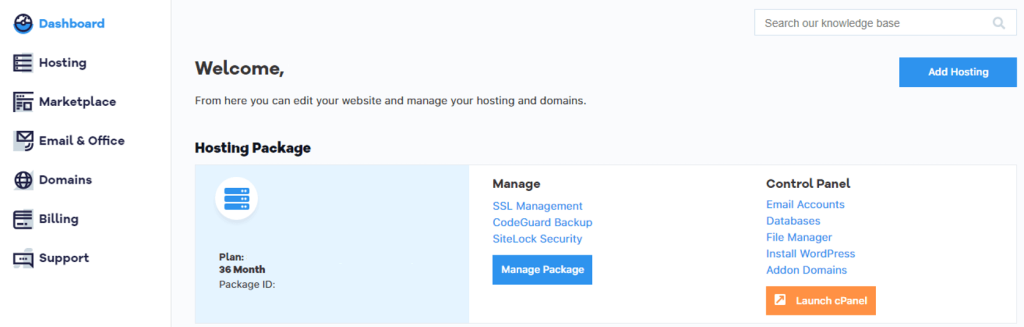
- 「 Launch cPanel 」ボタンを見つけてクリックします。 これにより、cPanel ダッシュボードが表示されます。
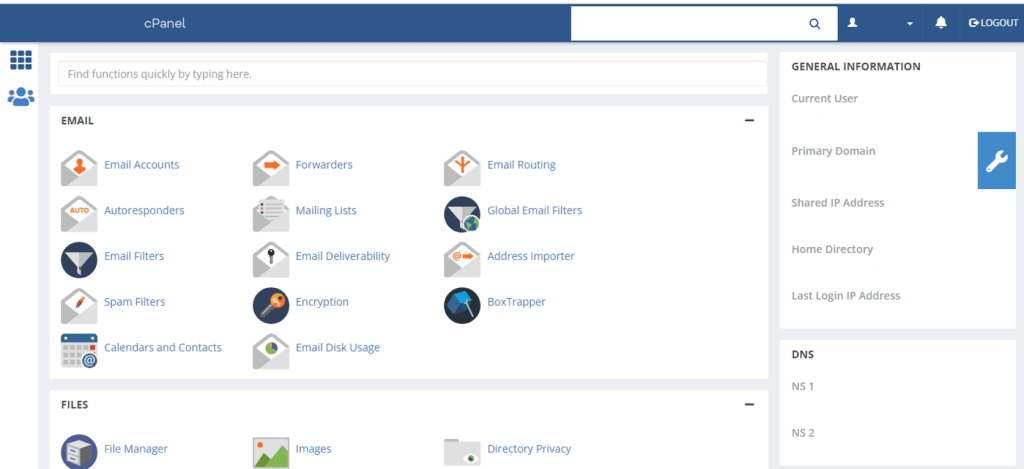
ステップ 3: データベースとユーザーを作成する
- cPanel で、「データベース」セクションを見つけて「 MySQL データベース」をクリックします。
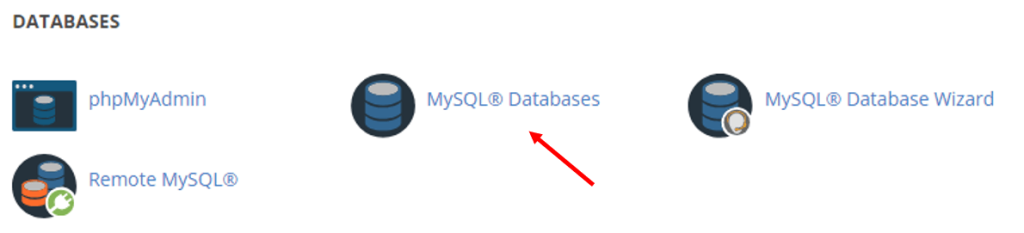
- 次の図に示すように黒いスペースに名前を入力し、「データベースの作成」をクリックして、新しいデータベースを作成します。
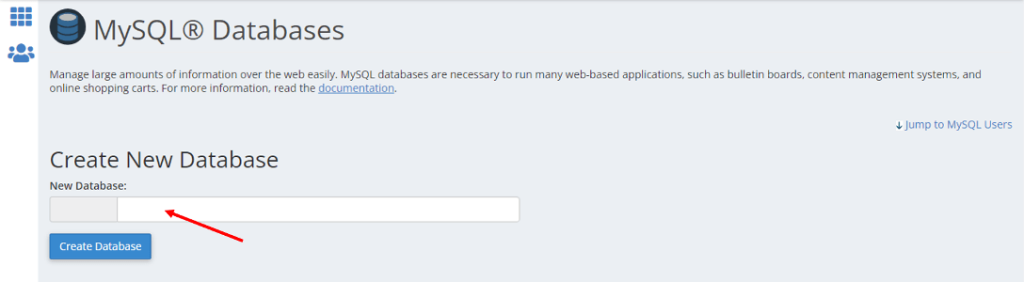
- データベース用の新しいユーザーを作成します。 ユーザー名とパスワードを入力し、「ユーザーの作成」をクリックします。
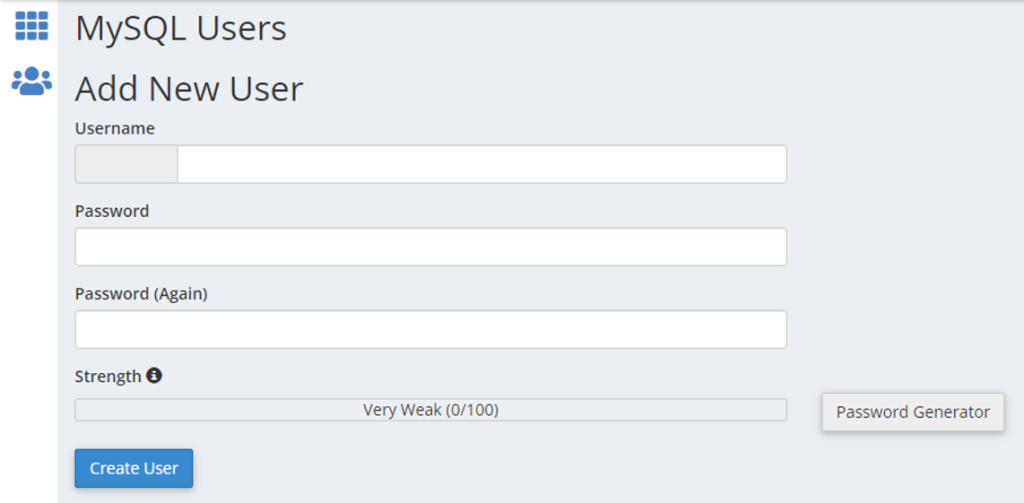
- 作成したユーザーとデータベースを選択してデータベースにユーザーを追加し、「追加」をクリックします。 「すべての権限」をクリックして、すべての権限を付与します。
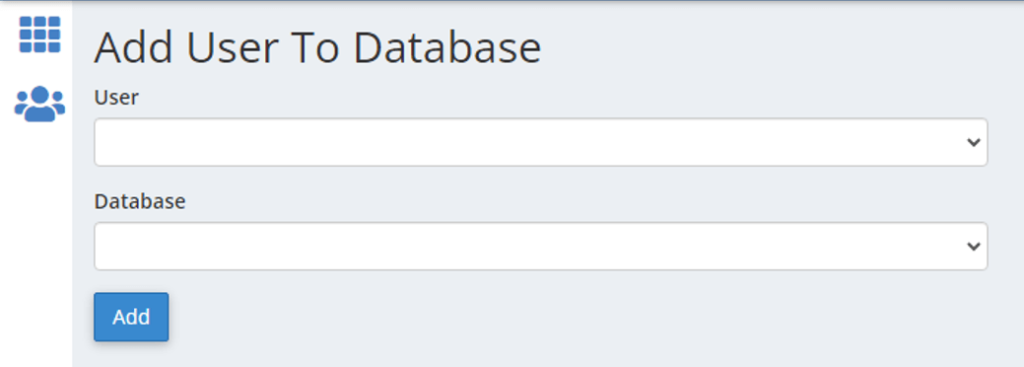
ステップ 4: ホスティングに WordPress をアップロードする
- cPanel で、「ファイル」セクションの「ファイル マネージャー」を開きます。
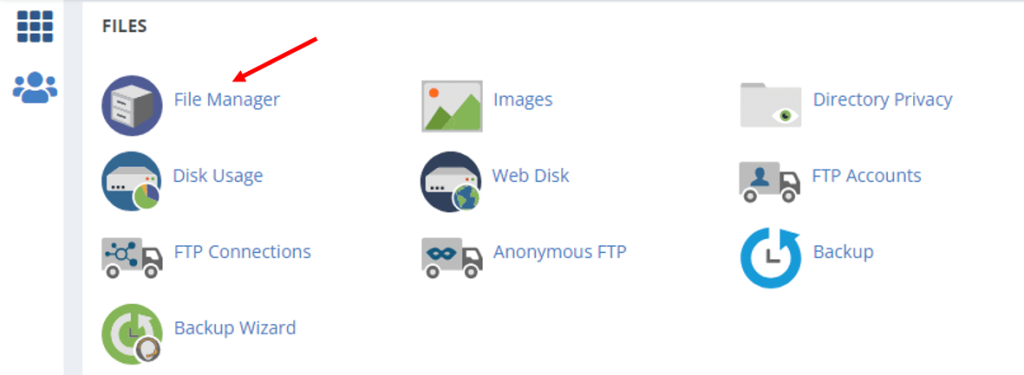
- public_html ディレクトリ(または WordPress をインストールするディレクトリ) に移動します。
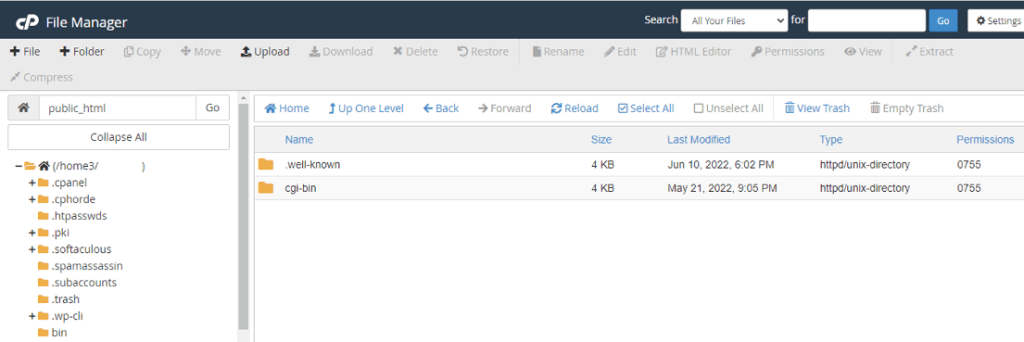
- 「アップロード」ボタンを使用して、抽出したWordPressファイルをアップロードします。
ステップ 5: wp-config.php を構成する
- 次に、「 wp-config-sample.php 」ファイルを見つけます。 それを右クリックして「編集」を選択します。
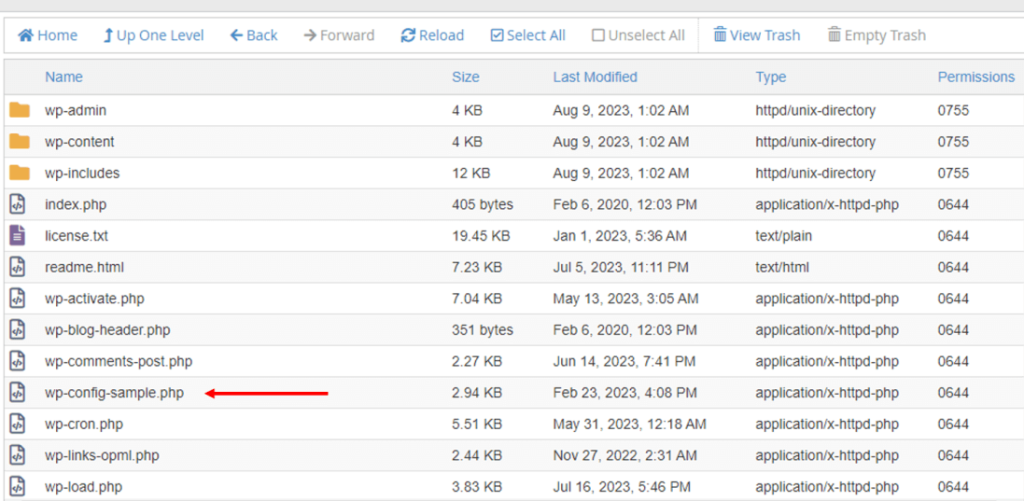
- データベースの詳細を入力します:データベース名、ユーザー名、パスワード、およびホスト(通常は「localhost」なので、これを変更する必要はありません)。
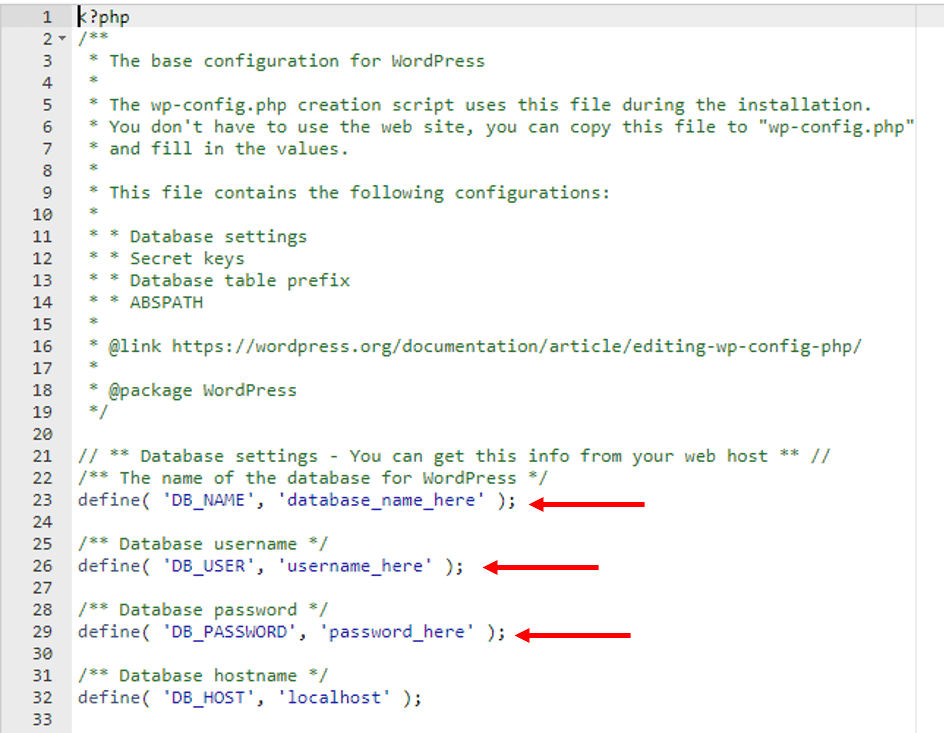
データベース名、ユーザー名、またはパスワードの前後に余分なスペースが残されていないことを確認してください。 Database_name_here 、 username_here 、およびpasswd_hereのみをデータベース名、ユーザー名、およびパスワードに置き換えるだけです。

- ファイルを「 wp-config.php 」として保存します。 {または、ファイルを保存をクリックして、このファイルの名前を wp-config.php (「サンプル」を削除) に変更します}。
ステップ 6: インストールを実行する
- Web ブラウザを開いて、ドメイン (例: www.yourdomain.com) に移動します。
- サイトを設定するように求められます。 言語を選択し、「続行」をクリックします。
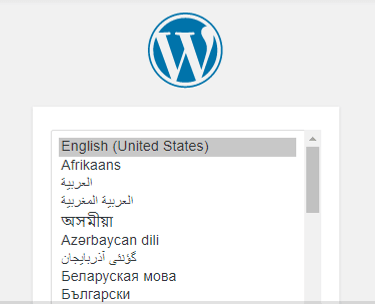
- サイトのタイトル、管理者ユーザー名、強力なパスワード、管理者の電子メールを入力します。
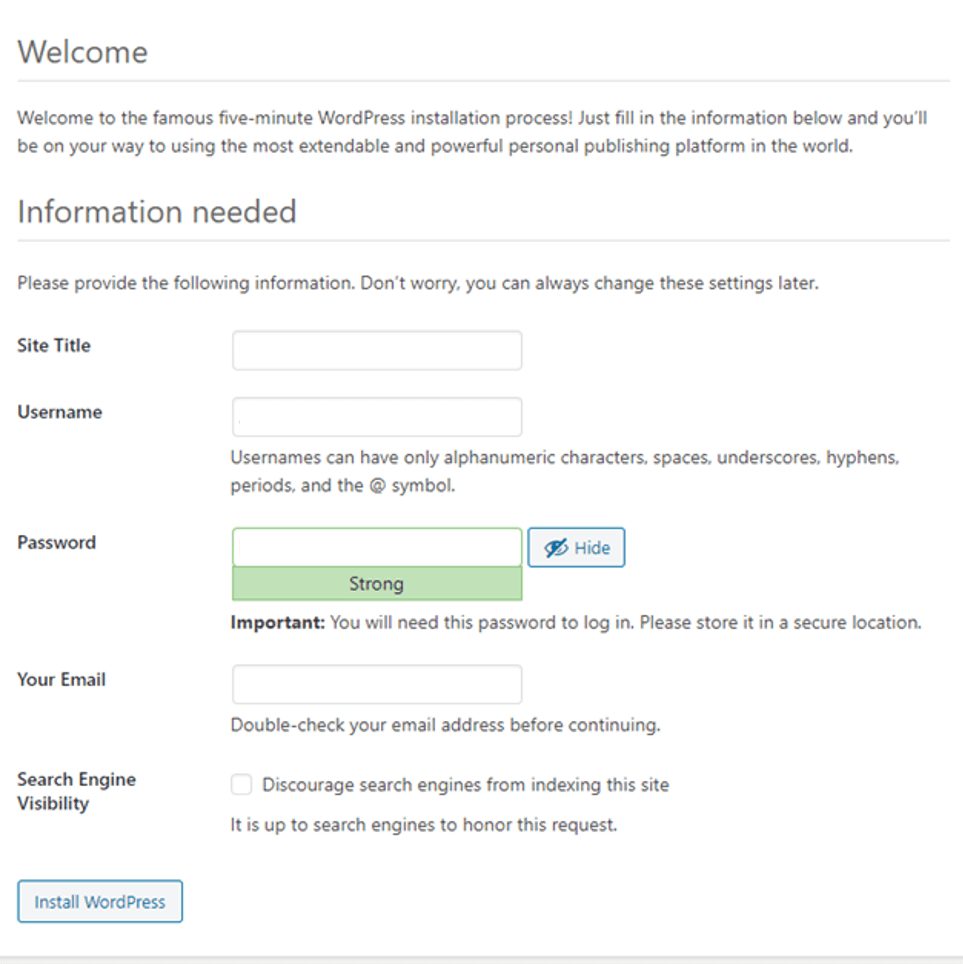
- 「 WordPress をインストール」をクリックします。
ステップ 7: インストールを完了する
- インストール後、成功メッセージが表示されます。 「ログイン」をクリックしてWordPress管理者ダッシュボードにアクセスします。
- 最後の手順で使用した管理者のユーザー名とパスワードを入力します。
これで、WordPress ダッシュボードが表示され、Web サイトをカスタマイズして管理できるようになります。
cPanel を使用して WordPress を手動でインストールする場合の FAQ
Q1: cPanel を使用して WordPress を手動でインストールする利点は何ですか?
A1: cPanel を使用した手動インストールでは、プロセスをより詳細に制御できます。 これにより、データベース設定をカスタマイズし、インストール ディレクトリを選択し、ホスティング環境で WordPress がどのように動作するかをより深く理解できるようになります。
Q2: cPanel を使用して WordPress を手動でインストールするには、コーディングの経験が必要ですか?
A2: いいえ、豊富なコーディング経験は必要ありません。 このガイドに記載されている手順は簡単で、コーディングの知識は必要ありません。 cPanel とファイル管理に関する基本的な知識があると役立ちます。
Q3: Web ホスティング プラットフォームに WordPress を手動でインストールできますか?
A3: cPanel を提供するほとんどの Web ホスティング プラットフォームでは、WordPress を手動でインストールできるはずです。 ただし、互換性を確認するために、ホスティング プロバイダーまたはそのドキュメントを確認することをお勧めします。
Q4: WordPress の手動インストールとワンクリック インストールの違いは何ですか?
A4: ワンクリック インストールは、WordPress を迅速にセットアップするために一部のホスティング プラットフォームによって提供される自動プロセスです。 手動インストールではより多くの制御とカスタマイズのオプションが提供されますが、初心者にとってはワンクリック インストールの方が簡単で迅速な場合が多いです。
Q5: 手動インストール時に WordPress 用に別のデータベースを作成する必要がありますか?
A5: はい、WordPress 用のデータベースの作成は必須です。 WordPress はデータをデータベースに保存します。インストール プロセス中に、このデータベースに接続するように WordPress を設定します。
Q6: この方法で WordPress をサブディレクトリにインストールできますか?
A6: はい、インストールプロセス中に WordPress ファイルを特定のディレクトリにアップロードすることで、サブディレクトリ (example.com/blog など) に WordPress をインストールすることを選択できます。
Q7: 手動インストールプロセスを元に戻したり、元に戻したりすることはできますか?
A7: はい、インストールを元に戻す必要がある場合は、ホスティング ディレクトリから WordPress ファイルを削除し、作成したデータベースを削除できます。 これにより、WordPress のインストールに関連するすべてのデータが削除されることに注意してください。
Q8: 手動インストールは、同じドメイン上の既存の Web サイトやデータに影響しますか?
A8: WordPress を既存の Web サイトと同じディレクトリにインストールする場合を除き、手動インストールはドメイン上の既存のコンテンツに影響を与えることはありません。 その場合、既存のファイルを上書きする可能性があります。
Q9: 手動インストール中にセキュリティ上の理由から、別のデータベース プレフィックスを使用できますか?
A9: はい、セキュリティを強化するために「wp-config.php」ファイル内のデータベース接頭辞を変更できます。 デフォルトの「wp_」プレフィックスを変更すると、潜在的な脆弱性に対する保護層が追加されます。
Q10: 初心者には手動インストールが推奨されますか? それともワンクリック インストーラーを使用する必要がありますか?
A10: 手動インストールは、WordPress セットアップの複雑さを理解したい初心者にとって貴重な学習経験となる可能性があります。 ただし、より迅速でシンプルなオプションを探している場合は、ワンクリック インストーラーの方が適している可能性があります。
最後の言葉
cPanel を使用して WordPress を手動でインストールするのは、最初は難しそうに思えるかもしれませんが、Web サイトの複雑な仕組みをより深く理解できるようになります。
上記で概説したプロセスは、手順を管理しやすい単位に分割しているため、Web 開発の初心者でもアクセスできるようになります。
練習すれば完璧になるということを忘れないでください。 インストールプロセスに慣れるにつれて、WordPress の可能性を活用してオンラインでの存在感を作成、管理、拡大することに自信が持てるようになります。
あなたにとって大切な記事、
- WordPress サイトのセットアップ中に避けるべき 7 つの間違い
- WordPress のインストール後に行う必要がある 30 以上のこと
- WordPress ブログを使ってオンラインでお金を稼ぐ 12 以上の実証済みの方法
- 2023 年に使用すべきベスト ブログ ツール 15 選
- WordPress サイトをバックアップする方法
- 定期的に実行すべき 14 の重要な WordPress メンテナンス タスク
- WordPress ウェブサイトのセキュリティを強化する 14 以上の方法
- WordPress ウェブサイトを高速化する 15 の効果的な方法
