WPインストールチュートリアル:さまざまなホストでのWordPressのセットアップ
公開: 2019-11-14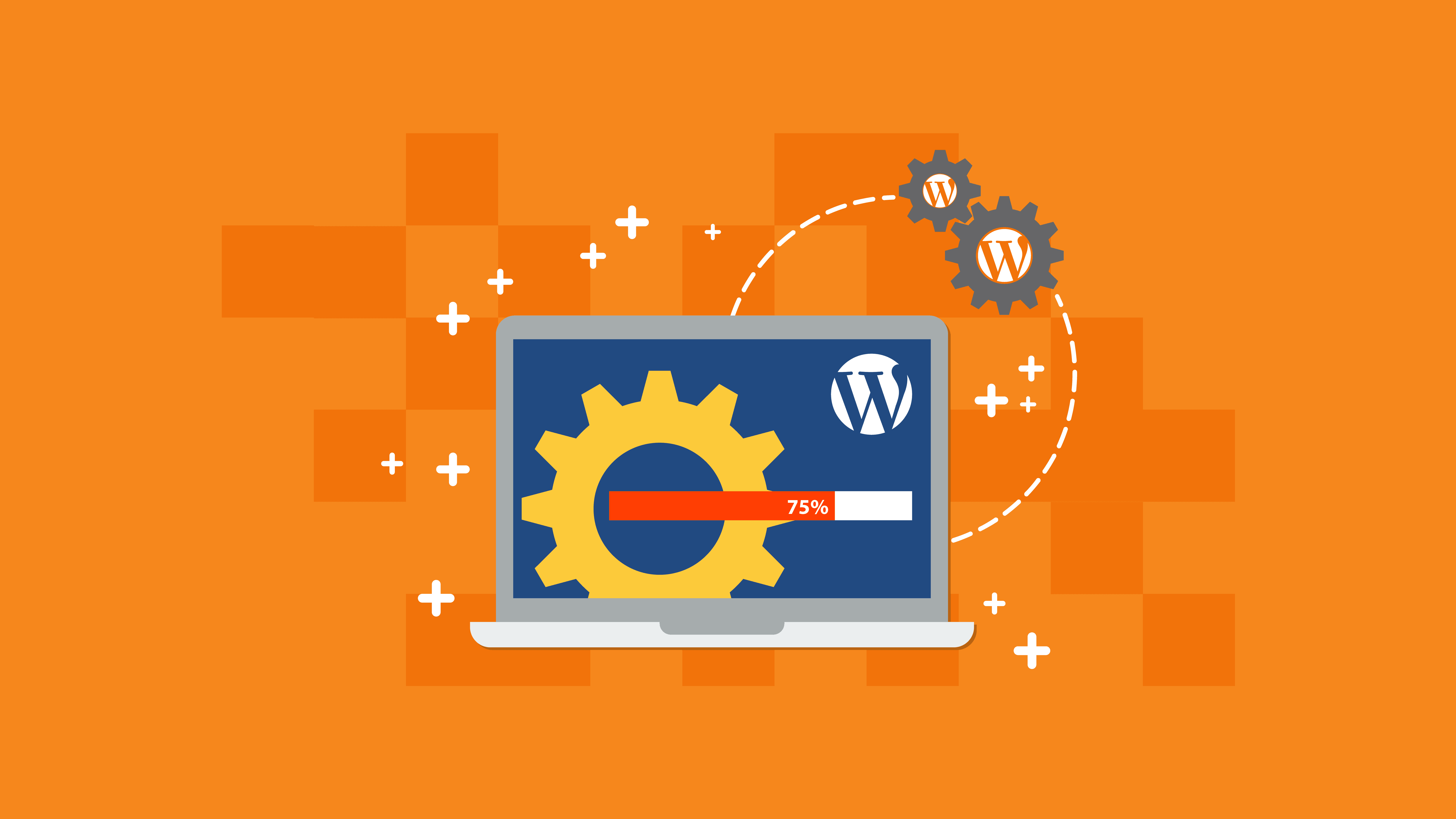
言うまでもなく、WordPressは世界で最も人気があり最も使用されているコンテンツ管理システム(CMS)です。 実際、インターネット上のWebサイトの30%以上がWordPressを利用しています。 その理由は、自明であることに他なりません。無料で、オープンソースであり、拡張可能であり、テーマとプラグインがぎっしり詰まっているため、デザインして、実質的に任意のWebサイトに変換できます。 意味がない
さらに、インストールは非常に簡単で迅速です。 WordPress Webサイトを作成できるようにするために、技術に関しては天才である必要はありません。 最近のWebホスティングプロバイダーは、WordPressのプレインストールを提供するか、Softaculous、QuickInstall、Fantasticoなどのワンクリックインストールツールを提供して、インストールを初心者に優しいものにします。
WordPressをインストールする前に必要なものが2つあります。
- ドメイン名–訪問者がアクセスするWebサイト名またはWebアドレス
- WordPressウェブホスティングプロバイダー–ワールドワイドウェブであなたのウェブサイトにアクセスできるようにするサービスプロバイダー
そして、ホスティングに関しては、堅実なセキュリティ、高速パフォーマンス、および高品質のサポートを提供するWebホストプロバイダーを選択してください。 これが私が強くお勧めするウェブホストプロバイダーです:
- SiteGround
- A2ホスティング
- WPEngine
- クラウドウェイズ
SiteGroundへのWordPressのインストール
SiteGroundは、特に初心者から信頼されているWebホストプロバイダーです。 WordPressの高度に最適化されたホスティングプランと優れたカスタマーサポートでよく知られています。
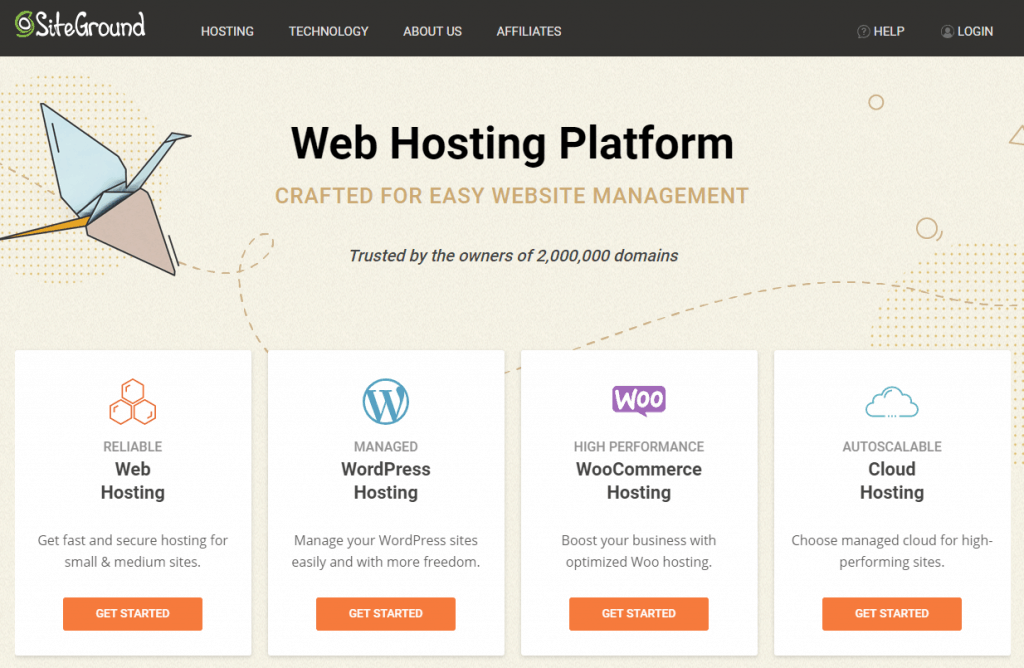
SiteGroundを使用すると、SiteGroundウィザードまたはSoftaculousを使用してWordPressをインストールできます。 もちろん、手動でインストールすることもできます。
| ホスト | 料金 | ウェブサイト | トラフィック | Webサイト |
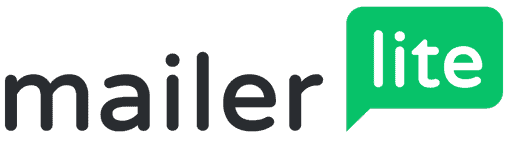 | 無料以上 | 無制限 | 1か月あたり25,000回の訪問 | 詳細を見る |
| 無料以上 | 無制限 | 1か月あたり25,000回の訪問 | ||
| 無料以上 | 無制限 | 1か月あたり25,000回の訪問 | ||
| 無料以上 | 無制限 | 1か月あたり25,000回の訪問 |
SiteGroundウィザードの使用
WordPressホスティングパッケージにサインアップした後、SiteGroundは必要なすべてのログイン情報を提供します。 カスタマーエリアに初めてログインする場合は、新しいWebサイトを開始するかどうかを尋ねるポップアップが表示されます。 そのオプションにチェックマークを付けて、WordPressをクリックします。
ログイン資格情報を入力し、[確認]をクリックします。
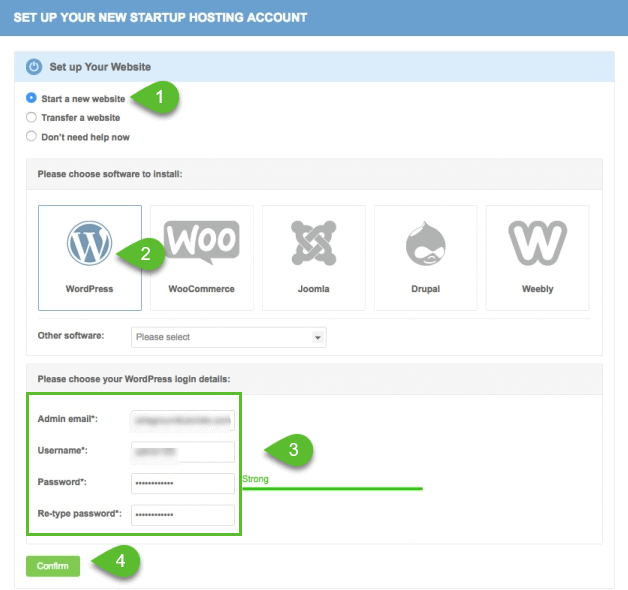
次に、WordPress Webサイトに必要な拡張機能を選択し、同意確認ボックスにチェックマークを付けて、[セットアップの完了]をクリックします。
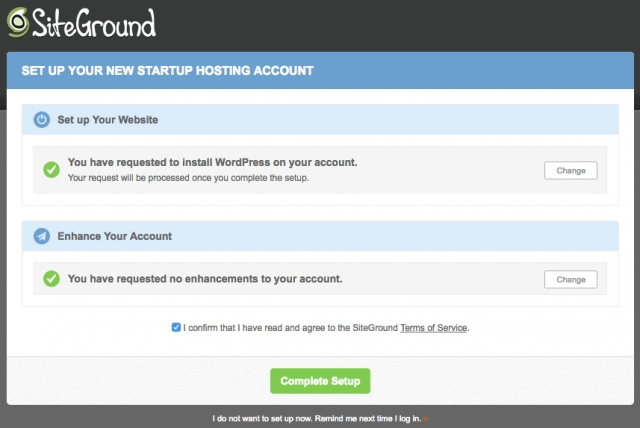
そして、あなたは行きます! WordPressがあなたのウェブサイトにインストールされました。 これで、カスタマーエリアに戻ることができ、[マイアカウント]タブの下に新しいWebサイトが表示されます。 [管理パネルに移動]ボタンをクリックすると、WordPressのログインページにリダイレクトされます。
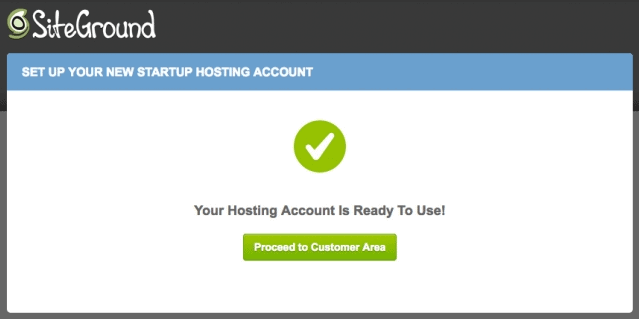
Softaculousを使用する
SiteGroundは、Softaculousなどの自動インストーラーを提供しているため、技術者でない人や初心者でも、わずか数分でWordPressをインストールできます。
Softaculousは現在、数回クリックするだけでインストールできる150を超えるPHPソフトウェアを備えた最も強力なスクリプトインストーラーです。 インストールウィザードで大規模なカスタマイズを実行して、Webサイトをブランドに合わせることができます。 また、Webサイトの自動バックアップを設定し、インストールを1つのドメインから別のドメインに移行することもできます。
はじめましょう!
cPanelにログインすると、[自動インストーラー]セクションに[Softaculous]が表示されます。 それをクリックすると、Softaculousを使用してインストールできるアプリケーションのリストにリダイレクトされます。
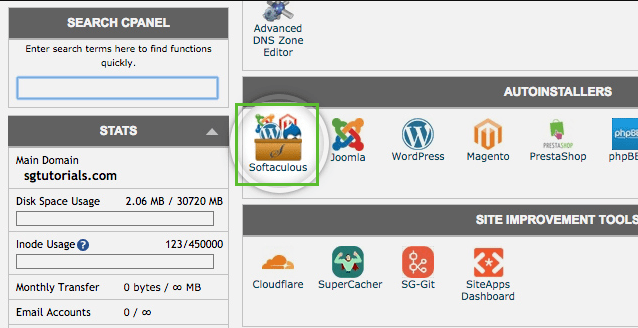
WordPressアイコンをクリックすると、[インストール]タブをクリックできる次のページが表示されます。
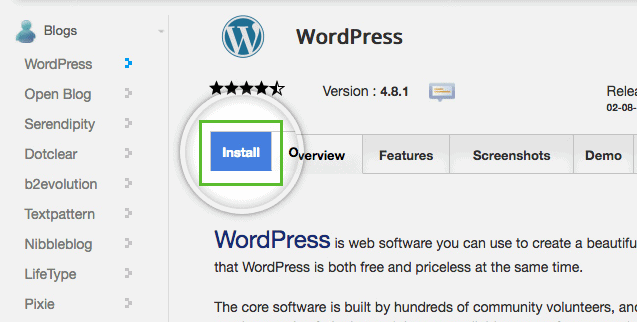
必要な情報を記入してください:
- プロトコル–これはあなたのウェブサイトがアクセスされるべき場所です。 http://またはhttps://ですか?
- ドメイン–これはWordPressをインストールするドメイン名です。
- ディレクトリ– WordPressをドメインに直接インストールする場合は、これを空白のままにします。 Webサイトのサブフォルダーにインストールする場合は、フォルダー名を追加します。 たとえば、yourdomain.com / folder_name
- サイト名–これはあなたのウェブサイトの名前です。
- サイトの説明–これはあなたのウェブサイトのタグラインです。
- 管理者ユーザー名–これはWordPress管理ダッシュボードログインのユーザー名です。
- 管理者パスワード–これはWordPress管理ダッシュボードログインのパスワードです。
- 言語–WordPressプラットフォームに使用する言語を選択します。
- 詳細オプション–ここでデータベース名とテーブルプレフィックスを変更できます。
完了したら、[インストール]ボタンをクリックします。
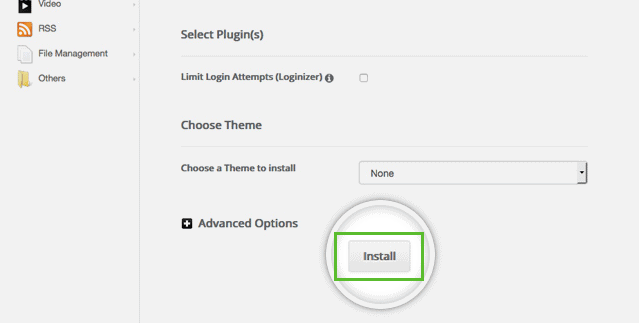
WordPressは自動的にインストールされ、完了すると成功メッセージが表示されます。 WordPress管理ダッシュボードにログインできるように管理URLが提供されます。
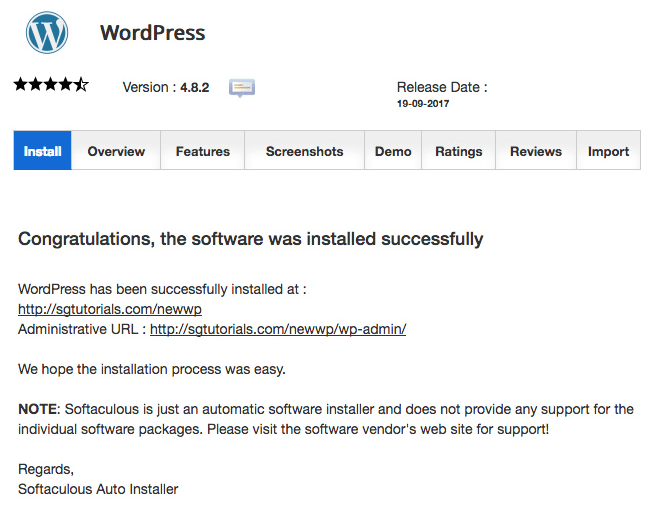
WordPress管理ダッシュボードにログインすると、SiteGroundはステップバイステップのウィザードを表示して、Webサイトのセットアップをさらに支援します。 [今すぐ開始]ボタンをクリックして、好みのWebサイトのデザインや、Webサイトに必要なその他の機能を選択できます。 設定が完了すると、成功ウィザードが表示され、Webサイトをカスタマイズしてコンテンツを作成する準備が整います。
SiteGroundにアクセス
A2HostingへのWordPressのインストール
A2Hostingは、最も高速で信頼性の高いWebホスティングプロバイダーの1つです。 他のマネージドWordPressホスティングプロバイダーよりも20倍高速なページ読み込みを提供します。 また、ステージング環境、無料のSSL、簡単なバックアップ、A2に最適化されたWordPressWebサイトも提供します。

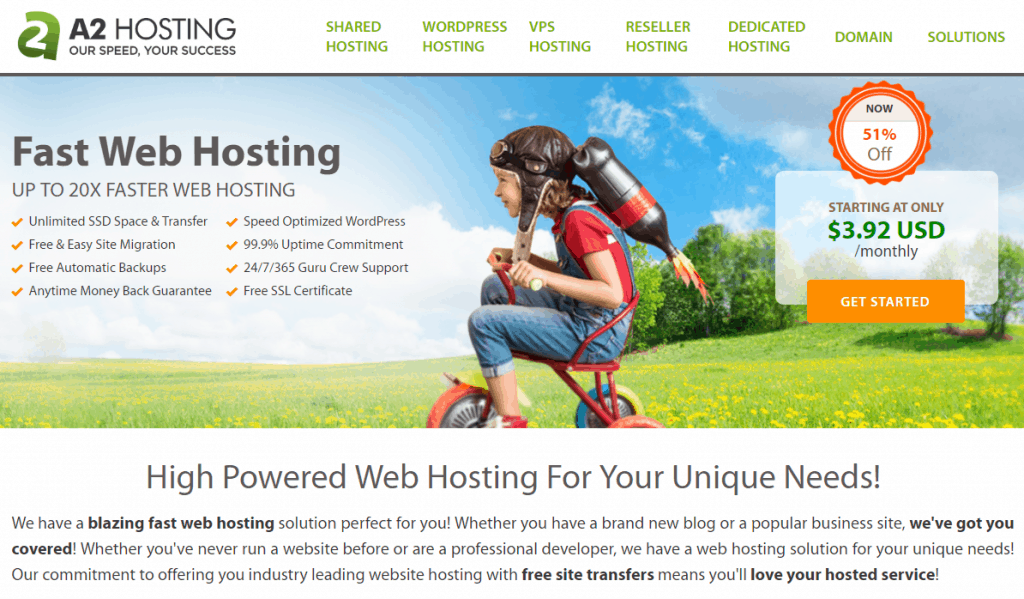
A2Hostingを使用すると、Softaculousを使用してWordPressをインストールすることも、手動でインストールすることもできます。 Softaculousを使用してWordPressをインストールするには、まずhttps://my.a2hosting.comからカスタマーポータルにログインする必要があります。 [アカウントの管理]の下の[セキュリティで保護されたクライアントログイン]をクリックします。
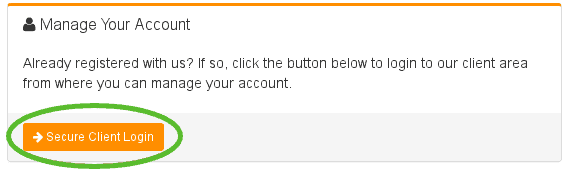
A2ホスティングアカウントに関連付けられた電子メールアドレスとパスワードを使用してログインします。
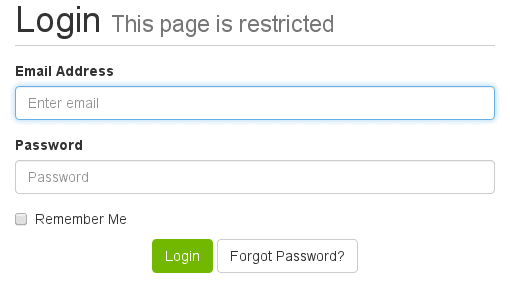
[サービス]メニューで、[マイサービス]をクリックします。
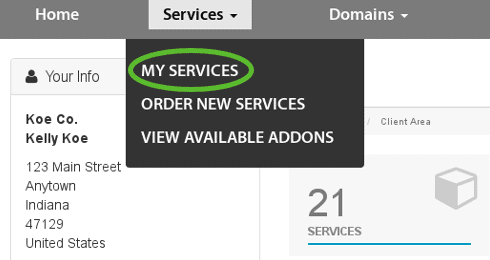
[マイ製品とサービス]でホスティングパッケージを選択し、[管理]をクリックします。 [アクション]サイドバーで、[cPanelにログイン]を選択します。
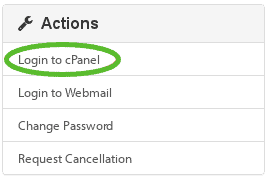
cPanelのホーム画面には、SoftaculousAppsInstallerセクションがあります。 WordPressを選択すると、WordPressのインストールページにリダイレクトされます。
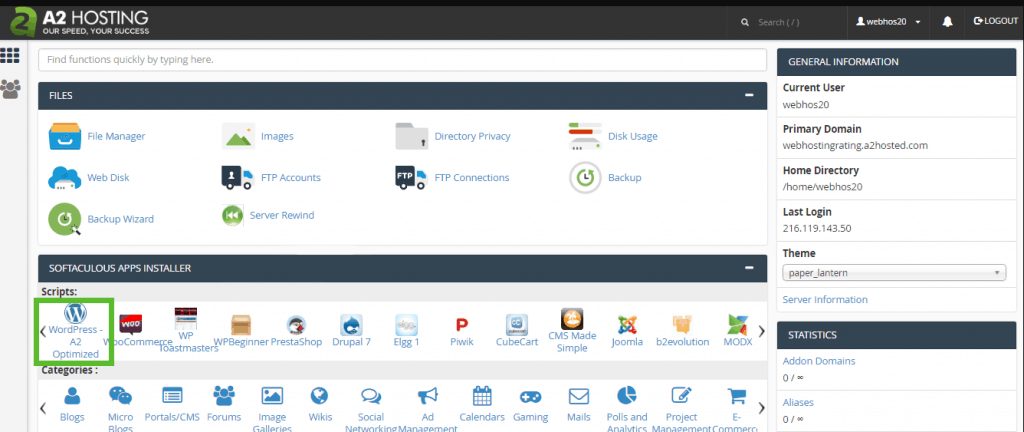
SiteGroundと同じ手順で、[インストール]タブをクリックするだけです。
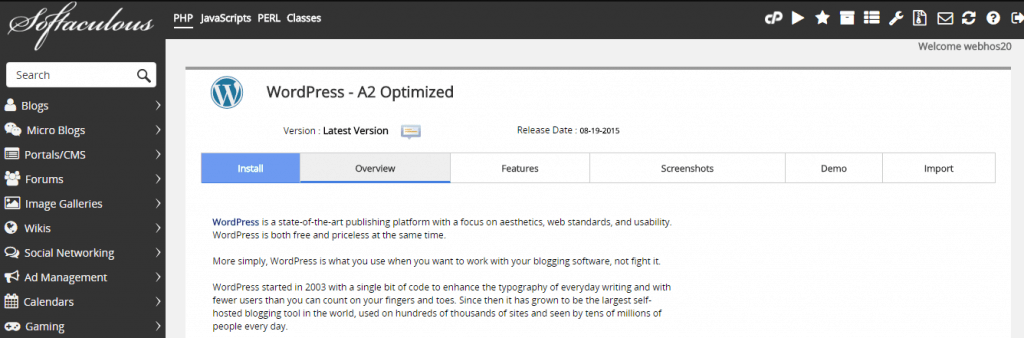
必要なすべてのインストール情報を入力し、[インストール]をクリックします。 以上です!
A2Hostingにアクセス
WPEngineへのWordPressのインストール
WPEngineは、マネージドWordPressホスティング業界の最高のパイオニアの1つです。 WordPress Webサイトを開始していて、パフォーマンス、セキュリティ、稼働時間、およびサポートの点で優れたホスティングサービスが必要な場合は、WPEngineが絶対に必要です。 そのパートナーにはアマゾンウェブサービスとグーグルクラウドが含まれ、それは改善を続けています。
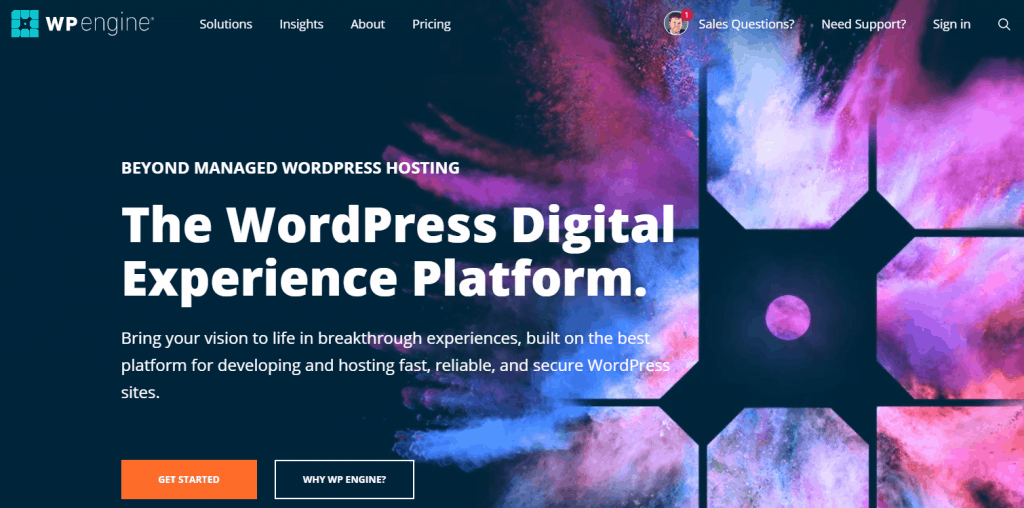
WPEngineを使用すると、WordPressをWebサイトに簡単にインストールできます。 http://my.wpengine.com/のユーザーポータルにログインするだけです。 [インストール]タブをクリックします。

上部のメニューバーで[インストールの追加]をクリックします。

必要なすべてのインストールの詳細をフォームに記入します。
- インストール名–WordPressインストールの名前を入力します。
- コピー元–別のインストールからコピーするか、新しいインストールを作成するかを選択します。
- 転送可能–転送可能にする必要がある場合は、チェックボックスをオンにします。
- マルチサイト–WordPressマルチサイトかどうかを選択します。
完了したら、[インストールの作成]をクリックします。
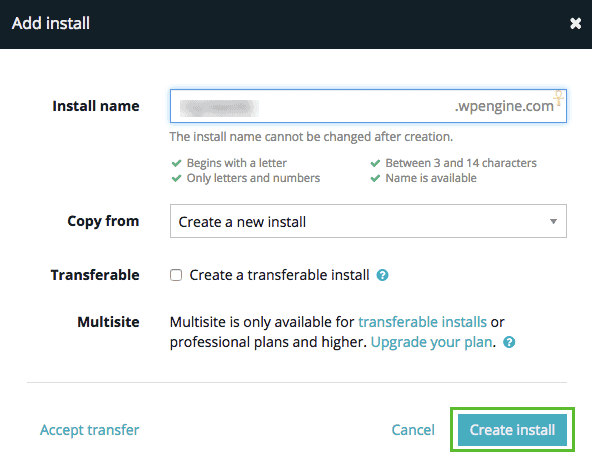
インストールが完了すると、インストールが完了したことを通知する電子メールが届きます。 これで、WordPress管理ダッシュボードにアクセスしてカスタマイズを開始できるようになります。
WPEngineにアクセス
CloudwaysへのWordPressのインストール
Cloudwaysは、Digital Ocean、Vultr、Linode、Amazon Web Service、Google Compute Engine(GCE)などのクラウドサーバーでWebアプリケーションを起動するワンクリックソリューションを顧客に提供するマネージドクラウドホスティングサービスプロバイダーです。
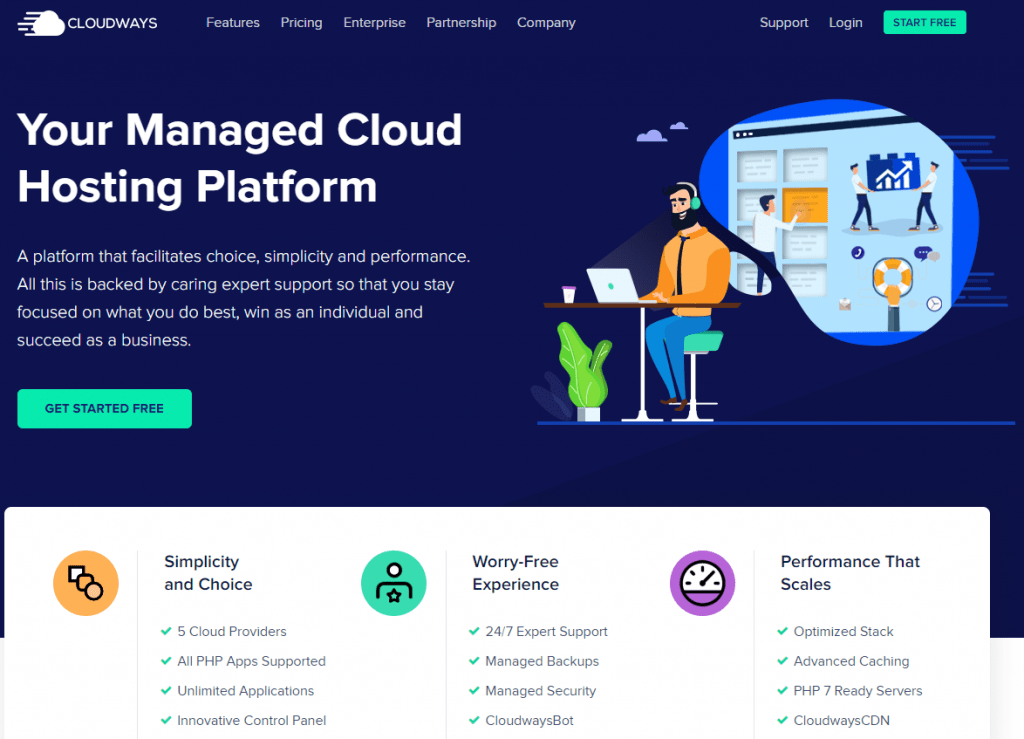
Cloudwaysの従量課金制プランでは、サーバーの消費量をリアルタイムで監視できます。 また、無料のSSL証明書とワンクリックプロビジョニングも提供します。 ただし、その欠点は、サーバーアクセスが制限されており、すべてのプログラミング言語をサポートしているわけではないことです。
Cloudwaysがあなたに適していると思われる場合は、先に進んでサインアップしてください。 すでにアカウントをお持ちの場合は、コンソールにログインしてください。 [サーバー]タブで、[起動]をクリックして新しいサーバーを起動します。
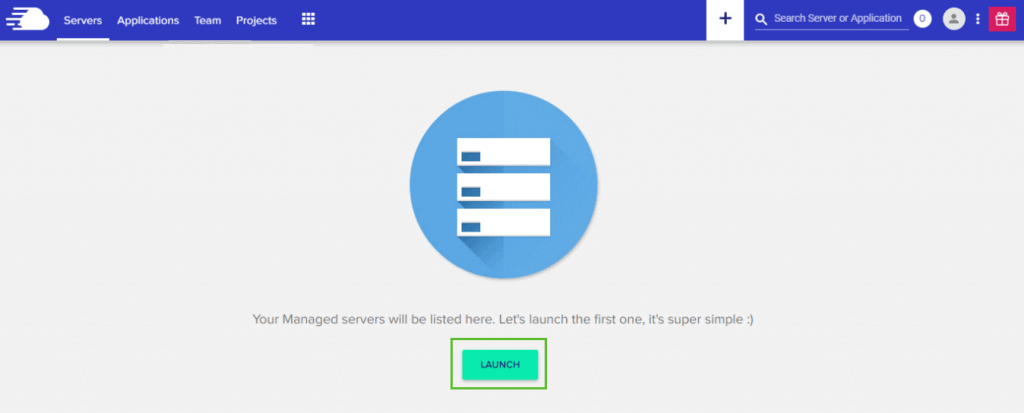
サーバー設定を設定し、[今すぐ起動]をクリックします。
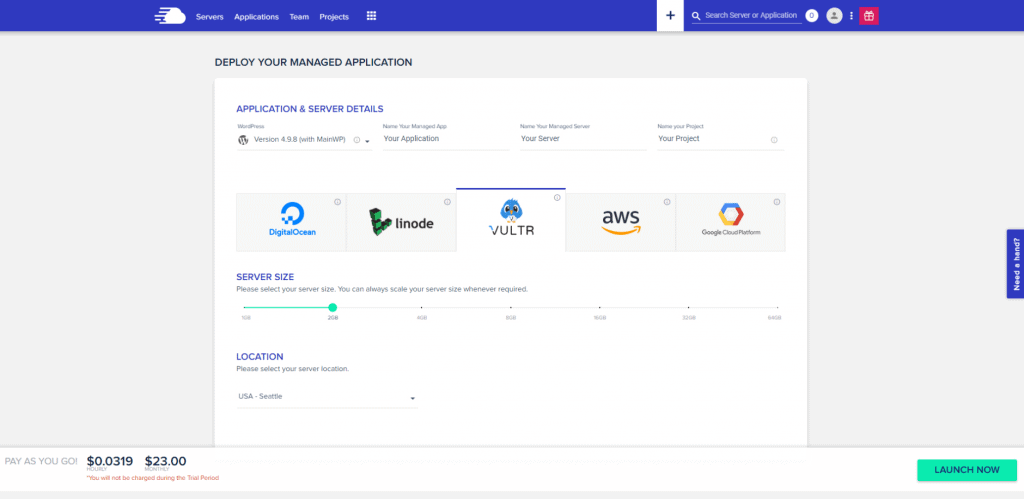
[アプリケーション]タブで、[+アプリケーションの追加]ボタンをクリックし、追加したサーバーを選択します。
アプリケーションのドロップダウンで最新のWordPressバージョンを選択します。 アプリケーション名を入力します。 ドロップダウンでプロジェクトを選択します。 [アプリケーションの追加]をクリックします。
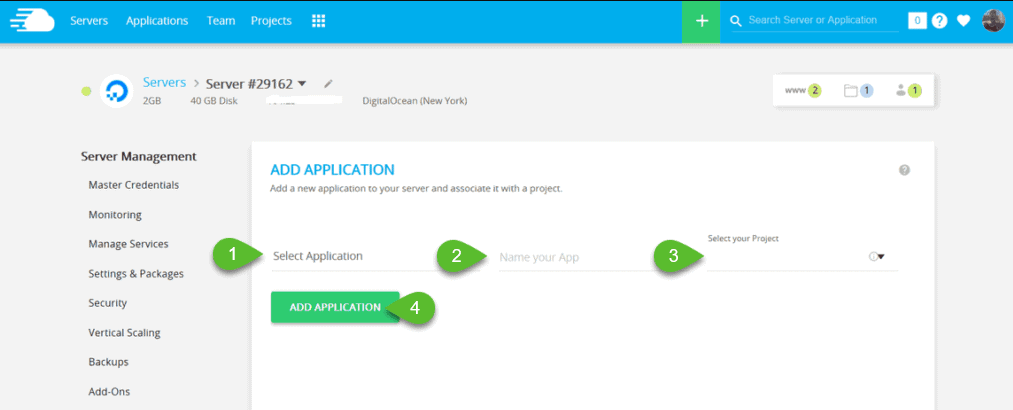
これでインストールが開始されます。
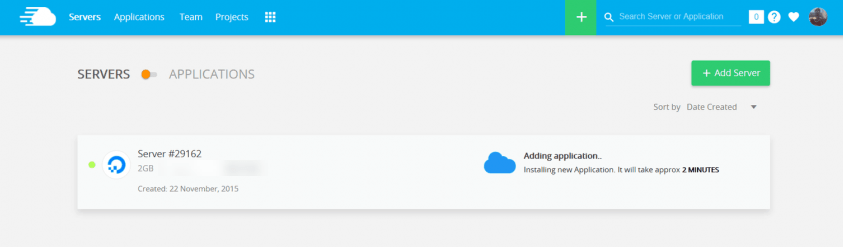
完了したら、アプリケーション(www)リンクをクリックして、WordPress管理ダッシュボードにログインできます。
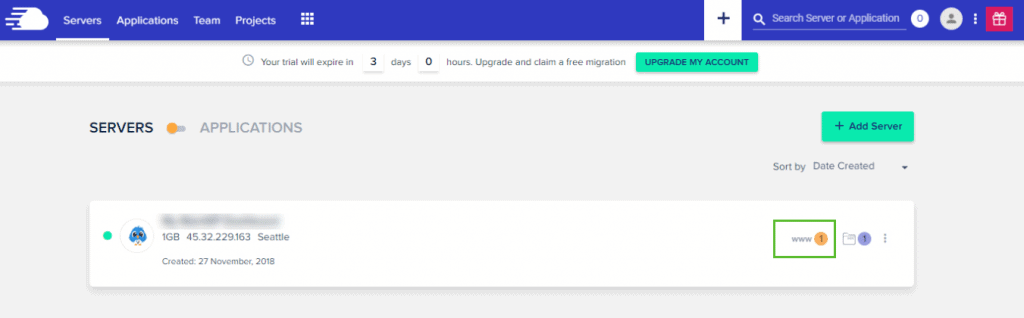
Cloudwaysにアクセス
WordPressのインストールが完了しました。次は何ですか?
これで、WordPressが正常にインストールされました。 次にすべきことは次のとおりです。 AstraなどのWordPressテーマをインストールします。 高速、軽量、そして非常にカスタマイズ可能です。 アストラの詳細については、こちらをご覧ください。 また、Webサイトのコーディングにストレスをかけたくない場合は、Elementorなどのページビルダーを使用してWebサイトを構築し、 Elementor対応のテーマを使用してください。
プラグインをインストールすると、WordPressWebサイトの機能を拡張できます。 WordPressリポジトリに54,000以上のプラグインがあり、必要なタイプのWebサイトを構築できます。
結論
WordPress Webサイトの構築に使用するWebホストを決定することは、特に手動インストールの手間をかけたくない場合は非常に重要です。 最近のほとんどのウェブホスティングプロバイダーは、WordPressの無料のワンクリックインストールを提供しています。これは、パフォーマンス、セキュリティ、カスタマーサポートなどの主要なもの以外にウェブホストを探す必要があるものの1つです。
WordPressからウェブサイトを作成するのは面倒である必要はありません。 ビジネスの成長に役立つ適切なホスト、テーマ、プラグインを選択するのは賢明です。
