ローカルホストに WordPress をインストールする方法: ゼロからのステップバイステップ
公開: 2023-05-03WordPress 開発チームは、ライブ サイトでの開発をシンプルかつ簡単にします。 ただし、これは変更を加える最適な方法ではなく、サイトがオフラインになったり、予期しない変更がエンド ユーザーに表示されたりする可能性があります。 変更を行うより安全な方法は、ローカル開発環境 (別名「localhost」) を使用することです。 好み、スキルレベル、および希望するワークフローに応じて、いくつかの異なる方法を使用して、ローカルホストに WordPress をインストールする方法を学ぶことができます。
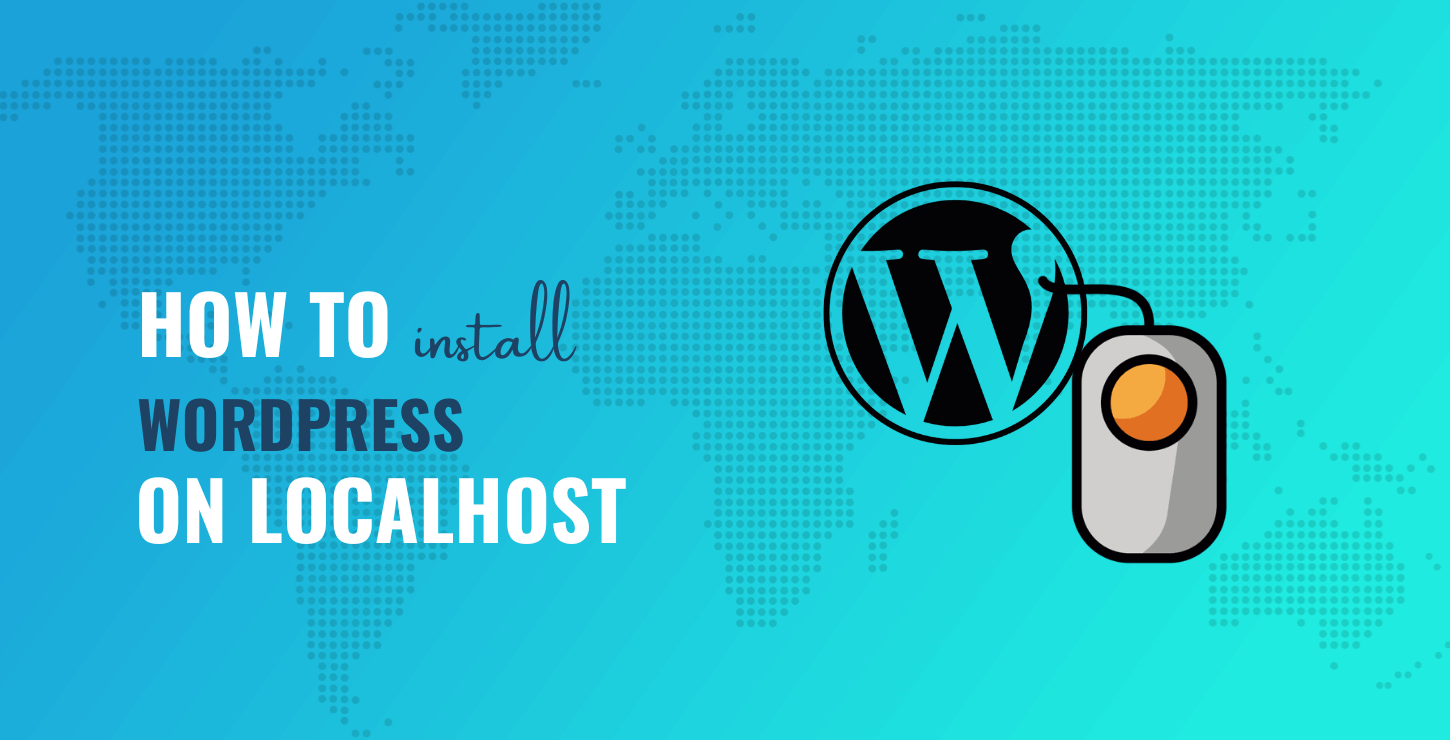
この投稿では、 WordPress を localhost にインストールする方法を紹介します。 この手順では、Windows、macOS、さらには Linux についても説明します。 これは、オペレーティング システム (OS) に関係なく、従うことができることを意味します。
WordPress を localhost にインストールする理由
ほとんどの開発者は、Web サイトを WordPress インストール ZIP ファイルから完全なライブ インスタンスに移行するのに役立つ、厳密で反復可能なワークフローを使用します。 これは複雑になる可能性がありますが、覚えておくべき 3 つのタッチ ポイントがあります。
- ライブ。 これは Web で参照するサイトであり、ここで変更を加える必要はありません。 これは、特に問題が発生した場合に、エンド ユーザーにこれらの変更を見せたくないためです。 最悪のシナリオでは、問題を修正している間、サイトをオフラインにする必要が生じる可能性があり、これはトラフィック数と将来の潜在的な収入に影響を与える可能性があります.
- ステージング。 これはあなたのサイトを含むライブ サーバーですが、公開されないようにします。 これにより、実際のサイトに悪影響を与えることなく、行った変更をテストできます。 また、ターゲット サーバーのアーキテクチャが原因で発生するバグやエラーを見つけようとすることもできます。
- ローカル。 この記事では "localhost" が頻繁に使用されていることがわかりますが、簡単に言えば、それはあなたのコンピューターです。 これはライブサーバーではなく、あなただけがサイトを見ることができます. ただし、これを実現するには、コンピューターにローカル開発環境を作成する必要があります。
3 つの「状態」すべてを使用してサイトを開発することが重要であり、ローカル環境が最も重要になる場合があります。 これにより、サーバー リソースを使い果たしたり、時間に追われているという感覚を覚えたりすることなく、サイトの作成に必要なだけの時間を確保できます。
WordPress を localhost にインストールするために使用できる方法
ローカル開発環境を作成するには、いくつかの異なるアプローチがあります。 あらゆる種類のツールが利用可能であり、それぞれがほとんどの場合に必要な前提条件をすべてインストールします。 たとえば、XAMPP (後で説明します) には次のものが含まれます。
- X : クロスプラットフォームのサポート。
- A : Apache サーバーの種類。
- M : MySQL または MariaDB データベースのサポート。
- P : PHP サポート。
- P : Perl スクリプトのサポート。
ただし、これを内部で抽象化し、電子メールのテストなどをより強力にサポートするツールが他にもあります。 この記事の残りの部分では、各方法の一般的な手順を示します。 最後に、WordPress を localhost にインストールする方法をさまざまな方法で知ることができます。
WordPress を localhost にインストールする方法 (4 つのツール、4 つのチュートリアル)
ここでは、4 つの異なるチュートリアルを提供します。 それぞれがあなたに適している可能性があるため、それらは順不同です。 以下は、ローカルホストに WordPress をインストールする方法を示すために使用するツールのリストです。
- XAMPP 。
- Local や DevKinsta などのデスクトップ ローカル開発環境。
- ララベルバレット。
- VVV .
まず、ローカル開発の古い重鎮を見ていきます。
1.XAMPP
XAMPP は、ローカル開発環境をセットアップするために利用できる最も初期の方法の 1 つです。 このバージョンはクロスプラットフォームであり、どのオペレーティング システム (OS) でも使用できますが、MAMP や WampServer など、特定の OS を対象とする他のバージョンもあります。
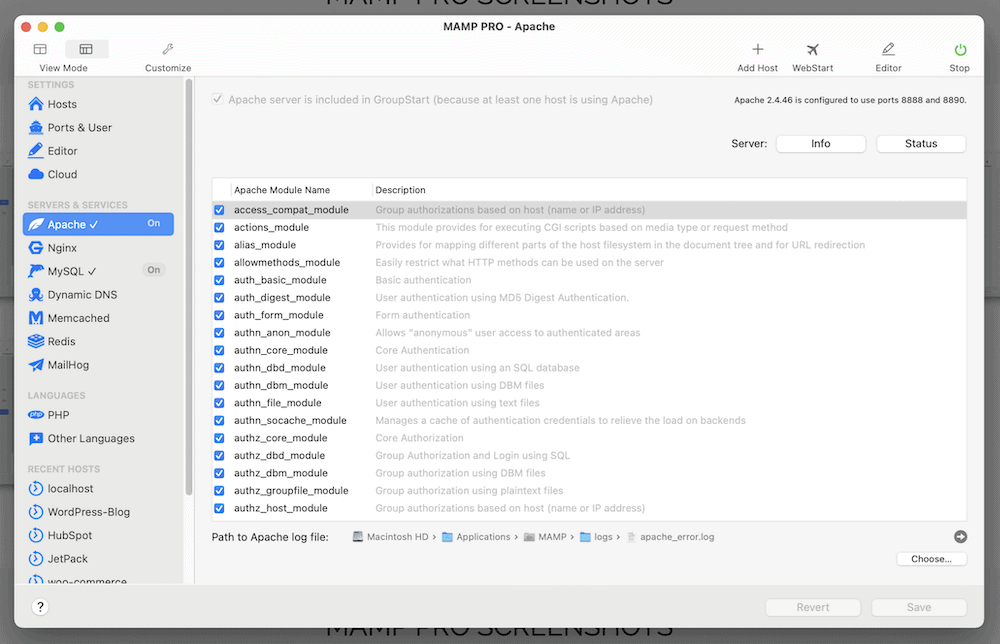
ただし、これらのバージョンはすべて単一の開発者によるものではないため、混乱する可能性があることに注意してください。 多くの場合、開発者は構成要素から独自の「スタック」を作成することを好みます。 これらのアプリは、必要なコンポーネントを単一のインストーラー パッケージにバンドルするように見えます。
それでも、このリストの他のオプションと比較すると、XAMPP のユーザー エクスペリエンス (UX) は「慣れていない」ものです。 ただし、XAMPP の深い知識を持っている人にとっては、一番のアプリケーションになるでしょう。 その利点の 1 つは、カスタマイズ機能です。 これは、データベースの種類、電子メール クライアントなどを交換できることを意味します。 ただし、インストール プロセスは、OS のダウンロード インストーラーを使用するのと同じくらい簡単です。

これが完了したら、XAMPP パネルの[サーバーの管理]タブですべてを実行していることを確認してください。緑色で問題ありません。
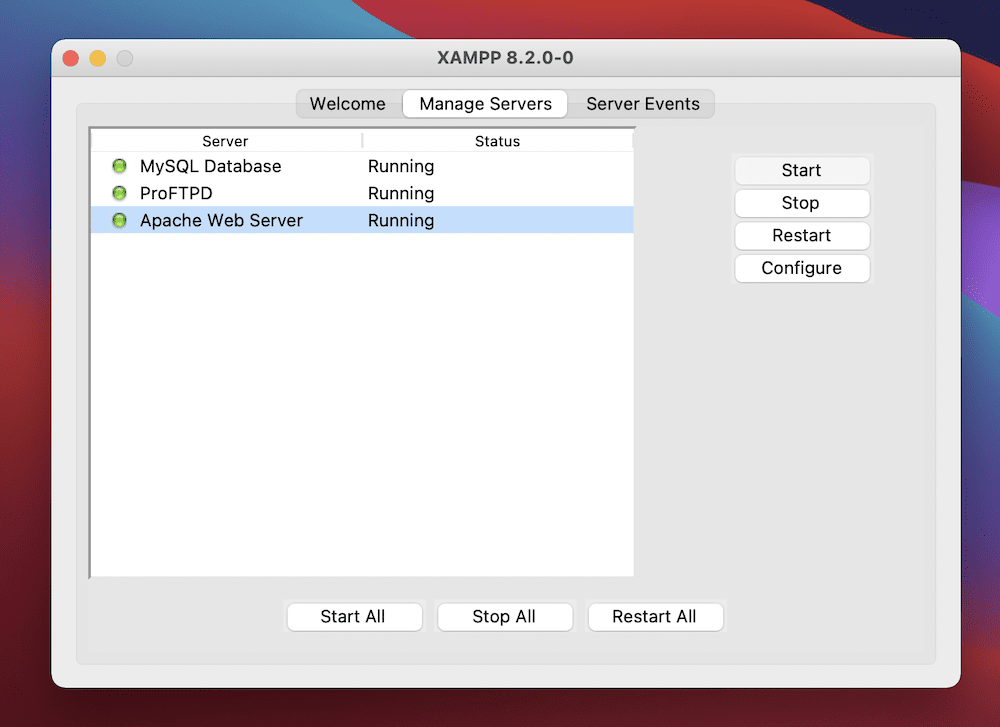
そこから、ブラウザでhttp://localhostを使用して接続をテストします。ダッシュボードが表示されます。
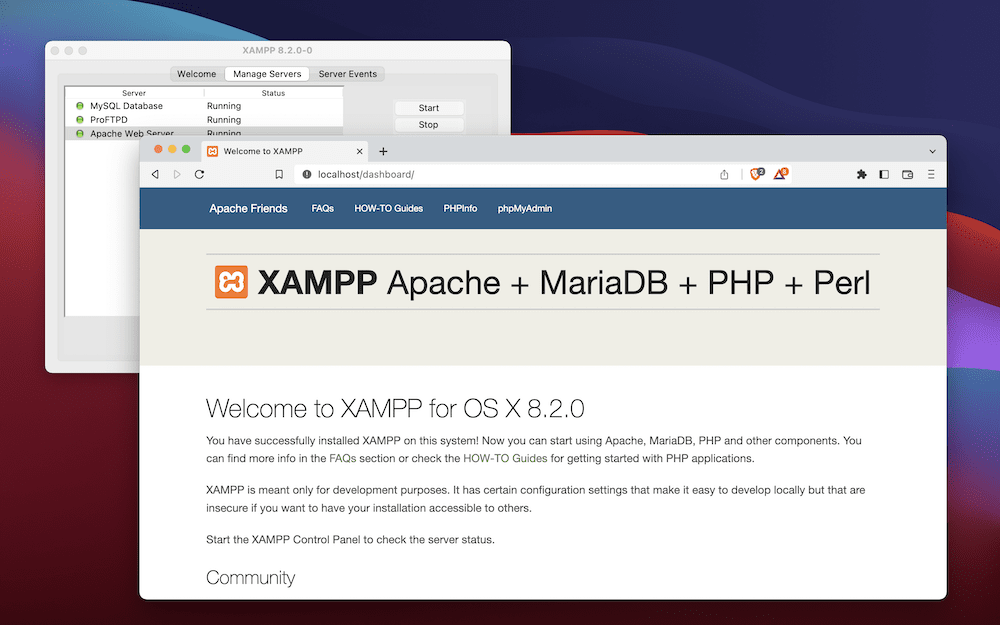
XAMPP はこれを行わないため、データベースもインストールする必要があります。 これについては、Web サイトを新しいホスティング プロバイダーに移行する方法に関する投稿で説明します。
️ワードプレスのインストール
WordPress をインストールするには、WordPress.org Web サイトから ZIP ファイルをダウンロードできます。
XAMPP に戻り、[ようこそ]タブに移動し、 [アプリケーション フォルダーを開く]を選択します。 これにより、ホーム ディレクトリhtdocsが開きます。
![[アプリケーション フォルダーを開く] ボタンが表示されている XAMPP インターフェイス。](/uploads/article/48622/hGELX9WSp2FWD325.png)
内部で、新しいディレクトリにサイトのわかりやすい名前を付けてから、WordPress ZIP ファイルを抽出します。 抽出プロセスによって独自のホーム ディレクトリが作成される場合があるため、ディレクトリの最上位レベルにファイルが含まれていることを確認する必要があります。
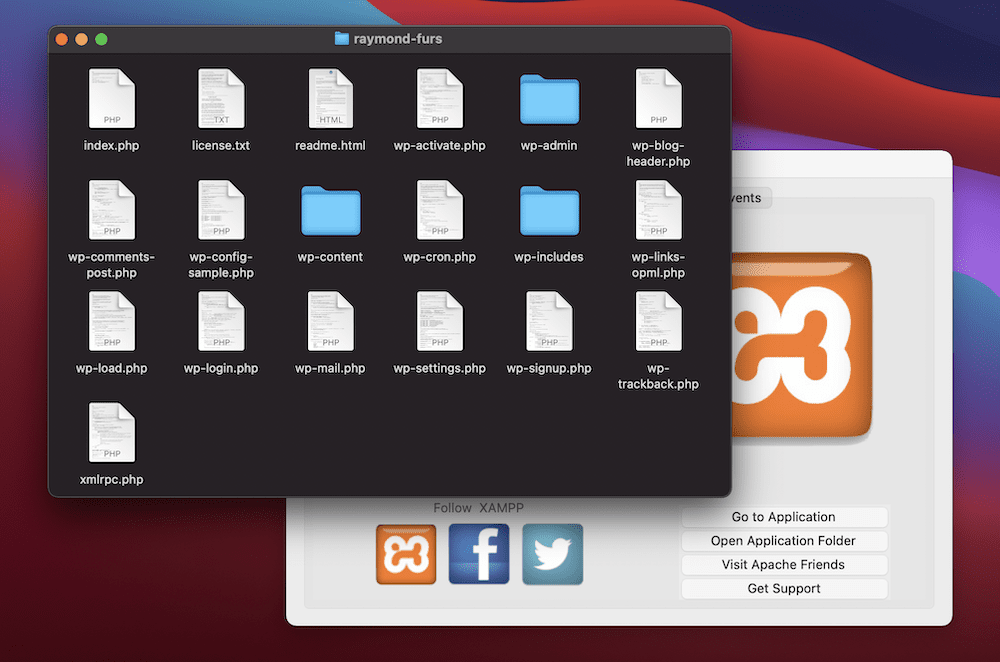
その後、ブラウザー内でlocalhost/<your-site>/wp-admin/setup-config.phpに移動します (プレースホルダーを独自のサイト ディレクトリ名に置き換えます)。これにより、WordPress のインストール プロセスが開始されます。
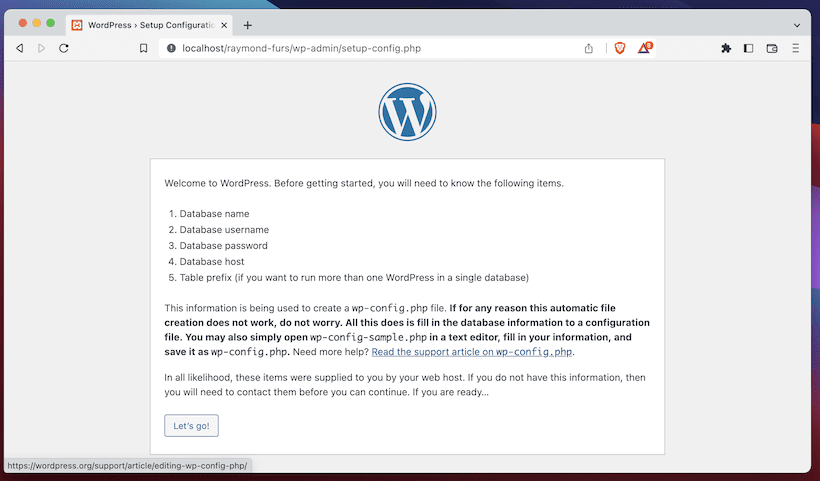
ここから、入力するフィールドがいくつかあります。 1 つ目は、データベースの資格情報が必要です。
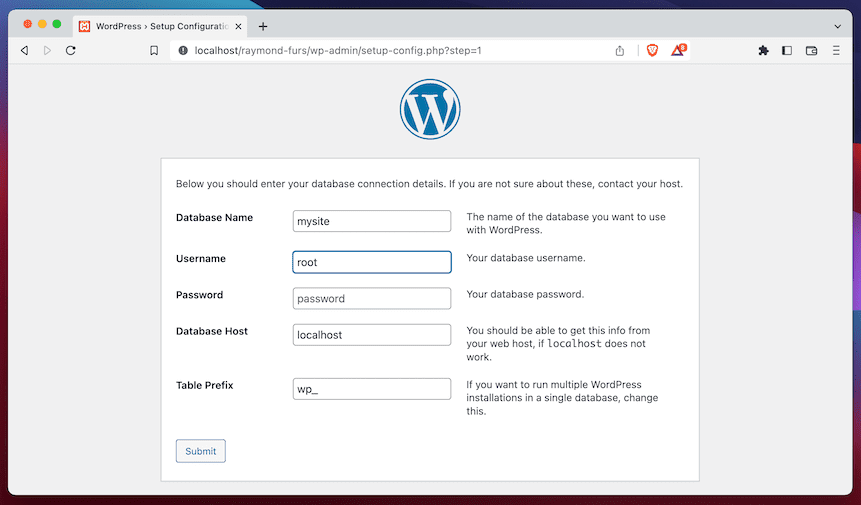
次に、任意のエディターを使用して新しいテキスト ファイルを開き、画面上のテキストをコピーします。
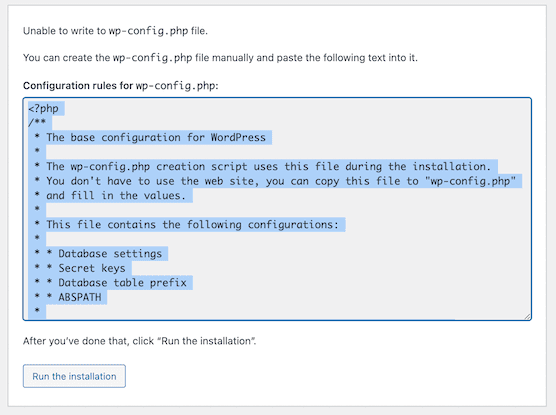
このファイルをプレーン テキストとして保存し、名前をwp-config.phpに変更して、サイトのhtdocsフォルダーに移動します。 ここからボタンをクリックしてWordPressをインストールします。 最後のステップは、サイトに関するいくつかのフィールドに入力し、クリックして WordPress をインストールすることです。
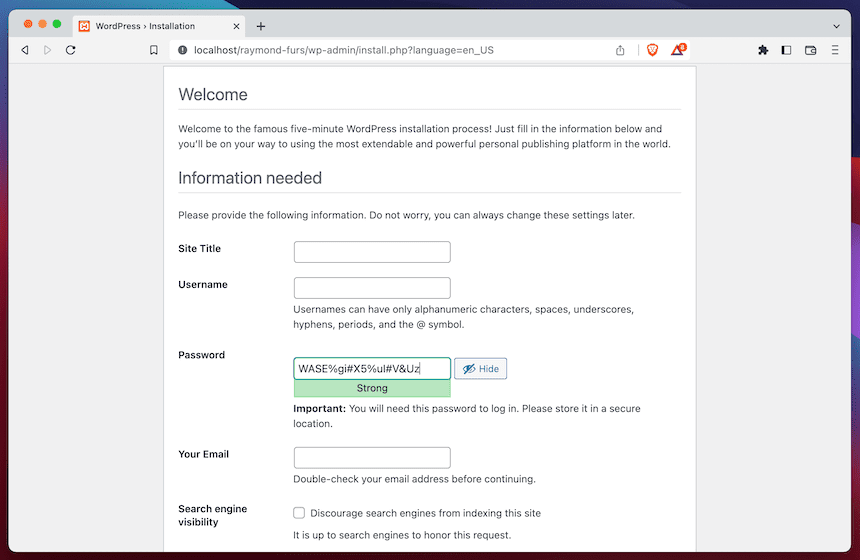
ここではやるべきことがたくさんあり、特にエラーが発生した場合は、セットアップに時間がかかる可能性があります。 これが、WordPress を localhost にインストールする次の方法の出番です。
2. 専用アプリ
ローカルでの WordPress 開発における最近の進歩の 1 つは、アプリの形でもたらされます。 これらは、見栄えの良いグラフィカル ユーザー インターフェイス (GUI) を提供し、内部に必要なものはほとんどすべて含まれているように見えます。
この同類の最初のアプリである DesktopServer は、残念ながらアクティブではなくなりました。 Flywheel の Local と Kinsta の DevKinsta の 2 つの選択肢しかありません。 どちらも、最小限のクリックで WordPress の完全インストールをセットアップできるという点で、同様の一連の機能を提供します。 これは、依存関係、データベースの管理、電子メール、またはその他の関連する側面について心配する必要がないことを意味します。
もう 1 つの利点は、サーバーが Flywheel または WPEngine (ローカルの場合) または Kinsta (DevKinsta の場合) を使用している限り、サイトをローカルからライブにプッシュできることです。これにより、さらに多くの時間を取り戻すことができます。ほとんどのユーザーに適しています。
️ワードプレスのインストール
ここでは、選択したアプリとして Local を使用して、localhost に WordPress をインストールする方法を示します。 最初は、インターフェイスは空白で、多くの場合、クリックしてインストール プロセスを開始するためのボタンが表示されます。 ローカルの場合、左下隅にプラスアイコンがあります。
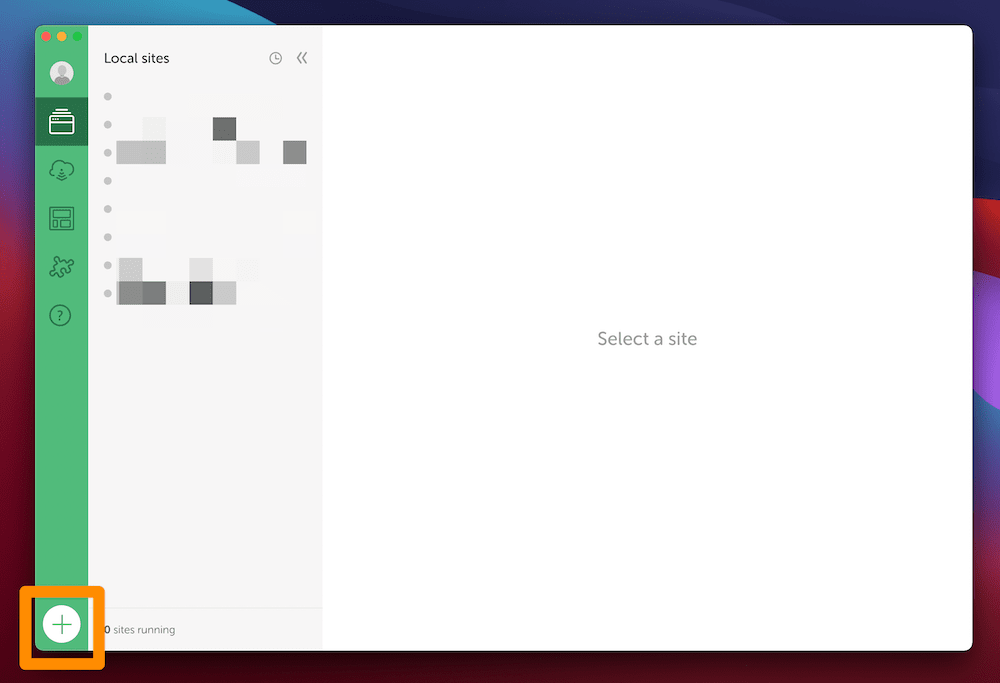
これによりウィザードが開始され、最初に新しいサイトを作成するか、「ブループリント」を使用するかを尋ねられます。 定期的に作成するサイトには、次のテンプレートを検討してください。
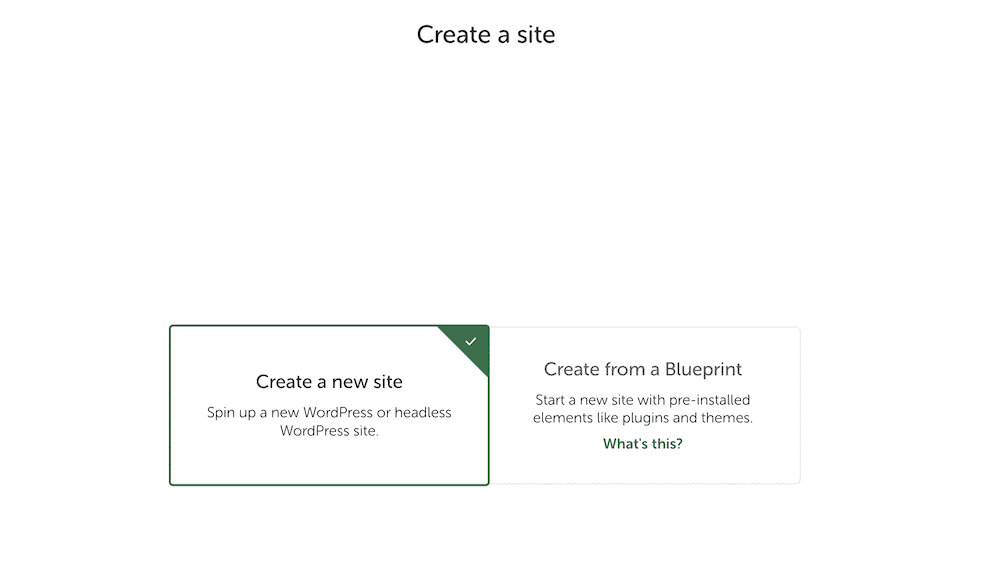
次に、サイトに名前を付けます…
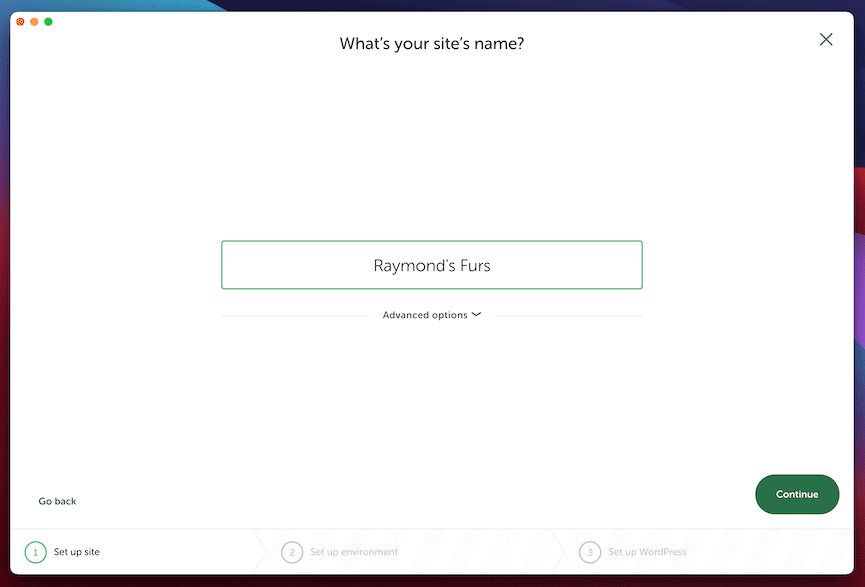
…次に、サイトの環境を選択します。

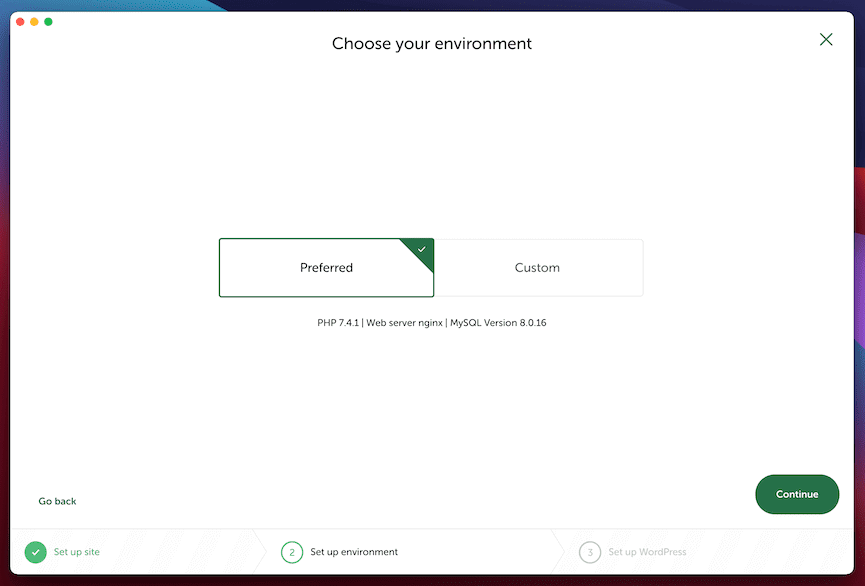
ほとんどの場合、優先オプションを使用するのが最適です。 [カスタム]タブでは、インストールの正確な PHP バージョン番号、Web サーバーの種類、およびデータベースの種類を選択できます。 自分のサイトに似たオプションを選択すると役立ちます。
ここからクリックして確認すると、Local が WordPress をインストールします。
3. ララベル・バレット
この投稿の残りの部分では、ターミナル アプリケーションを使用してアクセスするコマンド ライン ツールについて説明します。 Laravel Valet は、コマンドの実行に慣れている場合にお勧めする素晴らしいオプションです。 GUI はありませんが、XAMPP と Local/DevKinsta のバランスが取れていると考えてください。
Valetには2つの大きなメリットがあります。 まず、小さくて高性能です。 次に、XAMPP のような一連の IP アドレスではなく、専用のドメイン名を使用できます。 ただし、1 つの大きな欠点は、Valet が macOS のみと互換性があることです。
また、その OS の Homebrew パッケージ マネージャーを使用して、Valet の依存関係 (PHP や Composer など) をインストールすることもできます。Valet の公式ドキュメントには、これに関する完全な手順が記載されています。 また、データベースをセットアップする必要があります。 MariaDB は簡単で、Homebrew で使用できるものです。 入ったら、コマンドcreate database <name>を使用して新しいデータベースを追加できます。
️ワードプレスのインストール
Valet を使用して WordPress をインストールするプロセスのほとんどには、ディレクトリを移動することが含まれます。 これらの部分にコマンド ラインを使用する必要はありませんが、その方が簡単です。 とにかく、最初に使用するコマンドが 3 つあります。
mkdir websites cd websites valet park
これにより、 web サイトディレクトリが Valet ルート フォルダーとして設定されます。 次に、Valet ルート フォルダー内に別のディレクトリを作成し、コマンド ラインを使用してそこに移動します。 ここから、次の 4 つのコマンドを使用して WordPress を localhost にインストールします。
git clone https://github.com/WordPress/WordPress.git < folder-name > cd < folder-name > valet link < folder-name > valet secure < folder-name > コード言語: HTML、XML ( xml ) 次に、これにより、WordPress の公式の最新リリースが GitHub リポジトリから新しいディレクトリにクローンされ、そのディレクトリに入ります。 valet linkコマンドはサイトを「サーバー」に提供し、 valet secureコマンドは接続に暗号化を追加します。
この時点で、 <folder-name>.testドメインに移動し、XAMPP の手順に従って WordPress のインストールを開始できます。
4. Vagrant Vagrant の変化
最後に、VVV は Windows の localhost に WordPress をインストールする方法です。 実際、これは WordPress のローカル インストール専用のコマンド ライン アプリであり、技術的には macOS でも機能しますが、VirtualBox 仮想マシン ツールを使用してインストールを作成します。 残念ながら、これは現在の macOS バージョンでは機能しないため、Valet または Parallels などの別の仮想マシンの代替手段を選択する必要があります。
XAMPP とその亜種に加えて、VVV も Make WordPress Web サイトで推奨されるローカル開発環境です。 このサイトには、完全なセットアップ手順が記載されています。
構成ファイルからサイトを管理するので、VVV を最初に起動したときにこれをコピーすることをお勧めします。 これを行うには、コマンド ラインで次のように入力します。
cd vagrant-local vagrant status
これにより、VVV ルート フォルダに移動し、関連ファイルがコピーされます。
️ワードプレスのインストール
この時点で、 config.ymlファイルをテキスト エディターで開き、次のコードをsitesセクションに追加します。
mysite: repo: https: //github.com/Varying-Vagrant-Vagrants/custom-site-template.git hosts: - mysite.test コード言語: JavaScript ( javascript ) 変更を保存したら、 vagrant-localフォルダー内に留まり、 vagrant upコマンドを実行して、指示に従います。 これにより、サイトが「プロビジョニング」され、他のツールのように WordPress のインストール プロセスを実行する必要がなくなります。 これが完了したら、新しいサイトに移動して作業を開始できます。
結論
WordPress Web サイトを開発するには、ライブ サーバーにプラットフォームをインストールしてハッキングすることができます。 ただし、これにより、開始前にサイトの将来に影響を与える可能性のある多くのマイナス面がもたらされる可能性があります. 代わりに、ローカルホストに WordPress をインストールする方法を学習することをお勧めします。 良いニュースは、スキル レベルや予算に関係なく、これを達成するための多くのオプションがあることです。
この投稿では、WordPress を localhost にインストールする方法について説明しました。 目的に応じて、さまざまな方法があります。 DevKinsta や Local などのアプリは、ほとんどのユース ケースに最適です。 Kinsta、WPEngine、または Flywheel のホスティング アカウントをお持ちの場合は、そこからサイトを公開することもできます。 ただし、XAMPP (およびその他のバリアント) などの古いツールも同様に堅固です。そうでなければ使用されません。 コマンドラインを使用してシステムを回避する方法の知識があれば、Laravel Valet や VVV などのコマンドライン アプリも最適に機能する可能性があります。
WordPress を localhost にインストールする方法について質問がありますか? もしそうなら、下のコメントセクションで発砲してください!
…
WordPress サイトの高速化に関する短期集中コースに参加することを忘れないでください。 以下で詳細をご覧ください。
