WordPressをSiteGroundにインストールする方法(ステップバイステップガイド)
公開: 2022-12-14SiteGround は評判の良いホスティング会社で、新しい WordPress ブログ、ウェブサイト、さらにはオンラインストアを立ち上げるための優れた選択肢を提供しています. また、WordPress.org で紹介されている推奨ホスティング プロバイダーの 1 つでもあります。 ホスティング プランの 1 つにサインアップすることを選択した場合は、面倒や驚きなしに SiteGround に WordPress をインストールする方法も学ぶ必要があります。 それがまさに、以下のセクションで説明する内容です。
具体的には、次の内容について説明します。
- 新しい SiteGround アカウントを作成する方法
- WordPressをSiteGroundにインストールする方法
- SiteGround を使用して WordPress Web サイトをセットアップする方法
初期設定にそれほど時間はかかりませんが、この投稿をブックマークすることをお勧めします。 そうすれば、プロセス全体を 1 回で完了しなくても、後ですぐに参照できます。
そうは言っても、それに取り掛かりましょう。
新しい SiteGround アカウントを作成する方法
WordPress を SiteGround にインストールする方法に入る前に、まず SiteGround アカウントが必要です。 すでにお持ちの場合は、ここをクリックして次のステップに進んでください。
SiteGround へのサインアップは、ほとんどのホスティング会社と同様のプロセスに従います。SiteGround のホームページにアクセスすることから始まります。
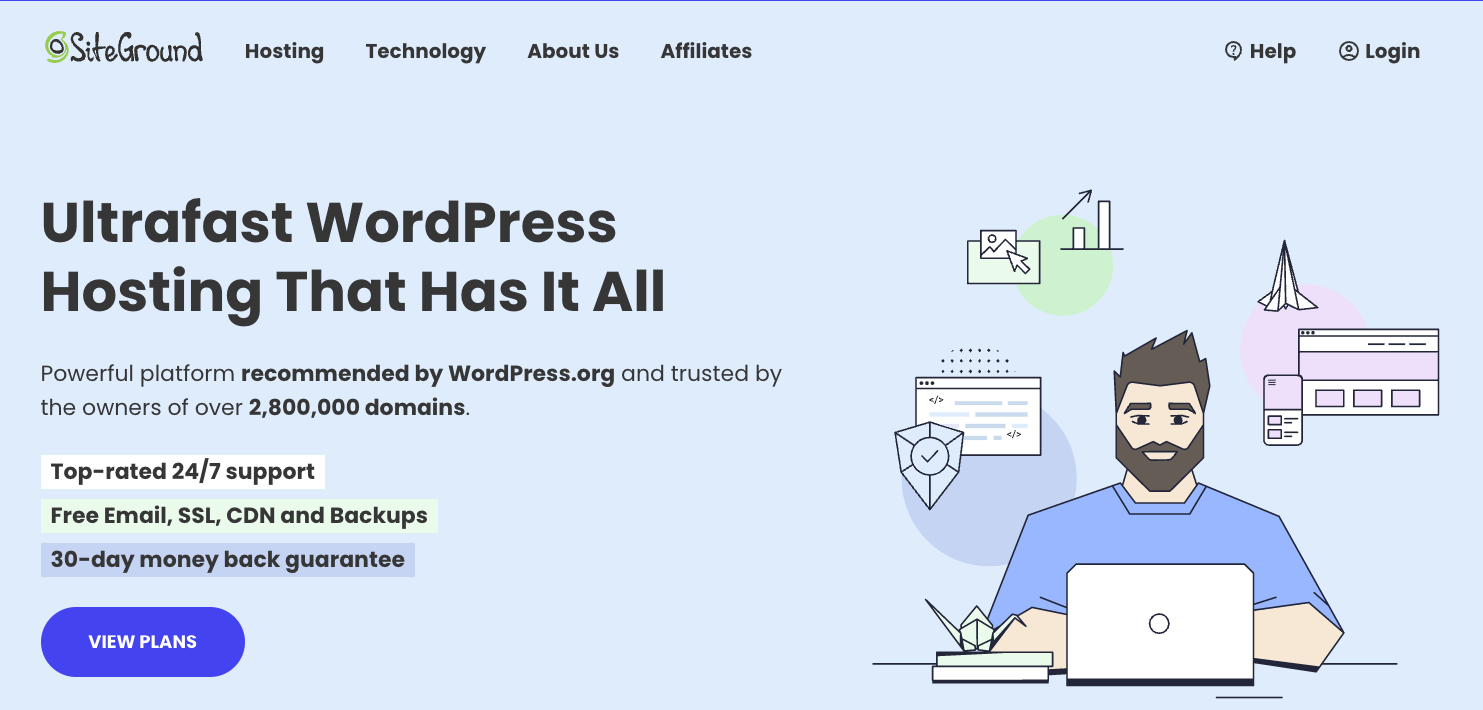
SiteGround は、ニーズに基づいて選択できるさまざまな機能を備えた 3 つのプランを提供します。 プランの表示をクリックするだけでアクセスできます。
これらを注意深く検討して、お客様の期待に最も合うプランを選択することをお勧めします。 たとえば、複数の WordPress サイトを立ち上げる予定があることがすでにわかっている場合、スタートアップ プランは 1 つのサイトしかサポートしないため、自動的に除外されます。
機能を読み、必要なプランを決定したら、[プランを取得] ボタンをクリックします。
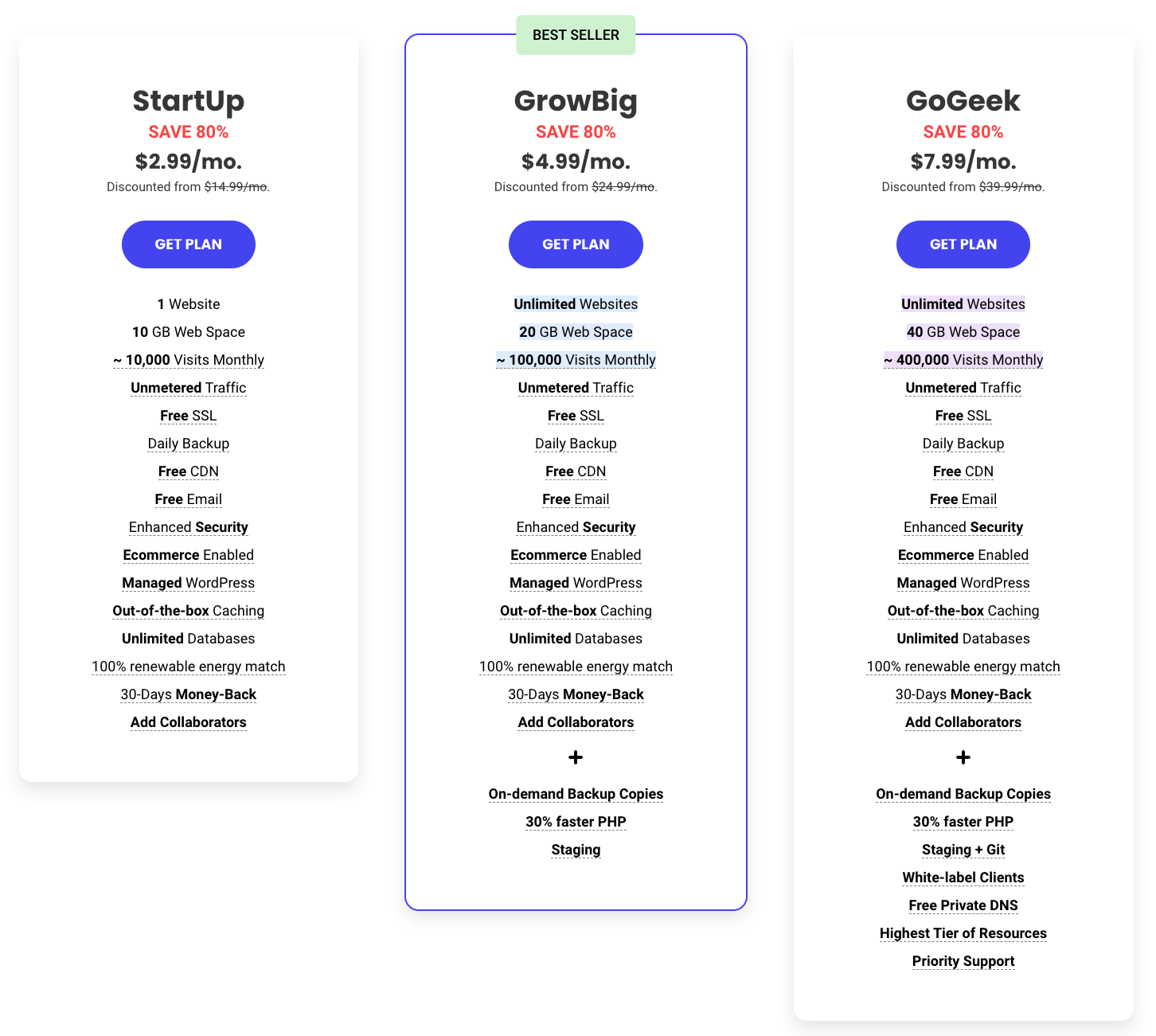
次のステップでは、ドメイン名を選択するよう求められます。これは、Web サイトがインターネット上に存在するアドレスです。 たとえば、 themeisle.comはこの Web サイトのドメイン名であり、このページのアドレス バーに表示されます。
SiteGround の良いところは、ホスティング会社であるだけでなく、ドメイン名の登録も提供していることです。 これは、必要なドメイン名を登録するためにサードパーティの Web サイトに誘導されないことを意味します。
さて、SiteGround で登録プロセスを開始する前に別の Web サイトでドメイン名を購入した場合は、それを指定することもできます。それをプラットフォームに持ち込むのに役立ちます.
または、ドメイン名を元のレジストラーのままにして、SiteGround ホスティングを指すようにすることもできます。
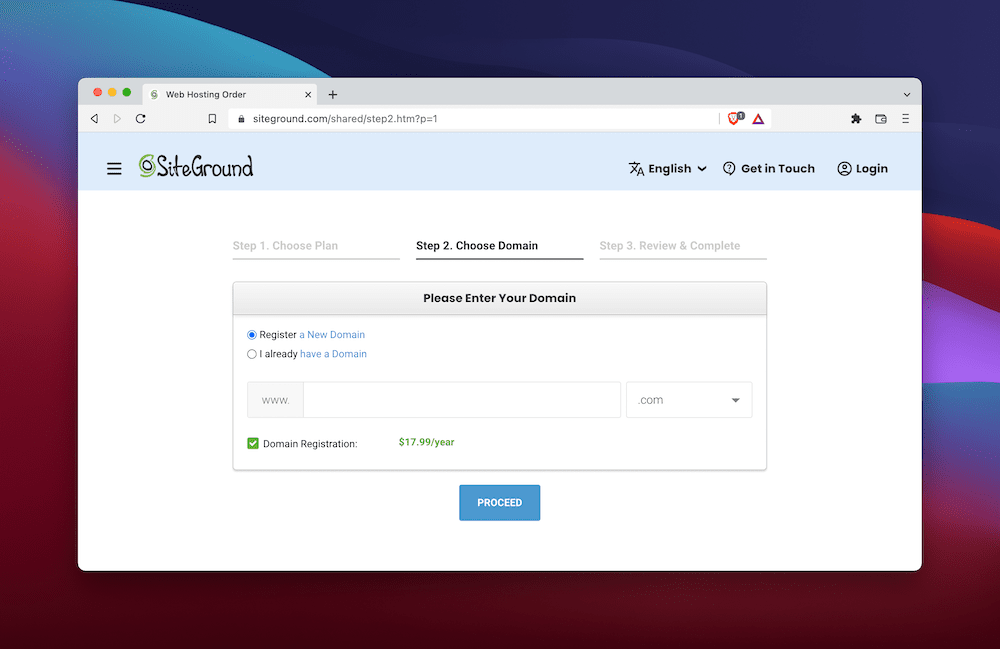
テーマのヒント: ドメイン名をまだお持ちでない場合、または考えていたドメイン名が既に取得されている場合は、姉妹サイトの DomainWheel にアクセスしてください。 これは、洗練された AI システムを使用する無料のドメイン名ジェネレーターであり、あなたのような人々が完璧なドメイン名を思い付くのを支援します。
ドメイン名のステップを終了して [続行] をクリックすると、レビュー画面が表示されます。 ここでは、SiteGround アカウントを作成するために、すべての個人情報を追加します。 次に、支払いの詳細を入力します。
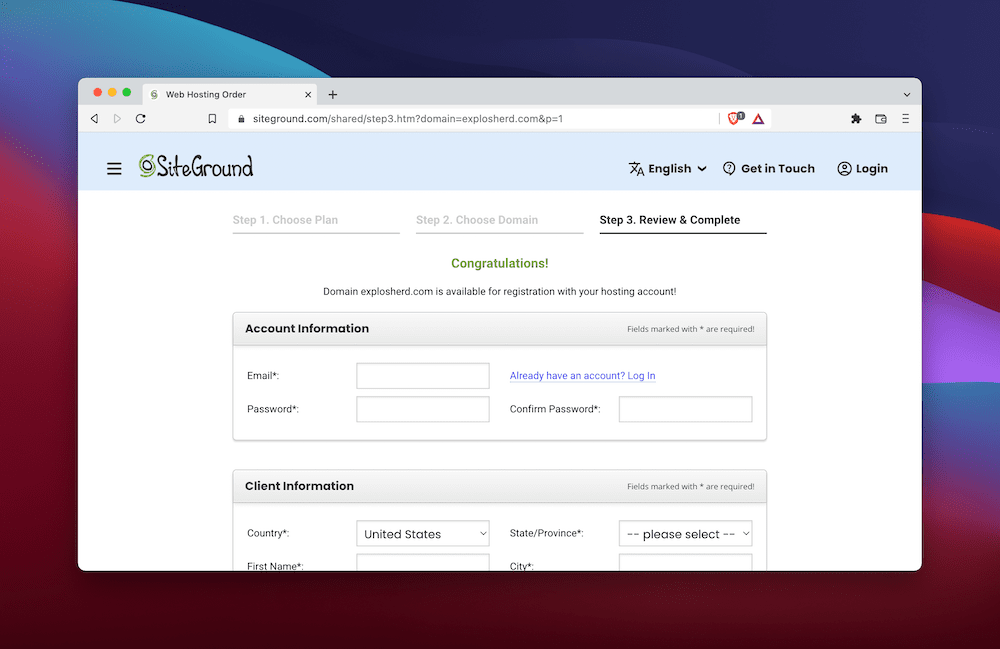
一番下までたどり着いたら、購入情報パネルを確認することを忘れないでください。 これにより、選択したプランとその費用が表示されます。
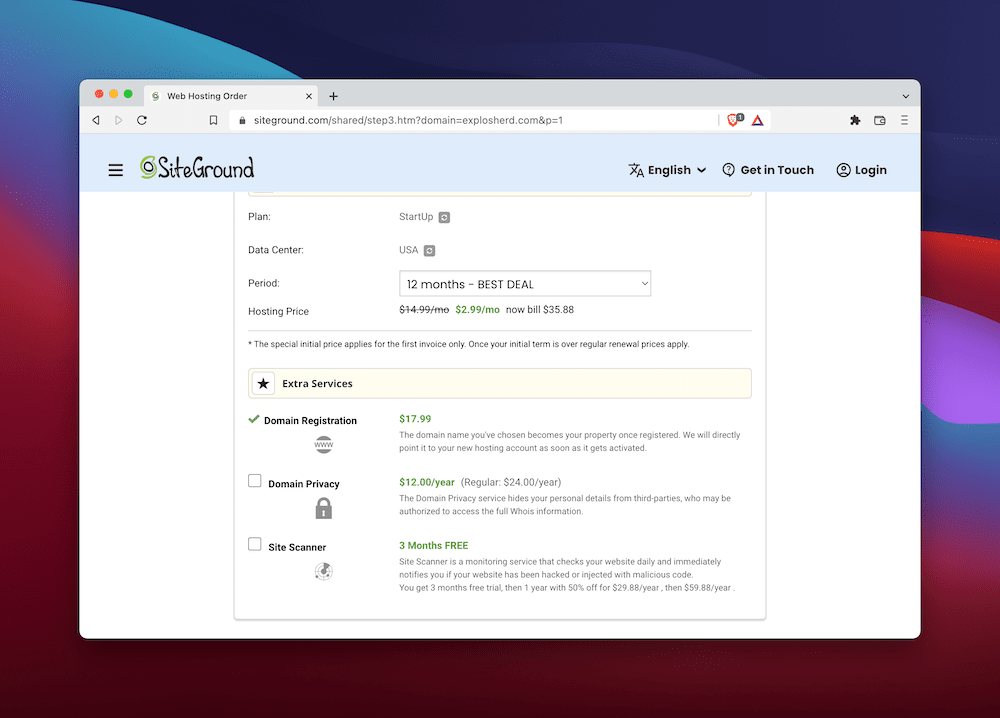
正直なところ、ここにあるものすべてに注意を払う必要があります。 あなたが行う購入がそれらのニーズを適切に満たすことができることを確認したいと考えています. そうは言っても、次の 2 つの広告申込情報に注目していただきたいと思います。
- 契約期間。 ほとんどのホスティング会社は、より長い契約を結ぶと、より良い価格を提供します. 最良の取引を得るために、それらの多くは 3 年間の契約へのコミットを求めます。 対照的に、SiteGround は、わずか 1 年間の契約と引き換えに、適切な割引を提供します。 これは非常にありがたい特典です。
- オプションのエクストラ。 SiteGround は、チェックアウト時に追加サービスを事前購入するオプションも提供します. これらは、ドメインのプライバシーや、Web サイトの健全性を継続的に監視するための監視サービスなどです。
テーマのヒント: 利用可能なアドオン アイテムから、ドメイン プライバシー機能に少し追加料金を支払うことを検討することをお勧めします。 非常に公開されている WHOIS データベースであなたの個人情報を隠します。 今は価値がないように思えるかもしれませんが、サイトの人気が高まるにつれて、悪意のある個人がそのデータベースを使用して、あなたがサイトの所有者であることを知る可能性があります. その後、彼らはあなたの連絡先情報を使用して、あなたに直接嫌がらせをする可能性があります.
すべての決定が完了したら、確認をクリックすると、支払いが処理されます。
それでおしまい!
シンプルですね。
これで、SiteGround に WordPress のインストールを開始できます!
WordPressをSiteGroundにインストールする方法
非常に人気があるため、ほとんどのホスティング会社は、WordPress をサーバーにすばやくインストールする方法を提供しています。 SiteGround も例外ではありません。
次の 2 つのステップでは、WordPress を SiteGround に数分でインストールする方法を紹介します。 比較的簡単なので、始めましょう。
1. SiteGround にログインし、新しいサイトを作成します
認証情報を使用して SiteGround にログインすると、ダッシュボードが表示されます。 上部のメニューは、アカウントのさまざまな領域間を移動する方法です:
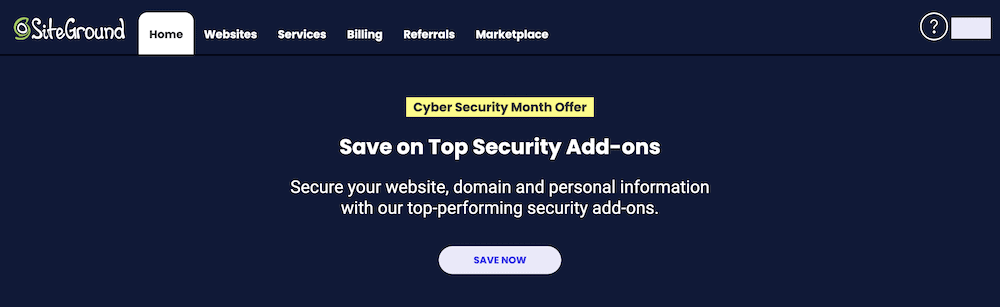
プランによっては、SiteGround が Web サイト インストーラー ツールを自動的に起動する場合があります。 ただし、そうでない場合は、自分で簡単にアクセスできます。
新しい WordPress サイトを起動するには、 Websitesというリンクをクリックします。 現在のサーバーのリストを表示する新しいページが表示されます。 ここから、[サイト ツール] ボタンをタップする必要があります。
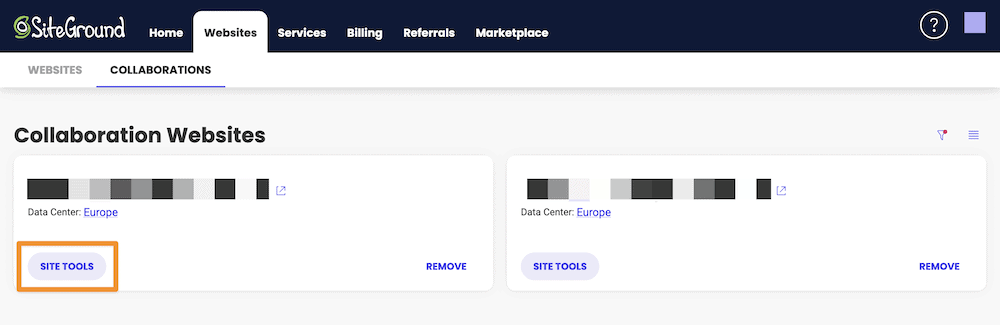
これにより、次のような別のダッシュボードが表示されます。
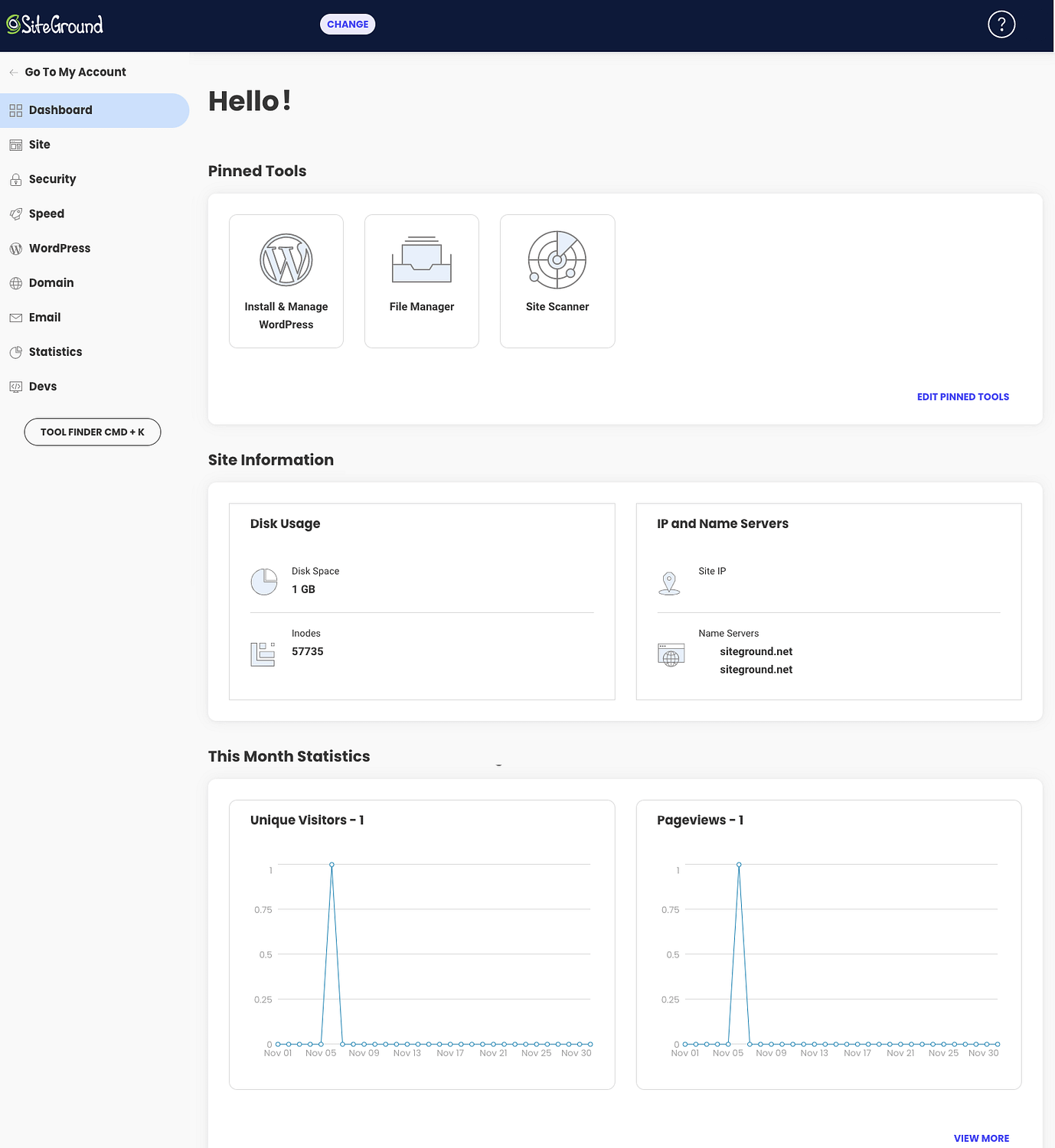
ここから、WordPress ロゴの付いた大きな[インストールと管理] ボタンをクリックするか、左側のメニューで [WordPress] をクリックし、サブメニューが開いたら、そこから[インストールと管理] をクリックします。 どちらの道も同じ目的地に通じています。
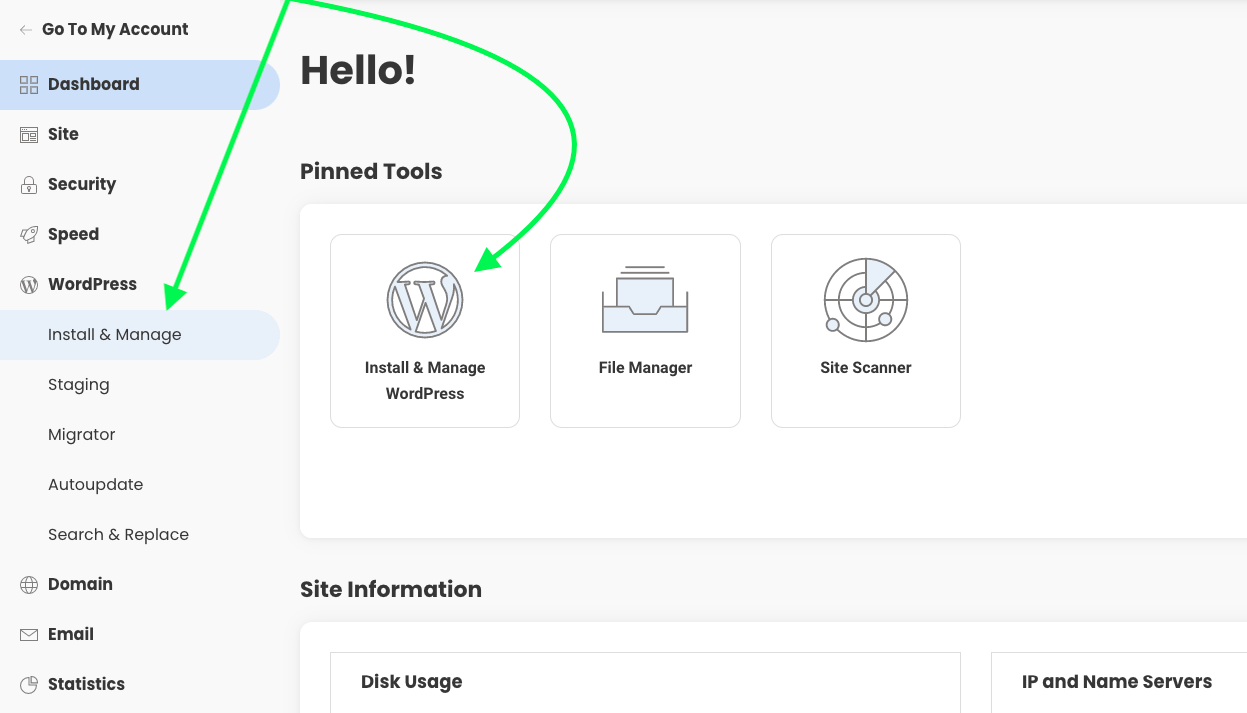
いずれかをクリックするとすぐに、以下に示すように、WordPress のインストールに招待されます。
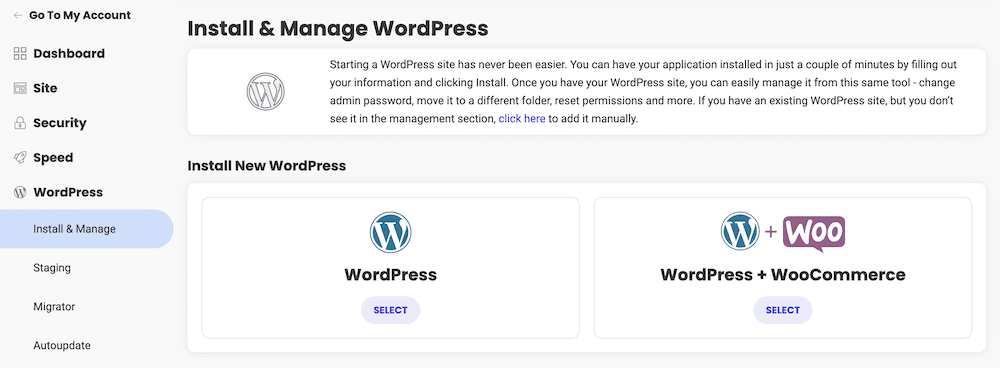
また、入力が必要な新しいフィールドがいくつかあります。 次のステップでは、それらをナビゲートする方法を示します。
2. 新しいサイトをセットアップし、管理者資格情報を作成する
新しいサイト作成エリアには 2 つのコンポーネントがあります。 これらの 1 つ目はドメイン名で、サインアップ時に登録したドメインが既に自動入力されているはずです。
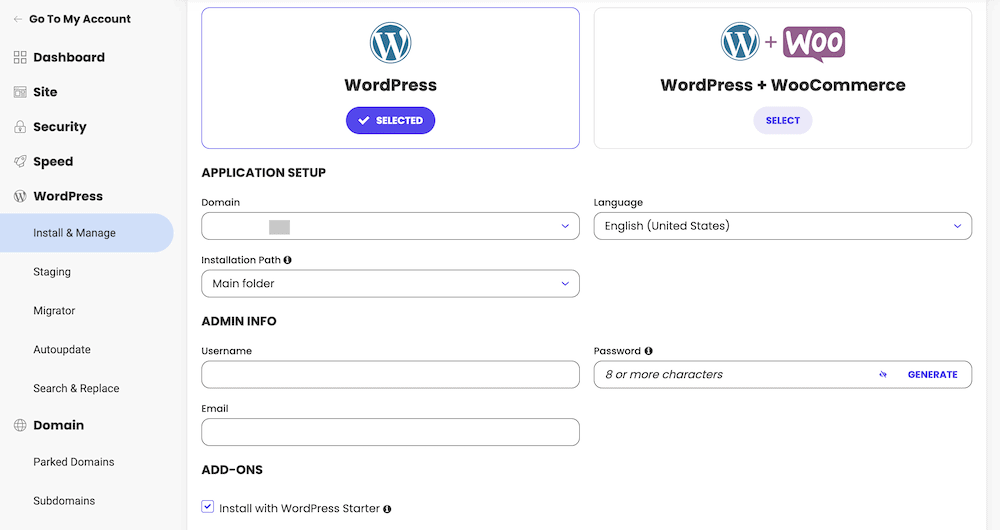
この下に、一意のユーザー名、パスワード、および電子メール アドレスを入力するよう求められます。 電子メールの部分は明らかに最も簡単ですが、他の 2 つ、特にパスワードについては慎重に検討する必要があります。
- ユーザー名. デフォルトの「管理者」を選択すると、野心的なハッカーの完璧なターゲットになるため、初歩的な間違いです。 覚えていても、サイトに侵入しようとしている人にはわかりにくいユニークなものを選択してください。
- パスワード。 常に強力なパスワードを選択してテストする必要があります。 必要に応じて、SiteGround 独自のパスワード ジェネレーターを使用することもできます。 パスワードを思いついた方法に関係なく、信頼できるパスワード マネージャーを使用して保存してください。 紛失すると、サイトに戻れなくなる可能性があります。
このページで最後に気付くのは、下部にあるチェックボックスで、WordPress Starter プラグインをインストールするかどうかを尋ねられます。
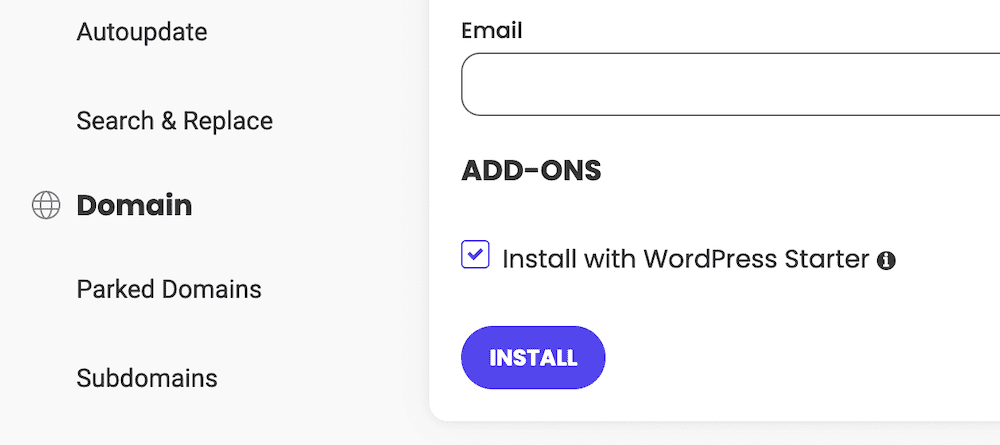
必須ではありませんが、チェックを入れておくことをお勧めします。 セットアップ プロセスを進めていくと、作業が少し楽になります。 インストールボタンをタップすると、SiteGround が魔法のように機能します。 以上がSiteGroundにWordPressをインストールする方法です。 そこから、WordPress ダッシュボードに移動するか、(現在は空の) サイトを表示できます。
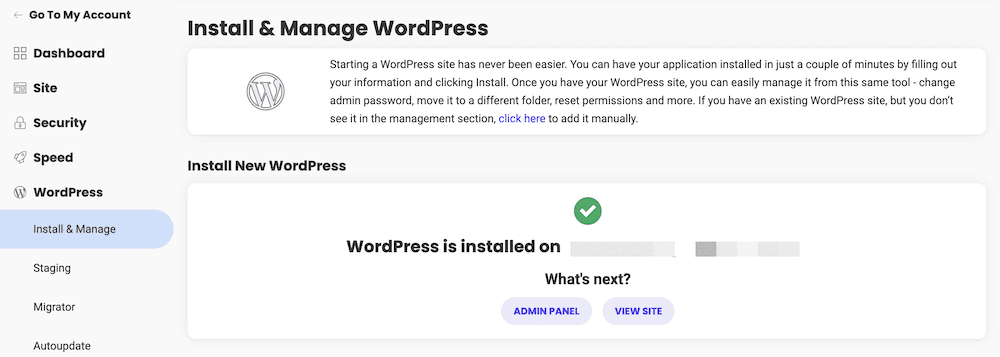
これは次のことを覚えておいてください。 ログインするたびにメッセージが表示されるわけではありません。つまり、別の方法で WordPress Web サイトにアクセスする必要があります。 それについては次に説明します。
SiteGround で WordPress サイトをセットアップする方法
WordPress を SiteGround にインストールすると、WordPress Web サイトを作成する実際の作業が始まります。 他のいくつかのホスティング会社 (Bluehost など) と比較して SiteGround を使用することの 1 つの小さな欠点は、テーマとプラグインをインストールするための専用領域がないことです。
マイナーな欠点を言ったことに注意してください。 テーマとプラグインの両方を WordPress ダッシュボードから直接簡単にインストールできるため、ストレスを感じる必要はありません。
次に行うことは、実際にその WordPress ダッシュボードにアクセスすることです。 その方法は、 Web サイト画面の下部を見ることです。 現在のサーバーにインストールされている WordPress が表示されます。
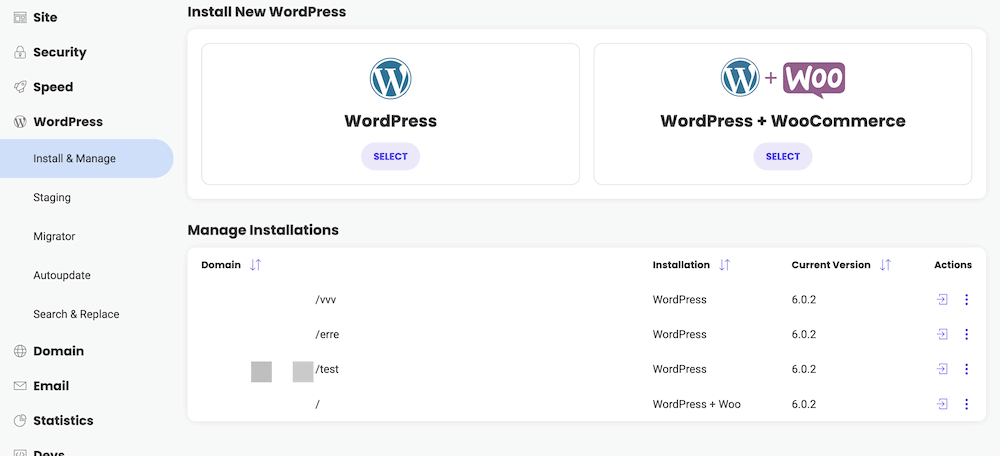
そこから WordPress にログインするには、[アクション] 列の下にある右矢印アイコンを使用します。

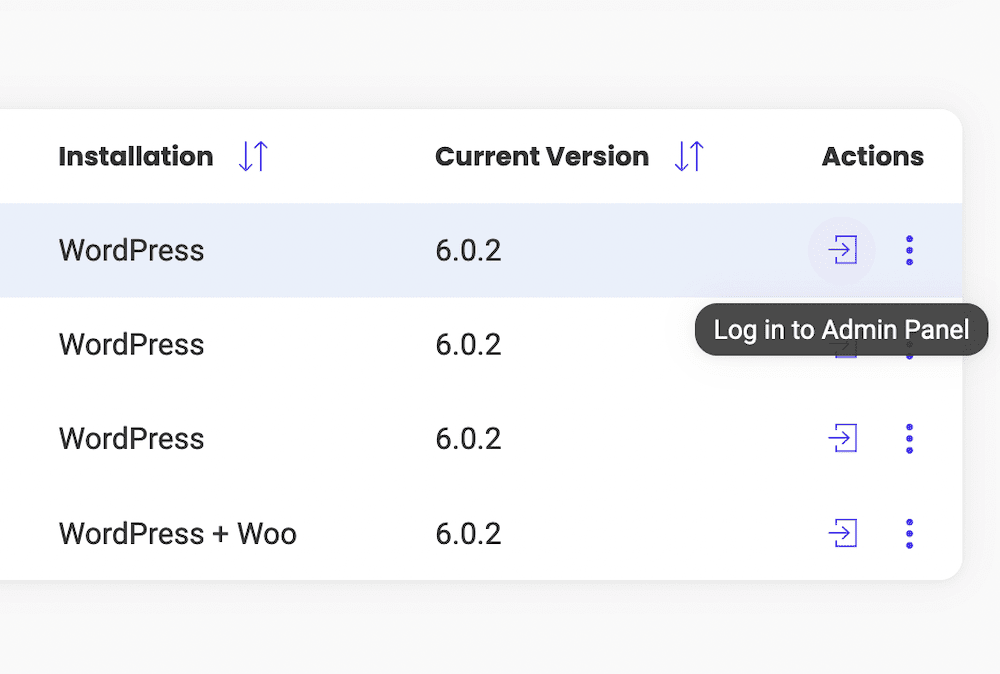
これにより、WordPress ダッシュボードに移動し、そこから Web サイトで作業するプロセスを開始できます。
- WordPress スターターの使用
- テーマのインストール
- プラグインの追加
- 投稿とページの作成
WordPress スターターの使用
チェックを入れておくことをお勧めしたチェックマークを覚えていますか?
それがこれです。
チェックマークをオンのままにしておくと、SiteGround から WordPress Starter プラグインをインストールしたことになります。 サイトに初めてログインすると、そのプラグインはステップバイステップのウィザードを使用してセットアップ プロセスを案内します。
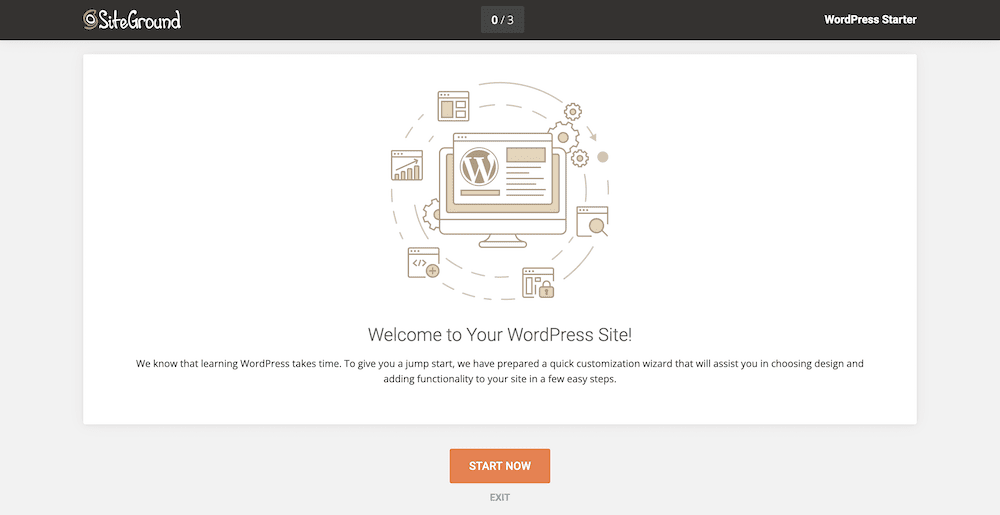
最初に表示されるプロンプトは、WordPress サイトのテーマを選択することです。
テーマのインストール
WordPress テーマについて考える 1 つの方法は、それらが Web サイトの外見の物理的な外観のようなものであるということです。 彼らは主に、視聴者に表現したい美的外観を担当しています。 場合によっては、設計の一部としていくつかの機能面を含めることもできます。
WordPress テーマの典型的なコンポーネントには、タイポグラフィ (フォント)、配色、応答性 (さまざまなサイズの画面に適応する機能)、レイアウト (テキスト、写真、列の表示) などがあります。 、サイドバーなど)。
インターネット上で Web サイトを構築する最も一般的な方法として WordPress が広く採用されているため* 、ユーザーが選択できるテーマが何千も作成されています。
これは、選択肢が不足しないことを意味するため、あなたにとって朗報です。
テーマは、非常にシンプルな 1 ページのテーマから、さまざまな機能を備えたプレミアム テーマまであります。
ほとんどすべての人にお勧めするお気に入りの 1 つは、独自の Neve テーマです。 当然のことながら、私たちのテーマは何ができるかを知っているので素晴らしいと思いますが、私たちが独自の製品を推奨することに懐疑的である場合は、私たちの言葉を鵜呑みにする必要はありません. 実際、私たちの言葉だけを鵜呑みにしないことをお勧めします。 公式の WordPress テーマ リポジトリにアクセスして、Neve の統計をご確認ください。
数字は嘘をつかないということわざにあるように、現在、300,000 以上の Web サイトに Neve がインストールされており、1,000 件以上のレビューの平均評価は 5 つ星のうち 5 つです。
* WordPress は、インターネット上のすべての Web サイトの 43% を実行しています。 繰り返しますが、それはすべてのWeb サイトです[1] 。
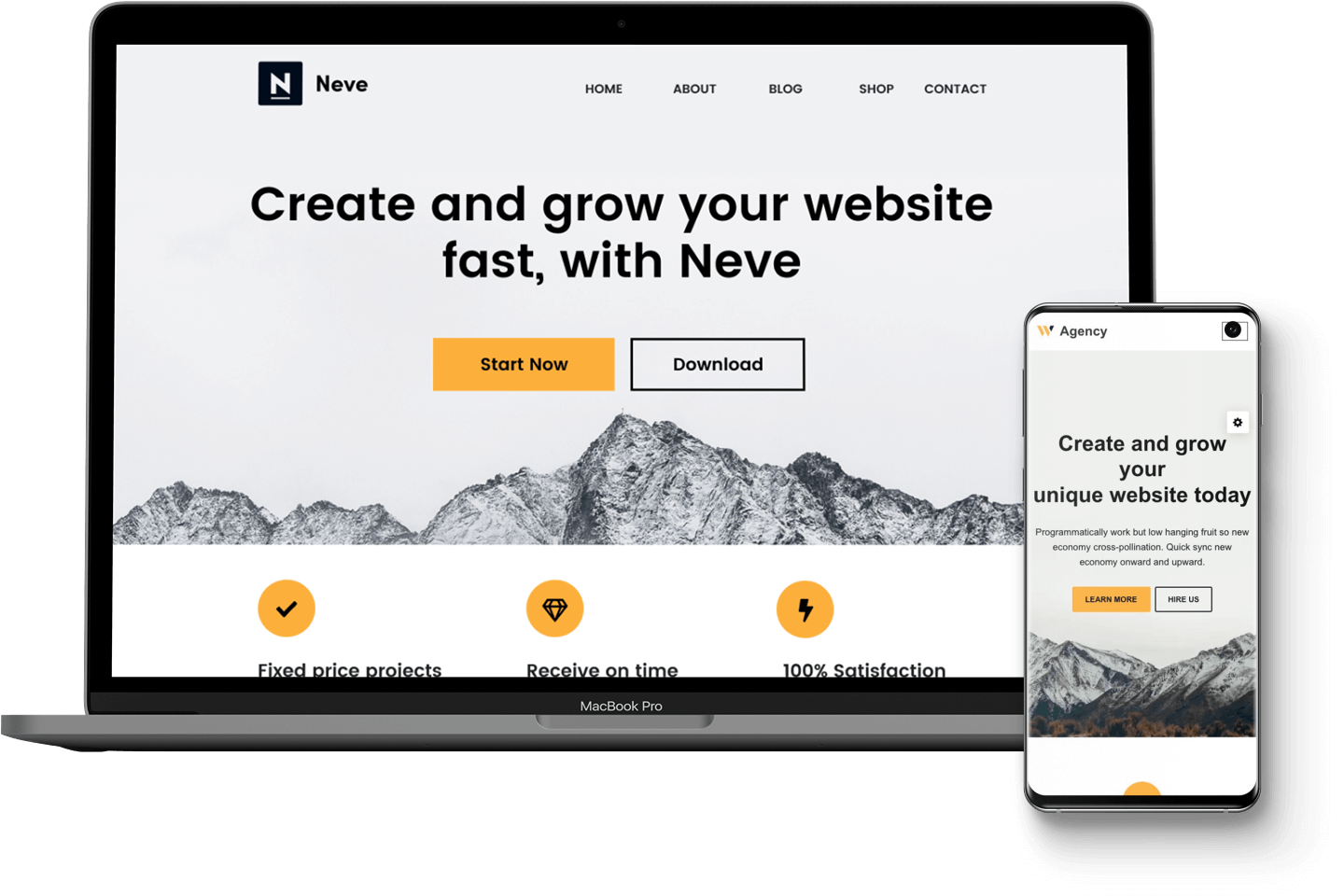
Neve の無料バージョンは、多くの初心者の WordPress ユーザーが使い始めるのに十分かもしれませんが、プレミアム Neve Pro バージョンは、実際に物事を次のレベルに引き上げます. ウェブサイトの成功に投資し、最終的な成長の一歩先を行きたい場合は、Neve Pro へのアップグレードを検討してください。
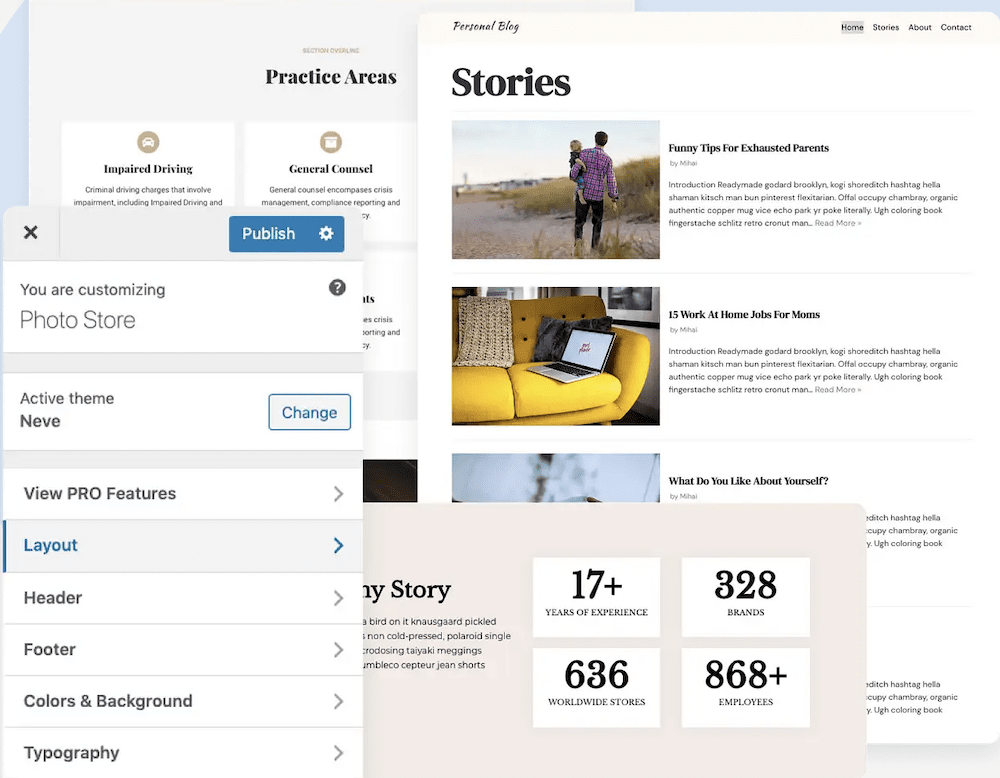
もう 1 つの良い点は、WordPress に少し慣れている場合は、Neve のバックエンドを簡単に学習できることです。
これは、WordPress 自体に既に組み込まれているネイティブの WordPress カスタマイザーを使用しているためです。 サイトのデザインを調整する際に、使いにくいサードパーティの管理パネルや編集ペインに頼る必要はありません。
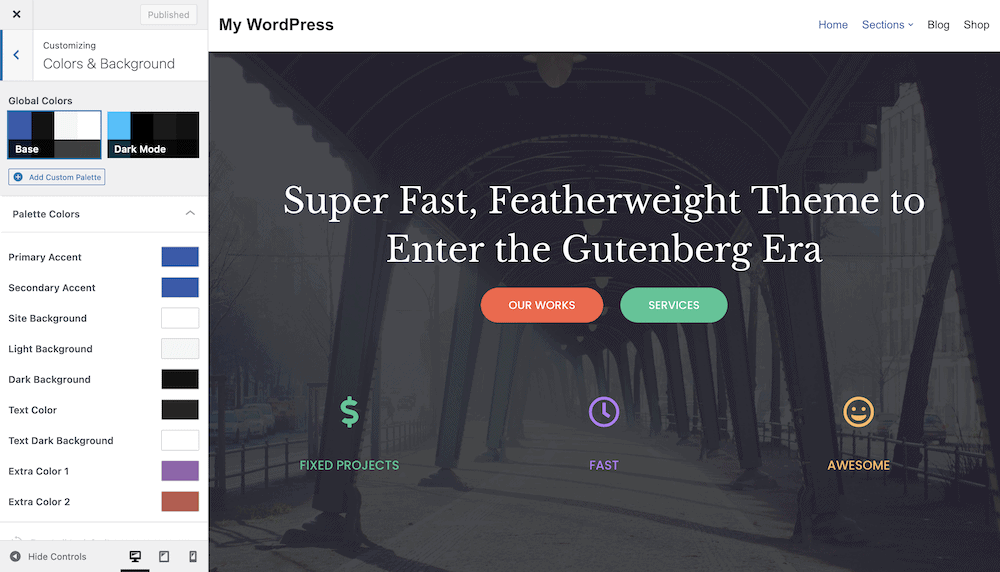
もちろん、Neve を使用する義務はありません。他のテーマをチェックしたい場合は、WordPress Starter プラグインを使用すると、無数のオプションを検索できます。 気に入ったものが見つかったら、 [選択] ボタンをクリックして次のステップに進みます。
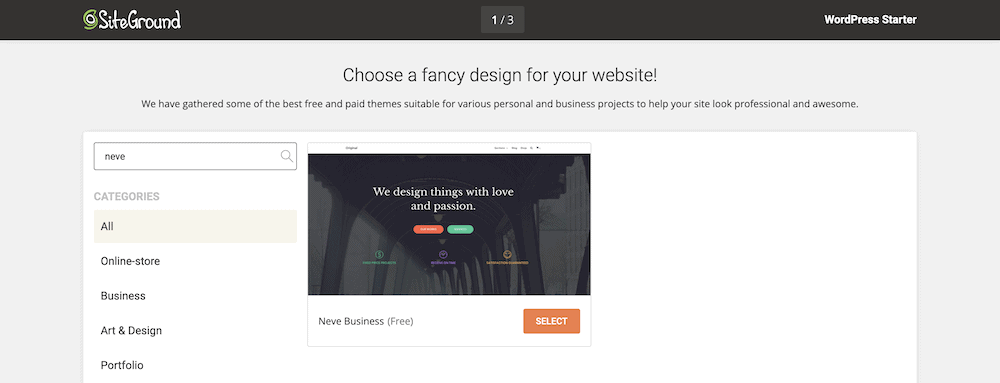
SiteGround WordPress Starter プラグインに依存しないことにした場合は、WordPress ダッシュボードからいつでもテーマをインストールできます。 また、テーマをインストールした後、別のテーマを好むことに気付いた場合は、WordPress テーマを変更する方法に関するチュートリアルを読んで、元に戻すことができます.
プラグインの追加
前述したように、最終的に選択するテーマは、サイトの外観に大きな影響を与えますが、サイトの機能についてはどうでしょうか?
WordPress プラグインをご紹介します。
プラグインについて考える最も簡単な方法は、サイトへの追加機能であり、その機能を何らかの方法で強化することです。 これが便利な理由は、コードに精通した Web 開発者でなければ、WordPress サイトをカスタマイズしてやりたいことを実行できないからです。
プラグインはそのニーズを満たすことができ、想像できるほぼすべてのものに利用できるプラグインがあります。 これを書いている時点で、WordPress リポジトリには実際に約 60,000 のプラグインがあります。
WordPress サイトを起動するのに 60,000 近くのプラグインは必要ありませんが、ほぼすべてのサイトに推奨されるプラグインがいくつかあります。
- 悪意のあるハッカーからサイトを保護するための Wordfence などのセキュリティ プラグイン。
- 投稿の検索ランキングを向上させる検索エンジン最適化 (SEO) プラグイン。 例としては、Yoast SEO、SEO フレームワーク、SEOPress などがあります。
- 読み込み時間を改善するためのウェブサイト最適化および画像最適化プラグイン。 これには、当社独自の Optimole プラグインが最適です。
- 訪問者が連絡できるようにする連絡フォーム。 Ninja Forms、WPForms、Gravity Forms はすべて堅実な選択肢です。
- WordPress を再インストールする必要がある場合は、バックアップが重要です。 UpdraftPlusは、これに適した有名なバックアップ プラグインです。
- 一度に多くの便利なことを行うスイスアーミー ナイフ プラグイン。 Lighthouse は、このカテゴリに最適です。
テーマと同様に、プラグインにも無料オプションと有料のプレミアム オプションがあることに注意してください。 ほとんどの場合、特に始めたばかりの場合は、無料のプラグインで必要なことのほとんどを実行できます。 プラグイン>新規追加ページの WordPress ダッシュボードから直接インストールできます。
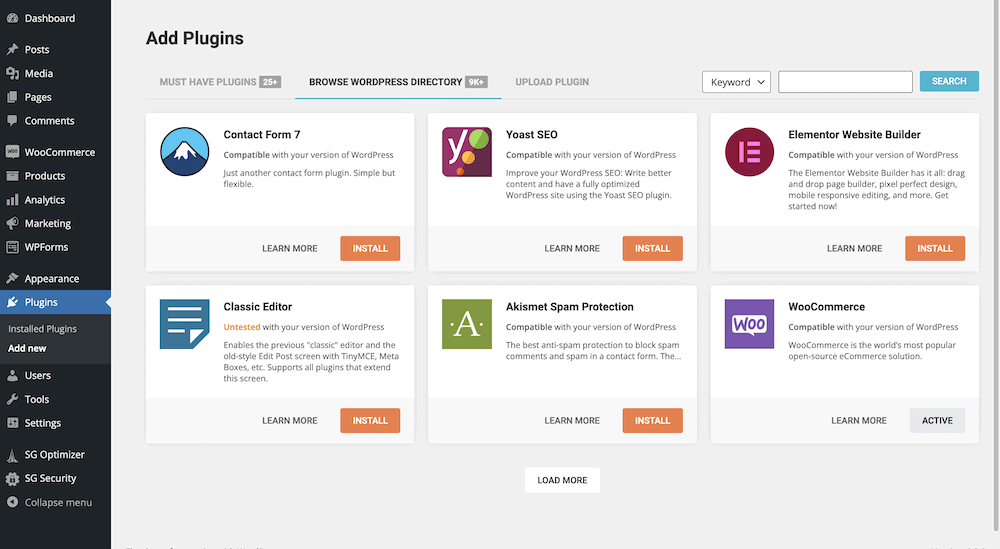
検索バーを使用して、必要なプラグインを見つけてインストールし、有効化するだけです。 陳腐に聞こえるかもしれませんが、実際には1、2、3と同じくらい簡単です。
探す。 インストール。 活性化。
それはとても簡単です。
専用のアップローダを使用して、ここにもプレミアム プラグインを追加できます。 さらに深く掘り下げたい場合は、サイトにプラグインを追加するための完全なガイドがあります。
上記の提案に加えて、SiteGround WordPress Starter プラグインは、セットアップ ウィザードを進める際にいくつかのプラグインの推奨事項も提供します。
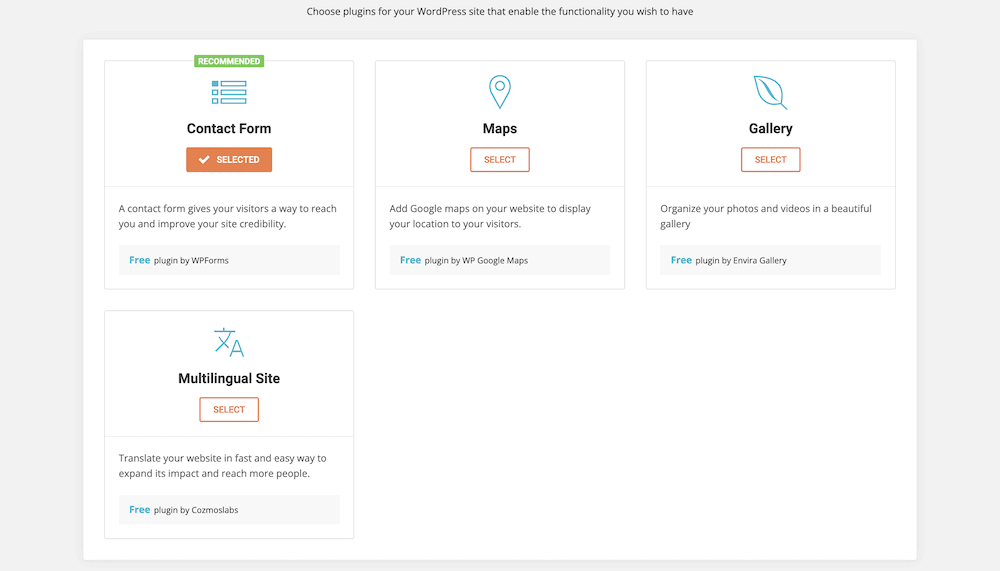
ただし、ご覧のとおり、後で必要なプラグインを WordPress ダッシュボードから直接インストールできるため、この部分をスキップすることをお勧めします。 サイトに関しては白紙の状態から始めて、戦略的に追加することをお勧めします。
投稿とページの作成
サイトの基盤を確立したら、コンテンツの追加について考え始める必要があります。 これを行うには、WordPress ダッシュボードの左側にある [ページ] > [新規追加] リンクまたは [投稿] > [新規追加] リンクのいずれかをクリックします。
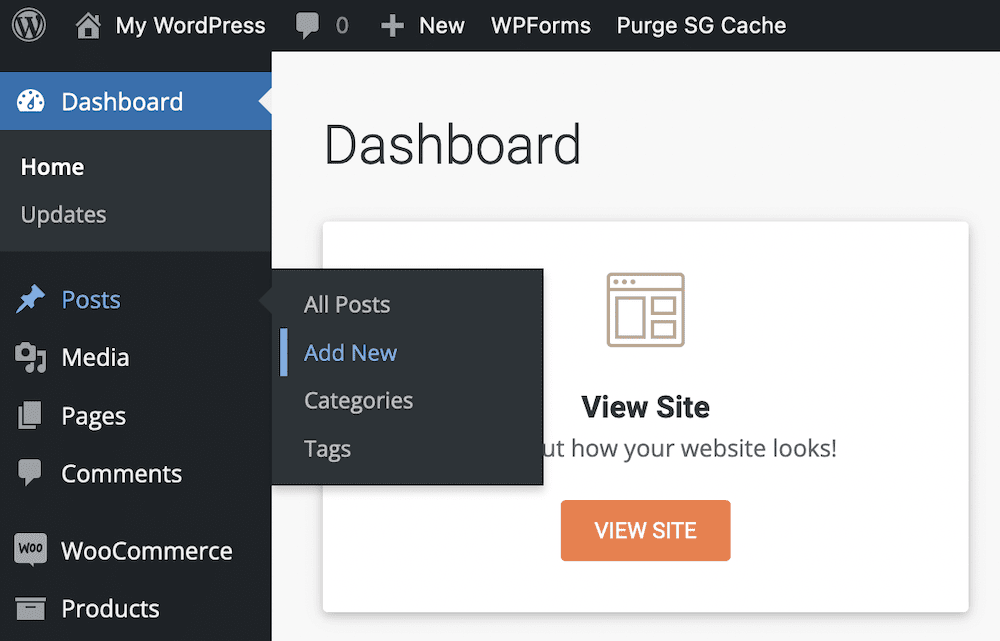
実際には、どちらのオプションを使用してもサイトにコンテンツを公開できます。 ただし、それらの間にはいくつかの違いがあり、特に意図されている目的は次のとおりです。
- ページは主に、めったに更新されない静的コンテンツに使用されます。 これらは、自己紹介ページ、お問い合わせページ、ここから開始ページなどです。
- 投稿は、時間に敏感で、表示される情報が古くならないように更新が必要なブログ スタイルのコンテンツに使用されます。
このトピックをさらに深く掘り下げたい場合は、ページと投稿の違いに関する記事をご覧ください。 ページに関しては、各サイトは独自のものですが、ほとんどの場合、ベースラインとして次のものが含まれます。
- ホームページは、多くの場合、訪問者が Web サイトにアクセスしたときに最初に表示されるページです。 実際にユーザーをサイトに留めておくには、ホームページを魅力的なものにし、サイトがユーザーの検索意図や関心に沿っていることを示す必要があります。
- 連絡先ページは一目瞭然です。 これらは、サイトの訪問者があなたに連絡する方法を提供します。 Web サイトの性質に応じて、企業の場合は電話番号、電子メール アドレス、ソーシャル メディア アカウント、またはその他の連絡方法が含まれます。
- 私についてのページも自明です。 あなたの訪問者はあなたについてもっと知りたいと思うでしょう。 これは、あなたのストーリーと価値提案を共有する場所です。これが、彼らがあなたの話を聞くべき理由です. それは私についてのページと呼ばれていますが、それは本当に彼ら、あなたの聴衆についてのものである必要があることを忘れないでください. あなたについて、あなたの経歴、あなたのサイトであなたが話していることは、彼らに価値をもたらします.
- サービス ページはオプションであり、主に製品を販売したりサービスを提供したりする Web サイトで使用されます。 主にブログを書くつもりなら、これは必要ありません。
コア ページの設定が完了したら、コンテンツの作業を開始し、サイトのデザインに追加できます。 継続して取り組み、さまざまな成長戦略について学び、時間の経過とともに成功することを願っています。
WordPressをSiteGroundにインストールする方法に関する最終的な考え
この投稿では、WordPress.org Web サイトで推奨される 3 つのホスティング会社の 1 つ、 SiteGround に WordPress をインストールする方法を確認しました。
アカウントを登録したら、設定プロセスを完了して WordPress をインストールするのはかなり簡単です。 そこから、ブログを作成したり、ウェブサイトを立ち上げたり、オンライン ストアを開始したり、あらゆる種類のオンライン プレゼンスを構築したりできます。
WordPress と SiteGround は非常に柔軟で初心者にも使いやすいので、Web はあなたのカキです。 知識を得た今、最初の一歩を踏み出すのはあなた次第です。
WordPress を SiteGround にインストールする方法について、私たちが回答していない質問がありますか? 以下のコメントにそれらを残してください。
