WordPress ウェブサイトを最新の状態に保つ方法
公開: 2024-09-12継続的な成功を望むなら、WordPress Web サイトを構築したら、それを維持することが非常に重要です。この維持の重要な部分は、WordPress 自体、WordPress テーマ、WordPress プラグインを定期的に更新することです。
WordPress ウェブサイトの更新は見落とされがちです。多くの人はサイトが壊れることを恐れていますが、頻繁な更新にうんざりしている人もいます。この投稿では、これらのアップデートを常に最新の状態に保つ方法を説明します。すべての WordPress ウェブサイトを管理する最も簡単な方法の 1 つである Divi Dash を紹介します。
- 1 WordPress の更新はなぜ重要ですか?
- 2種類のアップデート
- 2.1コアアップデート
- 2.2プラグインのアップデート
- 2.3テーマの更新
- 3 WordPress の更新: 事前に行うべきことのチェックリスト
- 4 WordPress ウェブサイトを更新する方法 (3 つの方法)
- 4.1 1. 最も早いオプション: Divi Dash を使用して WordPress サイトを更新する
- 4.2 2. 自動更新
- 4.3 3. 手動アップデート
- 5まとめ
WordPress のアップデートがなぜ重要なのでしょうか?
WordPress サイトを常に最新の状態に保つことは、いくつかの主な理由から不可欠です。まず第一に、それはセキュリティに関するものです。定期的なアップデートにより、ハッカーが悪用する可能性のある脆弱性が修正されるため、データ侵害に直面したり、ユーザーの信頼を失ったりする可能性が低くなります。これらの更新を放置すると、あなたのサイトは誰も望んでいないサイバー攻撃の格好の標的になってしまいます。
アップデートを常に最新の状態に保つもう 1 つの理由は、パフォーマンスです。開発者は、すべてがよりスムーズかつ高速に実行されるようにコードを常に最適化しています。つまり、サイトの読み込みが速くなり、訪問者により良いエクスペリエンスが提供され、直帰率が低下し、検索エンジンのランキングが向上することもあります。
互換性の問題もあります。インターネットは常に進化しており、WordPress はこれらの変化に対応します。定期的に更新することで、サイトが最新のブラウザ、デバイス、ツールでシームレスに動作するようになります。これは、サイトの機能を中断する可能性のある迷惑な不具合を回避するのに役立ちます。
最後に、アップデートにより新しい機能と改善がもたらされます。すべてを最新の状態に保つと、開発者が展開する最新のツールと機能拡張を使用することになります。これにより、Web サイトの見た目が常に新鮮でモダンになり、競争力を維持できます。更新を無視すると、サイトが古くなり問題が発生しやすくなり、オンラインでの存在感や有効性が損なわれる可能性があります。
アップデートの種類
すでに説明したように、WordPress Web サイトを最新の状態に保つことは、セキュリティ、パフォーマンス、機能を維持するために非常に重要です。しかし、正確には何が更新されるのでしょうか?なぜそれが重要なのでしょうか?調べてみましょう。 WordPress Web サイトに必要な、または受信する可能性のあるさまざまな更新がありますが、それらを次のように大まかに分類します。
コアアップデート
WordPress サイトを常に最新の状態に保つことは、サイトの健全性とセキュリティにとって不可欠です。メジャー アップデートは年に 2 ~ 3 回行われ、通常はジャズ ミュージシャンの名前が付けられ、新機能、ユーザー インターフェイスの改善、コア構造の改善が導入されます。マイナーアップデートはより頻繁に行われ、バグの修正とセキュリティ問題への対処に重点が置かれています。これらのアップデートは、パフォーマンスを向上させ、最新の Web テクノロジーとの互換性を確保することも目的としています。
セキュリティ更新プログラムはハッカーが悪用する可能性のある脆弱性を修正するため、非常に重要であり、すぐに適用する必要があります。 WordPress コアを常に最新の状態に保つことで、最新の機能を入手し、潜在的な脅威からサイトを保護できます。ただし、WordPress コアのアップデートは、主に古いプラグインやテーマを使用している場合、および/または専門知識のない開発者が使用している場合に、Web サイトに大きな混乱をもたらす原因の 1 つでもあります。
プラグインのアップデート
プラグインの更新は、WordPress サイトをスムーズかつ安全に実行し続けるために不可欠です。開発者は、プラグインを強化したり、新しい機能を追加したり、既存のプラグインを改良したりするためにアップデートをリリースすることがよくあります。これらの更新により、サイトのパフォーマンスが向上し、サイトの読み込みが速くなり、サーバー リソースがより効率的に使用されるようになります。
更新プログラムのバグ修正により、サイトでエラーや予期しない動作が発生する可能性がある問題が解決されます。プラグインはハッカーの一般的な標的になる可能性があるため、セキュリティ パッチは不可欠です。最後に、互換性アップデートにより、プラグインが最新の WordPress バージョンやその他の一般的なプラグインと適切に動作することが保証され、サイトを中断する可能性のある競合が防止されます。
テーマの更新
WordPress テーマの更新は、サイトの視覚的な魅力と機能を維持するために非常に重要です。開発者は新しい機能、レイアウト、カスタマイズ オプションを追加するアップデートを頻繁にリリースするため、サイトのデザインを新鮮で最新の状態に保つことができます。これらのアップデートにより、最新の WordPress コア バージョンや一般的なプラグインとの互換性も向上し、すべてがスムーズに実行されるようになります。
テーマ更新のバグ修正により、レイアウト、応答性、または特定の機能に関する問題が解決される場合があります。これらの更新では多くの場合、セキュリティの脆弱性に対処し、サイトと訪問者の情報を潜在的な脅威から保護します。
WordPress の更新: 事前に行うべきことのチェックリスト
WordPress を更新するときは、ステージング サイトまたは開発サイトで変更をテストすることをお勧めします。これは、ライブ サイトに更新を適用する前に、競合を特定して修正するのに役立ちます。訪問者への影響を軽減するために、オフピークの時間帯に更新を行うこともお勧めします。
新しい更新バージョンが現在の WordPress セットアップおよび他のアクティブなテーマおよびプラグインと互換性があることを確認してください。互換性がない場合、問題が発生したり、サイトが壊れたりする可能性があります。変更ログや更新開発者からのリリース ノートを読むと、何が変更されたのかについて役立つ情報が得られます。
何かを更新する前に、ファイルやデータベースを含むWeb サイトを必ずバックアップしてください。多くの WordPress ホストはバックアップ オプションを提供しています。また、UpdraftPlus などの更新プラグインを使用することもできます。こうすることで、何か問題が発生した場合でもすぐにすべてを復元できます。
進行中の問題についてサポート スレッドを確認するか、更新する前に数日間待つと有益な場合があります (ホットフィックスやセキュリティ パッチでない限り) 。それまでの間、開発者は最新バージョンの問題を修正するためのクイック アップデートをリリースする可能性があります。
更新後、 Web サイトを徹底的にテストして、すべてが適切に動作することを確認します。フォーム、eコマース機能、および重要な統合をチェックして、それらがすべて期待どおりに機能することを確認します。
WordPress ウェブサイトを更新する方法 (3 つの方法)
WordPress には、サイトを最新の状態に保つための複数の方法があります。それぞれのアプローチを詳しく見てみましょう。
1. 最も早いオプション: Divi Dash を使用して WordPress サイトを更新する
Divi Dash は、WordPress ウェブサイトを管理するための便利なツールです。すべての Divi メンバーは無料で、WordPress 管理をより簡単かつ効率的にできるように設計されています。
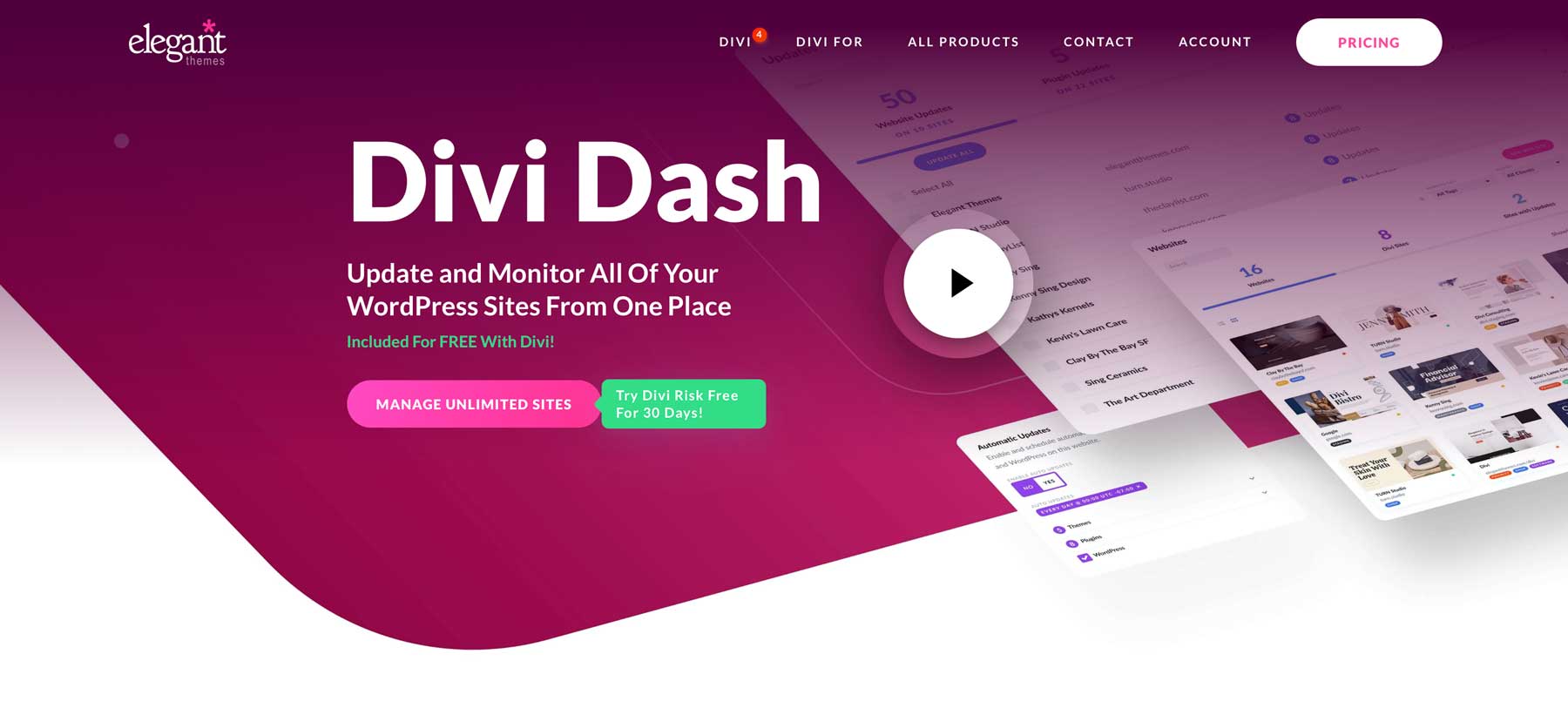
Divi Dash の使用を開始するには、エレガントテーマのメンバーエリアに移動し、メインメニューから「Dash」オプションを選択します。次に、「最初の Web サイトを追加」ボタンをクリックして次に進みます。このガイドは、Divi メンバーシップを保持していることを前提としています。まだ登録していない場合は、今が登録してこれらの強力な機能を活用する絶好の機会です。
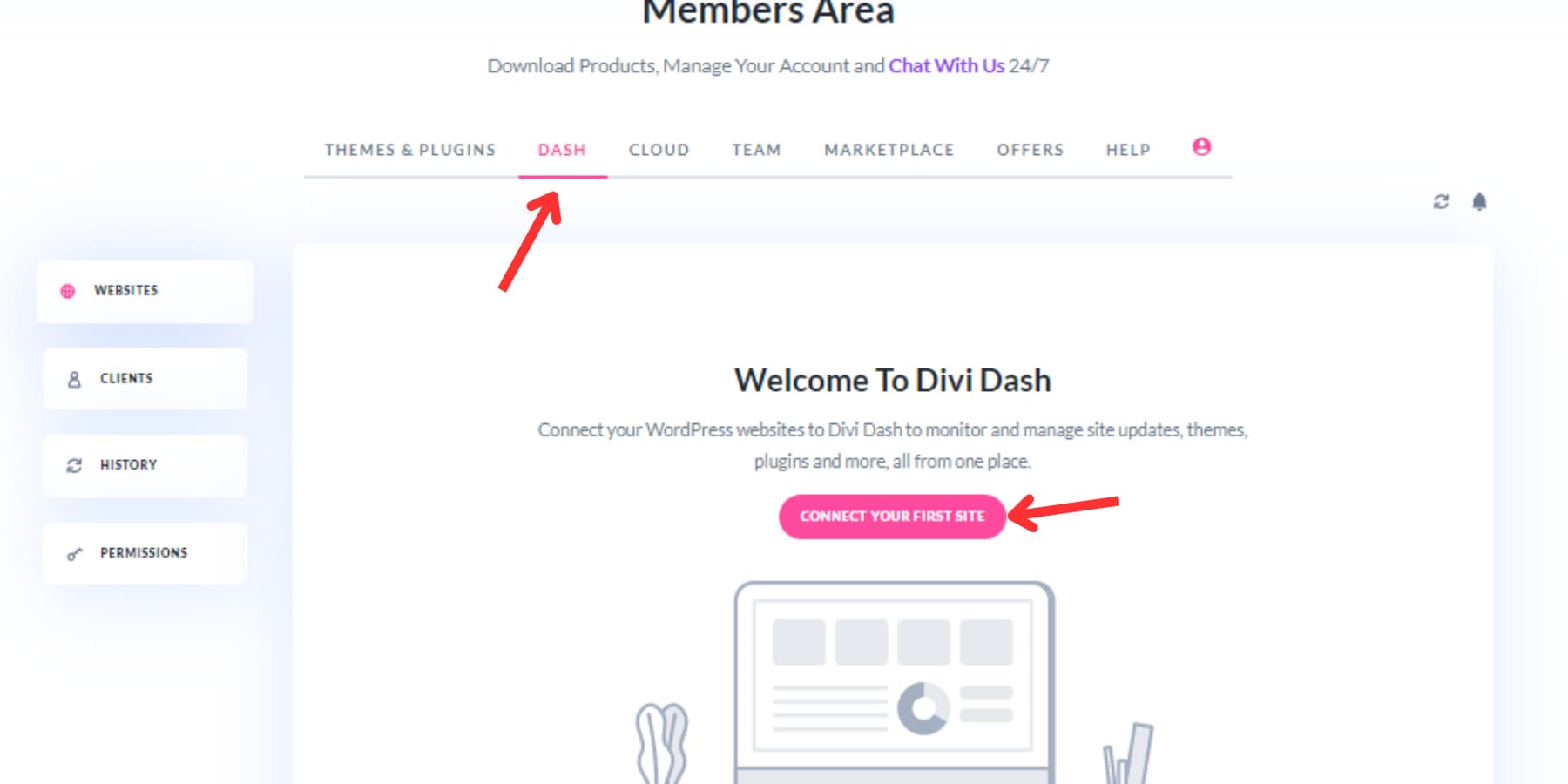
ダイアログ ボックスに Web サイトの URL、管理者のユーザー名、およびパスワードを入力します。パスワードを入力したくない場合は、代わりに接続キーを使用できます。
Web サイトが追加されると、Divi Dash は Web サイト全体で使用されているすべてのテーマとプラグインを包括的に表示し、更新が必要なものを強調表示します。ワンクリックですべての Web サイトのすべてを更新することも、個々の Web サイト、特定のテーマ、またはプラグインを更新することを選択することもできます。
さらに、Divi Dash では、スケジュールを設定することでアップデートを自動化できます。各 Web サイトの更新スケジュールをカスタマイズして、どの項目をいつ更新するかを指定できます。
更新以外にも、更新を有効または無効にしたり、非アクティブなテーマやプラグインを簡単に削除したりすることができます。これにより、Web サイトが整理され、スムーズに動作するようになります。
そういえば、Divi Dash の各 Web サイトには詳細なダッシュボードがあり、ここでシステム ステータスの確認など、さまざまな管理タスクを実行できます。これにより、サーバー構成の詳細が確認され、最適なパフォーマンスに必要な調整が強調表示されます。新しいユーザーを追加したり、既存のユーザーを削除したり、役割を調整したりして、WordPress ユーザーを管理することもできます。
さらに、メモを追加したり、スパム コメント、古い投稿のリビジョンの削除、ゴミ箱のクリアなどのデータベース クリーンアップ タスクを実行することで、Web サイトに関する重要な情報を追跡できます。
Divi Dash を使用すると、Web サイトをクライアントごとに整理できます。 [クライアント] タブでは、クライアント中心のビューが提供され、連絡先情報、メモ、各クライアントが管理する Web サイトのリストが表示されます。このプラットフォームは Divi Teams と統合されているため、チームメンバーを招待し、特定の権限を割り当てることができます。たとえば、ユーザー管理やプラグインの削除などの重要なタスクにアクセスせずに、更新を管理する機能をユーザーに与えることができます。

Divi Dash の将来のバージョンには、稼働時間の監視、分析、脆弱性レポートが含まれる予定で、Web サイト管理をよりアクセスしやすく効率的にしたいと考えている人にとって不可欠なツールになります。
ディビダッシュを入手
2. 自動更新
WordPress は、組み込みの自動更新機能により更新プロセスを簡素化します。管理エリアにアクセスすると、プラグイン、テーマ、コア ソフトウェアで利用可能なアップデートに関する通知が表示されます。
利用可能なすべてのアップデートを表示するには、 「ダッシュボード」→「アップデート」ページに移動します。このページには、コア、テーマ、プラグインなど、サイトのすべての更新が統合されます。また、問題が発生した場合は、このページからすべてを更新したり、コア更新を再インストールしたりすることもできます。
テーマのみを更新したい場合は、 「外観」メニューの「テーマ」セクションに移動します。インストールしたテーマと、各テーマのプレビューの上に「新しいアップデートが利用可能です」というオレンジ色のメッセージが表示されます。 「今すぐ更新」をクリックして更新を適用します。更新アイコンが短く回転し、テーマが最新バージョンに更新されます。
プラグインを更新するには、 「プラグイン」→「インストールされたプラグイン」に移動します。更新が必要なプラグインのリストが表示され、各プラグインの下にオレンジ色の通知が表示されます。メッセージの横にある[今すぐ更新] リンクを使用して一度に 1 つずつ更新し、それぞれが完了していることを確認してから次のメッセージに進みます。
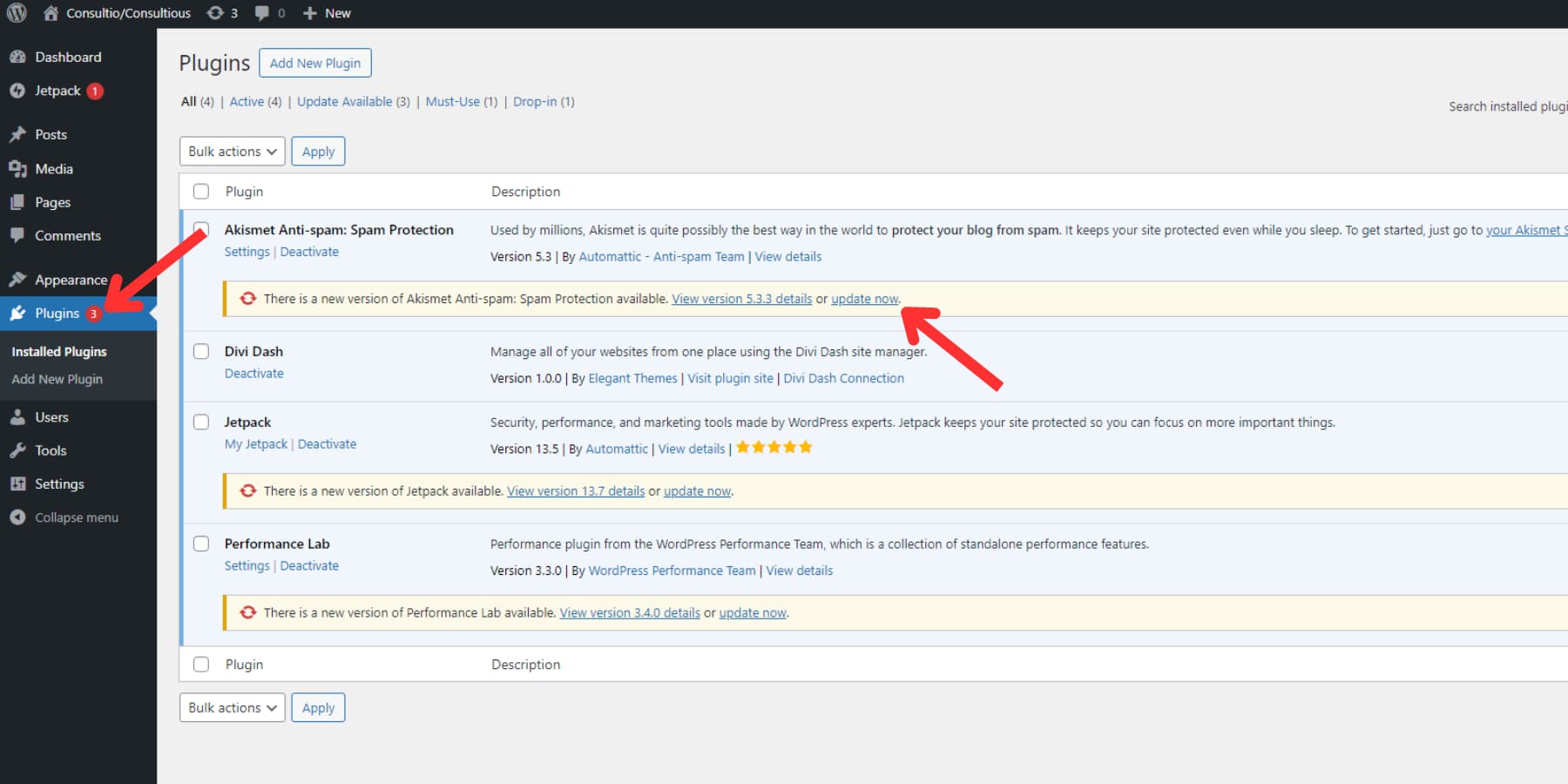
複数のプラグインを迅速に更新する必要がある場合は、 「プラグイン」→「インストール済みプラグイン」に移動し、 「利用可能なアップデート」タブをクリックして、保留中のアップデートのあるすべてのプラグインを表示します。チェックボックスをオンにするか、上部のすべて選択チェックボックスを使用して、更新するものを選択できます。 [一括操作] ドロップダウンから [更新] を選択し、[適用] をクリックします。
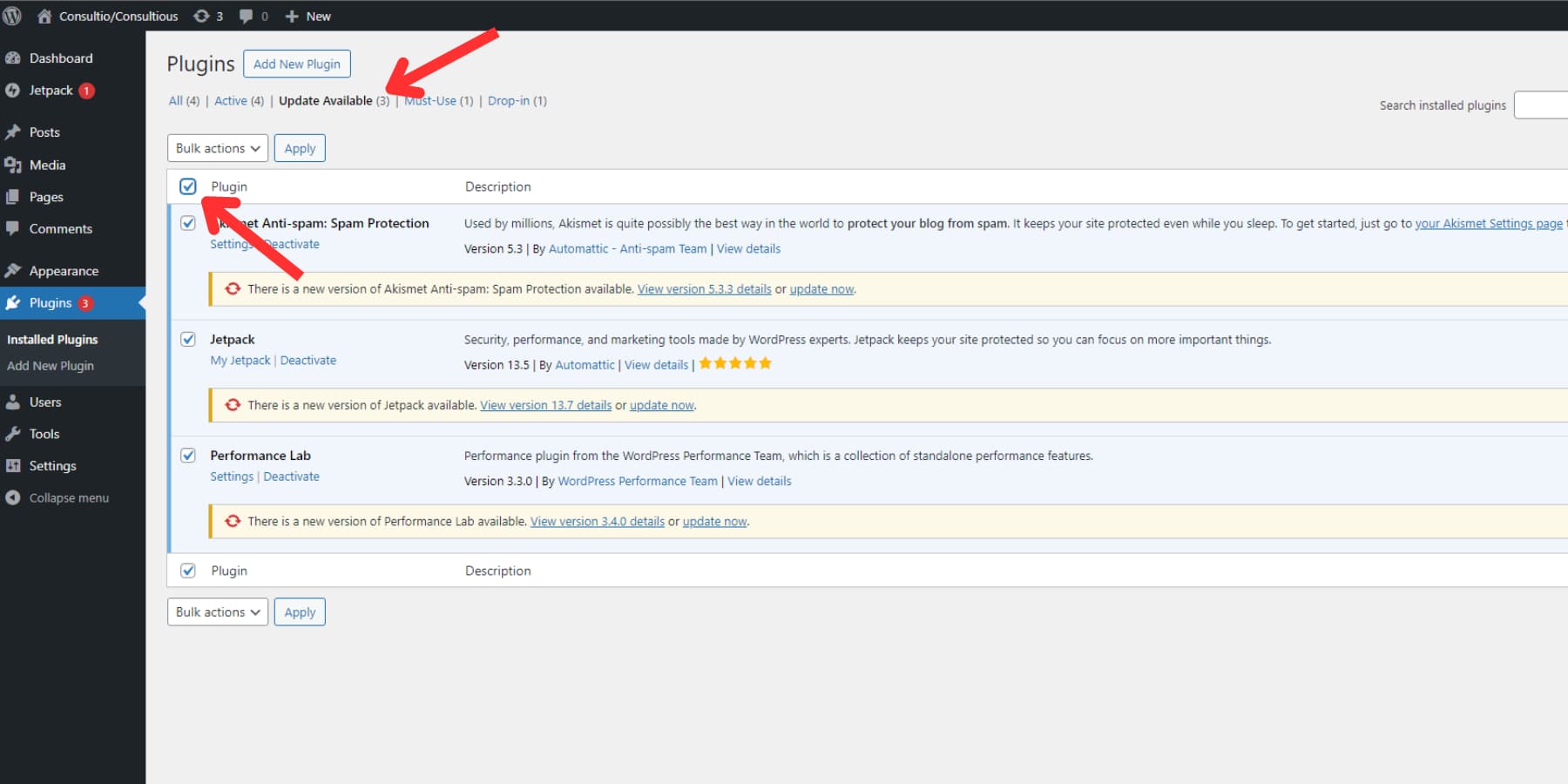
自動アップデートの設定
WordPress 5.5 では、コア ソフトウェア、プラグイン、テーマの自動更新が追加され、サイトのメンテナンスが容易になりました。これらのコンポーネントを手動で更新する必要がなくなり、サイトに常に最新のセキュリティ パッチとバグ修正が適用されるようになります。
WordPress 管理パネルの [ダッシュボード] に移動し、[更新] セクションに移動すると、「このサイトは WordPress のメンテナンスおよびセキュリティ リリースのみで自動的に最新の状態に保たれます。」というメッセージが表示されます。ホスティングプロバイダーによっては、これらのマイナーアップデートは通常、デフォルトで有効になっています。
すべての WordPress 更新をこの方法で管理したい場合は、 「WordPress のすべての新しいバージョンの自動更新を有効にする」というリンクをクリックするだけです。これにより、WordPress のメジャーアップデートも自動的にインストールされます。
テーマの自動更新をオンにするには、「外観」メニューの「テーマ」ページに移動します。自動的に更新したいテーマの上にマウスを置き、 「テーマの詳細」をクリックし、ポップアップウィンドウで「自動更新を有効にする」を選択します。
プラグインに対してそれらを有効にするには、プラグインの WordPress ダッシュボードの「プラグイン」セクションに移動します。各プラグインの横に「自動更新を有効にする」リンクがあります。このリンクをクリックして、そのプラグインの自動更新を有効にします。
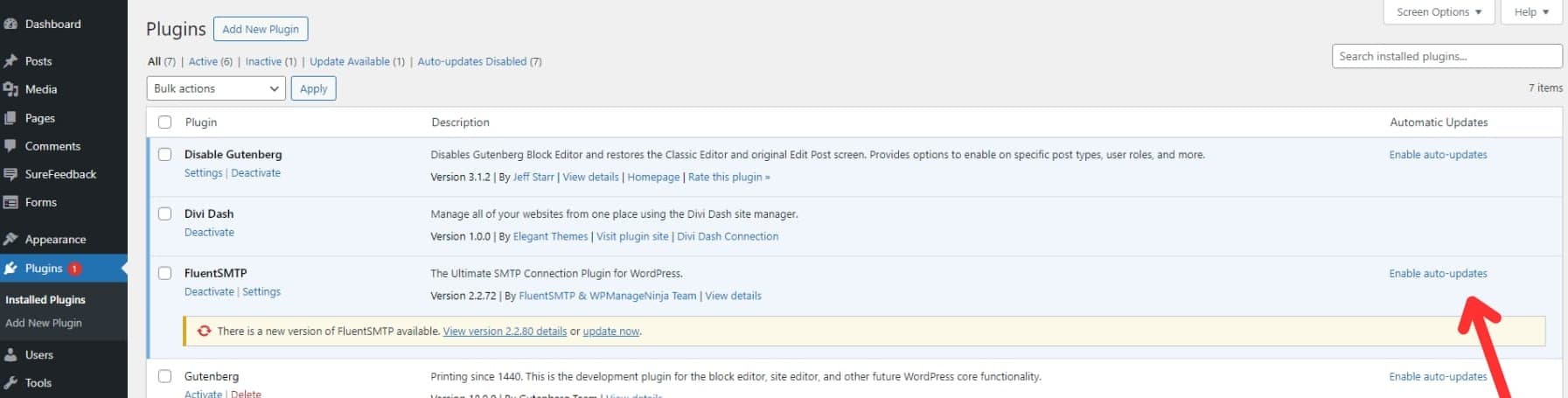
複数のプラグインの自動更新を同時に有効にしたい場合は、目的のプラグインを選択し、[一括アクション] ドロップダウン メニューに移動して、 [自動更新を有効にする] を選択します。
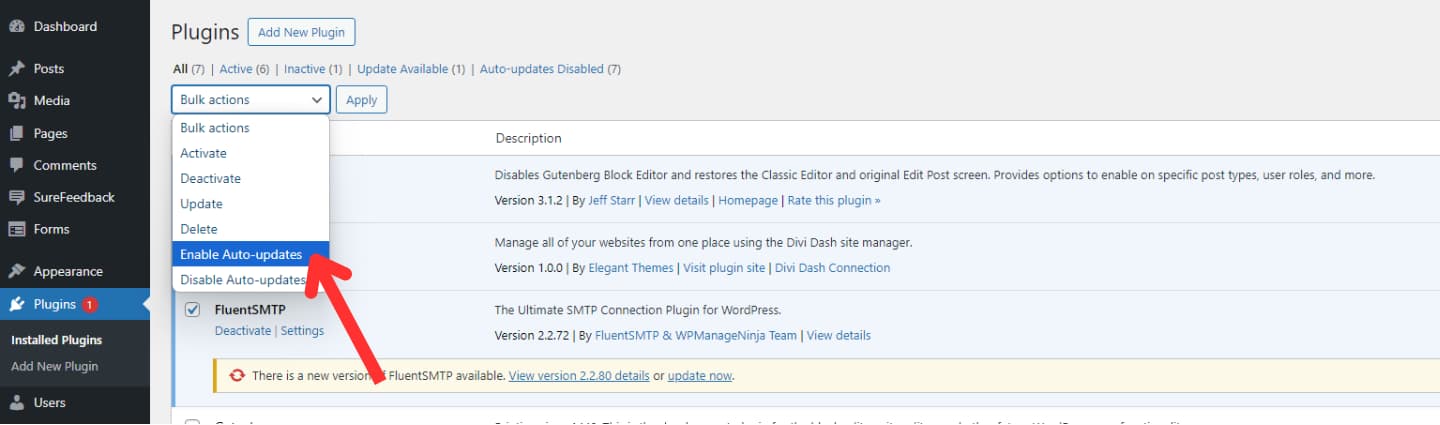
自動更新は便利で、サイトのセキュリティを強化できますが、互換性の問題が発生したり、新しいバグが発生したりする場合があります。徹底的なテストプロセスと比類のない信頼性があるため、Elegant Themes のようなよく知られ評判の高いテーマやプラグイン開発者の自動更新を有効にしても通常は安全です。
リスクを軽減するには、UpdraftPlus などのバックアップ プラグインの使用を検討してください。このプラグインを使用すると、更新前にバックアップを作成できるため、何か問題が発生した場合のセーフティネットが提供されます。
3. 手動でアップデートする
一般に自動更新が推奨されますが、手動更新が有益な状況もあります。たとえば、カスタム テーマ、プラグイン、または自動更新で問題が発生したテーマ、プラグインでは、手動プロセスが必要になる場合があります。それでは、見てみましょう:
WordPress コアを手動で更新する
WordPress の効率的な自動更新システムのおかげで、今日では WordPress コアを手動で更新する必要がないように思えるかもしれません。ただし、完全を期すためにこれを実行します。プロセスを簡単に説明します。
まず、WordPress.org の公式サイトからWordPress の最新バージョンをダウンロードします。入手したら、 zip ファイルを解凍してアップデートの準備をします。
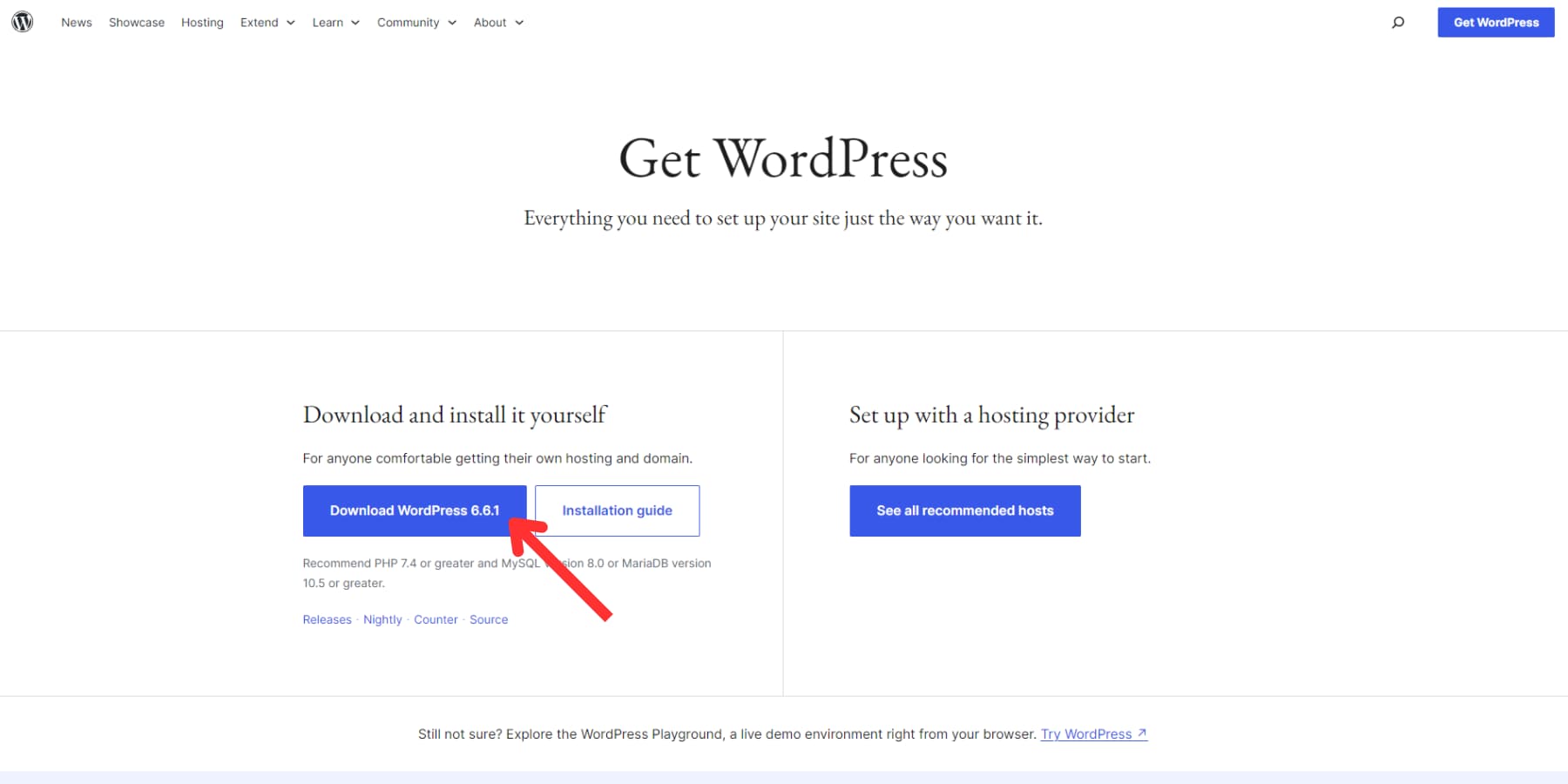
続行するには、ファイル マネージャーが必要です。これは、cPanel ファイル マネージャー、ホストによって提供される別のファイル マネージャー、または FTP クライアントである可能性があります。使用するツールに関係なく、手順はほぼ同じです。これらのツールを使用して Web サイトのルート ディレクトリにアクセスする方法については説明しませんが、すでにそこにアクセスしていると仮定しましょう。
まず、すべてのプラグインを無効化します。 wp-content フォルダーに移動し、 「plugins」フォルダーを見つけて、その名前を「plugins_temp」に変更します。または、後で参照しやすいと思われるその他の項目。これにより、プラグインが一時的に無効になります。
次に、Web サイトからwp-includes フォルダーと wp-admin フォルダーを削除します。警告が表示された場合でも、心配せずに続行できます。
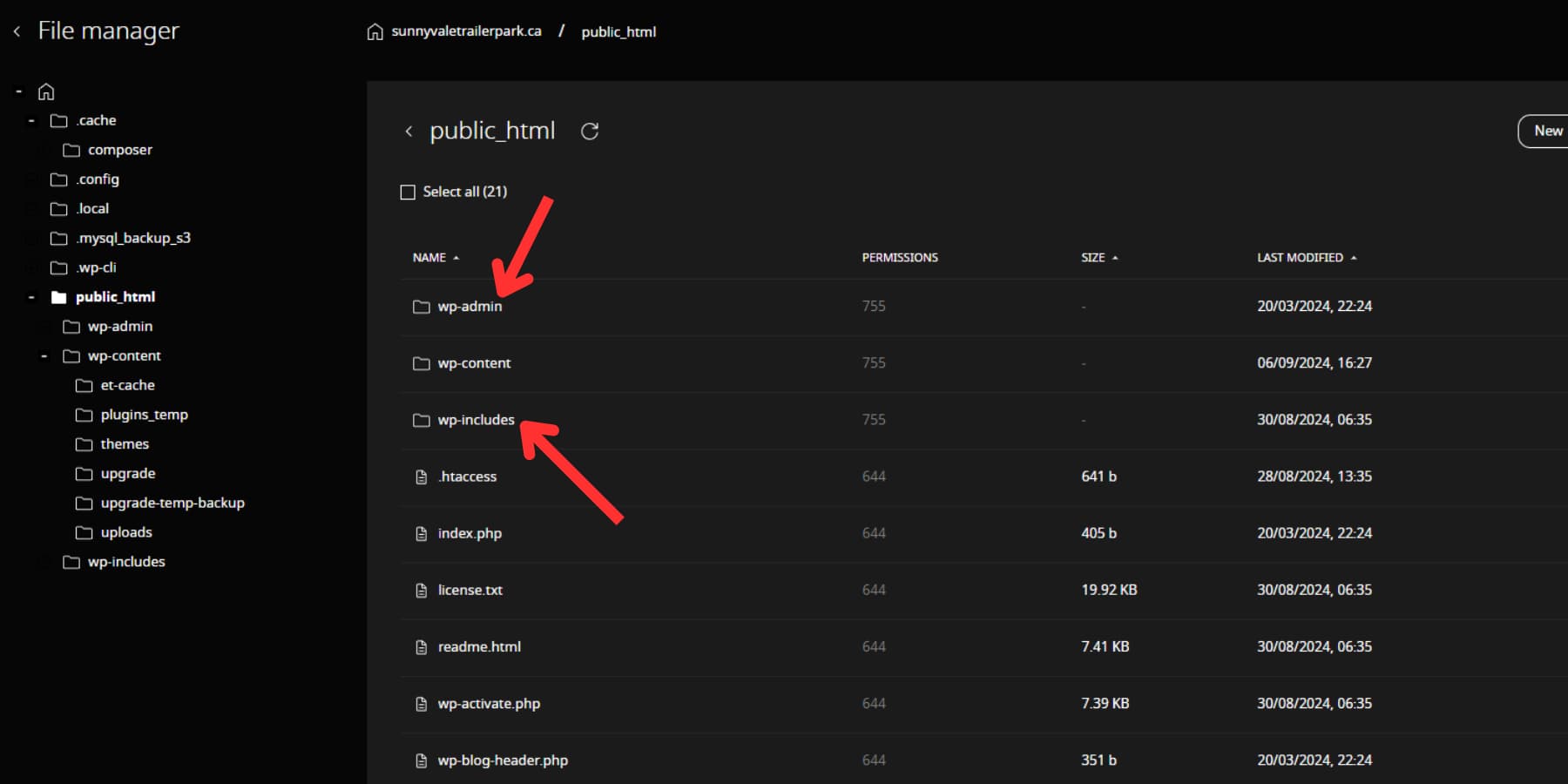
次に、抽出した .zip ファイルから新しい wp-includes フォルダーと wp-admin フォルダーをアップロードします。その後、新しいwp-content フォルダーに移動し、その個々のファイルを既存の wp-content フォルダーにアップロードして、古いファイルを上書きできるようにします。既存の wp-content フォルダーのファイルを新しいファイルに置き換える場合のみ、ファイルを上書きします。
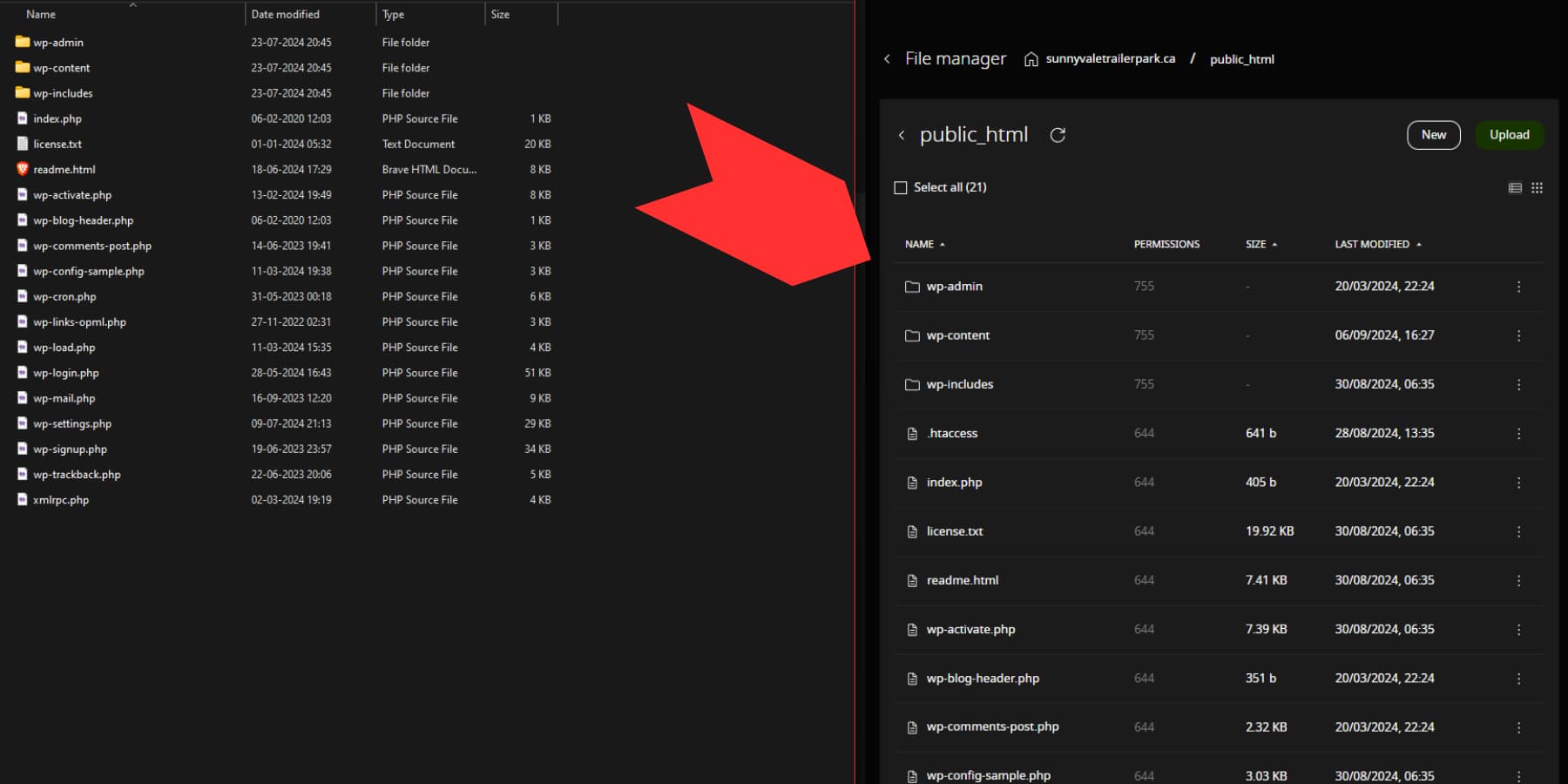
その後、抽出したフォルダーにある他のすべてのファイルを Web サイトのルート ディレクトリにアップロードして置き換えます。完了したら、 wp-content に戻り、「plugins_temp」の名前を「plugins」に戻します。
最後に、ドメインにアクセスし、続いて /wp-admin にアクセスします。プロンプトが表示されたらログインします。データベースの更新が必要な場合は、続行する前に WordPress のガイドが表示されます。
テーマとプラグインを手動で更新する
WordPress のテーマとプラグインを手動で更新するのは比較的簡単ですが、場合によっては必要になります。テーマを手動で更新するには、WordPress ダッシュボードの「外観」タブにある「テーマ」ページに移動し、上部にある「新しいテーマを追加」ボタンをクリックします。
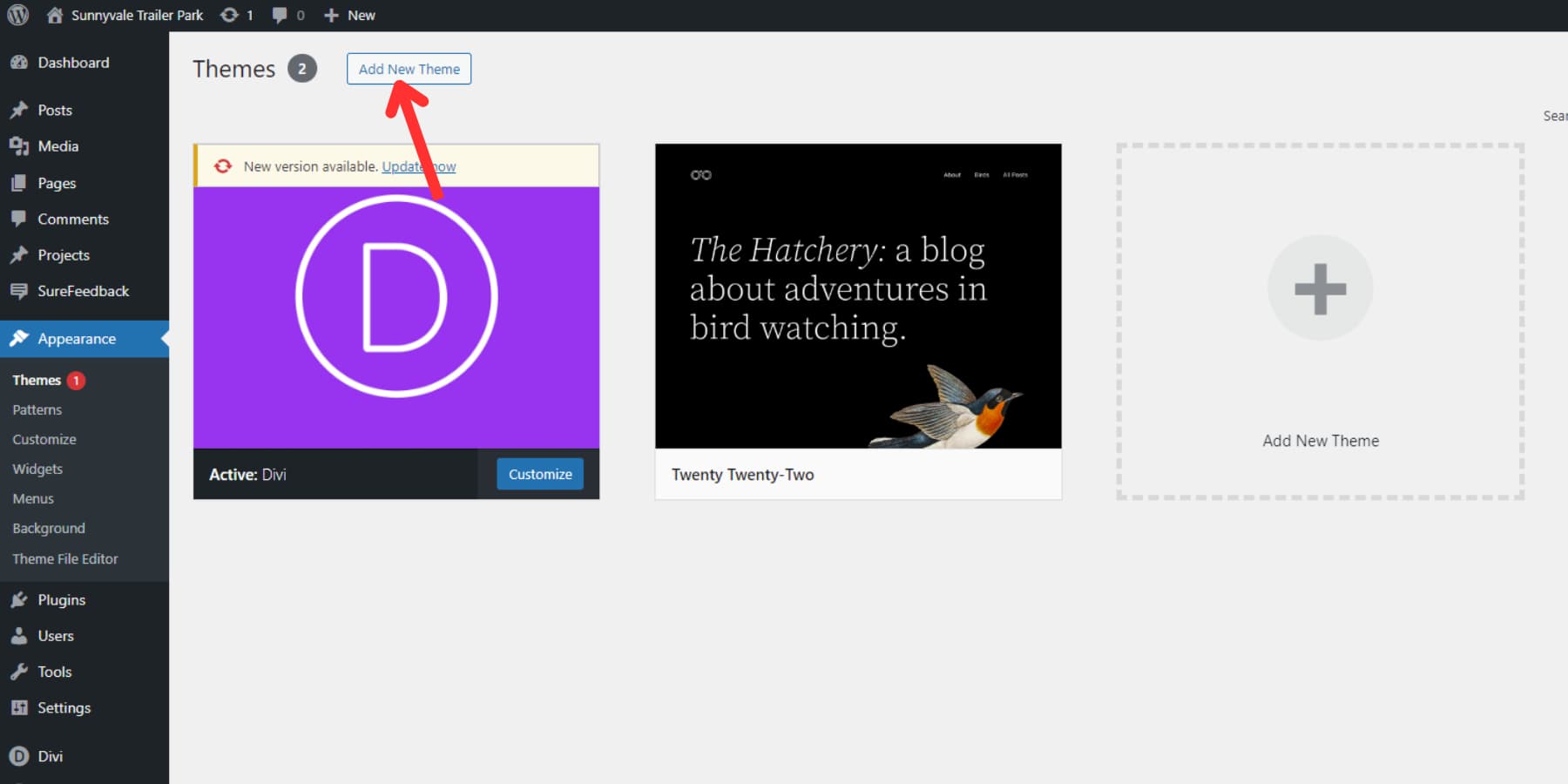
[テーマの追加] ページの上部に、[テーマのアップロード] ボタンが再び表示されます。それをクリックして、更新されたテーマの zip ファイルをアップロードします。アップロードすると、WordPress は新しいバージョンを検出し、更新を続行するように求められます。 「現在をアップロードされたものと置き換える」ボタンをクリックして更新を完了します。
プラグインを手動で更新するには、プラグインのページに移動し、 「新しいプラグインを追加」ボタンを押します。
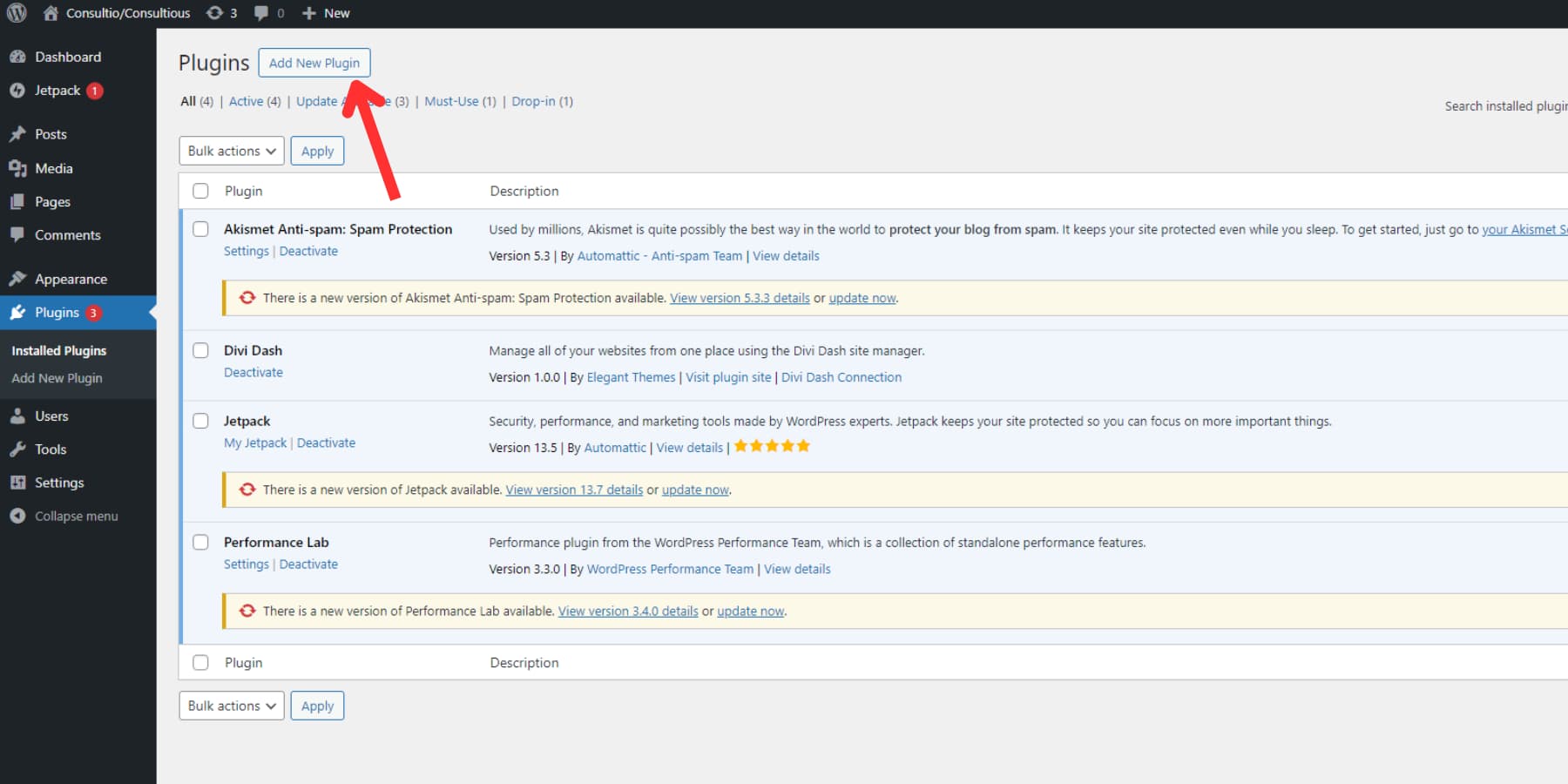
[プラグインの追加] ページで、上部の [プラグインのアップロード] ボタンをクリックして、更新されたプラグインの zip ファイルをアップロードします。 WordPress は、古いバージョンがすでにインストールされていることを認識し、更新を続行するかどうかを尋ねます。 「現在をアップロードされたものと置き換える」ボタンをクリックしてプラグインを更新します。
まとめ
WordPress Web サイトを定期的に更新することは、セキュリティ、パフォーマンス、機能にとって非常に重要です。このガイドで概説されている手順 (サイトのバックアップ、WordPress コア、テーマ、プラグインの更新、徹底的なテスト) に従うことで、堅牢で安全なオンライン プレゼンスを維持できます。最新の状態を維持することでサイトが保護され、WordPress が提供する最新の機能と改善点を確実に活用できるようにしてください。
WordPress ウェブサイトを最新の状態に保つには大きく 2 つの方法がありますが、時間の経過とともに面倒になる可能性があります。ただし、Divi Dash のような優れたツールを使用すると、ボタンをクリックするだけで WordPress の更新を把握できます。
Divi Dash はすべての Divi ユーザーに無料です。今すぐサインアップして、Divi AI、Divi Quick Sites、Divi Dash をすべて 1 つのメンバーシップにまとめてアクセスしてください。
今すぐディビを手に入れましょう!
