WordPressフォームエントリの数を制限する方法
公開: 2022-05-31WordPress Webサイトのフォームエントリの数を制限しますか?
フォームエントリの制限は、参加者数に上限があるコンテストやイベントを実行している場合、特定の地域からのフォームエントリが必要な場合、または特定の日付以降にそれ以上のフォームを受け入れることができない場合に役立ちます。
この記事では、WordPressフォームエントリの数を制限する方法を紹介します。
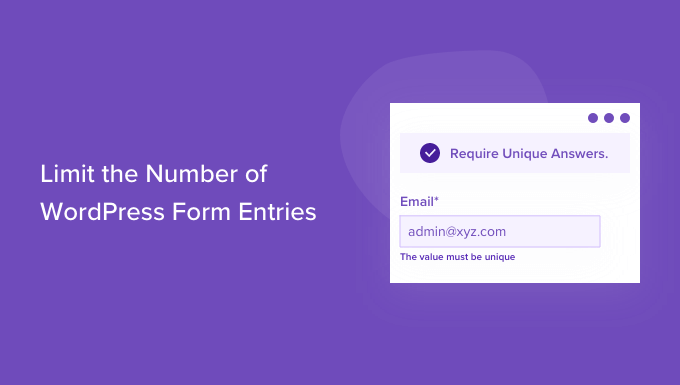
WordPressフォームのエントリをいつ制限する必要がありますか?
WordPressサイトのフォームエントリの数を制限することが有益な場合が多くあります。
座席数に制限のあるイベントRSVPフォームを作成する必要がある場合でも、登録メンバーのみのフィードバックフォームを制限する必要がある場合でも、WordPressフォームには、ニーズに基づいてフォームエントリを制限する柔軟性があります。
WordPressフォームのエントリを制限する方法は次のとおりです。
- 許可されるフォームエントリの総数を制限します–RSVPフォームまたはコンテスト/景品に最適です。
- フォームの提出を締め切り日までに制限します。奨学金フォーム、イベントの出欠確認、求人応募フォームなどに最適です。
- フォームエントリをログインユーザーのみに制限します–メンバーシップサイトまたはオンラインストアを持っているユーザーに最適です。
- 1人あたり1つのWordPressフォームエントリを制限します。フィードバックフォームを作成するときに、二重のフィードバックが送信されないようにするのに非常に役立ちます。
- 年齢確認によってWordPressフォームのエントリを制限します–地域の法律を遵守する必要がある場合に非常に役立ちます。
- WordPressフォームのエントリをユーザーの場所またはIPアドレスで制限します。特定の地域をブロックしたり、スパムを防止したりするのに最適です。
ニーズに応じて、WordPressフォームプラグインを使用すると、ワークフローを柔軟にカスタマイズして時間を節約できます。
そうは言っても、WordPressでフォームエントリを制限する方法を見てみましょう。
WordPressフォームエントリの数を制限する
フォームエントリを制限する最良の方法は、WPFormsを使用することです。 これは最高のWordPressお問い合わせフォームプラグインであり、500万を超えるWebサイトがよりスマートなフォームを作成するためにそれを使用しています。
WPFormsは、アクセス許可を管理し、フォームにアクセスできるユーザーを制御できるFormLockerアドオンを提供します。 さらに、Webサイトにさまざまな種類のフォーム入力制限を設定できます。
注:フォームロッカーアドオンが含まれているため、WPFormsProが必要になります。 無料で試すことができるWPFormsLiteバージョンもあります。
まず、WPFormsプラグインをダウンロードしてインストールする必要があります。 ヘルプが必要な場合は、WordPressプラグインのインストール方法に関するガイドをご覧ください。
アクティベーション時に、WordPress管理パネルからWPForms»設定に移動し、ライセンスキーを入力する必要があります。 キーはWPFormsアカウントエリアで簡単に見つけることができます。
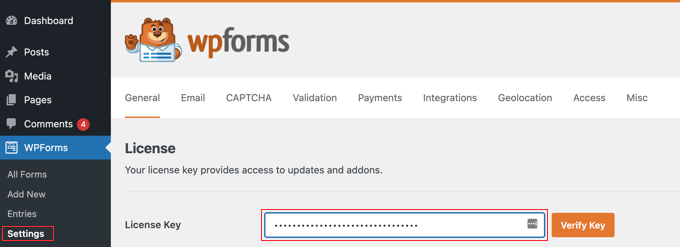
次に、WPFormsでFormLockerアドオンをアクティブ化する必要があります。
WPForms»アドオンに移動し、「フォームロッカーアドオン」に移動します。 次に、[アドオンのインストール]ボタンをクリックします。
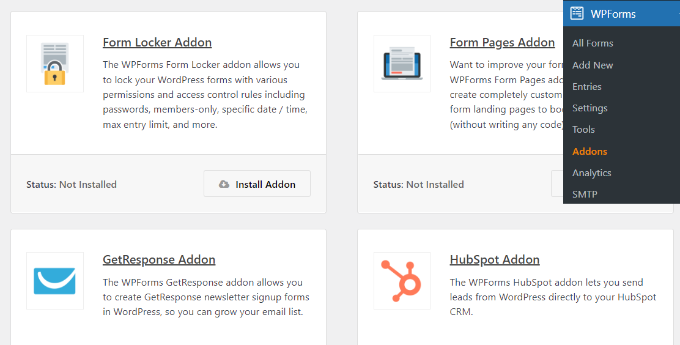
その後、WordPressフォームを作成する必要があります。
WPForms»AddNewにWordPressダッシュボードから移動するだけです。
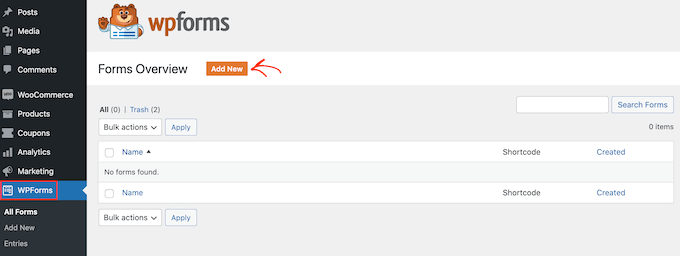
次の画面に、WPFormsフォームビルダーが表示されます。 先に進み、上部にフォームの名前を入力します。
次に、事前に作成されたフォームテンプレートから選択してすばやく開始するか、空白のテンプレートを使用して最初から開始することができます。 このチュートリアルでは、「コンテスト登録フォーム」テンプレートを使用します。
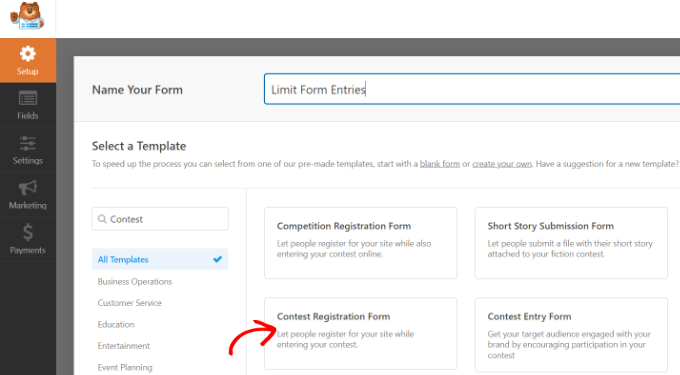
その後、ドラッグアンドドロップフォームビルダーを使用してフォームを編集できます。
フォームテンプレートには、デフォルトのフォームフィールドがすでに配置されています。 ただし、左側のメニューからフィールドをドラッグしてテンプレートにドロップするだけで、フィールドを追加できます。 チェックボックス、ドロップダウン、住所、電話番号など、利用可能なフィールドはたくさんあります。
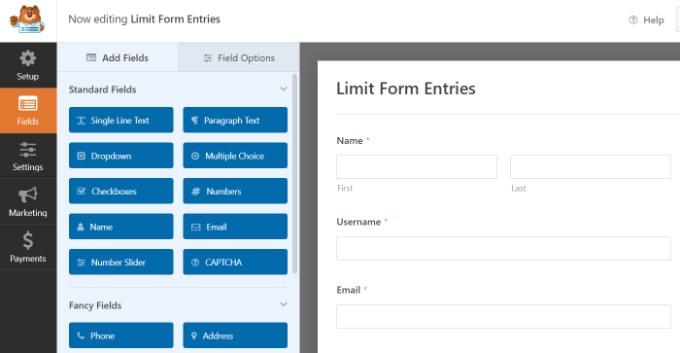
任意のフォームフィールドをさらに編集して、フォームの入力制限を設定できます。
たとえば、同じユーザーがWordPressブログで複数のフォームを送信したくないとします。 このフォーム制限を作成するには、フォームテンプレートの[メール]フィールドをクリックするだけです。
その後、左側のメニューパネルから[詳細設定]タブをクリックして、[一意の回答が必要]オプションを有効にします。
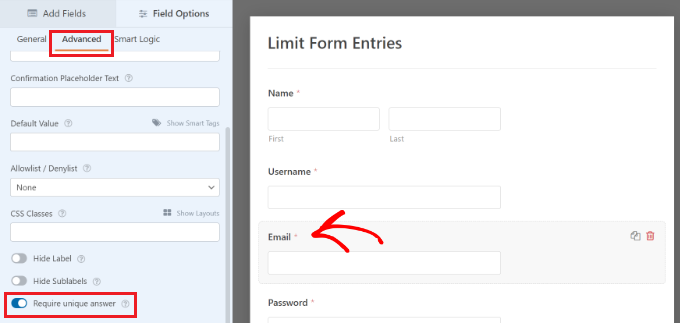
名前やユーザー名などの他のフォームフィールドでも同じことができます。 このように、人々は1つのエントリに制限され、フォームを送信するために同じ電子メールまたは名前を使用することはできません。
次に、フォームビルダーの[設定]タブに移動し、[フォームロッカー]設定を選択します。
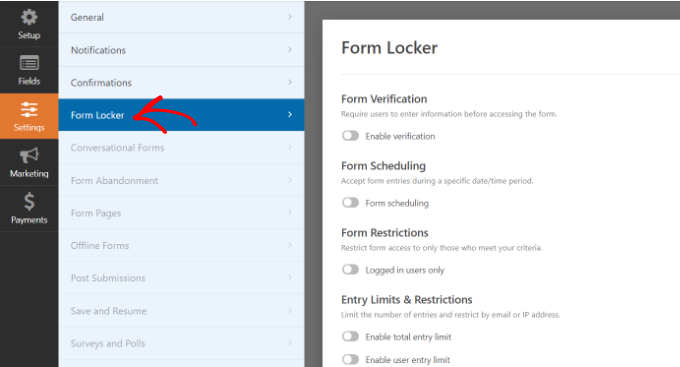
フォームエントリの数を制限するために使用できるフォームロッカーの下にさまざまな設定が表示されます。
必要に応じて、すべてのオプションを有効にできます。 ただし、ユーザーエクスペリエンスを損なうことなく、エンゲージメントを向上させるために、フォームエントリを制限するために1つまたは2つのオプションを有効にすることをお勧めします。
これらの各設定について詳しく見ていきましょう。
1.検証によるWordPressフォームエントリの制限
フォームロッカーの設定で[フォームの確認]オプションを有効にすると、さらに多くのオプションが表示されます。
ユーザーにパスワード、電子メール、または年齢の入力を要求することにより、フォームの入力を制限できます。 [タイプ]ドロップダウンメニューをクリックして、オプションを選択するだけです。

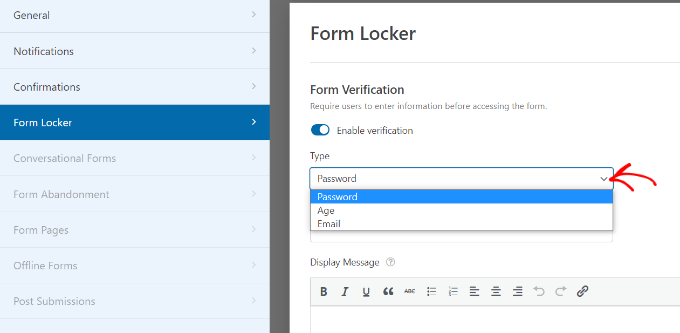
たとえば、[年齢]を選択すると、ユーザーがフォームにアクセスするために必要な年齢を指定できます。
フォームエントリの最小、最大、または正確な年齢確認を設定できます。
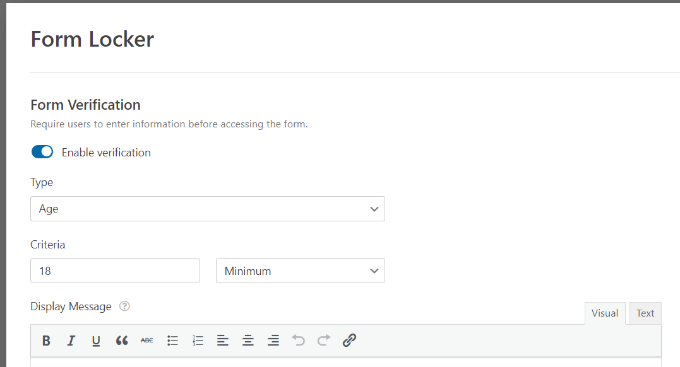
2.フォームエントリの開始時刻と終了時刻および日付を追加します
次に、「フォームのスケジューリング」オプションを有効にできます。
これにより、フォームエントリの開始日時と終了日時を追加できます。
時間に敏感なキャンペーンを実行している場合、これは非常に役立ちます。
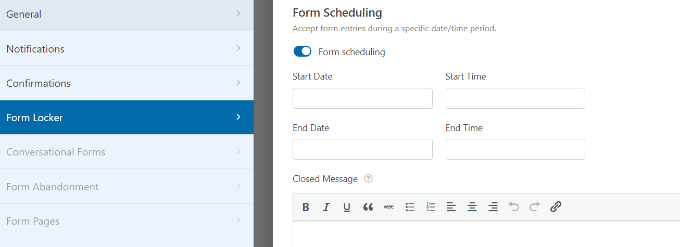
終了日時以降に誰かがフォームを送信しようとしたときに表示されるクローズドメッセージを追加することもできます。
3.ログインしたユーザーのみにフォームの送信を許可する
WPFormsでは、フォームエントリをログインユーザーのみに制限することもできます。
[ログインユーザーのみ]オプションを有効にするだけです。 次に、フォームを送信しようとするログアウトしたユーザーに表示されるメッセージを追加します。
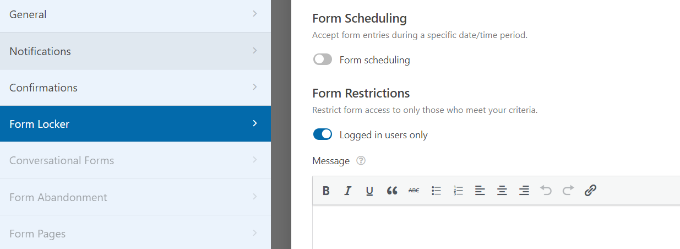
4.フォーム入力の合計制限と制限を設定します
[合計エントリ制限を有効にする]オプションを有効にすることで、送信できるフォームの総数を制限できます。
たとえば、オンラインストアの注文フォームがあり、在庫が1,000個しかないとします。 [制限]フィールドに数値を入力し、フォームが閉じたときにメッセージを追加するだけです。
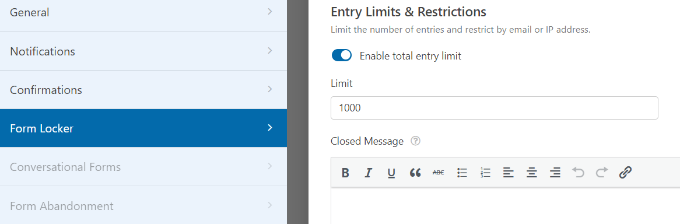
同様に、[ユーザーエントリの制限を有効にする]オプションをクリックして、フォームエントリに制限を設定することもできます。
WPFormsを使用すると、IPアドレスと電子メールアドレスに基づいてフォームエントリを制限できます。 設定するには、先に進み、[IPアドレスで制限]および[メールアドレスで制限]オプションのチェックボックスをクリックします。
次に、ドロップダウンメニューからオプションを選択し、制限するフォームエントリの数を入力します。
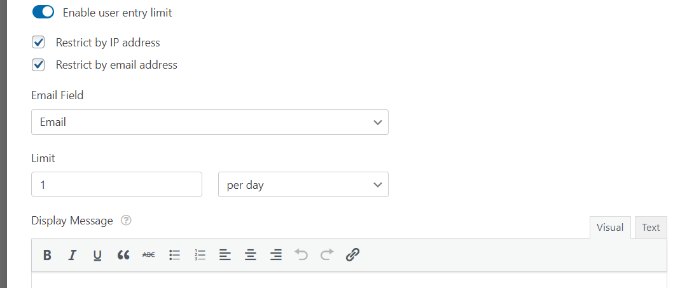
この例では、制限を1日あたり1に設定しています。 これを週、月、または年ごとに変更できます。
WordPressのフォームエントリの数を制限するために使用するオプションを有効にしたら、上部にある[保存]ボタンをクリックするだけです。
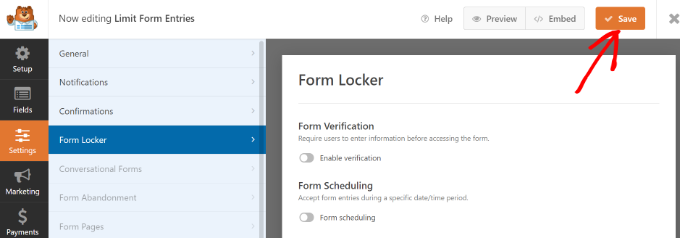
WordPressWebサイトにフォームを追加する
フォームを作成したので、次のステップはフォームをWordPressWebサイトに追加することです。
これを行う最も簡単な方法は、WPFormsフォームビルダーの[埋め込み]ボタンをクリックすることです。 ショートコードまたはWPFormsブロックを使用してフォームを追加することもできます。
ボタンをクリックすると、既存のページを選択するか、新しいページを作成するかを尋ねるポップアップウィンドウが表示されます。
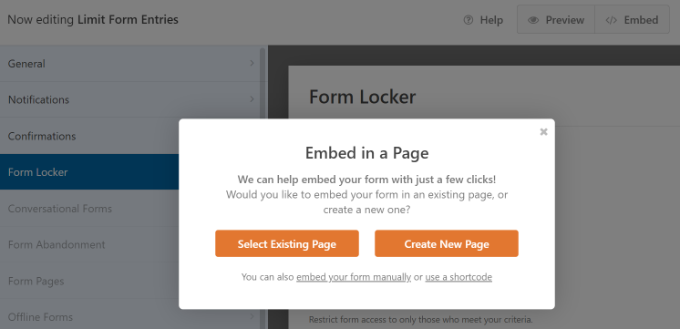
このチュートリアルでは、[新しいページの作成]オプションをクリックします。
次に、ページの名前を入力して、[Let's Go!]をクリックする必要があります。 ボタン。
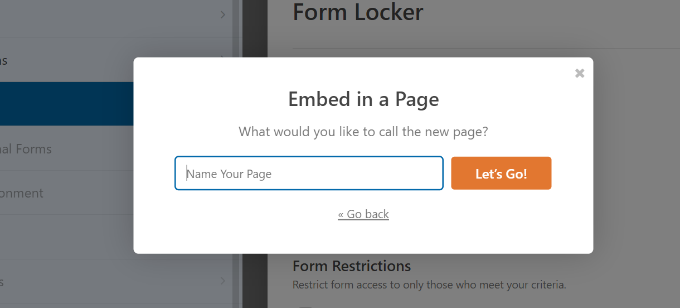
次に、WordPressコンテンツエディターにフォームが表示され、フォームに必要な最終的な変更を加えることができます。
その後、ページをプレビューして公開します。
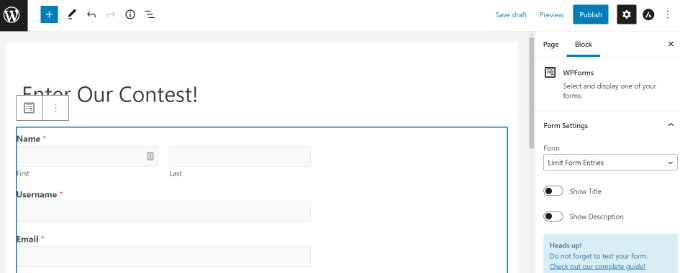
設定したWordPressフォームの入力制限をテストすることもできます。
たとえば、フォームに年齢制限を設定していて、誰かが年齢制限を満たしていない場合、その人はフォームを送信できません。
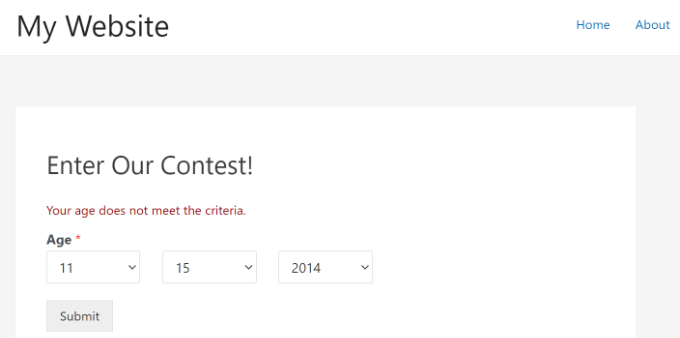
一方、必要なフォームエントリの総数を取得した場合、またはフォームに入力するための終了日時を過ぎたとします。
このような状況では、ユーザーがフォームのランディングページにアクセスしたときにメッセージが表示されます。
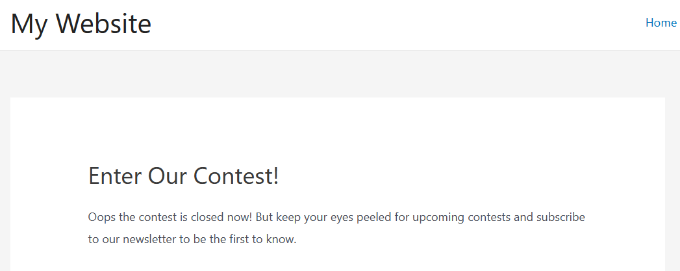
WPFormsを使用すると、フォームワークフローを完全に制御できます。 条件付きロジックを追加したり、フォームエントリを複数の受信者に送信したり、フォームをお気に入りのメールマーケティングサービスに接続したりすることもできます。
これは、WPBeginnerで使用するフォームビルダープラグインであり、500万を超えるWebサイトがよりスマートなフォームを構築するために使用する理由があります。
この記事が、WordPressフォームエントリの数を制限する方法を学ぶのに役立つことを願っています。 また、独自のポッドキャストを開始する方法に関するガイドと、初心者向けの究極のWordPressSEOガイドもご覧いただけます。
この記事が気に入った場合は、WordPressビデオチュートリアルのYouTubeチャンネルに登録してください。 TwitterやFacebookでも私たちを見つけることができます。
