WordPressサイトにログインする方法(ステップバイステップガイド)
公開: 2022-05-16WordPressを初めて使用する場合、またはWordPressをしばらく使用していない場合は、ログイン方法やアカウントへのアクセス方法を変更する方法がわからない場合があります。 WordPressにログインするデフォルトの方法は、最適なオプションではない場合があります。
WordPressサイトにログインする方法はたくさんあります。 基本的なユーザー名とパスワードの方法は機能しますが、いくつかの異なるアカウントをリンクして、代わりにそれらの資格情報を使用することもできます。 これはより速くなる可能性があり、覚えておくべきパスワードが1つ少なくなることも意味します。
この記事では、WordPressにログインするための6つの異なる方法について説明します。 また、ログインに問題がある場合の対処方法についても説明し、よくある質問に回答します。
WordPress管理パネルにアクセスする方法
一般にダッシュボードと呼ばれるWordPress管理パネルは、サイトのコントロールセンターです。 ここでは、新しい投稿を追加したり、テーマやプラグインをインストールしたり、設定を変更したりできます。
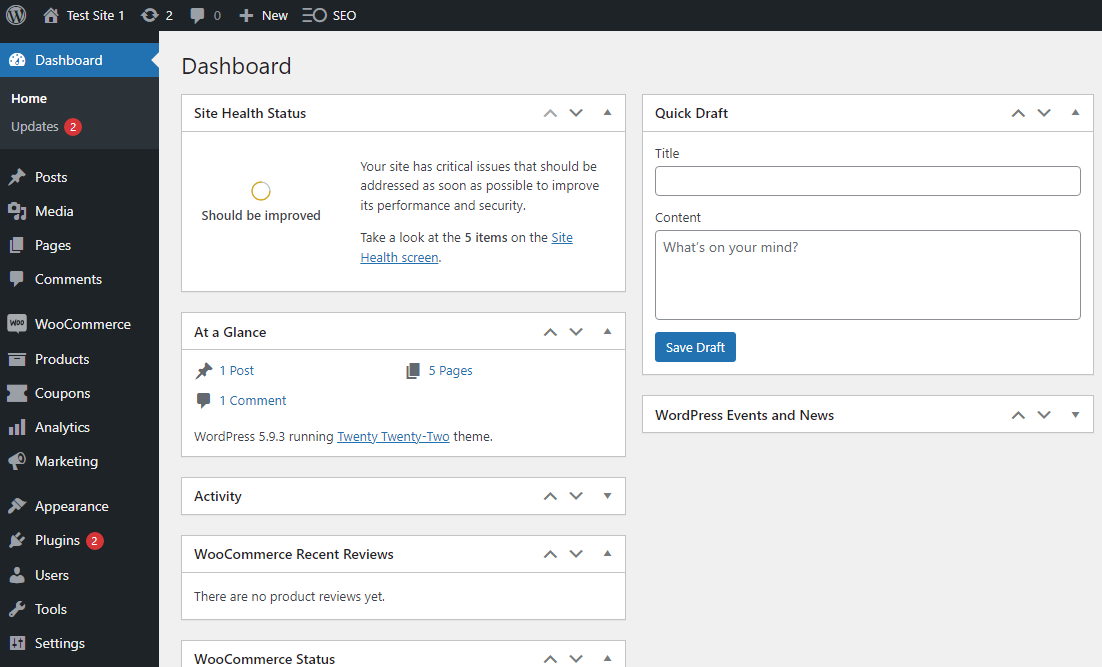
ダッシュボードへのアクセスは、WordPressをインストールしてログインの詳細を設定した後に最初に行うことの1つです。 Webサイトを作成するときは、クレデンシャルを覚えておくことが非常に重要です。 そうしないと、ロックアウトされる可能性があります。
ダッシュボードに戻る、ログアウトする、または他のバックエンド機能にアクセスするためのオプションを探すことで、サイトにいつログインしたかを知ることができます。 これらのオプションの配置はテーマとレイアウトによって異なりますが、トップメニュー、フッター、またはサイドバーに表示されるはずです。
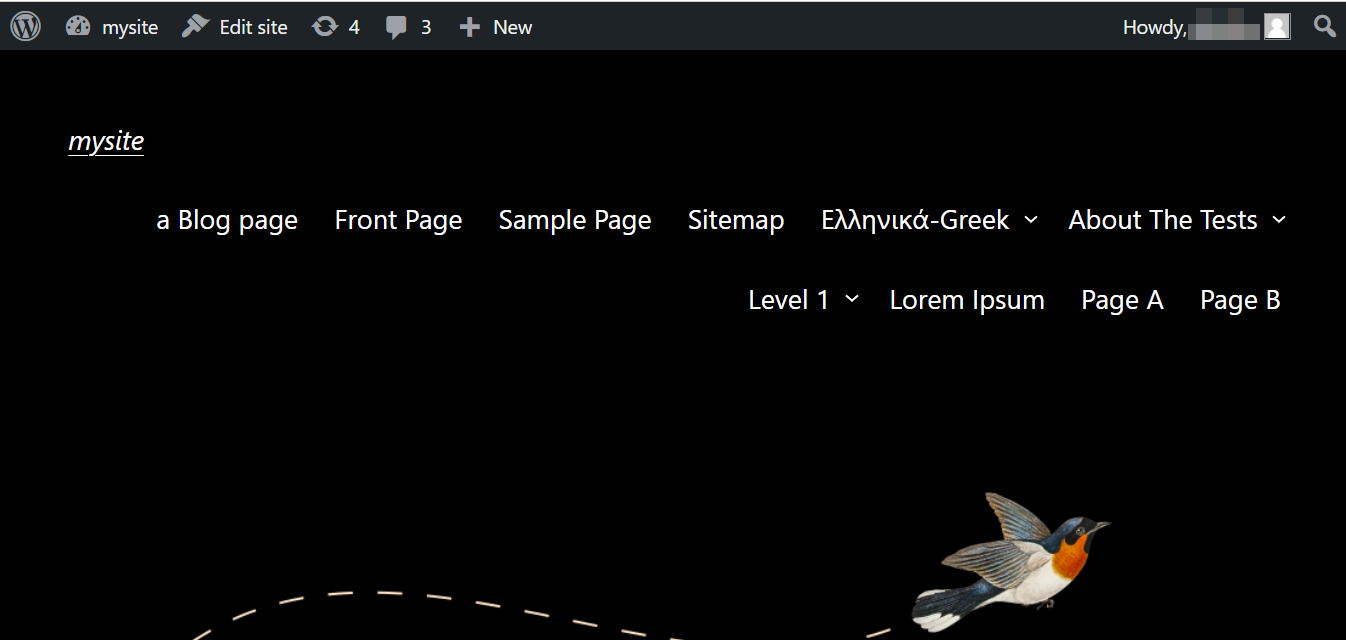
サインインしていない場合、ダッシュボードにアクセスできません。 サイトは訪問者としてのみ表示できます。
WordPressサイトにログインするさまざまな方法を見てみましょう。
1.ユーザー名とパスワードでログインします
WordPressにログインするためのデフォルトの方法は、ユーザー名とパスワードを入力することです。 あなたはあなたのウェブサイトを作成したときにこれらを選びました。
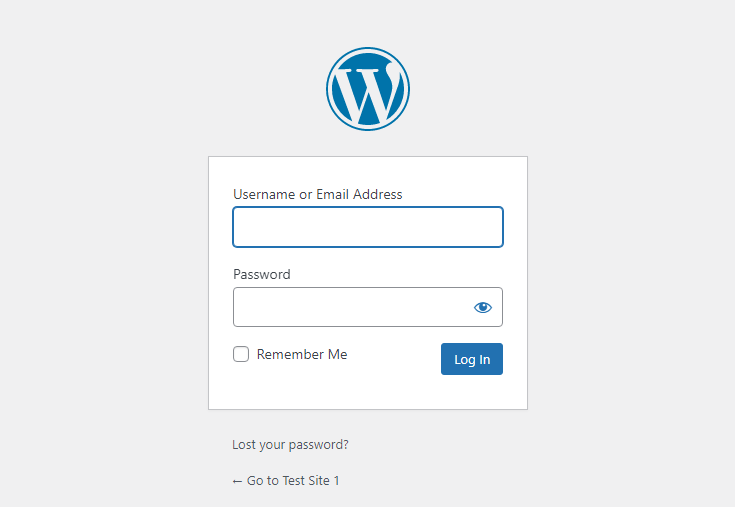
サイトにアクセスするたびにユーザー名とパスワードを入力しないようにする場合は、[ Remember Me]ボックスをオンにして、ログイン情報をデバイスに保存します。 Cookieをクリアするとこれが元に戻されるため、次回のアクセス時に資格情報を再入力する必要があることに注意してください。
最も人気のあるWebブラウザーはログイン資格情報を保存できるため、将来それらを入力する必要はありません。 これは便利な場合がありますが、他の人があなたのアカウントにアクセスできる可能性のある共有デバイスやブラウザに詳細を保存することは避けたい場合があります。
2.ホスティングコントロールパネルからログインします
ほとんどの場合、WordPressユーザーは、自分のサイトにホスティングサービスを提供するサードパーティのホストを持っています。 これらのプロバイダーには、Webサイトの設定を処理できるようにするためのコントロールパネル(cPanelなど)と呼ばれるソフトウェアがあります。
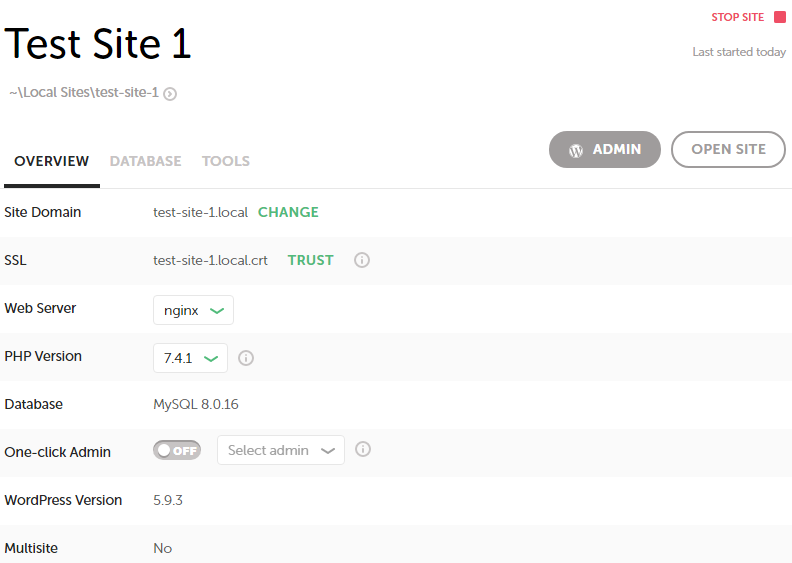
ほとんどの場合、WordPressWebサイトにリンクされているコントロールパネルのアカウントを作成します。 つまり、コントロールパネルにアクセスするときは、Webサイトにもログインする必要があります。
そうでない場合は、このリストにある他の方法のいずれかを使用して、コントロールパネルを起動した後にサイトにログインする必要がある場合があります。 プロセスはホスティングプロバイダーが使用するソフトウェアによって異なりますが、通常は非常に簡単です。
3.ソーシャルメディアアカウントを使用してログインします
ソーシャルログインはデフォルトではWordPressで有効になっていませんが、プラグインを使用してこの機能を追加できます。 これにより、既にログインしているアカウントを使用してサイトにアクセスできるため、チームメンバーと一緒にログインプロセスを大幅に高速化できます。
この機能を提供するさまざまなプラグインがあります。1つはNextendSocialLoginandRegisterです。 このツールを使用すると、既存のユーザーアカウントをFacebook、Google、またはTwitterのプロファイルに接続できます。 次に、サイトにログインするときに、代わりにそれらのソーシャルアカウントの1つを使用することを選択できます。
4.Googleアカウントでログインします
これまで、WordPress.orgのログインプロセスを見てきました。 WordPress.comユーザーの場合は、サイトにアクセスするためのオプションがさらにいくつかあります。
たとえば、Googleアカウントを使用してログインできます。 ChromeまたはGmailにすでにログインしている可能性があるため、これは従来のユーザー名とパスワードのオプションよりも便利です。
Googleアカウントでログインするには、WordPress.comのログイン画面で[Googleで続行]ボタンを選択するだけです。
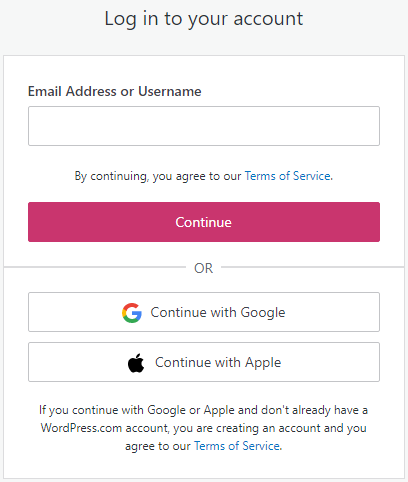
これにより、ユーザー名とパスワードの入力を求められます。 すでにGoogleアカウントにログインしている場合は、WordPress.comダッシュボードに自動的に移動します。
5.Appleアカウントでログインします
WordPress.comでは、AppleIDを使用してサイトにサインインすることもできます。 iPhoneおよびMacユーザーの場合、これが最も便利な方法です。 これにより、追加のパスワードを覚える必要がなくなり、Appleデバイスで作業している場合はおそらくより速くなります。
Appleアカウントでログインするには、[ Appleで続行]を選択するだけです。
これにより、Appleアカウント情報を入力するように求められます。 すでにログインしている場合は、すぐにサイトにアクセスできます。
6.ログインリンクをリクエストします
WordPress.comサイトにサインインするもう1つの方法は、[ログインリンクをメールで送信する]オプションを使用することです。
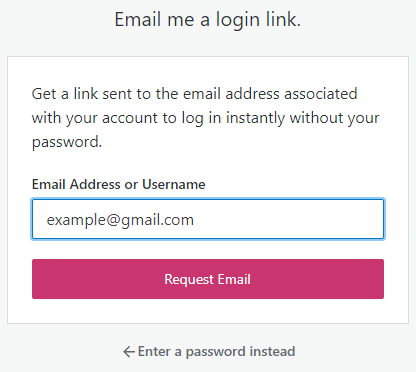
アカウントに関連付けられているメールアドレスを入力する必要があります。 次に、ダッシュボードへのリンクを受け取ります。

WordPressにログインできない場合の対処方法
サイトへのログインに問題がある理由はいくつかあります。 WordPress.orgのログイン画面で間違ったパスワードを入力すると、次のメッセージが表示されます。
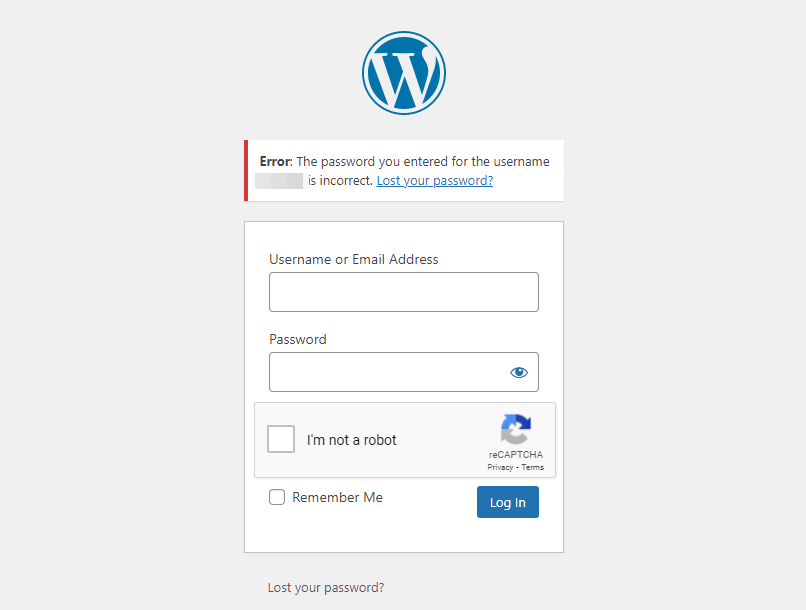
幸いなことに、[パスワードを紛失しましたか?]をクリックしてパスワードをリセットできますか? リンク。 次に、パスワードをリセットできるリンクを受け取るために、サイトに関連付けられているユーザー名または電子メールアドレスを入力する必要があります。
新しいパスワードを選択したら、ログイン画面に戻って再試行できます。 上記のいずれかの方法でクレデンシャルを保存すると、アカウントに簡単にアクセスできるようになることを忘れないでください。 複数のWebサイトをGoogleやAppleなどの単一のアカウントにリンクすると、覚えておく必要のあるパスワードの数を減らすことができます。
ユーザー名やメールアドレスを忘れた場合は、ログインが少し複雑になる可能性があります。幸い、ログイン時にこれらのクレデンシャルのいずれかを使用できるので、どちらか一方を覚えておいてください。
連絡先ページまたは所有している可能性のあるドキュメントを調べて、サイトに関連付けられている電子メールアドレスを見つけてみてください。 連絡先ページに電子メールがリストされている場合、それはサイトの作成時に使用したのと同じアドレスである可能性があります。
また、パスワードやユーザー名とは関係のないログインエラーが発生する場合もあります。 これには、悪名高いリダイレクトループが含まれます。これは、ブラウザのCookieをクリアするか、プラグインを無効にすることで修正できるはずです。
WordPress管理パネルにログインした後の対処方法
WordPressサイトにログインすると、管理ダッシュボードが表示されます。 ここでは、WordPressWebサイトの内部動作を制御できます。
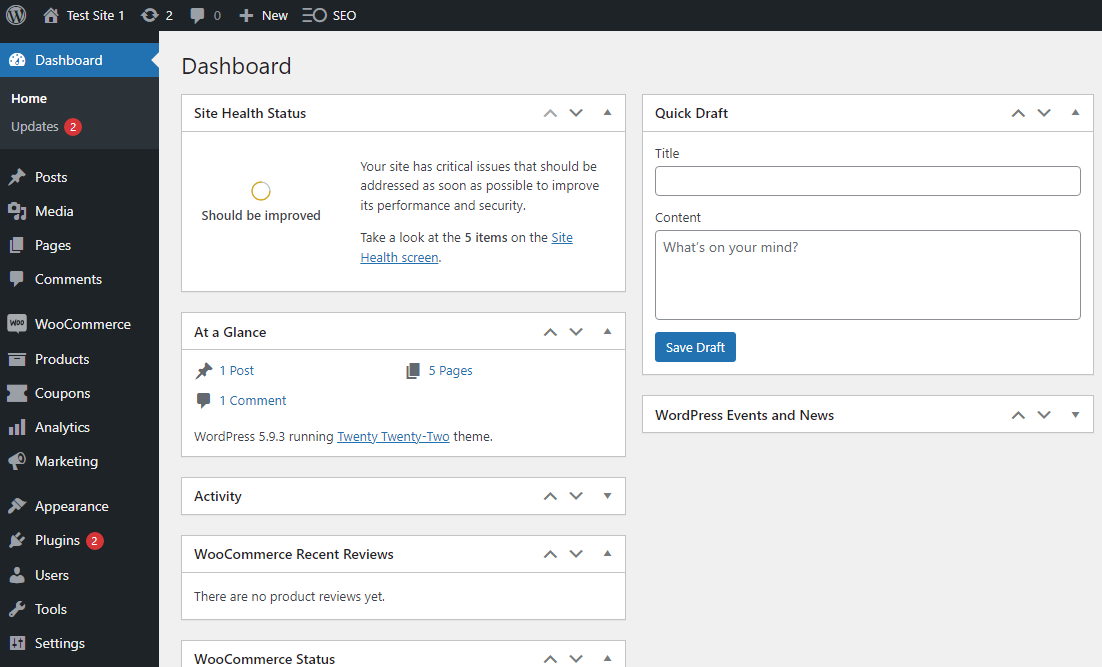
さまざまなオプションや設定は、最初は圧倒されるように思えるかもしれませんが、必要なものに集中して、重要度の低いものを後で使用できるように保存することができます。 たとえば、サイトの外観をカスタマイズすることから始めることができます。
また、ユーザー設定を確認することもできます。 これを行うには、[ユーザー]→[プロファイル]に移動します。 [アカウント管理]まで下にスクロールすると、新しいパスワードを設定するためのオプションが表示されます。
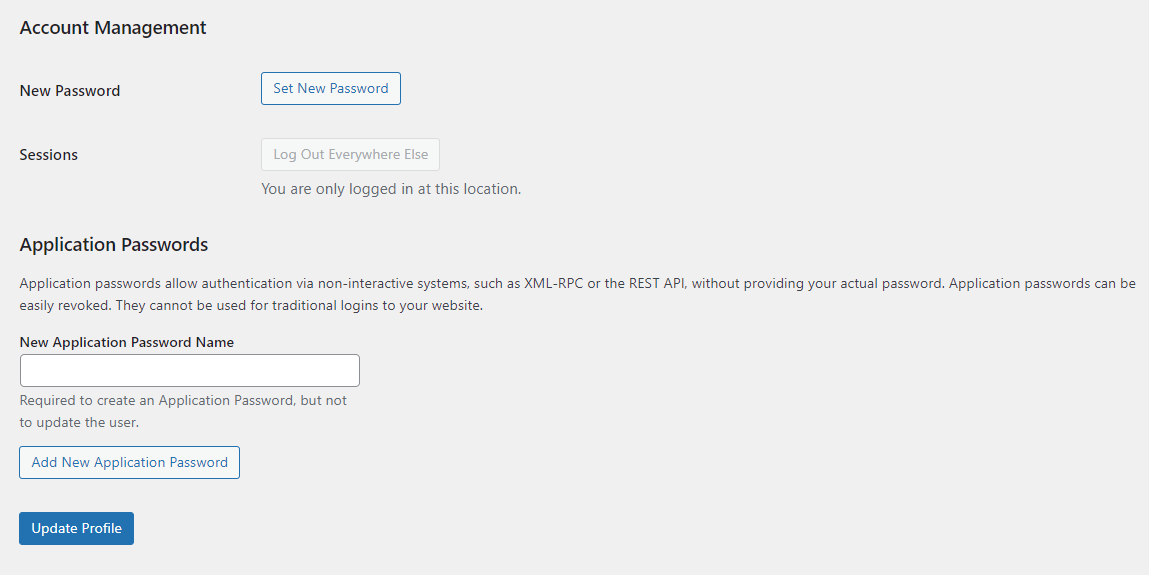
また、保護の追加レイヤーとして2要素認証(2FA)を追加することもできます。これにより、ログインするたびにモバイルデバイスにコードが送信されます。
この機能により、ハッカーがサイトにアクセスするのがより困難になります。 さらに、回復用の電子メールアドレスまたは電話番号を指定すると、ログイン資格情報に問題が発生した場合にWebサイトにアクセスするためのより多くの方法を提供できます。
WordPressログインFAQ
WordPressへのログインは、そうでないまでは簡単です。 ほとんどの場合、毎日同じ方法でログインします。 しかし、何かが変わった場合、突然、物事が正しくないことに気付くかもしれません。
以下は、WordPressサイトにログインする方法についてよくある質問です。
デフォルトのWordPressログインURLは何ですか?
デフォルトのWordPressログインURLはhttps://example.com/wp-admin/です。 ホストによっては、次のサフィックスを使用してWebサイトのログインページにアクセスすることもできます: /admin/または/login/ 。
WordPressのログインURLを変更できますか?
技術的にはそうです。 実際、サイトのログインURLを変更することは、ハッカーを阻止する効果的な方法です。
WordPressのログインURLを安全かつ簡単に変更する方法は、WPSHideLoginなどのセキュリティプラグインを使用することです。
ログインURLを手動で変更する場合は、 .htaccessファイルを変更する必要があります。 これを行う前に、Webサイトをバックアップすることが重要です。
WordPressのログインページをカスタマイズできますか?
はい! WordPressサイトのバックエンドで定期的に作業しているパートナー、従業員、または寄稿者がいる場合は、ログインページをカスタマイズすることで混乱させることができます。 また、より魅力的または有益なものを作成する機会にもなります。
これは、独自のブランディングを追加するだけの簡単なものでも、情報や他の便利なページへのリンクを含むメニューでもかまいません。 Beaver BuilderやSeedProdなどのページビルダーを使用して、カスタムログインページを設定できます。
ログインページをカスタマイズすることで、セキュリティをさらに強化することもできます。 自動化されたハッキング方法は、多くの場合、予測可能なページ、ユーザー名、およびパスワードを標的としています。 したがって、ログインページの動作方法を変更すると、これらの試みの多くを阻止するのに役立ちます。 WordPressのセキュリティについて詳しくは、こちらをご覧ください。
ログインプロセスは、顧客または他の役割に対してどのように機能しますか?
特定のプラグインまたは拡張機能を使用して、WordPressサイトに機能を追加することができます。 また、場合によっては、サイトにログインする必要がある特別なユーザーロールを提供することがあります。 たとえば、WooCommerceは顧客の役割を作成します。これにより、買い物客は購入履歴、保存されたクレジットカード、およびその他の重要な情報にアクセスできます。 もう1つの例は、WooCommerce拡張機能のWholesaleです。これは、特別な価格設定とアクセス権を持つ卸売顧客のユーザーロールを作成します。
これらのユーザーはサイトへのアクセスが制限されているため、自分向けの情報のみが表示されます。 彼らはWordPressのバックエンドを見ることはなく、彼ら自身の個人情報(たとえば、彼らの住所やサブスクリプションプラン)を除いて、あなたのサイトに変更を加えることはできません。
また、通常は/wp-adminURLでもログインしません。 たとえば、WooCommerceには、デフォルトでhttps://example.com/my-accountに設定されている[マイアカウント]ページが含まれています。 このページから、お客様はユーザー名とパスワードを使用してログインするか、必要に応じてパスワードをリセットできます。
詳細については、使用している特定のプラグインのドキュメントを確認してください。
始めたばかりです
WordPressWebサイトへのログインは簡単なプロセスです。 ユーザー名とパスワードを入力するか、GoogleまたはAppleアカウントからサインインするだけです。
管理ダッシュボードにログインするための適切な方法を選択すると、時間と労力を節約できるため、作業に集中できます。 ブラウザにクレデンシャルを保存することも便利な時間の節約になり、セキュリティを強化するために2FAを設定できます。
WordPressの使用方法をカスタマイズする方法は他にもたくさんあります。 どこからでもログインする方法がわかったので、プラットフォームの他の機能を探索する準備が整いました。
