WordPress ウェブサイト管理者にログインする方法
公開: 2024-02-08WordPress の素晴らしい世界を初めて使用する場合は、ログイン WordPress ウェブサイト管理エリアまたは WordPress ダッシュボードのことを考えると少し圧倒されるかもしれません。 心配しないでください、私があなたの背中を支えています!
このブログでは、プロのようにサイトの管理を開始できるように、WordPress ウェブサイト管理者にログインするプロセスを説明します。
まったくの初心者であっても、簡単な復習が必要なだけであっても、わかりやすい手順と途中で役立つヒントを提供します。
目次
WordPress とは何ですか? WordPress の魅力は何ですか?
WordPress の素晴らしさを探る:-
WordPress は人気があり、ユーザーフレンドリーな Web サイト構築プラットフォームであり、ユーザーは Web サイトを簡単に作成および管理できます。
以下の機能と、あらゆるスキル レベルのユーザーが Web サイトの作成と管理にアクセスできるようにする広範なプラグインとテーマにより、「素晴らしい世界」とよく呼ばれます。
その柔軟性とユーザーフレンドリーな性質により、多くの Web サイト所有者や開発者にとって頼りになる選択肢となっています。
- ユーザーフレンドリーなインターフェイス: WordPress は直感的で使いやすいインターフェイスを提供しており、初心者から経験豊富なユーザーまで同様にアクセスできます。
- カスタマイズ可能な機能: 幅広いカスタマイズ可能なテーマ、プラグイン、ツールを備えた WordPress を使用すると、ユーザーは特定のニーズに合わせてカスタマイズされたユニークな Web サイトを作成できます。
- 広範なプラグイン ライブラリ: プラットフォームの広範なプラグイン ライブラリは追加機能を提供し、ユーザーは高度なコーディング スキルを必要とせずに Web サイトを強化できます。
- アクセシビリティ: WordPress のオープンソースの性質と広範なコミュニティ サポートにより、ユーザーが WordPress コミュニティでヘルプを求め、知識を共有し、他のユーザーとコラボレーションできる素晴らしい世界が実現しています。
- 柔軟性: WordPress は、ブログやポートフォリオから電子商取引ストアやビジネス Web サイトに至るまで、さまざまなタイプの Web サイトに適応できるため、Web サイトの作成と管理のための多用途かつ強力なプラットフォームになります。
それでは、WordPress 管理者をマスターするための道に飛び込んでみましょう!
WordPress ウェブサイト管理者にログインする方法
ステップ 1: ログインページへのアクセス
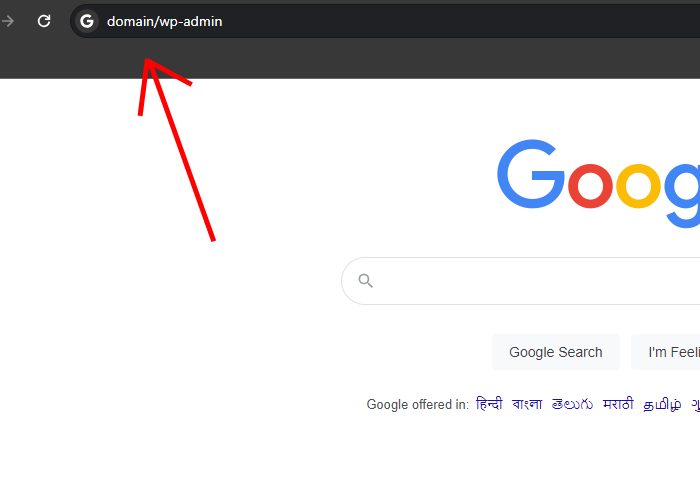
サイトの URL の末尾に「/wp-admin」を追加すると、WordPress Web サイトのログイン ページにアクセスできます。 これにより、ログインページが表示されます。
より深く理解するには、以下の指示に従ってください:-
- Web ブラウザを開き、アドレス バーに WordPress Web サイトの URL を入力します。
- URL の後に「 /wp-admin 」を追加し、Enter キーを押します。 (ヘルプについては、上の画像を参照してください。 )
- これにより、WordPress Web サイトのログイン管理ページが表示されます。
URL の事実:-

ログイン URL は常に同じとは限りません。 ウェブサイトごとに異なる場合があります。 WordPressのログインURL(カスタムURL)を簡単な手順で変更できます。
URL については、次のような疑問も浮かぶかもしれません:-
- 特定の Web サイトまたはプラットフォームのログイン URL を見つけるプロセスはどのようなものですか?
- 特定の Web サイトのログイン ページを見つける方法を教えてくれる人はいますか?
これだけでもお手伝いしますここをクリック➥ 知ること。
ステップ 2: ユーザー名とパスワードを入力する
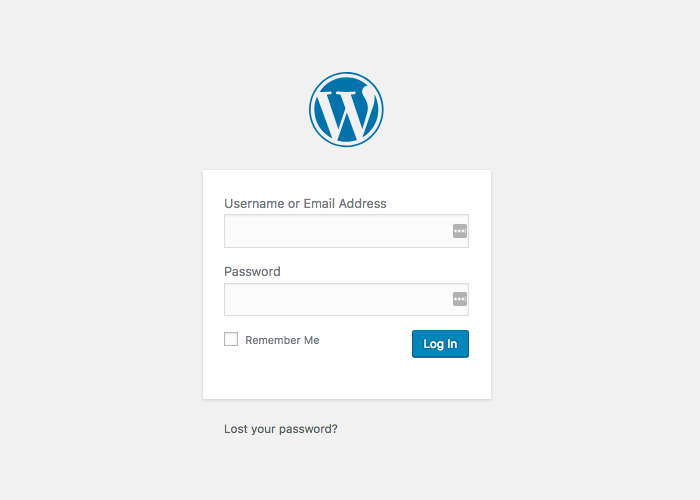
WordPress のインストールプロセス中に作成されたユーザー名とパスワードを入力するには、次の手順に従います。
- ログイン WordPress ウェブサイト管理ページで、「ユーザー名」フィールドにユーザー名を入力します。
- 次に、「パスワード」フィールドにパスワードを入力します。
- 「ログイン」ボタンをクリックして Web サイトのダッシュボードにアクセスし、コンテンツの管理を開始します。
ユーザー名またはパスワードを忘れた場合は、「パスワードをお忘れですか?」を使用してください。 ログイン ページのリンクをクリックして資格情報をリセットします。
WordPress ログインページのカスタマイズを学びたいですか:-
WordPress Web サイトのログイン管理ページの背景とロゴをカスタマイズする方法を知りたいですか?
これらのカスタマイズを行うと、ユーザー エクスペリエンスが向上し、Web サイトが目立つようになります。
よくある質問
Q: カスタム ログイン URL を利用するとどのような利点がありますか?
回答: カスタム ログイン URL を利用すると、セキュリティの強化、フィッシング攻撃に対する感受性の低下、WordPress ログイン プロセスの制御の強化、Web サイトのセキュリティ全体の強化など、数多くの利点が得られます。
Q: カスタム ログイン URL を忘れた場合はどうすればよいですか?
回答: カスタム ログイン URL を忘れると、WordPress ログイン ダッシュボードにアクセスすることが困難になる可能性があります。 この問題を回避するには、カスタム URL の記録を安全な場所に保管することが重要です。
Q: WordPress ログインページをカスタマイズするにはコーディングスキルが必要ですか?
回答:いいえ、プラグインを使用して WordPress ログイン ページをカスタマイズする場合、コーディングのスキルは必要ありません。 プラグインは、カスタマイズ用の使いやすいインターフェイスを提供します。
結論
Login WordPress Web サイト管理ページへのログインは、いくつかの簡単な手順で実行できる簡単なプロセスです。
このブログに記載されている手順に従えば、問題なく Web サイトのダッシュボードにアクセスし、必要な変更や更新を行うことができます。
Web サイトを効率的に管理するには、Login WordPress Web サイト管理ページにログインする方法を知ることが重要です。
管理者ダッシュボードは、ユーザーが Web サイトをカスタマイズおよび制御できるようにするさまざまなツールや機能へのアクセスを提供します。
続きを読む-
- 簡単な手順でWordPressからテーマを削除する方法
- 高度な保護 (セキュリティの最大化) を実現する 7 つのベスト WordPress セキュリティ プラグイン
- WordPress でカスタム 404 エラー ページを作成する方法
- ウェブサイトに Google アナリティクス 4 プロパティを設定する方法
