テンプレートからWordPress登録フォームを作成する方法
公開: 2022-01-17WordPress登録フォームを作成しますか?
登録フォームを使用すると、訪問者はすばやくサインアップしてサイトにアカウントを作成できます。
この投稿では、新しく改善されたユーザー登録アドオンを使用して登録フォームを作成し、訪問者の登録プロセス全体を簡素化する方法を紹介します。
今すぐユーザー登録フォームを作成する
テンプレートからWordPress登録フォームを作成する必要があるのはなぜですか?
WPFormsを使用すると、カスタム登録フォームを最初から作成したり、事前に作成されたテンプレートを使用したりできます。 あらゆる種類の目的のフォームを非常に簡単に作成できるように、300以上のビルド済みテンプレートの豊富なライブラリがあります。
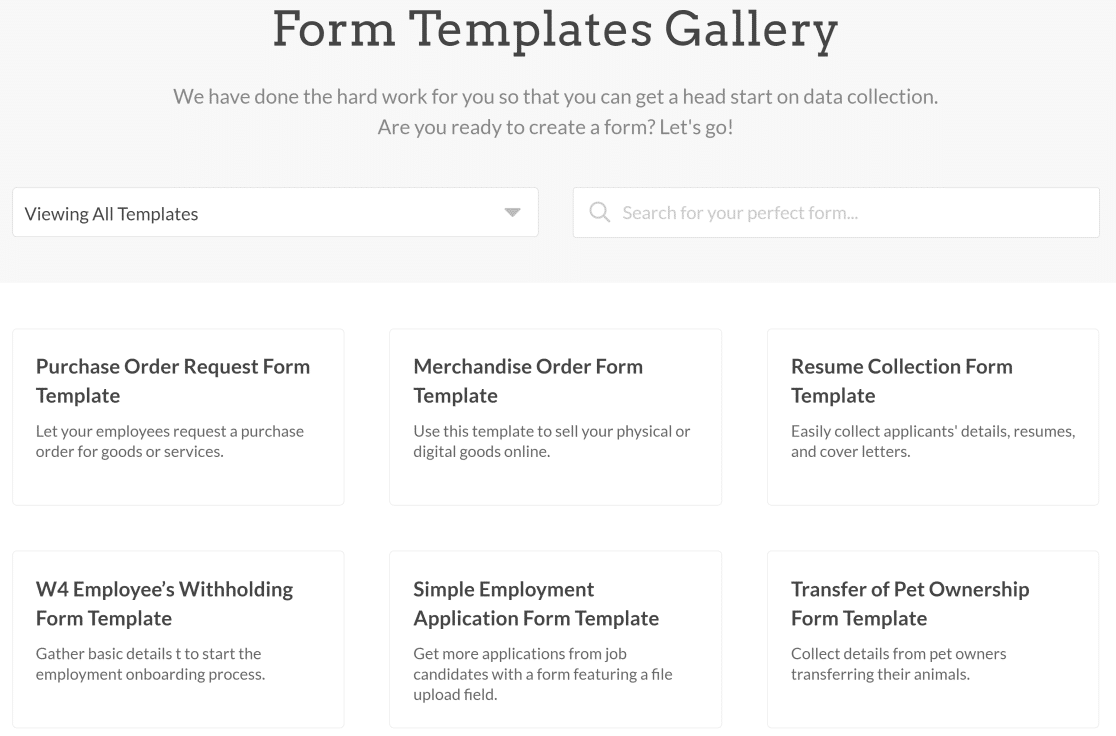
登録フォームテンプレートは、自分で変更することなく新しいフォームを作成できるように設計されています(ただし、必要に応じて、フィールド、レイアウト、およびデザインをカスタマイズできます)。
したがって、WordPressサイトで登録フォームを作成するための既製の初心者向けのソリューションを探している場合は、WPFormsで対応できます。
WPFormの登録フォームテンプレートを使用してフォームを作成する方法
WPFormsを使用して登録フォームを作成する手順は次のとおりです。
- WPFormsとユーザー登録アドオンをインストールします
- 登録フォームテンプレートを使用してフォームを作成する
- ユーザー登録設定をカスタマイズする
- ユーザーアクティベーションとログイン設定を構成する
- 登録通知設定を構成する
- カスタムユーザーメタの設定(オプション)
- ログインフォームを作成する
- パスワードリセットフォームを作成する
- フォームを保存して埋め込む
すぐに飛び込みましょう。
1.WPFormsとユーザー登録アドオンをインストールします
まず最初に、ユーザー登録アドオンを取得するには、WPFormsProライセンスを購入する必要があります。 購入後、WordPressサイトにプラグインをインストールしてアクティブ化します。
次に、ユーザー登録アドオンをインストールして、登録フォームテンプレートと登録設定のロックを解除する必要があります。
これを行うには、WordPressサイトのダッシュボードを開き、 WPForms »アドオンに移動します。
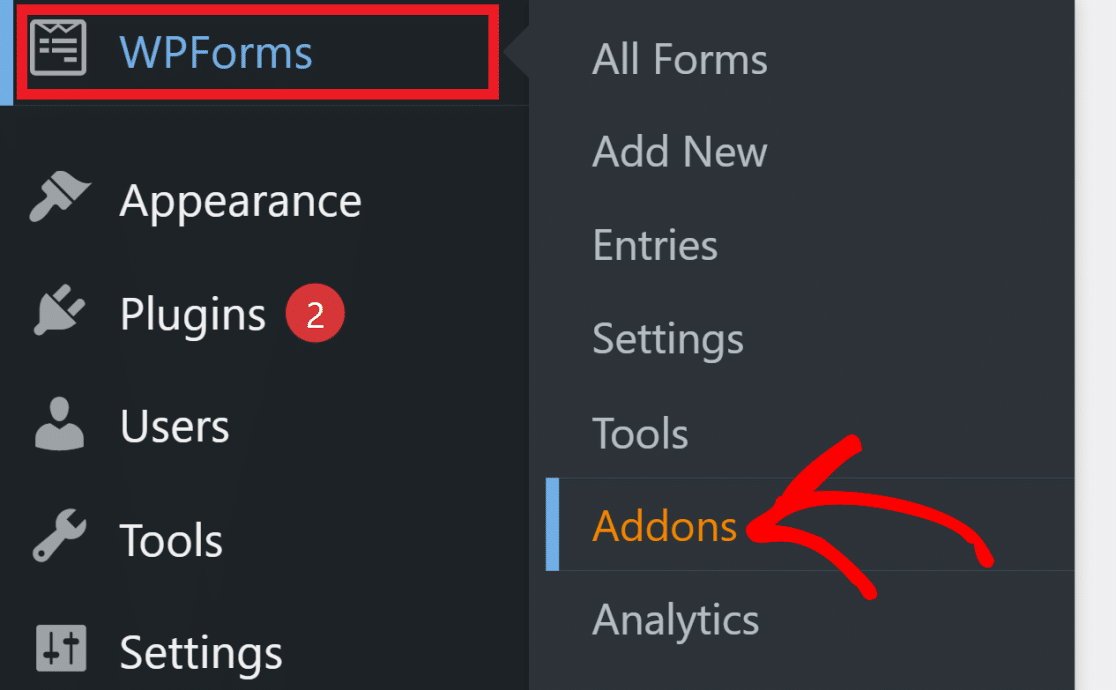
次に、検索フィールドに「ユーザー登録」と入力します。 これにより、ユーザー登録アドオンが画面に表示されます。 [アドオンのインストール]ボタンをクリックして、このアドオンをWPFormsインストールに追加します。
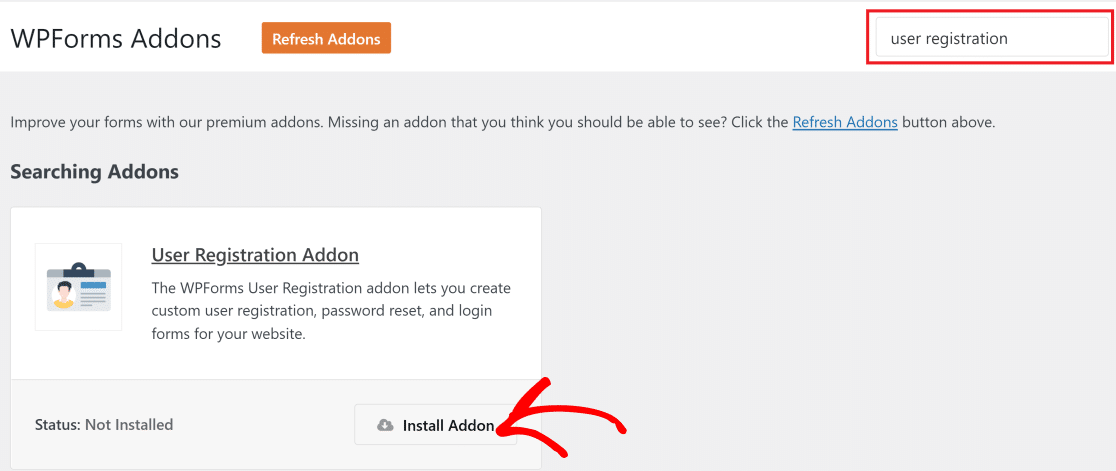
2.登録フォームテンプレートを使用してフォームを作成します
ユーザー登録アドオンがアクティブ化されたので、登録フォームテンプレートを使用して新しいフォームを作成できます。
WordPressダッシュボードの左側のメニューで、 WPForms »AddNewを見つけてクリックします。 [フォームに名前を付ける]フィールドにタイトルを入力して、新しいフォームに名前を付けます。
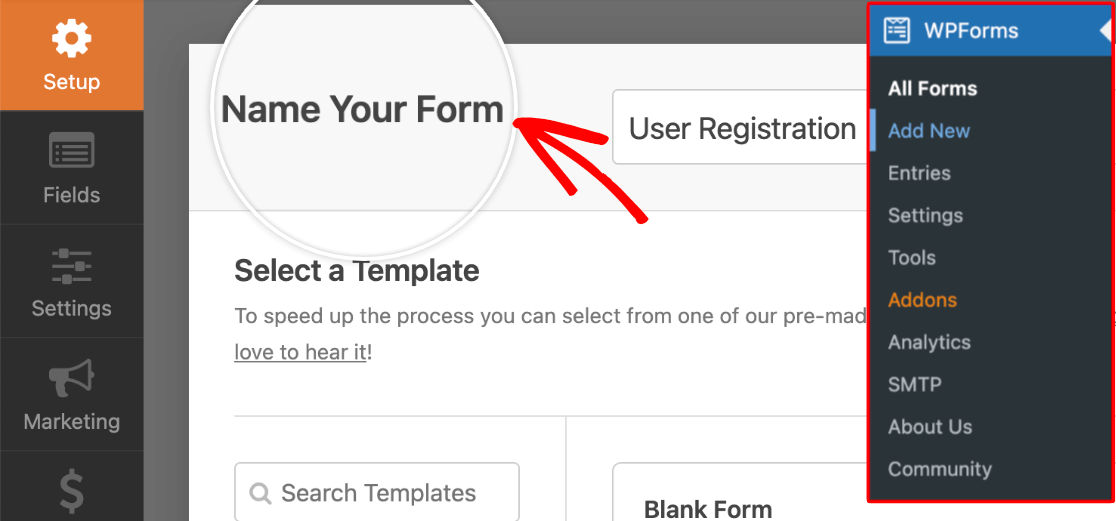
次に、 [テンプレートの選択]セクションまで下にスクロールして、[アドオンテンプレート]カテゴリをクリックします。
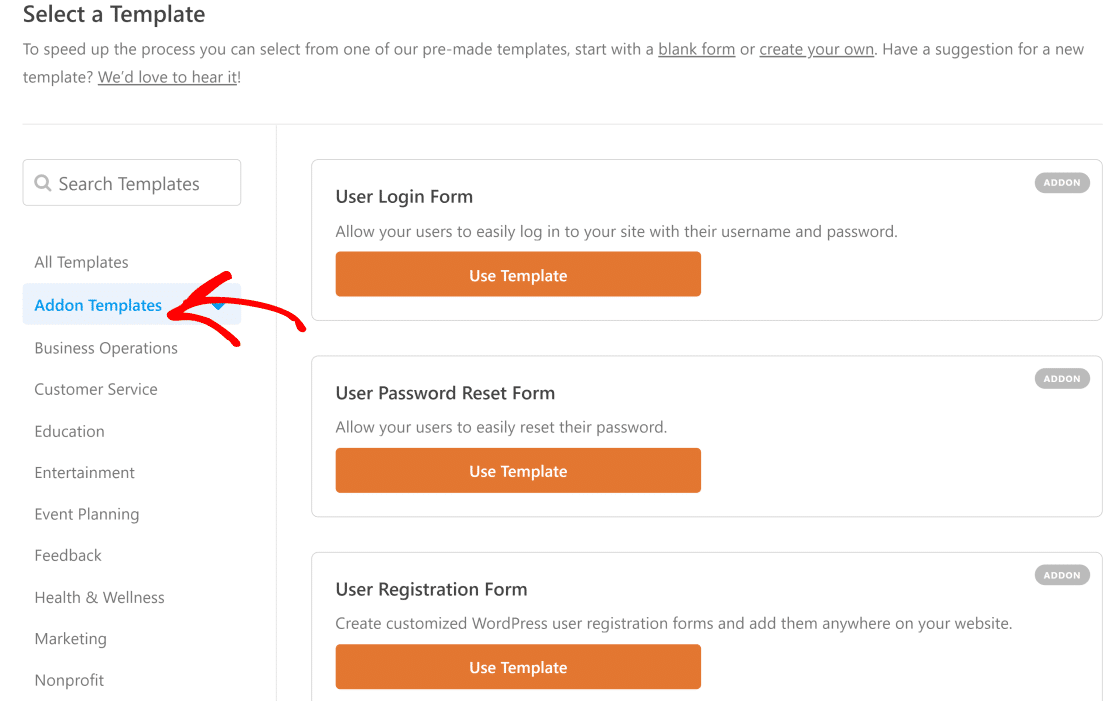
ここには、ユーザー登録やその他のアドオンに付属する新しいテンプレートがあります。 ユーザー登録フォームにカーソルを合わせ、[テンプレートを使用]をクリックします。

これにより、フォームビルダーが表示されます。 このテンプレートにすでに追加されているすべての重要な登録フォームフィールドがあります。 ただし、これらのフィールドを編集したり、新しいフィールドを追加したり、既存のフィールドを削除したりして、フォームを好きなようにカスタマイズできます。
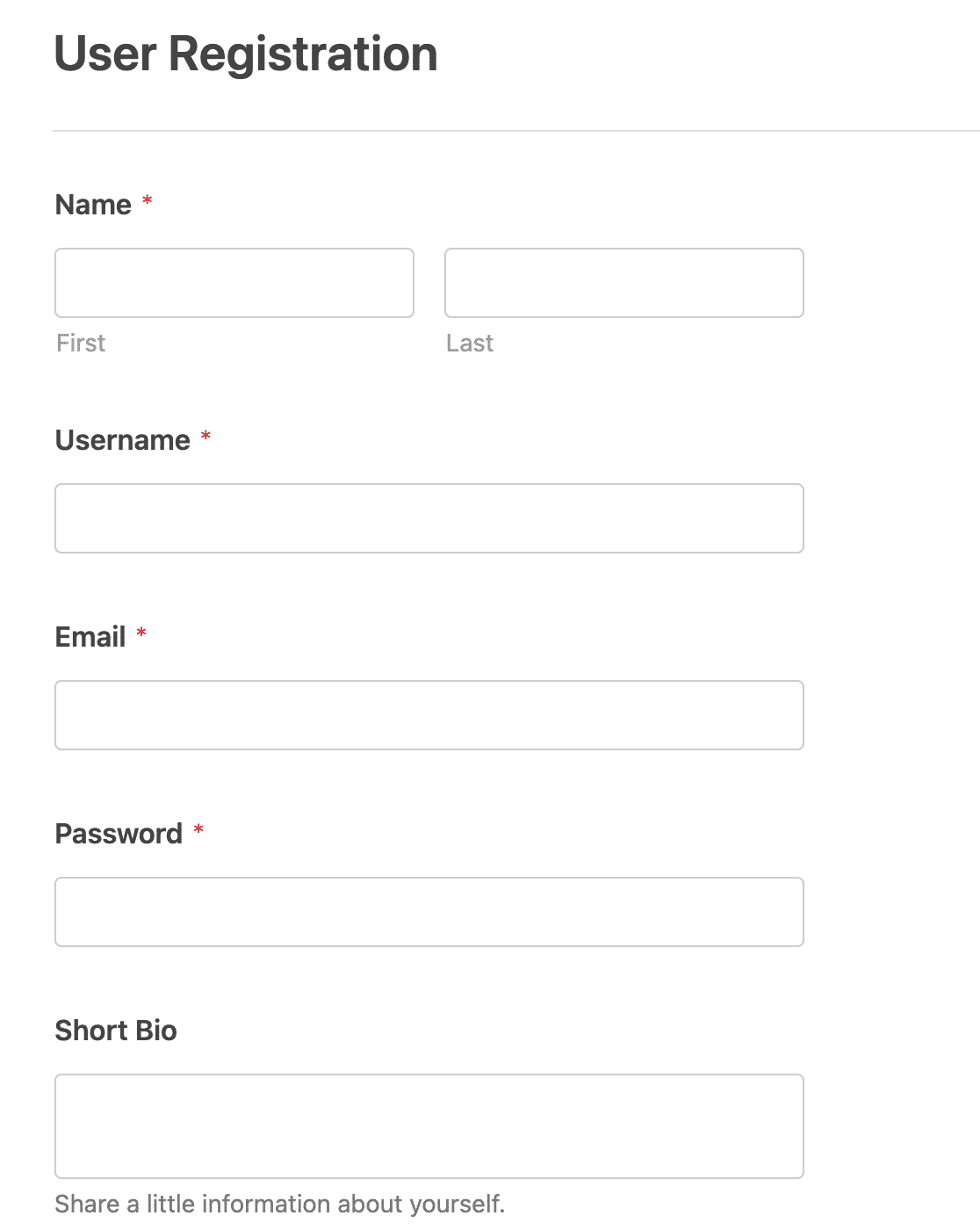
ただし、有効なメールアドレスを指定しないとWordPressアカウントを作成できないため、メールフィールドを含める必要があることに注意してください。
必要なすべてのフィールドを設定したら、次のステップでユーザー登録設定を構成します。
3.ユーザー登録設定をカスタマイズします
WPFormのユーザー登録テンプレートを使用している場合、ユーザー登録設定はすでに構成されています。 ただし、訪問者の登録プロセスをカスタマイズできる追加の設定がここにあります。
これらの設定を構成するには、 [設定]»[ユーザー登録]に移動します。
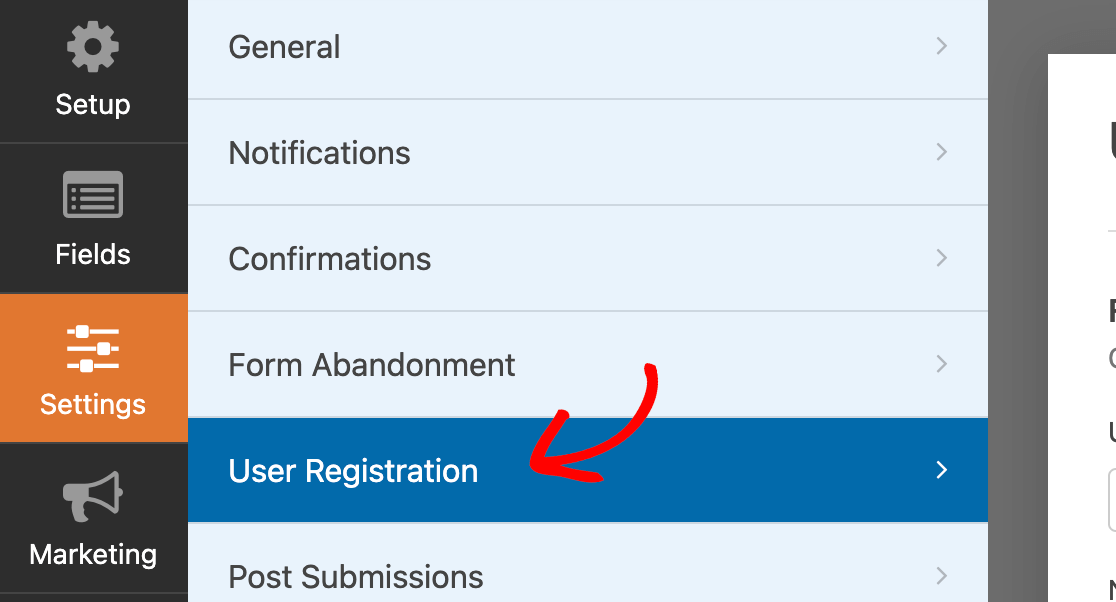
ここでの設定の1つは、フィールドマッピングです。これにより、訪問者がフォームフィールドに入力したデータを、WordPressユーザーアカウントの対応するフィールドに接続できます。
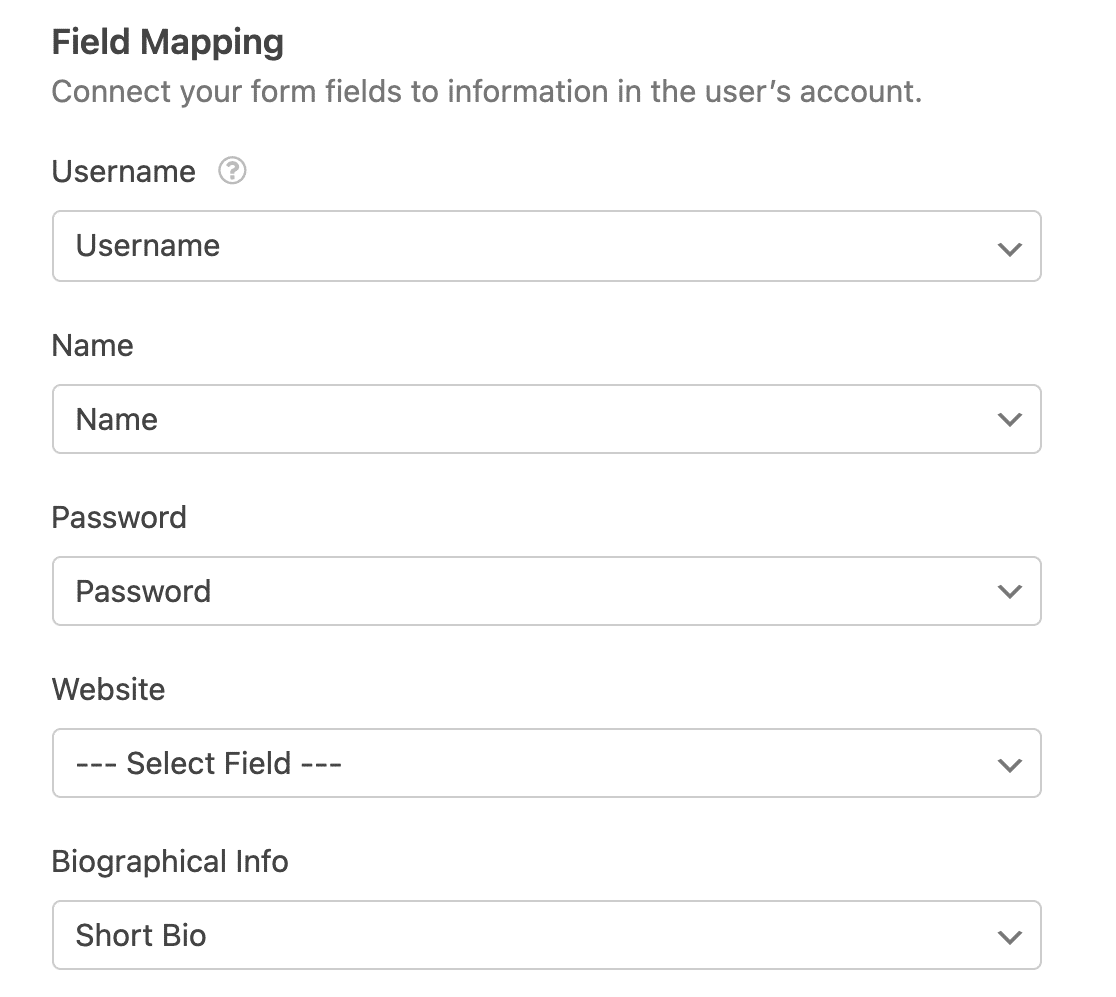
ここで、ユーザーのサインアップ時に強力なパスワードを自動生成することもできます。 [パスワード]ドロップダウンをクリックして、[自動生成]を選択するだけです。
ここでのもう1つの非常に便利な設定は、ユーザーロールです。 次のようなさまざまなユーザーロールオプションから選択できます。
- 著者
- サブスクライバー
- 管理者。
したがって、サブスクライバーの登録フォームを作成する場合は、 [ユーザーロール]ドロップダウンをクリックして[サブスクライバー]を選択するだけです。
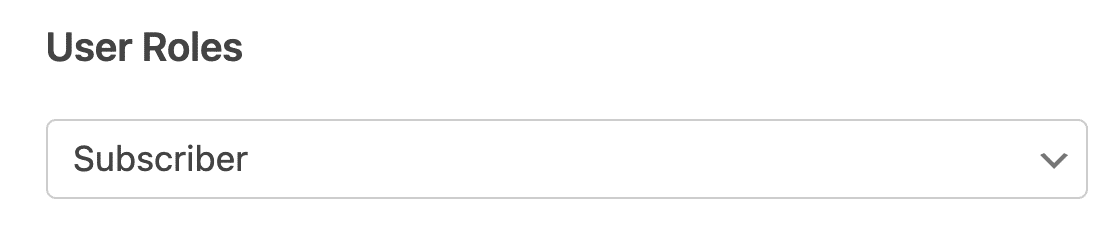
4.ユーザーアクティベーションとログイン設定を構成します
ユーザー登録アドオンを使用すると、新しいユーザーがアカウントをアクティブ化する方法を自由に選択できます。 これらの設定にアクセスするには、[ユーザーアクティベーションを有効にする]ボタンをクリックします。
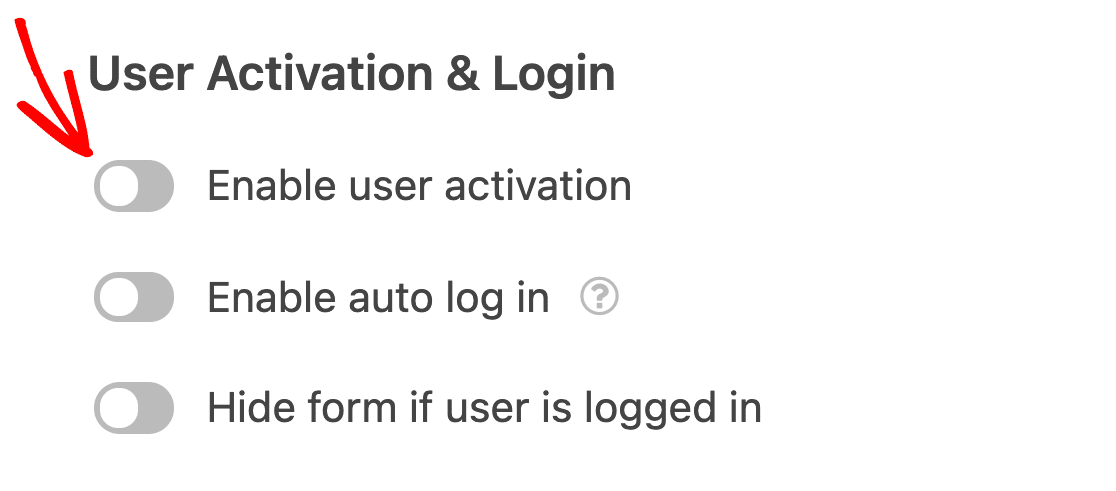
ここでは、アカウントのアクティブ化方法としてユーザーの電子メールを選択できます。 これは、ユーザーが本物の資格情報を持つ実在の人物であることを確認する効果的な方法であり、スパムアカウントのリスクを軽減します。
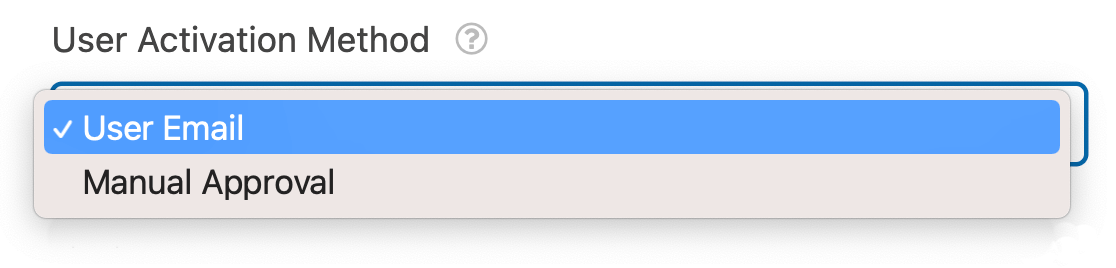
承認する前に各ユーザーアカウントを手動で確認および確認する場合は、アカウントのアクティブ化方法として[手動承認]を選択することもできます。 ただし、毎日多数の新規サブスクライバーがサインアップしている場合、これを管理するのは非常に困難になる可能性があります。
アクティベーション方法として[ユーザーの電子メール]を選択した場合は、ユーザーがサインアップするときに送信される電子メールの件名とメッセージをカスタマイズすることもできます。
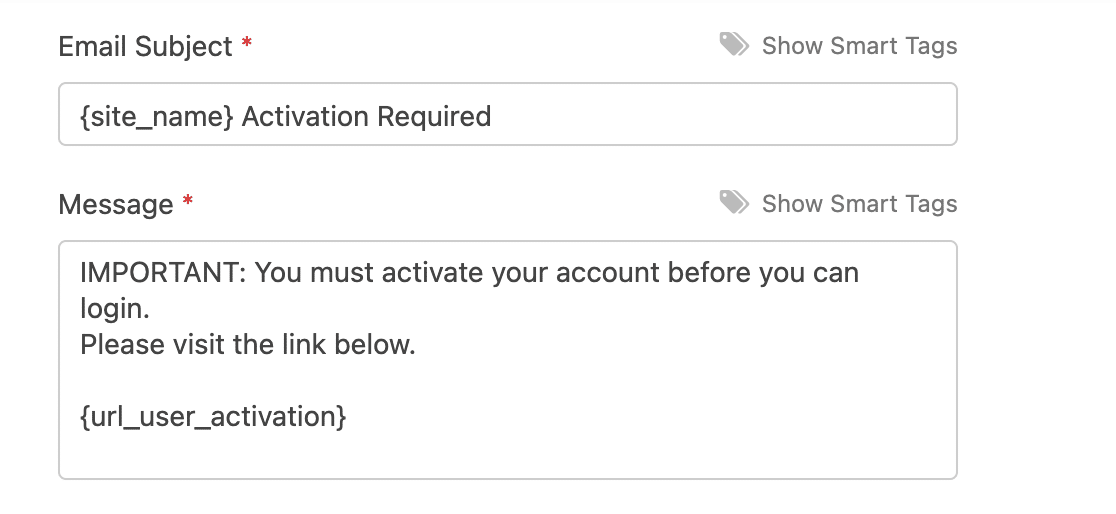
新しく改善されたユーザー登録アドオンの最も優れた点の1つは、スマートタグを使用してユーザーへの登録通知をパーソナライズできることです。
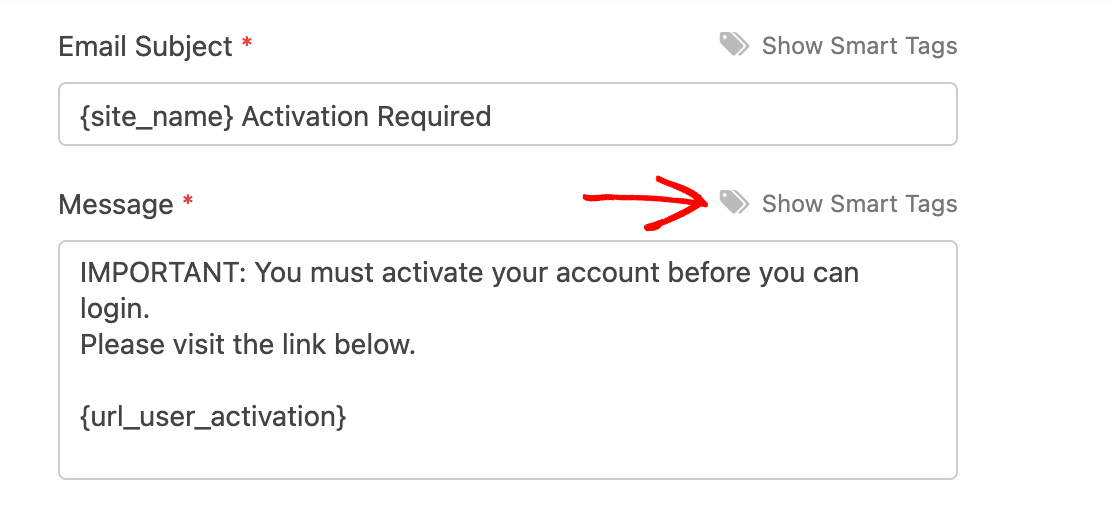
したがって、メッセージ内にユーザーの名前、ユーザー名、およびその他の詳細を挿入して、メッセージをカスタマイズできます。 以下の例では、 {user_first_name}スマートタグを使用しました。これにより、そのユーザーの名がメッセージに自動的に挿入されます。
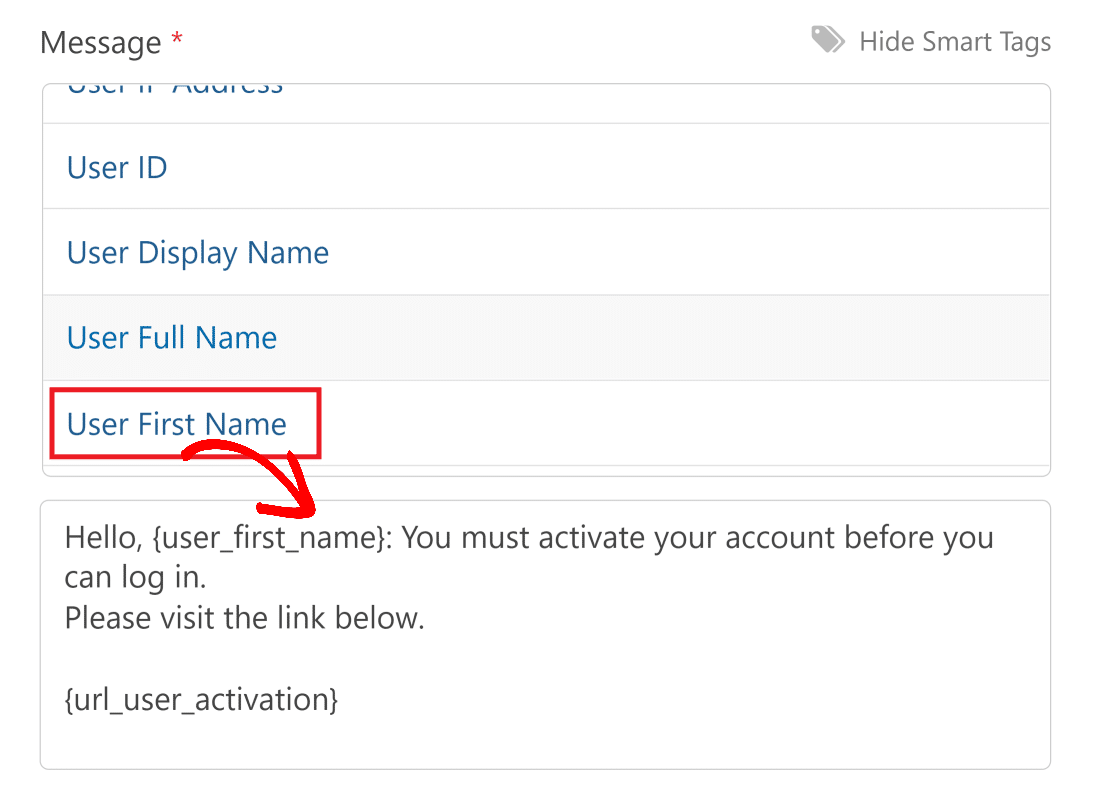
注:メッセージに{url_user_activation}スマートタグが含まれていることを確認してください。これにより、ユーザーがアカウントをアクティブ化するためにクリックする必要のあるリンクが挿入されます。
次に、アカウントをアクティブ化した後にユーザーが自動的にリダイレクトされる確認ページを選択する必要があります。 [ユーザーアクティベーション確認ページ]ドロップダウンをクリックし、ドロップダウンメニューから適切なページを選択します。

更新されたユーザー登録アドオンを使用すると、ユーザーが初めてアクティベーションリンクを受信しなかった場合に、手動でアクティベーションリンクを再送信することもできます。 これを行うには、WordPressダッシュボードを開き、左側のパネルの[ユーザー]メニューをクリックします。
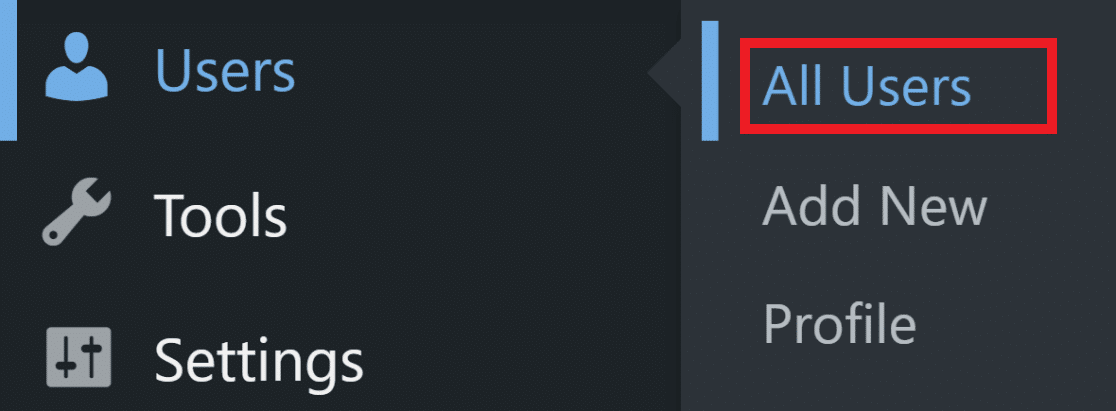

次に、対象のユーザーの下にある[アクティベーションメールを再送信]ボタンを押します。

ユーザーアクティベーションを設定したくない場合は、アカウント作成後にユーザーを自動的にログインさせる自動ログイン機能を有効にすることができます。 この機能を有効にするには、[自動ログインを有効にする]ボタンをクリックするだけです。
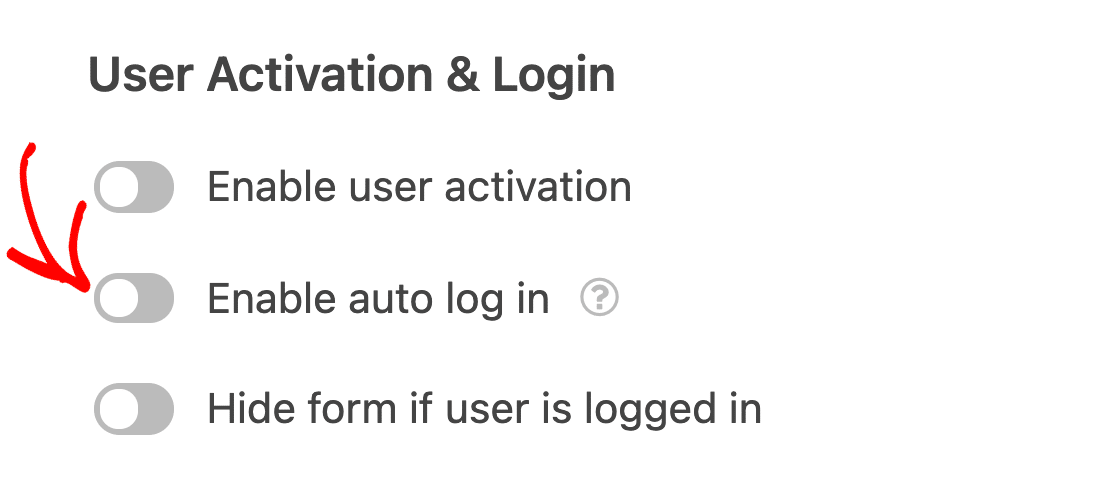
すでにログインしているユーザーからWordPress登録フォームを非表示にする場合は、[ユーザーがログインしている場合はフォームを非表示にする]オプションを有効にできます。
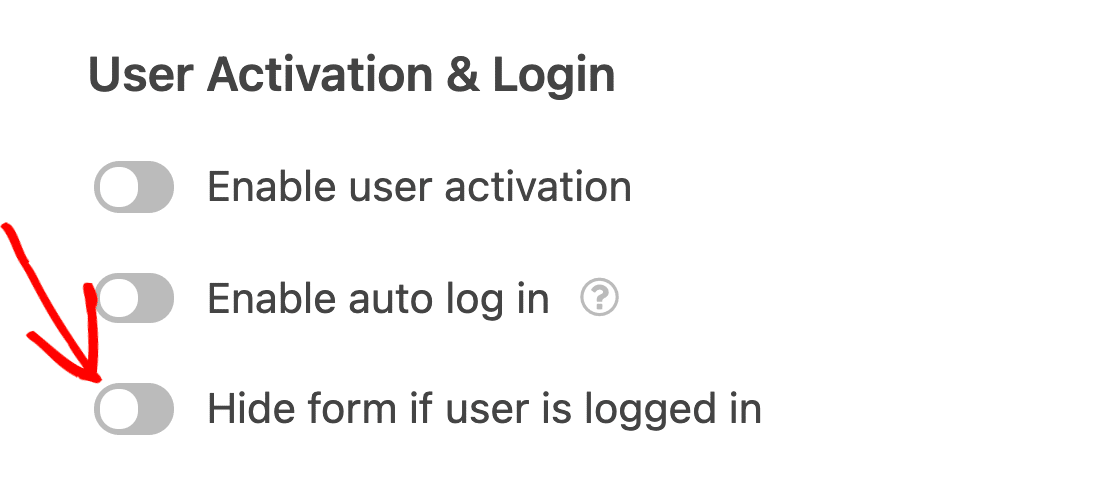
次に、ログインしたユーザーが登録フォームにアクセスしようとしたときに表示されるメッセージをカスタマイズすることもできます。

5.登録通知設定を構成します
ユーザー登録アドオンを使用すると、新しいユーザーが作成されたときにサイトが送信する必要のある電子メールを完全に制御できます。 次のいずれかを選択できます。
- 新しいユーザーが作成されたときに、管理者はメールを受信する必要があります
- ユーザーはアカウントの詳細が記載されたメールを受信する必要があります
- アカウントがアクティブ化されると、ユーザーはメールを受信する必要があります
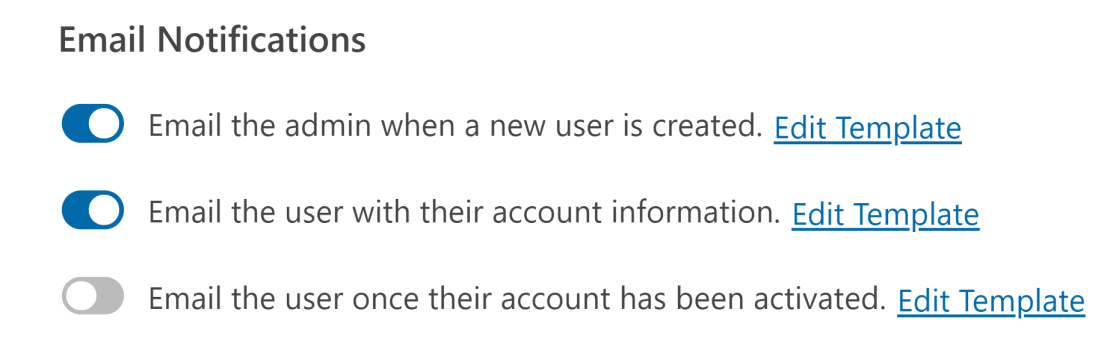
以前と同様に、[テンプレートの編集]ボタンをクリックして、送信するメッセージを編集およびカスタマイズできます。 スマートタグを使用して、メッセージに含める情報をできるだけ多く含めます。
6.カスタムユーザーメタの設定(オプション)
サイトにカスタムユーザーメタデータがある場合は、登録フォームのフィールドデータをWordPressサイトのカスタムメタフィールドにマッピングできます。
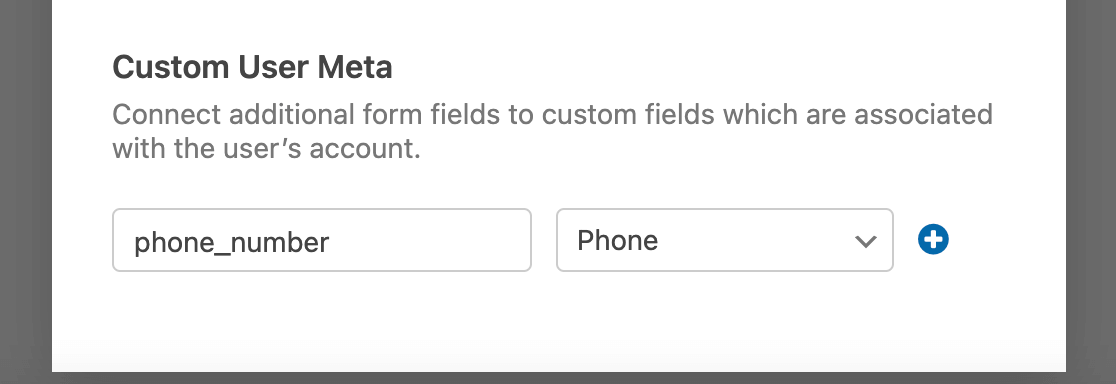
これを行うには、目的のカスタムフィールドのメタキーを入力し、ドロップダウンメニューから対応するフォームフィールドを選択するだけです。
すべての変更を行ったら、必ずフォームを保存してください。
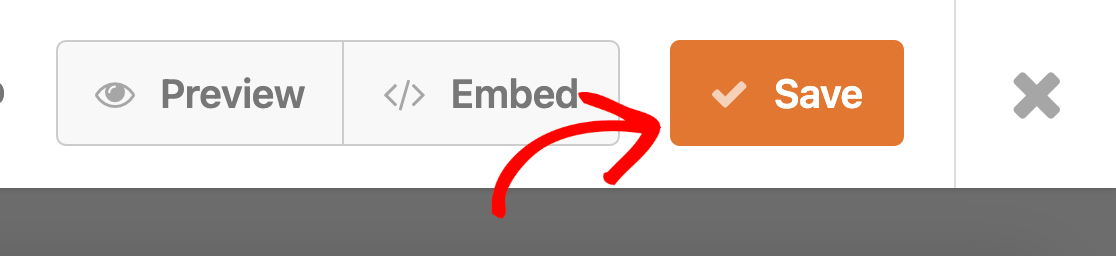
7.ログインフォームを作成します
WordPressサイトの登録フォームを作成すると、ユーザーは登録済みのアカウントで実際にログインできるログインフォームが必要になります。 WPFormのユーザー登録アドオンは、ログインフォームの作成を支援するユーザーログインテンプレートも提供します。
アドオンテンプレートカテゴリからユーザーログインフォームテンプレートを選択します。

このフォームは、ユーザー名または電子メールとパスワードの必要なフィールドのみを使用して、できるだけ単純にすることをお勧めします。
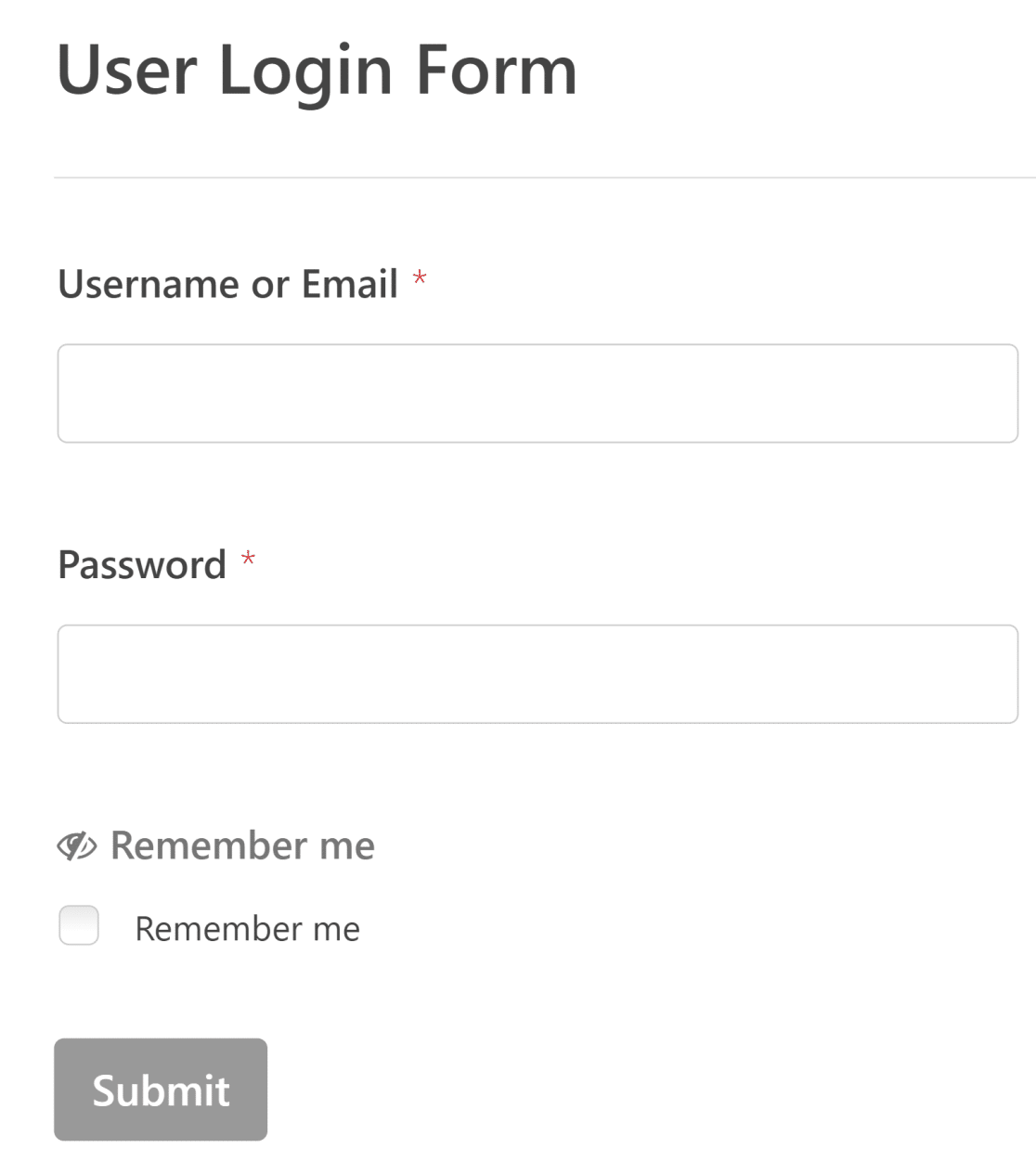
更新されたユーザー登録アドオン2.0を使用すると、ユーザーはブラウザにログインの詳細を記憶させて、今後のログインを迅速化することもできます。 ユーザーログインフォームテンプレートを使用している場合、この機能はデフォルトで追加されます。
また、ユーザー登録設定に移動し、[ユーザーがログインしている場合は非表示]ボタンをオンまたはオフに切り替えることで、ログインしたユーザーからこのフォームを非表示にするかどうかを選択できます。 ログインしたユーザーに表示されるメッセージも、以前と同様にカスタマイズできます。

完了したら、フォームを保存することを忘れないでください。
8.パスワードリセットフォームを作成します
ユーザーがパスワードを忘れた場合にパスワードをリセットするオプションをユーザーに提供することは非常に重要です。 これが、最新のユーザー登録アドオンアップデートにパスワードリセットフォームテンプレートも含まれている理由です。

このテンプレートは、アドオンテンプレートカテゴリにあります。 このフォームには、登録済みのメールアドレスとユーザーからの新しいパスワード以外のものは必要ありません。
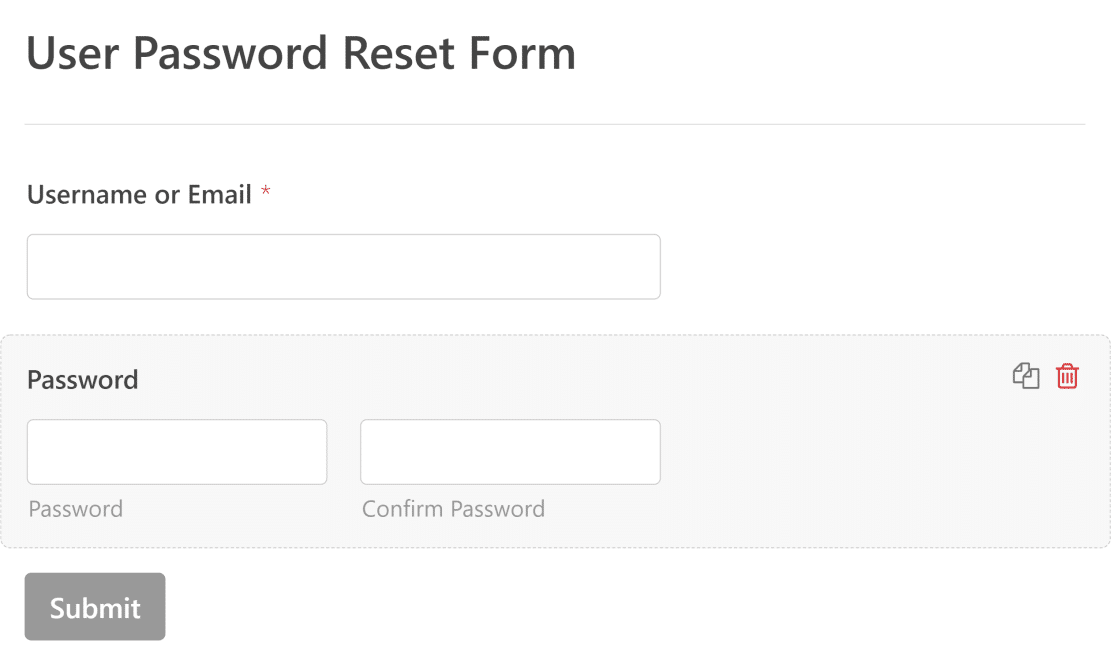
このフォームのユーザー登録設定を使用すると、パスワードリセットメールをカスタマイズできます。これは、スマートタグを使用してリセットリンクを含めます。
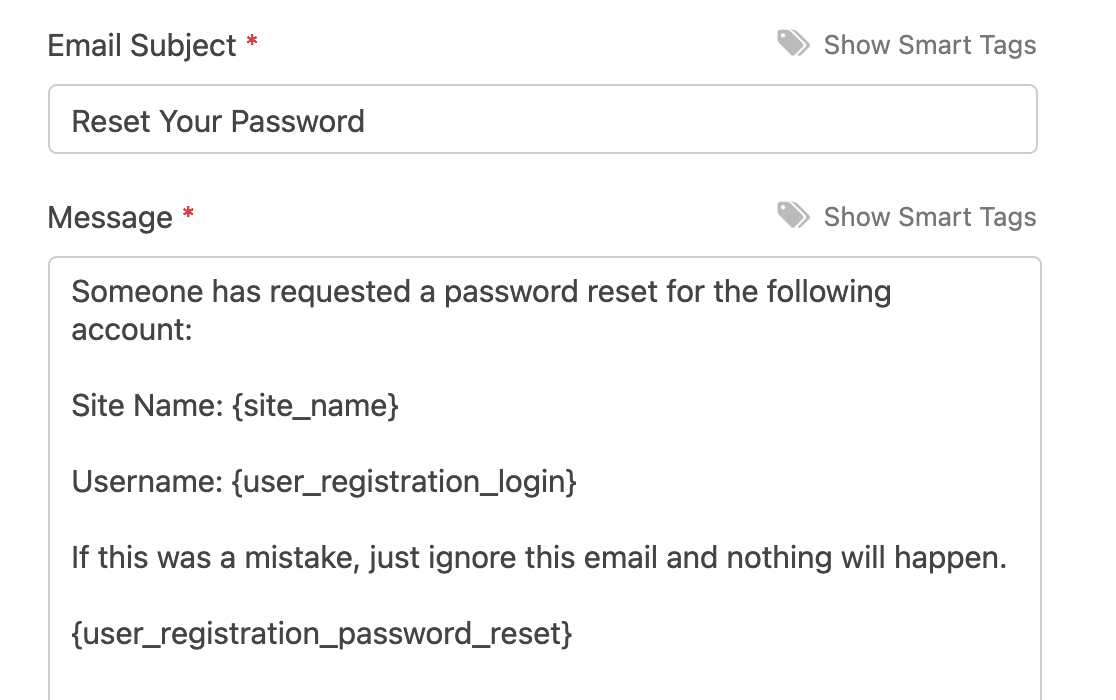
他のフォームと同様に、ログインしているユーザーからこのフォームを非表示にし、同じことを確認するメッセージをカスタマイズすることを選択できます。

準備ができたら、必ずフォームを保存してください。
9.フォームを保存して埋め込む
もうすぐです! 作成した3つのフォームすべてのすべての設定とフィールドをすばやく確認します。 保存したすべてのフォームを見つけるには、WordPressダッシュボードにアクセスし、[ WPForms]» [AllForms]をクリックします。 次に、追加するフォームをクリックします。
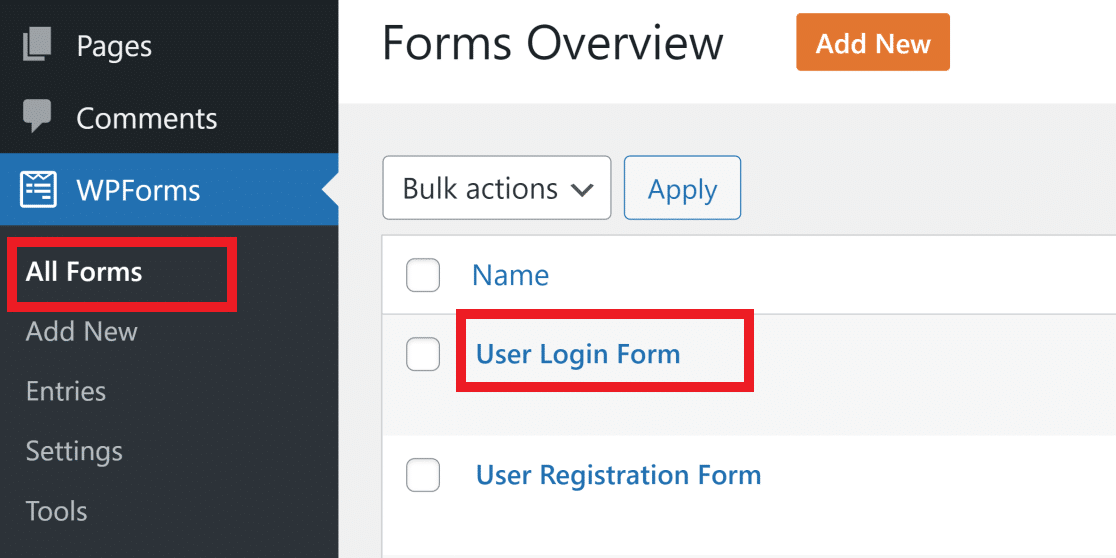
次に、[埋め込み]をクリックし、既存のページから選択してフォームを追加するか、新しいページを作成します。
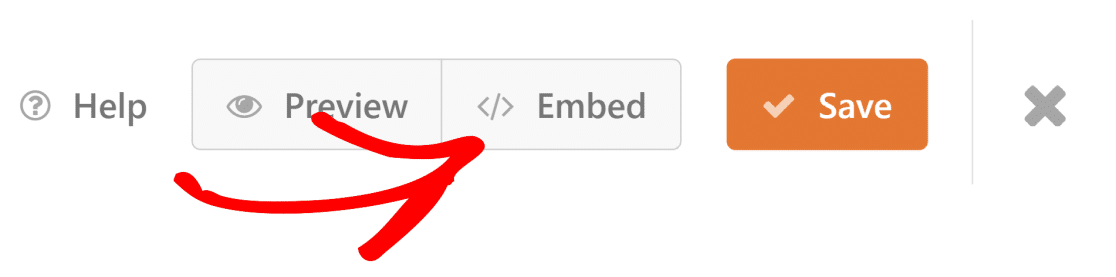
[新しいページの作成]をクリックして、フォームを新しいWordPressページに埋め込みます。
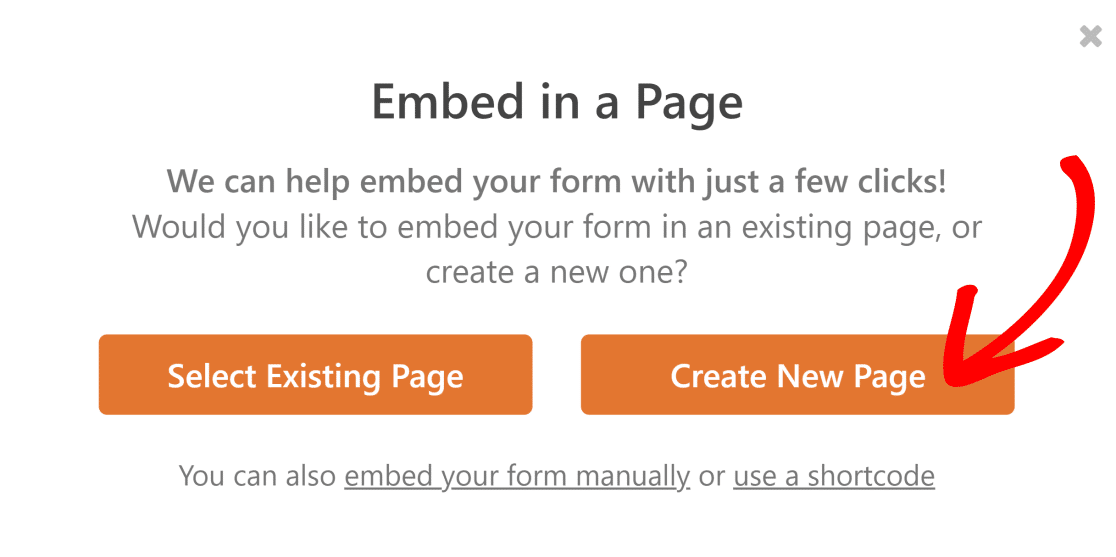
新しいページを追加することを選択した場合は、フォームが既に埋め込まれているWordPressエディターページにリダイレクトされます。
フォームを既存のページに追加する場合は、WordPressブロックエディターの[ + ]ボタンをクリックして、検索フィールドにWPFormsと入力します。 次に、WPFormsウィジェットをクリックして、ページに含めます。
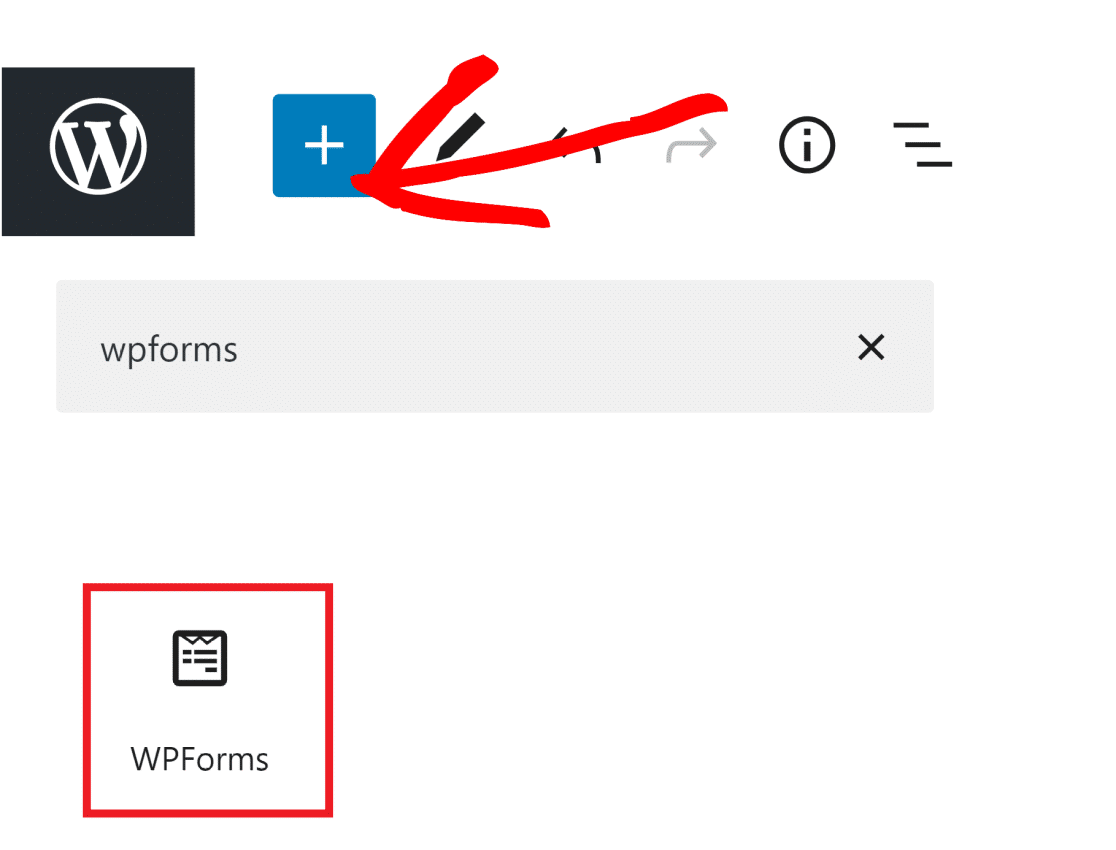
WPFormsウィジェットをクリックして、作成したフォームの1つを選択します。
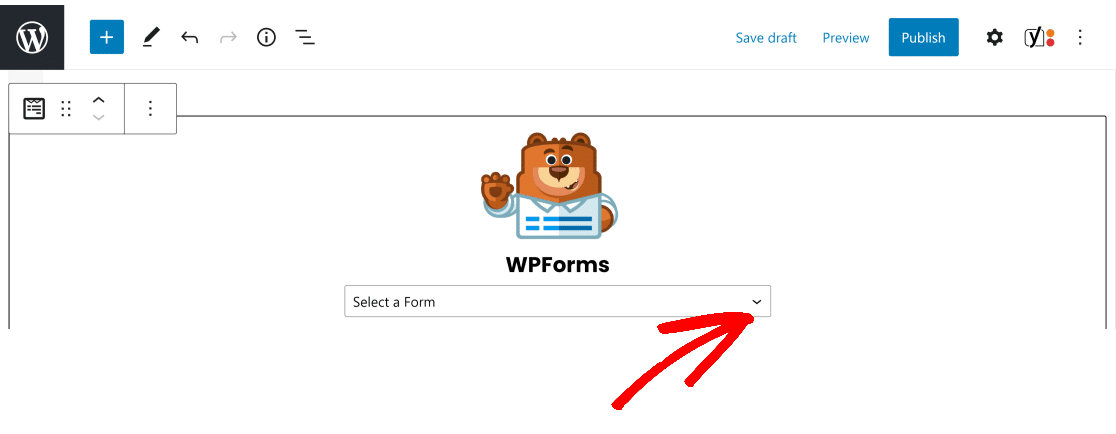
最後に、[公開]をクリックして、フォームが埋め込まれた新しいページを作成します。
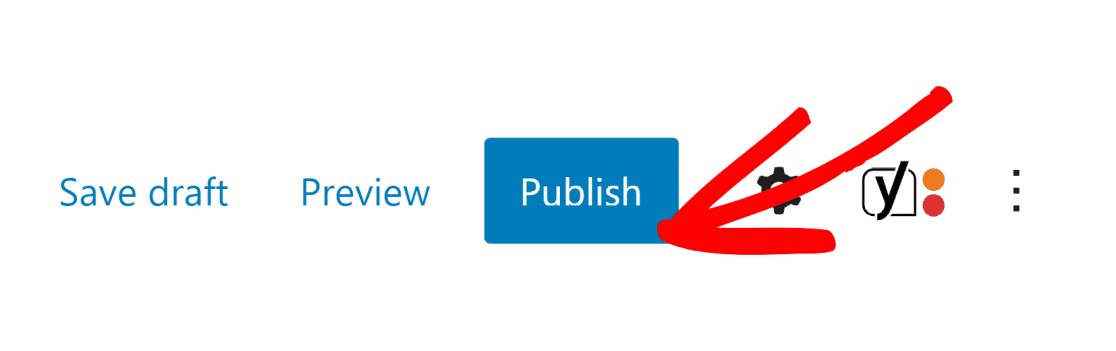
他の2つのフォームについても、このプロセスを繰り返します。
WPFormsはWordPressデータ収集を実行するため、後でこれらを表示する場合は、すべてのフォーム送信がサイトのデータベースにも自動的に保存されます。
以上です! ユーザー登録アドオンテンプレートを使用して、WordPress登録フォームを正常に作成しました。
次に、フォームをログインユーザーに制限します
フォームをログインユーザーのみに制限しますか? このチュートリアルでWordPressフォームをログインユーザーに制限する方法について説明したように、これはWPFormsで非常に簡単に実行できます。
あなたがオンラインストアであるならば、あなたはおそらくあなたのサイトをより速く成長させるためにいくつかのeコマースプラグインを必要とするでしょう。 これがあなたの売り上げとコンバージョンを増やすことができる最高のWordPresseCommereプラグインのリストです。
今すぐユーザー登録フォームを作成する
フォームを作成する準備はできましたか? 最も簡単なWordPressフォームビルダープラグインを今すぐ始めましょう。 WPForms Proには多くの無料テンプレートが含まれており、14日間の返金保証があります。
この記事が役に立った場合は、FacebookとTwitterでフォローして、無料のWordPressチュートリアルとガイドを入手してください。
