オンラインイベント登録フォームの作成方法(簡単)
公開: 2018-09-03WordPressイベント登録フォームを作成したいですか? フォームを作成すると、イベントのチケットを販売したり、売り上げや出席を急増させたりするのに役立ちます。
そのため、このチュートリアルでは、WordPressでオンラインイベント登録フォームを作成して、オンラインイベント計画の力を活用する方法について説明します。
今すぐWordPressイベント登録フォームを作成する
WordPressでイベントフォームを作成するにはどうすればよいですか?
イベントフォームを作成する最も簡単な方法は、WPFormsプラグインを使用することです。
確かに、オフィスにはイベントカレンダーがありますが、WordPress Webサイトにイベントフォームを配置して、他の人がオンラインでアクセスできるようにする場所が必要です。 このオールインワンページには、イベントに関する追加情報が含まれます。 うまくいけば、それはより多くのチケットを販売し、ソーシャルメディアで注目のイベントを共有するのにも役立つでしょう。
最良の結果を得るには、これらの役立つ詳細を共有することを忘れないでください。
- 彼らにとって何が含まれていますか? あなたの訪問者にあなたのイベントに参加する正当な理由を与えてください。
- 時間と場所。 この情報は、訪問者が簡単に見つけられる目立つ場所に配置してください。
- チケットの購入方法。 オンライン登録フォームを使用するように人々に指示します。
- それらをメーリングリストに追加する許可を取得します。 イベントの参加者にフォームへの記入中にニュースレターへの参加を依頼することは、メールマーケティングゲームを盛り上げるための優れた方法です。
あなたのウェブサイトにイベントカレンダーがあり、新しいイベントを追加したいですか? また、イベントカレンダーを使用して、ユーザーが送信したイベントを受け入れる方法を学習することもできます。
それで、WordPressにイベントを登録する方法をまだ自問している場合は、読み進めてください。 この情報をイベントページに追加したら、フォームを作成します。
WordPressイベント登録フォームの作り方
始める準備はできましたか? このガイドのすべての手順を紹介するビデオを作成しました。
チュートリアルを読みたい場合は、問題ありません。 オンラインイベント登録フォームを作成するには、次の手順を確認してください。
- WordPressイベント登録フォームを作成する
- WordPressイベント登録フォームをカスタマイズする
- フォームの設定を構成する
- フォームの通知を構成する
- フォームの確認を設定する
- フォームの支払い設定を構成する
- WordPressイベント登録フォームをサイトに追加します
プラグインをインストールすることから始めましょう。
ステップ1:WordPressイベント登録フォームを作成する
イベントを作成してオンラインでチケットの販売を開始する前に最初に行う必要があるのは、WPFormsプラグインをインストールしてアクティブ化することです。
WPFormsはWordPressに最適なフォームビルダーです。 また、WooCommerceのような完全なeコマースプラグインをインストールする必要がないため、WordPressイベントの登録が簡単になります。
また、WPFormsには多くの機能があるため、WordPressイベント登録フォームプラグインとして使用して、すべてのWebサイトフォームとイベント登録ページ(任意のWordPressテーマ)を作成できます。
プラグインのセットアップの詳細については、WordPressプラグインのインストール方法に関するこのステップバイステップガイドを参照してください。 支払いを希望する場合は、ProまたはEliteプレミアムバージョンを選択する必要があります。
次に、Form TemplatesPackアドオンをインストールしてアクティブ化する必要があります。
WordPress管理エリアで、[ WPForms ] » [アドオン]をクリックします。
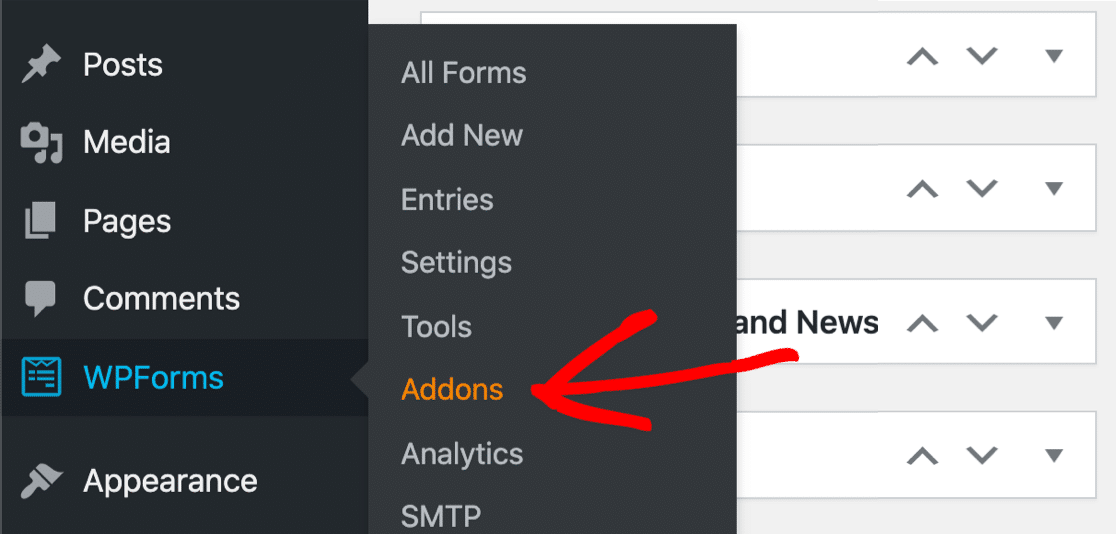
フォームテンプレートパックが見つかるまで下にスクロールします。 次に、[アドオンのインストールとアクティブ化]をクリックします。
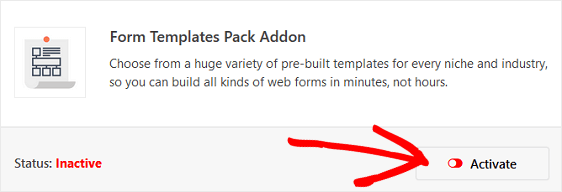
このアドオンを使用すると、事前に作成されたオンラインイベント登録フォームテンプレートに加えて、サイト用にカスタマイズされたフォームを作成するためのその他の業界およびニッチ固有のテンプレートにアクセスできます。 これにより、イベント登録フォームフィールドを単純な連絡フォームに手動で追加するために必要な時間を節約できます。
次に、 WPForms»Add Newに移動して、新しいフォームを作成します。
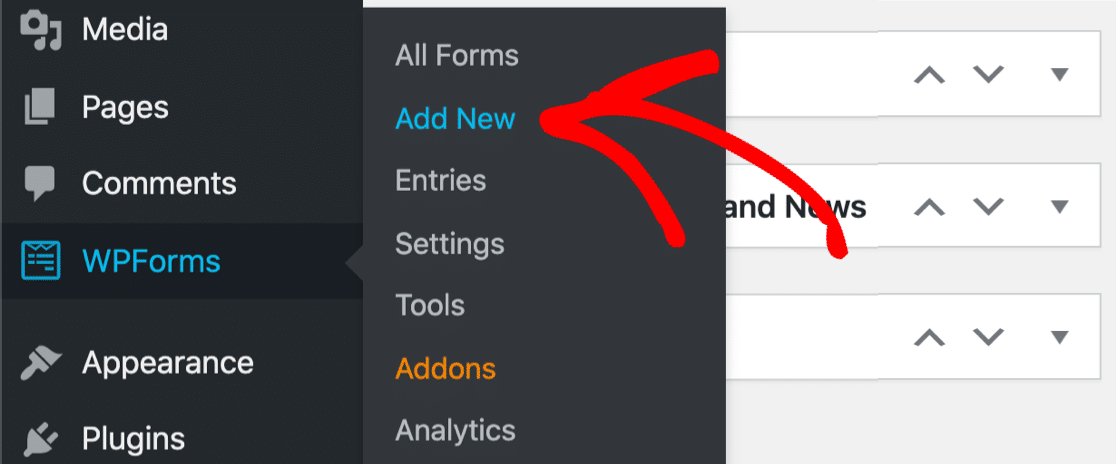
セットアップ画面で、フォームに名前を付け、[追加のテンプレート]と表示されているテンプレート画面の一番下までスクロールします。 検索バーに「イベント登録」と入力すると、オンラインイベント登録フォームテンプレートが表示されます。
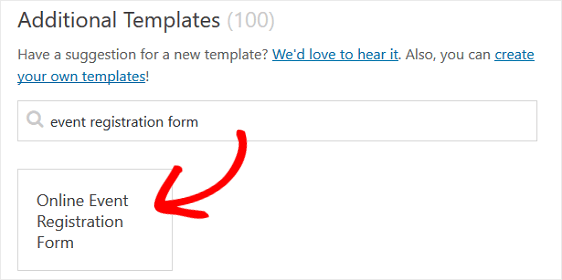
テンプレートをクリックすると、WPFormsがイベント登録フォームを作成します。
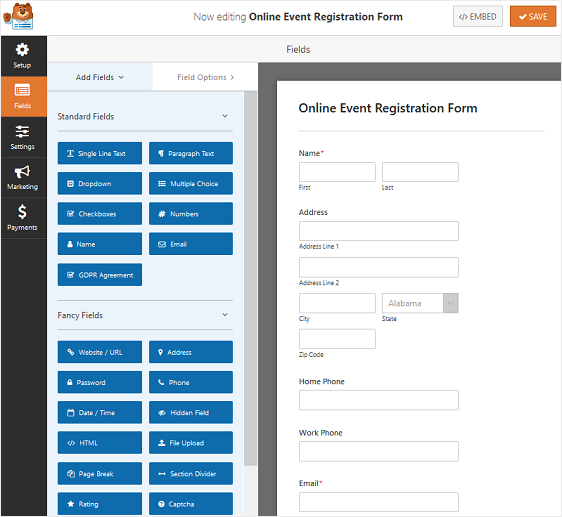
次に、訪問者がフロントエンドに表示するフォームをカスタマイズしましょう。
ステップ2:WordPressイベント登録フォームをカスタマイズする
WPFormsを使用すると、フォームを簡単にカスタマイズできます。
オンラインイベント登録フォームに次のフォームフィールドが表示されます。
- 名前
- 住所
- 自宅の電話
- 勤務先の電話
- Eメール
- 複数の選択肢
- 1行のテキスト
- 落ちる
左側のパネルから右側のパネルにフォームフィールドをドラッグして、イベント登録フォームにフォームフィールドを追加できます。 フィールドをクリックしてフィールドをカスタマイズすることもできます。
たとえば、WPFormsを使用すると、フォームでサイト訪問者からの支払いを簡単に収集できます。 実際、WPFormsは非常に柔軟性があるため、フォームから直接ユーザーから支払いを収集することも、後で支払いを収集するのを待つこともできます。 eコマースプラグインを使用したり、ユーザーにチェックアウトを行わせたりする必要はありません。
イベント登録フォームでサイト訪問者からイベントの支払いを回収する場合は、ドロップダウンメニューフォームフィールドをカスタマイズする必要があります。
これを行うには、フォームエディタの右側のパネルにあるフォームからドロップダウンメニューを削除します。 次に、[支払いフィールド]まで下にスクロールして、[複数アイテム]フォームフィールドをフォームに追加します。
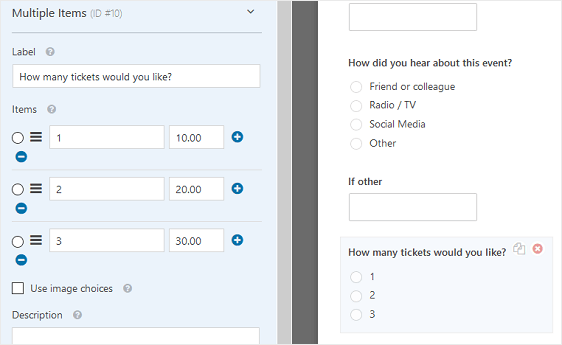
フォームフィールドをカスタマイズし、イベントチケットの金額を必ず追加してください。 チケットの売り上げを伸ばしたい場合は、3枚以上のチケットを購入するオプションを追加し、プラス(+)をクリックして別のオプションを追加します。
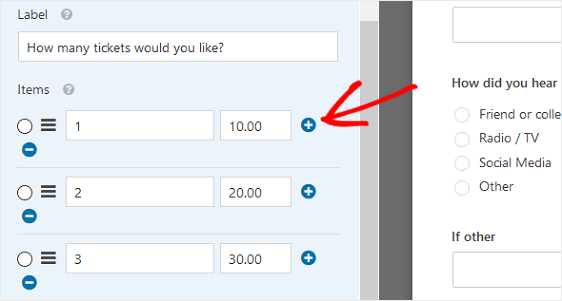
これで、サイト訪問者がイベントに登録し、購入するチケットの数を選択するたびに、合計が表示されます。
後日参加者に請求する場合は、ドロップダウンメニューを保持し、購入するチケットの数を選択して、イベントへの登録後に請求書を送信するだけです。
顧客への請求については、利用可能な最も手頃な請求ソフトウェアオプションのまとめを確認してください。
イベント登録フォームのカスタマイズが完了したら、[保存]をクリックします。
ステップ3:イベント登録フォームの設定を構成する
開始するには、 [設定] » [一般]に移動します。
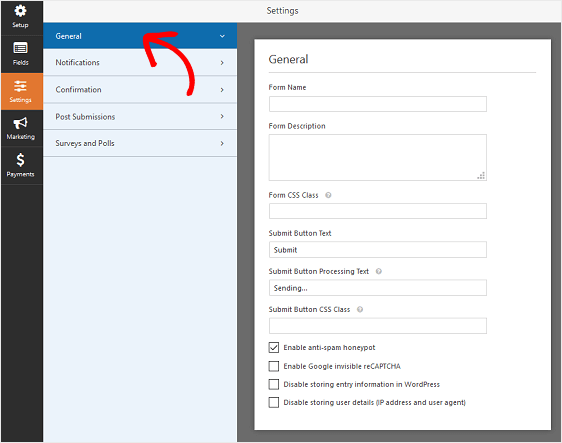
ここで、以下を構成できます。
- フォーム名—必要に応じて、ここでフォームの名前を変更します。
- フォームの説明—フォームに説明を付けます。
- 送信ボタンのテキスト—送信ボタンのコピーをカスタマイズします。
- スパム防止—スパム対策機能、hCaptcha、またはGooglereCAPTCHAを使用して連絡先フォームのスパムを停止します。 スパム対策チェックボックスは、すべての新しいフォームで自動的に有効になります。
- AJAXフォーム—ページをリロードせずにAJAX設定を有効にします。
- GDPRの機能強化— GDPR要件に準拠するために、エントリ情報とIPアドレスやユーザーエージェントなどのユーザーの詳細の保存を無効にすることができます。 イベント登録フォームにGDPR契約フィールドを追加する方法の詳細な手順を確認してください。
完了したら、[保存]をクリックします。

ステップ4:イベント登録フォームの通知を構成する
通知は、Webサイトでアプリケーションが送信されるたびに電子メールを送信するための優れた方法です。
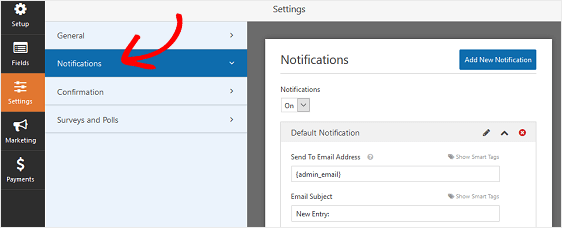
実際、この機能を無効にしない限り、誰かがサイトでイベント登録フォームを送信するたびに、そのことに関する通知が届きます。
最高のWordPressイベントフォームを設定するためのヒントを次に示します。
- スマートタグを使用している場合は、サイトの訪問者がイベントに登録したときに通知を送信して、登録とチケットの購入を受け取り、まもなく連絡することを通知することもできます。 これにより、イベント登録が適切に行われたことが保証されます。 この手順のヘルプについては、WordPressでフォーム通知を設定する方法に関するドキュメントを確認してください。
- たとえば、自分自身、イベントコーディネーター、参加者に追加の確認メールを送信する必要がある場合は、WordPressで複数のフォーム通知を送信する方法に関するステップバイステップのチュートリアルを確認してください。
- Andiは、メール全体でブランドの一貫性を保ちたい場合は、メールテンプレートにカスタムヘッダーを追加する方法についてこのガイドを確認してください。
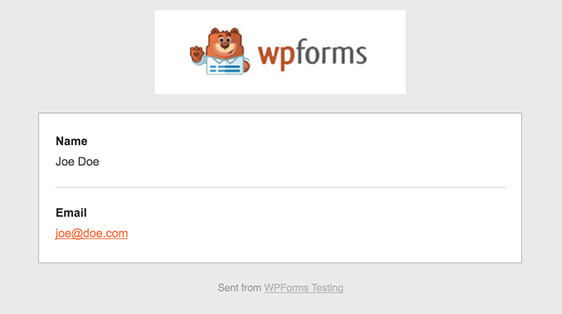
ステップ5:フォームの確認を設定する
フォーム確認は、サイト訪問者がWebサイトでイベント登録フォームを送信すると表示されるメッセージです。 フォームが処理されたことを人々に知らせ、次のステップが何であるかを知らせる機会を提供します。
WPFormsには、次の3つの確認タイプがあります。
- メッセージ。 これは、WPFormsのデフォルトの確認タイプです。 サイト訪問者がイベント登録フォームを送信すると、登録が処理されたことを知らせる簡単なメッセージ確認が表示されます。 顧客の幸せを高めるのに役立ついくつかの素晴らしい成功メッセージをここで探してください。
- ページを表示します。 この確認タイプは、サイト訪問者をサイトの特定のWebページに誘導し、登録してくれたことに感謝します。 これを行うためのヘルプについては、顧客をありがとうページにリダイレクトするチュートリアルを確認してください。 さらに、顧客の忠誠心を高めるための効果的なありがとうページの作成に関する記事を必ず確認してください。
- URL(リダイレクト)に移動します。 このオプションは、サイト訪問者を別のWebサイトに送信する場合に使用されます。
WPFormsで簡単なフォーム確認を設定して、訪問者がWebサイトでイベントに登録したときに表示されるメッセージをカスタマイズできるようにする方法を見てみましょう。
開始するには、フォームエディタの[設定]の下にある[確認]タブをクリックします。
次に、作成する確認タイプのタイプを選択します。 この例では、メッセージを選択します。
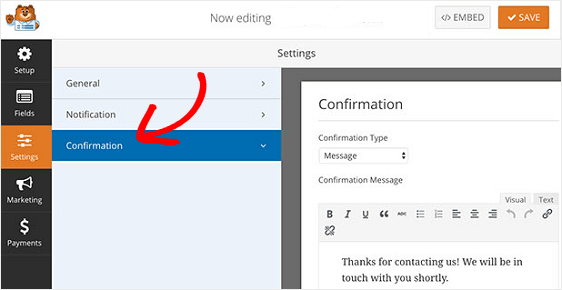
独自のメッセージを入力できるユーザーフレンドリーなHTMLエディタが表示されます。 これを使用して、Googleマップ上の会場へのリンクを追加できます。
確認メッセージを好みに合わせてカスタマイズしたら、フォームビルダーの上部にある[保存]をクリックします。
登録者の動作に基づいて異なる確認を表示する場合は、条件付きフォーム確認を作成する方法を必ずお読みください。
これは、チケットの前払いを行ったサイト訪問者をサンキューページに送信し、まだ支払いを行っていないサイト訪問者に確認メッセージを表示して、次のステップに連絡することを通知する場合に役立ちます。
ステップ6:フォームの支払い設定を構成する
イベント登録フォームでサイト訪問者から支払いを収集している場合は、オンライン支払いが正しい方法で処理されるように、フォームの支払い設定を構成する必要があります。
支払いなしで出欠確認を収集している場合は、この部分をスキップできます。
WPFormsは、クレジットカードによる支払いを受け入れるために、PayPal、Authorize.Net、およびStripeと統合されています。
イベント登録フォームで支払い設定を構成するには、最初に適切な支払いアドオンをインストールしてアクティブ化する必要があります。
簡単なステップバイステップの説明については、PayPalアドオンのインストールと使用に関するチュートリアルを確認してください。 Stripeを使用する場合は、Stripeアドオンをインストールして使用するための同様の手順がここにあります。
それが完了したら、フォームエディタの[支払い]タブをクリックします。
この例では、注文を処理するためにPayPalを設定します。
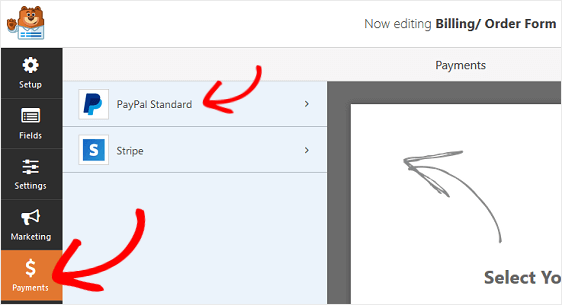
ここで、PayPalのメールアドレスを入力し、本番モードを選択し、[製品とサービス]を選択し、必要に応じて他の設定を調整する必要があります。
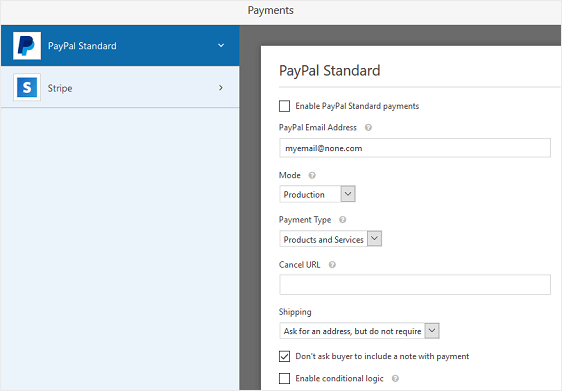
支払い設定の構成が完了したら、[保存]をクリックして変更を保存します。
さまざまな支払いオプションを提供する場合は、顧客が支払い方法を選択できるようにするためのチュートリアルを必ず確認してください。
これで、オンラインイベント登録フォームをWebサイトに追加する準備が整いました。
ステップ7:フォームをサイトに追加する
イベント登録フォームを設定したら、WordPressサイトに追加する必要があります。
多くのイベント管理プラグインとは異なり、WPFormsを使用すると、ブログの投稿、ページ、さらにはサイドバーウィジェットなど、Webサイトのさまざまな場所にフォームを追加できます。 ブロックエディタにショートコードは必要ありません!
最も一般的な配置オプションであるページ/投稿の埋め込みを見てみましょう。
まず、WordPressで新しいページまたは投稿を作成するか、既存のページの更新設定に移動します。
その後、最初のブロック(ページタイトルの下の空白の領域)の内側をクリックし、[WPFormsの追加]アイコンをクリックします。
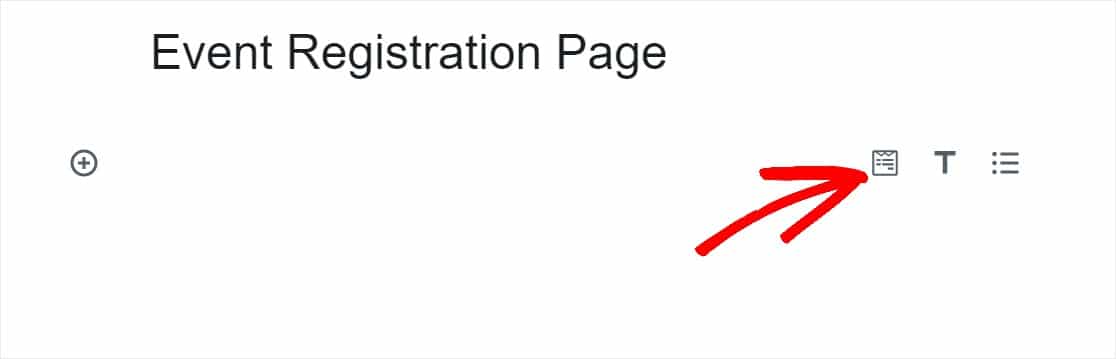
便利なWPFormsウィジェットがブロック内に表示されます。 [WPForms]ドロップダウンをクリックして、作成済みのフォームのうち、ページに挿入するものを選択します。 イベント登録フォームを選択してください。
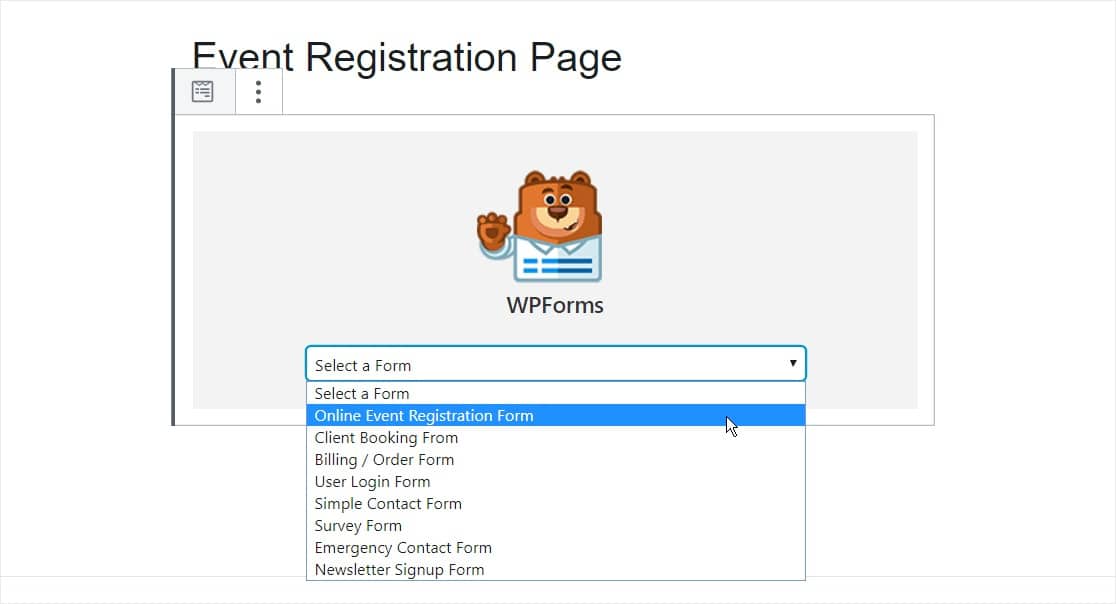
ここのページにイベント情報を追加することをお勧めします。 また、SEOのイベントページを最適化して、トラフィックを最大化することもできます。
次に、投稿またはページを公開して、オンラインイベント登録およびチケットフォームがWebサイトに表示されるようにします。
カスタマイズ可能なオンラインイベント管理で時間を節約する方法に興味がありますか? WPFormsは、フォームが非常にシンプルでセットアップが簡単なため、定期的なイベントがある場合にイベントマネージャーとして使用するのに最適なツールです。
イベント登録料を請求している場合は、イベントの合計価格を変更する複数の価格設定オプションを追加することもできます。
今すぐWordPressイベント登録フォームを作成する
イベント登録フォームのその他のヒント
そして、あなたはそれを持っています! これで、オンラインイベント登録フォームの作成方法がわかり、チケットの販売とイベントのオンラインプロモーションを開始できます。 WordPressイベント登録プラグインとしてWPFormsを使用するのは簡単です。
特定の日に登録を自動的に開いたり閉じたりする場合は、このガイドでフォームの有効期限を設定してください。
また、WordPress注文フォームの電子メール領収書を自動的に送信する方法についてのチュートリアルを確認してください。これにより、イベントの前払いを行った参加者に、支払ったことを証明するものを渡すことができます。
何を求めている? 今日から最も強力なWordPressフォームプラグインを始めましょう。 WPForms Proバージョンには、無料のイベント登録フォームテンプレートが付属しており、14日間の返金保証が付いています。
また、この記事が気に入った場合は、FacebookとTwitterでフォローしてください。
