Google スプレッドシートで寄付トラッカーを作成する方法
公開: 2022-11-09非営利団体で、Google スプレッドシートを使用して寄付トラッカーを作成する方法を知りたいですか?
受け取った寄付を正確に記録することが重要です。Google スプレッドシートは、データを追跡するための最適なツールの 1 つです。
これを手動で行うには、時間のかかる作業になる可能性があります。 しかし、幸いなことに、WPForms の Google スプレッドシート統合を使用して、寄付の追跡を自動化できます。
この投稿では、Google スプレッドシートで寄付トラッカーを作成する方法を紹介します。
寄付追跡フォームを今すぐ作成する
寄付管理にはどのようなツールが必要ですか?
WPForms と Google スプレッドシートのみを使用して寄付を管理できます。 WPForms プラグインを使用すると、寄付者が寄付を誓約したり、オンラインで直接寄付をしたりできる寄付フォームを作成できます。
WPForms は、寄付フォームからのすべてのエントリを WordPress ダッシュボードに保存します。 ただし、寄付の外部記録を保持し、チームの他のメンバーと簡単に共同作業したい場合は、寄付エントリを Google スプレッドシートに送信することをお勧めします。
したがって、次のステップで説明するように、WPForms と Google スプレッドシートだけを使用して、あらゆる規模の寄付キャンペーンを管理できます。
Google スプレッドシートで寄付トラッカーを作成する方法
記事上で
- 1. WPForms をインストールする
- 2. Google スプレッドシートの統合を有効にする
- 3. Stripe アドオンを有効化する
- 4. 寄付フォームを作成する
- 5. フォームにストライプ フィールドを追加する
- 6. Google スプレッドシートの統合を有効にする
- 7. スプレッドシートでフォームとビューのエントリを公開する
1. WPForms をインストールする

開始するには、寄付フォームを作成し、Google スプレッドシートの統合を作成するために、WPForms Pro ライセンスが必要です。
WPForms Pro アカウントを取得したら、プラグインをインストールして開始します。 このステップで少し助けが必要な場合は、初心者向けのプラグインのインストールガイドをご覧ください。
WPForms をインストールしてアクティブ化したら、次のステップは Google スプレッドシートの統合をアクティブ化することです。
2. Google スプレッドシートの統合を有効にする
Google スプレッドシート アドオンをインストールして有効にするには、 WPForms » Addonsに移動します。

ここに入ったら、Google スプレッドシート アドオンが見つかるまで下にスクロールするか、検索バーで検索します。
見つかったら、その下にある [ Install Addon ] をクリックします。

アドオンをインストールしたら、Google アカウントを WPForms に接続する必要があります。
WPForms » 設定に移動します。 次に、ナビゲーション メニューから [統合] タブを選択します。

Google スプレッドシートの統合が見つかるまで下にスクロールし、それをクリックします。 これにより、メニューが展開され、より多くのオプションが表示されます。 [新しいアカウントを追加]をクリックして続行します。

これにより、Google アカウントにログインして WPForms へのアクセスを許可するよう求められます。 [許可]をクリックします。

Google スプレッドシートの統合が有効になっている WPForms の統合ページにリダイレクトされます。

寄付の追跡を開始するには、寄付フォームを設定し、そのフォームで Google スプレッドシート接続を有効にする必要があります。
ただし、その前に、フォームから支払いを回収する方法が必要です。 したがって、支払いゲートウェイの統合を追加する必要があります。 WPForms は、PayPal、Square、Stripe、Authorize.net など、いくつかの支払いゲートウェイを提供しています。
このガイドでは、次のステップで示すように、Stripe を使用します。
3. Stripe アドオンを有効化する
Google スプレッドシート アドオンで行ったのと同じように、Stripe アドオンをインストールする必要があります。 そのため、 WPForms » Addonsをクリックして同じ手順に従い、Stripe Addon をインストールします。

次に、Stripe 支払いフィールドをフォームに追加する前に、Stripe 統合を有効にする必要があります。
WPForms 設定エリアにとどまりますが、[支払い] タブに移動します。 設定ダッシュボードをクリックした場合は、 WPForms » SettingsをクリックしてからPaymentsをクリックすると、ここに戻ることができます。

[ Stripe ] セクションまで下にスクロールし、[Stripe で接続] をクリックします。

次に、Stripe 接続ウィザードを使用して WPForms と Stripe 間の接続を承認する必要があります。 これを行うには、電子メールを入力して [続行] をクリックします。

接続ウィザードの手順は簡単です。 支払いが完了すると、[支払い] ページの [Stripe] セクションにある [接続ステータス]ラベルの下に緑色のチェックマークが表示されます。

寄付トラッカーに必要なさまざまなプラグインとアドオンをすべてインストールしたので、次のステップでは、Stripe フィールドを含む寄付フォームを作成します。
4. 寄付フォームを作成する
ほとんどのニーズに対応する 400 以上のフォーム テンプレートがあるため、WPForms でフォームを作成するのは非常に簡単です。
非常にユニークなフォーム デザインを考えている場合は、フォーム テンプレートの 1 つをカスタマイズするか、ドラッグ アンド ドロップ フォーム ビルダーを使用してゼロから作成することができます。
このガイドでは、事前に作成された寄付フォーム テンプレートを使用します。 それを見つけるには、 WPForms » Add New をクリックします。

検索バーを使用して寄付フォーム テンプレートを見つけ、[テンプレートを使用] をクリックします。

これで、フォーム ビルダーに寄付フォーム テンプレートが表示され、左側にフォーム フィールド パネルが表示されます。
募金活動に合わせて寄付フォーム テンプレートをカスタマイズすることもできます。 フォーム フィールドのいずれかを左からドラッグし、フォーム テンプレートの好きな場所にドロップするだけです。


ガイダンスが必要な場合は、非営利団体の寄付フォームを作成するためのステップバイステップ ガイドをご覧ください。 今のところ、フォーム内で寄付を集めることができる Stripe 支払いフィールドを追加するだけです。
5. フォームにストライプ フィールドを追加する
支払いフィールドをフォームに追加するには、2 つの手順があります。 まず、使用する支払いゲートウェイの支払いフィールドを追加する必要があります。 次に、フォーム設定で支払いゲートウェイを有効にする必要があります。
Payment Fieldsセクションに移動し、 Stripeフィールドをクリックしてフォームに追加します。 次に、サイドバーのメニューに移動し、[支払い] » [Stripe ] をクリックします。
[ Stripe 支払いを有効にする] というラベルの付いたボタンを切り替えて、フォームの Stripe 支払いゲートウェイを有効にします。

先に進む前に、いじくり回す設定がいくつかあります。 [ Stripeを有効にする] ボタンのすぐ下に、いくつかの構成オプションが表示されます。 最も重要なものは次のとおりです。
支払いの説明- これは、寄付者の銀行取引明細書に表示され、支払いがどこに行われたか、またはその目的を示すものです.

Stripe Payment Receipt – このフィールドでは、フォームに入力された電子メールに支払領収書が送信されるように電子メール フィールドを選択します。

これでほぼ完了ですが、あと 1 つだけ作業があります。 Stripe 支払いゲートウェイが正しく機能するには、Ajax フォームの送信を有効にする必要があります。
これを行うには、[設定] » [一般] をクリックするだけです。 [詳細] セクションで、[ AJAX フォーム送信を有効にする] ボタンを切り替えます。
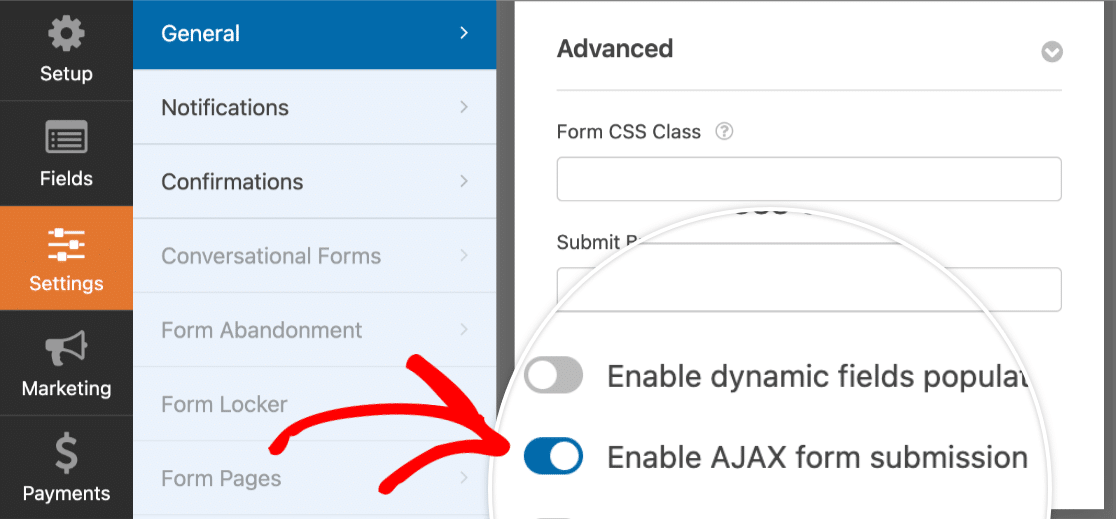
上にスクロールして [保存] ボタンをクリックします。これで、このステージは終了です。

次に、Google スプレッドシートのアドオン設定を構成します。
6. Google スプレッドシートの統合を有効にする
左側のパネルに移動し、[設定] » [Google スプレッドシート] » [新しい接続を追加] をクリックします。

接続のニックネームを入力します。これをDonation Formと呼び、[ OK ] を押して先に進みます。

寄付を追跡するためにスプレッドシートを Google アカウントに保存している場合は、それを寄付フォームに統合することができます。
[スプレッドシート] というラベルの付いたドロップダウンをクリックして、使用するスプレッドシートを選択するだけです。 次に、[シート] ドロップダウンをクリックして、寄付フォームのデータを送信するスプレッドシート内のシートを選択します。
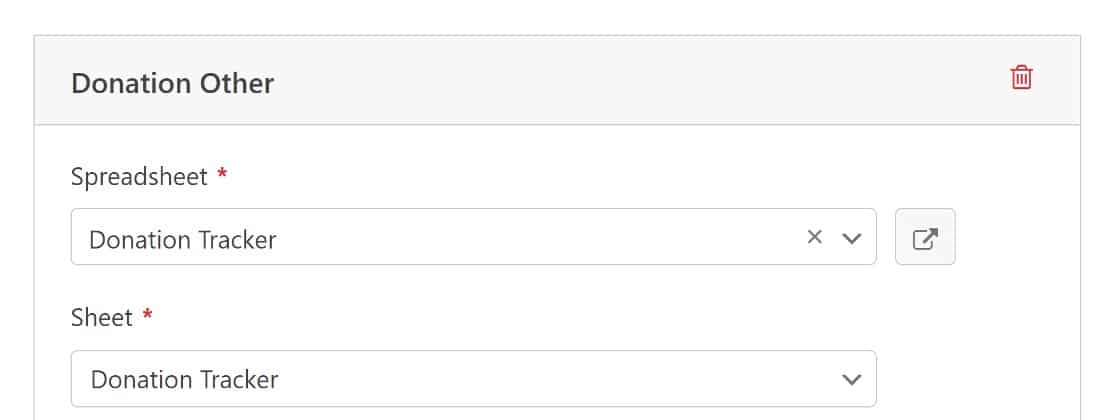
その後、フォーム フィールド マッピングを設定して、スプレッドシートの列を寄付フォームのフィールドと同期させることができます。
フォーム フィールド マッピングを設定するには、[フィールド マッピング]セクションまでスクロールします。 まず、 [列の選択] フィールドをクリックして、データを送信する列を選択します。
覚えておくべきことの 1 つは、自動的に生成されるエントリ ID 用にスプレッドシートの最初の列を予約する必要があることです。

次に、[フォーム フィールドの選択] をクリックして、データを取得するフォーム フィールドを選択します。

それだけです! WPForms Google Sheets 接続が完全にセットアップされます。
また、寄付を追跡するためのスプレッドシートをまだ設定していない場合は、フォーム ビルダー内から新しいスプレッドシートを作成できます。
まず、[スプレッドシート] ドロップダウンから [新しいスプレッドシートを作成] を選択します。 次に、スプレッドシートの名前と、そのスプレッドシート内で使用するシートの名前を入力します。

前と同じように、フォーム フィールドをスプレッドシートの列にマップする手順を実行できます。
これらの設定を保存したら、Google スプレッドシートを開くと、新しい寄付追跡フォームが表示されます。

このシートを開くと、前の手順で作成したすべてのラベルと、自動生成されたエントリ ID が表示されます。

この時点で、アクティブな WPForms Google Sheets 統合が設定されています。 次に、フォームを公開し、テスト エントリを作成して、すべてがどのように機能するかを確認します。
7. スプレッドシートでフォームとビューのエントリを公開する
フォームでの作業が完了したので、フォームを公開してライブにする準備ができているはずです。 初心者向けに、WordPres のページにフォームを埋め込むためのガイドを次に示します。
寄付フォームの埋め込みが完了したら、訪問者と同じようにフォームに記入してください。

このフォームには、クレジット カードによる支払いを収集するための Stripe フィールドもありますが、この情報は機密性があるため、スプレッドシートには追加されないことに注意してください。

フォームが送信されると、寄付者の名前、メールアドレス、寄付額がフォーム上で自動的に更新されます。
フォームが接続されているスプレッドシートをチェックして、エントリを表示します。 フィールドを列にマッピングするときに定義したとおりに表示されます。

以上です! WPForms Google スプレッドシート アドオンを使用して寄付トラッカーを作成する手順はこれですべてです。
次に、ボットによるフォームの送信を防止する
WordPress に関して言えば、スパムは本当に迷惑な場合があります。スプレッドシートがスパム エントリでいっぱいになることは、最も避けたいことです。 ありがたいことに、WPForms には、ボットがフォームに入力するのを防ぐのに役立つ、いくつかの便利なスパム対策ツールがあります。
寄付追跡フォームを今すぐ作成する
Web フォームを作成する準備はできましたか? 最も簡単な WordPress フォーム ビルダー プラグインを今すぐ始めましょう。 WPForms Pro には無料のテンプレートが多数含まれており、14 日間の返金保証が提供されます。
この記事が役に立った場合は、Facebook や Twitter でフォローして、無料の WordPress チュートリアルやガイドを入手してください。
