品質を落とさずに画像を大きくする方法: 実際のテスト!
公開: 2020-06-25品質を落とさずに画像を大きくする方法が必要ですか?
ありがたいことに、「愚かな」写真編集ツールで画像のサイズを拡大しようとした場合に発生するピクセル化の問題を発生させることなく、画像を簡単に拡大できる「賢い」ツールがいくつかあります。
写真を差し込むだけです。 次に、ツールは高度なアルゴリズムを使用して、驚くほど正常に見える拡大バージョンを生成します。
この記事では、6 つの最高の画像拡大ツールをテストしました。ツールとテスト結果を共有します。
品質を損なうことなく画像を大きくするツール
私がテストしたツールのラインナップは次のとおりです。
- 高級写真
- オン1
- 画像拡大
- ビファンキー
- リシェード
- GIMP
品質を損なうことなく画像のサイズを変更したり拡大したりするための最良のツール
これらのツールがどのように機能するかを理解していただくために、サンプル イメージを使用して独自のテストを実行しました。
テスト中の一貫性を維持するために、すべての画像拡大ツールを実行するときに次の 2 つの画像を使用しました。 重要なのは、詳細な画像からの結果を示し、大きなファイルから始めた方が最終的に品質が向上することが多いことを実証することです。
また、各画像に対して、元のサイズの 2 倍と元のサイズの 8 倍という 2 つのテストも実行しました。 テスト画像のいずれかをクリックすると、フルサイズの画像が表示されます。
品質を損なうことなく画像を大きくするための最良のツール
1.高級写真
Upscalepics は、手頃な料金プランとともに、いくつかの無料の画像アップスケール要素を提供します。 オンライン サイズ変更はソフトウェアのダウンロードを必要としませんが、画像のサイズを拡大するためのより効果的なツールの 1 つであることが証明されています。
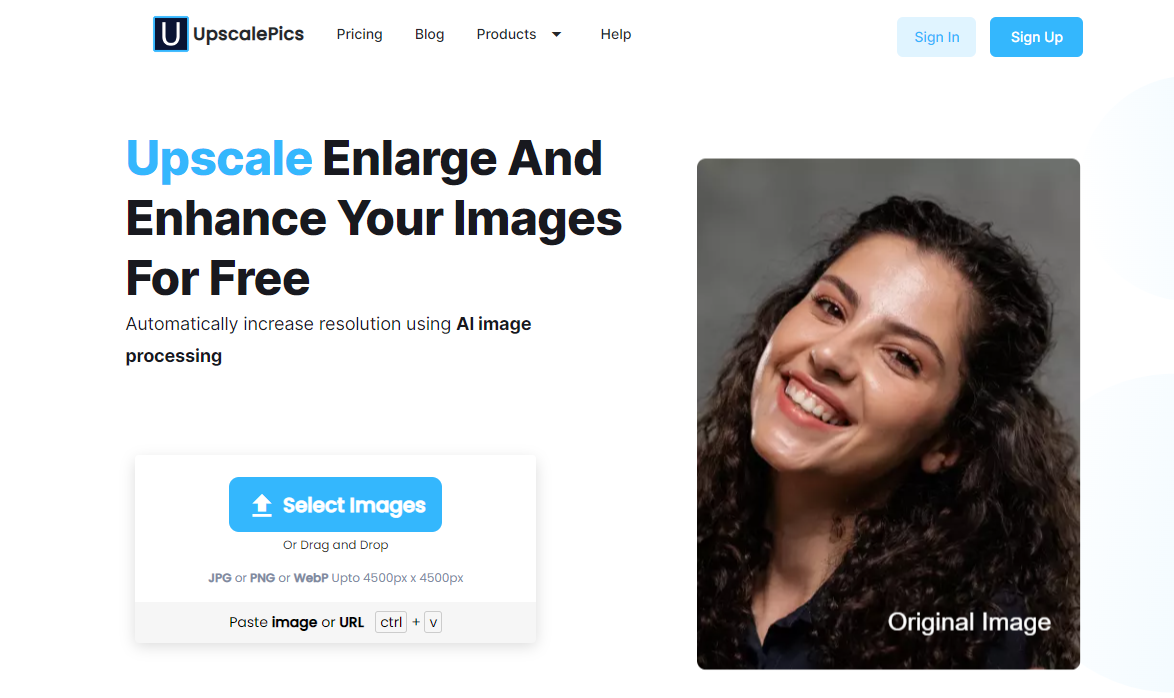
️ 主な特徴:
- ブラウザベース – ソフトウェアをダウンロードする必要はありません。
- このツールは人工知能を使用して、過去の最適化に基づいて写真に追加データを追加します。
- アップロード中にテクスチャとトーンが向上します。
- JPG ノイズは、アップロード中に画像から除去されます。
- これは、品質をあまり損なうことなく画像のサイズを拡大するために私たちがテストした中で最も簡単で最速のツールの 1 つです。
- 拡大した写真をJPGまたはPNGファイルとしてダウンロードできます。
価格設定
Upscalepics では 2 つのプランを提供しています。
無料のサイズ変更を超えると、次の料金が適用されます。
- 無料: 5 回の画像拡大は $0 で、無制限の画像編集と圧縮が可能です。
- Upscalepics Plus : 月額 3 ドルで、無制限の使用、最大 8 倍のアップスケーリング、一括処理、無制限のノイズ除去、完全なカスタマー サポートが利用できます。 7日間の返金保証があり、いつでもキャンセルできます。 前払いの年間プランの場合は月額 3 ドル、月払いを選択した場合は月額 5 ドルです。
試験結果
写真の実際のファイルサイズは、他のツールに比べて大幅に増加しました。 最初の (大きな) 画像は、大きなファイルに展開すると優れた詳細を示します。 2 番目の (小さい元のファイル) 写真は、このブログ投稿用に縮小すると問題ないように見えますが、実際のフルサイズでは顕著な歪みがあります (画像をクリックすると新しいタブで開きます)。
画像 1 の結果:
- 2倍に増加
- 1200×800ピクセル
- 2.30MB
- 拡大画像を見る
- 8倍に増加
- 4800×3200ピクセル
- 29.4MB
- 拡大画像を見る
画像 2 の結果:
- 2倍に増加
- 600×400ピクセル
- 639KB
- 拡大画像を見る
- 8倍に増加
- 2400×1600ピクセル
- 7.82MB
- 拡大画像を見る
2. On1 サイズ変更
On1 Resize は、画像のサイズを拡大し、印刷可能なグラフィックを作成し、写真が実際にどのように印刷されるかをシミュレートするための無数の機能を備えたプレミアム デスクトップ ソフトウェアです。
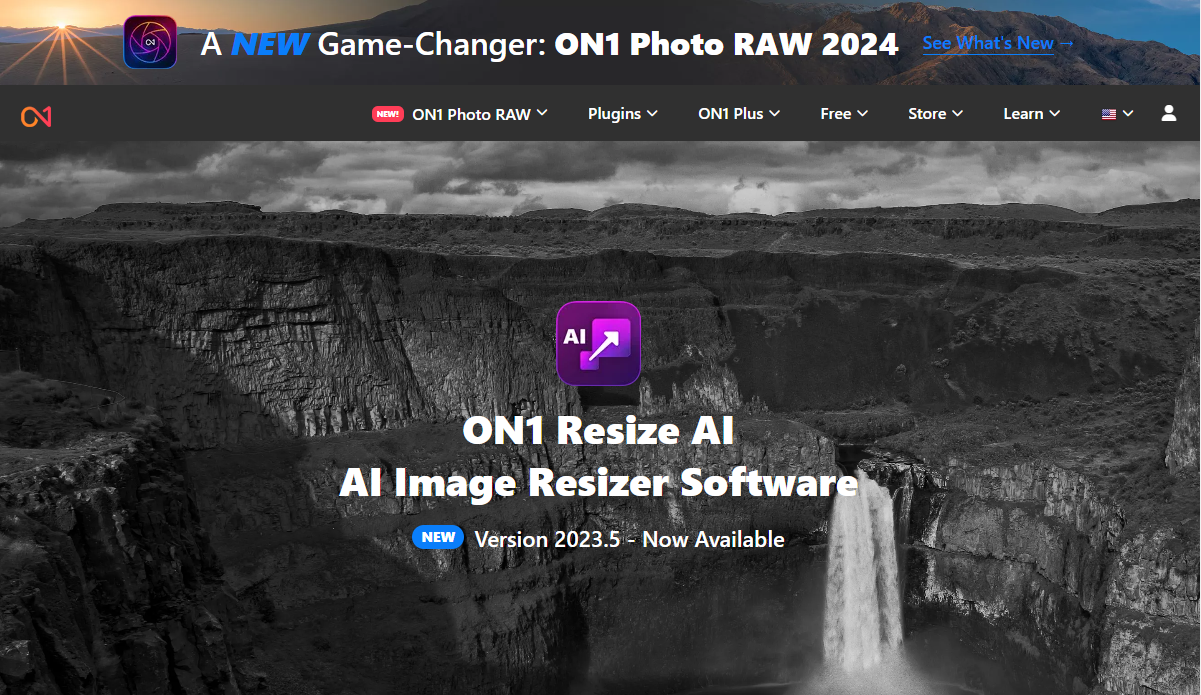
️ 主な特徴:
- 写真のサイズを元のサイズの最大 1,000% に変更するオプション。
- ソフトプルーフと呼ばれる機能を使用すると、実際の印刷物がコンピュータ画面上でどのように見えるかをシミュレートできます。
- 最も洗練された現実世界の外観を実現するには、印刷ツールを使用します。
- バッチ処理。
- RAW画像編集。
- Photoshop などの他のソフトウェアとの統合にアクセスします。
- 数千のリストから画像を素早く見つけるための高速ブラウジング ソリューションを備えています。
- NoNoise AI、Portrait AI、HDR ツールなど、On1 の他の多くのツールにアクセスできます。
価格設定
On1 では、ソフトウェアをテストするための無料トライアルを提供しています。 その後、価格は次のようになります。
- ON1 Resize: 5 台のコンピューターに On1 Resize をインストールし、Lightroom と Photoshop を統合するには $69.99 です。
- On1 プロフェッショナル プラグイン バンドル: On1 Resize と、HDR、Portrait AI、Resize、Effects、NoNoise AI などの他のすべての On1 プラグインのパッケージが $149.99 です。
試験結果
当然のことながら、すべてのテストでファイル サイズは増加しました。 それらは大きくなりすぎず、それぞれの拡張がそれぞれの次元と相関関係にありました。 画像 1 の最初のテストは高品質ですが、見た目は柔らかくなります。 興味深いことに、画像 1 の 2 番目の (大きい) 変換では、より鮮明な結果が得られました。 美しい変身ですね。
画像 2 (小さい元のファイル) も同様の結果になります。 最初のテスト (サイズ 2 倍) では柔らかい画像が表示され、大きい (サイズ 8 倍) ファイルの方が少し見栄えがよくなりました。 画像 1 のテストほどきれいではありませんが、悪くはありません。 画像 2 の結果には、ぼやけのような歪みがあることがわかります。
画像 1 の結果:
- 2倍に増加
- 1200×800ピクセル
- 622KB
- 拡大画像を見る
- 8倍に増加
- 4800×3200ピクセル
- 7.56MB
- 拡大画像を見る
画像 2 の結果:
- 2倍に増加
- 600×400ピクセル
- 186KB
- 拡大画像を見る
- 8倍に増加
- 2400×1600ピクセル
- 2.10MB
- 拡大画像を見る
3.ImageEnlarger.com
ImageEnlarger.com は最もシンプルなインターフェイスを誇ります。 これを好む人もいるかもしれないが、別の時代のもののように見えると指摘する人もいるだろう。
そうは言っても、プロセスの単純さには勝てません。 画像をアップロードし、形式を選択してから、必要なサイズを選択します。
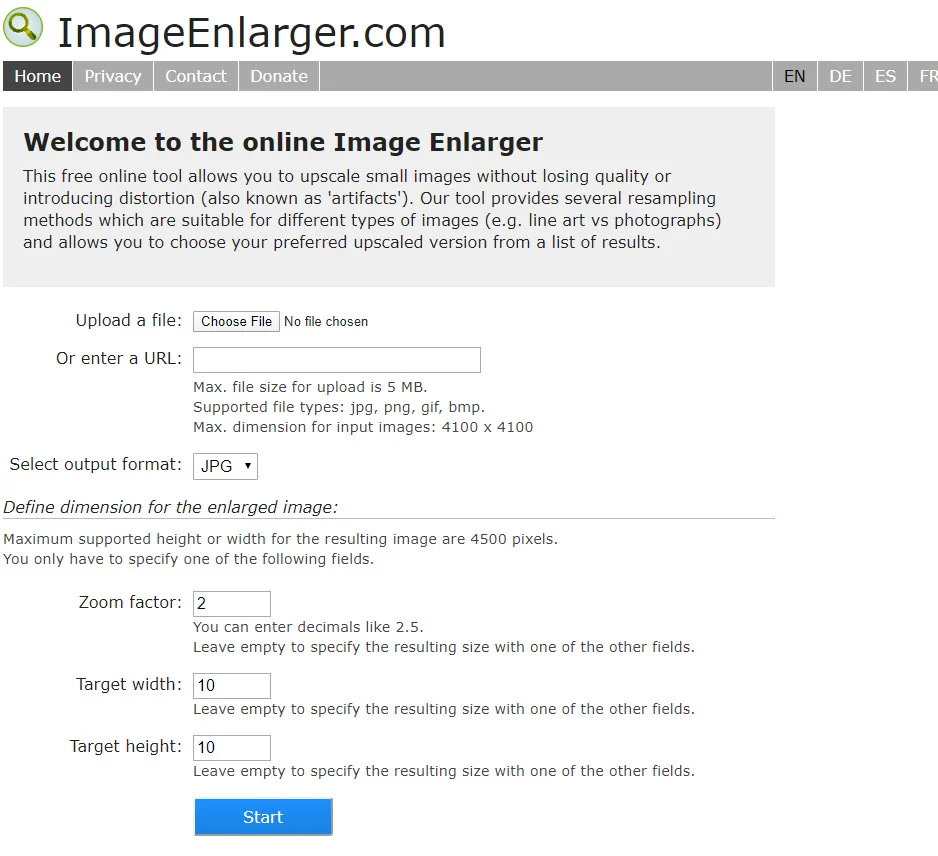
️ 主な特徴:
- 数秒以内にファイルをアップロードします。
- インターフェイスはオンラインであり、ソフトウェアをダウンロードする必要はありません。
- JPG および PNG ファイルをアップロードしてサイズ変更できます。
- パーセンテージに基づいて画像をズームすることを選択します。
- または、ターゲットの幅または高さを選択します。
- この Web サイトでは、同じツールが複数の言語で提供されています。
価格設定
ImageEnlarger.com ツールは完全に無料で、開発者をサポートするための Donate ボタンが付いています。
試験結果
ImageEnlarger.com のすべてのテストでは、最終的なファイル サイズが競合他社よりもはるかに小さくなりました。
画像 1 の両方のテストでは、予想よりもはるかに良い結果が得られました。 拡大された各写真の解像度は、少なくとも編集機能に触れることなく、このリストにある他のどのツールよりも高品質であると私は主張します。
Image 2 のテストは別の話でした。 画像が大きくなるにつれて、それぞれに顕著なぼやけやわずかな色の変化が見られます。 ImageEnlarger.com では、元のファイルが小さすぎない限り、高品質の拡大写真をすばやく提供しているようです。
また、最大幅の制限もありますが、品質を落とさずに画像を大きくしようとすると、これが残念です。
画像 1 の結果:
- 2倍に増加
- 1200×800ピクセル
- 162KB
- 拡大画像を見る
- 8倍に増加
- 4500 x 3000 ピクセル (これがこのツールの最大幅です)
- 940KB
- 拡大画像を見る
画像 2 の結果:
- 2倍に増加
- 600×400ピクセル
- 47.1KB
- 拡大画像を見る
- 8倍に増加
- 2400×1600ピクセル
- 284KB
- 拡大画像を見る
4.ビファンキー
Befunky は、サイズ変更、修正、効果の追加のための強力なオプションを備えたオンライン画像エディターおよびエンハンサーとして機能します。 さらに、写真の 1 つを絵画や図面のように見せたい場合など、創造的なテクスチャを組み込み、通常の写真をアートワークに変えるためのユニークな機能も提供します。
画像を拡大するために、Bufunky は写真の幅、高さ、全体のサイズをパーセントずつ拡大するための迅速な無料のサイズ変更ツールを提供しています。 何百もの写真編集機能がありますが、画像を拡大したい場合は、「編集」→「サイズ変更」に移動する必要があります。
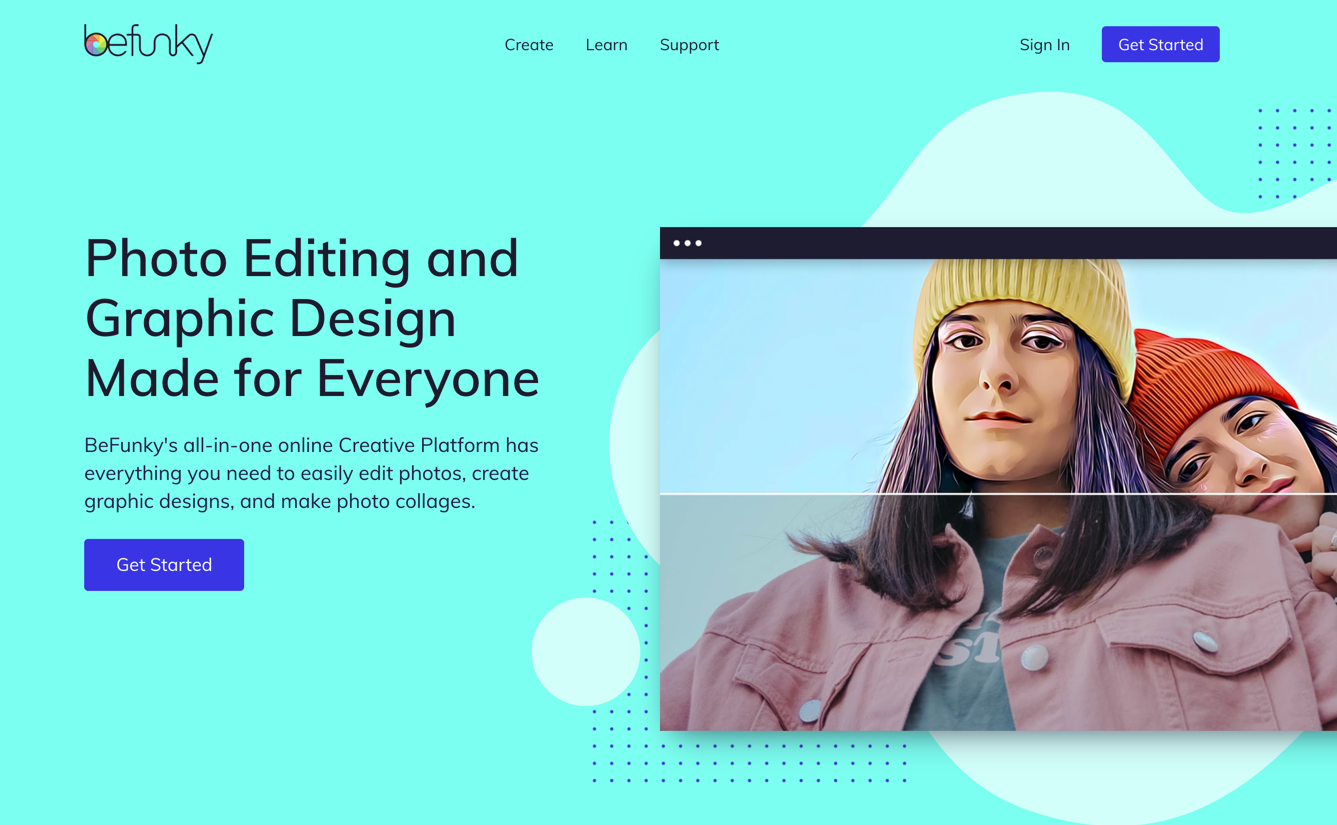
️ 主な特徴:
- 幅と高さを調整して画像サイズを大きくします。
- または、X スケールと Y スケールの増加率を選択して写真を拡大します。
- グラフィックを拡大するために必要なアスペクト比をロックするオプションがあります。
- Bufunky には、写真を整理し、一括拡大を完了するための Image Manager モジュールがあります。
- 縮尺、最長辺、幅、高さ、または実寸で一括拡大できます。 サイズを一括変更するときに背景色を追加することもできます。
- 拡大した写真をコンピューターにダウンロードしたり、Befunky プロジェクトとして保存したり、Google ドライブ、Google フォト、Facebook、Dropbox、Pinterest、Twitter などの外部アプリに送信したりするなど、複数の保存オプションを使用できます。
- サイズ変更した写真を JPG、PNG、または PDF 形式で保存します。 ダウンロード前に画質を調整することもできます。
- 画像を拡大した後、同じ画面で高度な写真編集ツールを使用できます。 たとえば、結果を AI 画像エンハンサー、シャープ化ツール、または境界線、フィルター、ペイント効果を追加する他のセクションに送信できます。
価格設定
Befunky サイズ変更ツールは制限なく無料で使用できます。
Befunky Plus プランは、年間プランの場合は月額 4.99 ドル、月単位で請求される場合は月額 9.99 ドルから始まります。 これにより、ワンクリック AI 画像エンハンサー、よりスマートな編集ツール、背景リムーバー、バッチ画像エディター、その他多くのフィルター、効果、生産性オプションなどの機能が利用できるようになります。
試験結果
画像 1 のサイズを 2 倍に拡大すると、エッジの周りにわずかなぼやけが生じましたが、ズームインしながら確認した場合にのみ顕著な結果が得られました。画像 1 のアスペクト比をロックすると、Befunky は最大 682% の増加に達しました。バッチ編集が行われたようです。より大きな増加が可能であり、アスペクト比をロックしない場合や小さな画像を使用する場合は、これよりも高くすることができます。 いずれにせよ、画像 1 の最大 6.8 倍の増加は、前のテストと同様の結果を示しました。つまり、オリジナルからわずかに品質が失われていますが、6.8 倍の増加は 2 倍での編集とかなり似ています。

画像 2 は別の話で、2 倍の増加ではかなりの量のぼやけが見られますが、8 倍の増加ではばかげているように見えます。 Befunky では画像が小さいほど、より高いパーセンテージで増加できることに注意してください (画像 2 では 8 倍に達することができました)。 言うまでもなく、ファイル サイズは管理可能なままです。
テストでは明らかな長所と短所が明らかになりました。 小さな写真から始めて、Befunky で拡大するときに高品質の結果を期待することはできません。 また、印刷に適した解像度も期待しないでください。 ただし、適度なサイズの画像をすばやくアップロードし、デジタル デバイス上で見栄えの良い大きなバージョンを受け取るための最良のオプションの 1 つとして、これを気に入っています。 画像 1 の結果を Web サイトやブログで使用しても問題ありません。 また、Befunky は無料で非常に使いやすいということも大きな利点です。 サイズ変更後に役立つシャープニングツールもあります。
画像 1 の結果:
- 2倍に増加
- 1200×800ピクセル
- 868KB
- 拡大画像を見る
- 6.8倍に増加
- 4088×2728ピクセル
- 6.1MB
- 拡大画像を見る
画像 2 の結果:
- 2倍に増加
- 600×400ピクセル
- 238KB
- 拡大画像を見る
- 8倍に増加
- 2400×1600ピクセル
- 2.1MB
- 拡大画像を見る
5.リシェード
Reshade は、主にイメージ写真のサイズを拡大し、その過程で写真を強化するために作成された無料のデスクトップ ソフトウェアです。 軽量なソフトウェアであり、価格も高くないことが気に入っています。 言うまでもなく、画像を一括アップロードすることもできます。
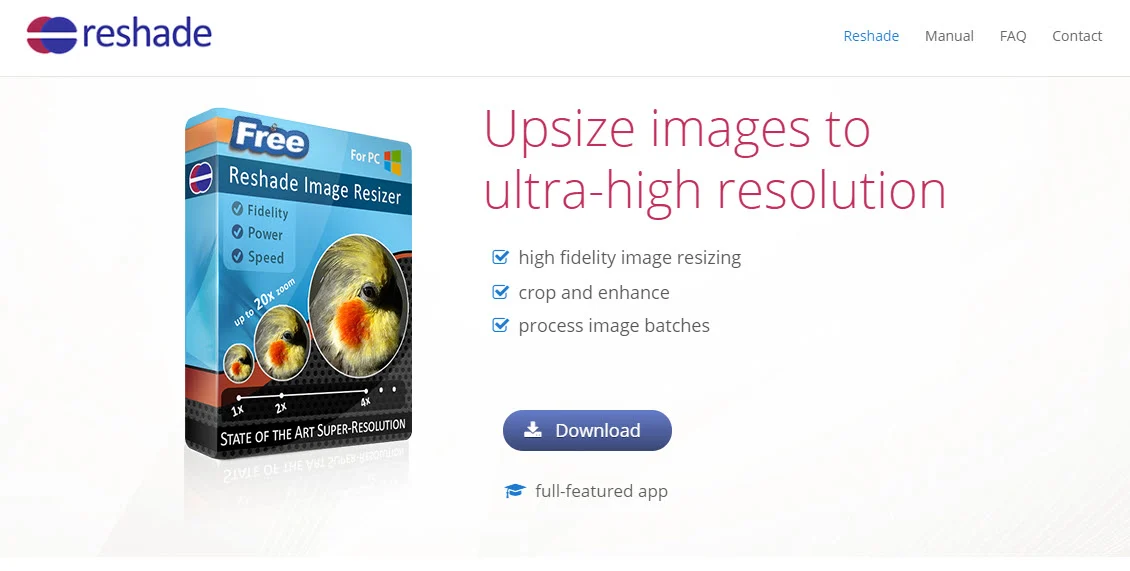
️ 主な特徴:
- 主な機能は、品質を落とさずに写真のサイズを拡大することです。
- エディターで写真をトリミングしたり、加工したりできます。
- より大きなコレクションのバッチ処理を提供します。
- JPG、TIFF、PNG などの幅広い形式をアップロードして拡張できます。
- サイズ変更後にソフトウェアが提供するものにこだわる必要はありません。 後で写真の焦点を合わせ直して鮮明にすることができます。
- ソフトウェアはノイズ除去を提供します。
- 画像を拡大、補正し、印刷用に準備する機能があります。
価格設定
Reshade は Windows PC では無料です。
試験結果
Reshade は、デジタル写真に期待される品質を維持しながら、ファイル サイズを最小限に抑えるという素晴らしい仕事をしました。
Reshade にはベクター サイズ変更戦略が組み込まれているようで、大きな写真にアニメーションのような要素を追加してデータを埋めることができます。 これをやりすぎない限り、写真は鮮明でカラフルな外観を維持します。 うまくやれば絵画のようにも見えます。
画像 1 のテストは両方とも美しく見えます。
Image 2 のテストではより多くのぼやけがありますが、それでもテストした他のツールと比較して優れています。 利用可能な単純な後処理ツールを使用すれば、結果を改善できたはずです。
全体として、このリストにあるすべてのツールの中で Reshade が最高の結果をもたらしたと私は主張します。
画像 1 の結果:
- 2倍に増加
- 1200×800ピクセル
- 231KB
- 拡大画像を見る
- 8倍に増加
- 4800×3200
- 1.42MB
- 拡大画像を見る
画像 2 の結果:
- 2倍に増加
- 600×400ピクセル
- 66.5KB
- 拡大画像を見る
- 8倍に増加
- 2400×1600ピクセル
- 461KB
- 拡大画像を見る
6.ギンプ
GIMP は Photoshop の代替となるオープンソースです。 これは、デスクトップにダウンロードする人気の写真加工ソフトウェアです。 GIMP の最も良い点は、機能を研究するための強力な支持者がいることと、ソフトウェアでできることに制限がないことです。 それは単なる画像拡大ツールではありません。
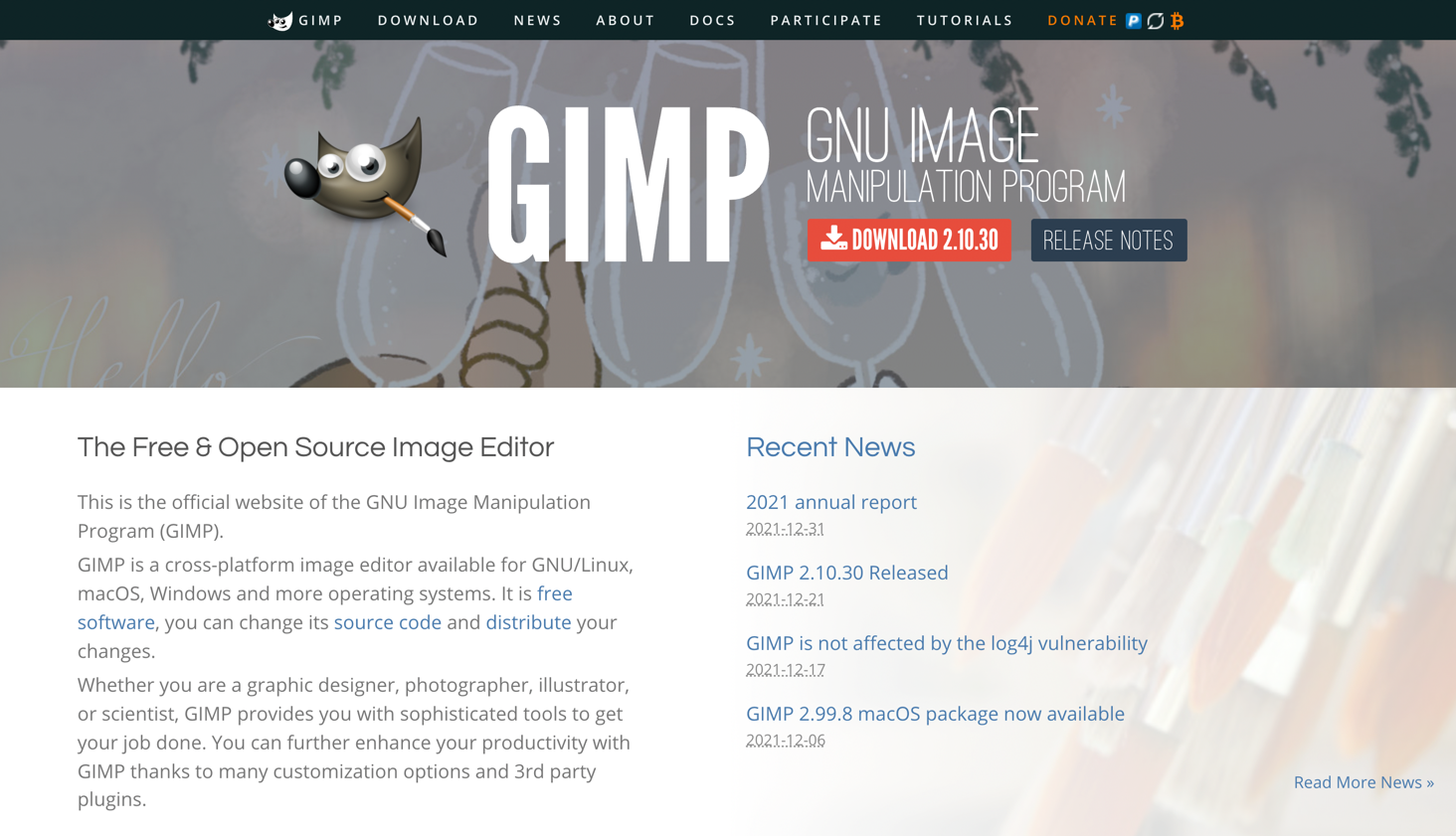
️ 主な特徴:
- ボタンをクリックするだけで写真を拡大し、いくつかのサイズ変更形式から選択できます。
- カスタマイズ可能なデスクトップ インターフェイスを使用して、写真を完全に操作できます。
- 写真を補正し、印刷用にデジタルレタッチします。
- 数十の画像形式を編集します。
- 写真を拡大する場合は、いくつかの補間方法から選択します。
- 提供されている多くの言語のいずれかで GIMP を実行します。
価格設定
GIMPは無料です。
試験結果
高品質補間に「なし」を選択すると最良の結果が得られることがわかりました。 ただし、画像のサイズによって異なりますので、サイズを変更するときに自由に調整してください。
結果のファイル サイズは寸法と相関関係がありませんでしたが、これは理解できません。 リサイザーとの矛盾があるように思えます。 たとえば、2400 x 1600 ピクセルのファイルは 167 KB ですが、600 x 400 ピクセルのファイルは 249 KB です。 それらは逆転すると思います。
とにかく、画像 1 の両方のテストは驚くべきものでした。 細部は残り、わずかな色の変化と美しい深みが生まれました。
GIMP は画像 2 でかなり苦労しました。私はそれを機能させることができませんでした。そのため、GIMP が品質を落とさずに画像を大きくするための実行可能なソリューションとして機能するには、少し大きめの元の写真が必要であると考えています。
画像 1 の結果:
- 2倍に増加
- 1200×800ピクセル
- 650KB
- 拡大画像を見る
- 8倍に増加
- 4800×3200ピクセル
- 4.60MB
- 拡大画像を見る
画像 2 の結果:
- 2倍に増加
- 600×400ピクセル
- 249KB
- 拡大画像を見る
- 8倍に増加
- 2400×1600ピクセル
- 167KB
- 拡大画像を見る
どの写真引き伸ばし機があなたに最適ですか?
すべて試してみて、コンピュータ上に 1 つか 2 つインストールしておくことをお勧めします。 その理由は、すべての写真のサイズが異なるためです。 一部のツールは、描画またはベクター スタイルのグラフィックスでより適切に機能します。 他のものは、詳細な風景画像では優れたパフォーマンスを発揮しましたが、ベクトルや形状ベースのグラフィックス (ロゴなど) ではそうではありませんでした。
画質とファイルサイズに基づいた最終的なランキングは次のとおりです。
- リシェード
- GIMP
- 高級写真
- ImageEnlarger.com、On1Resize、Befunky
サイズ変更した画像を取得したら、画像が大きくなって Web サイトの速度が低下しないように、画像を最適化する必要があります。 これを行うには、次のガイドを参照してください。
- 最高のWordPress画像最適化プラグイン
- 最高のオンライン画像最適化ツール
品質を落とさずに画像を大きくする方法についてまだご質問がありますか? コメントで質問してください!
無料ガイド
スピードアップのための 4 つの重要なステップ
あなたの WordPress ウェブサイト
4 部構成のミニ シリーズの簡単な手順に従ってください。
ロード時間が 50 ~ 80% 短縮されます。
出入り自由Visual Hunt で見つかったテスト画像。


