WordPressクイズフォームを簡単に作る方法は? (初心者向けガイド 2022)
公開: 2022-09-12WordPress ウェブサイト用の WordPress クイズ フォームを作成する方法を知りたいですか? それなら、この記事はまさにあなたのためのものです。
この記事では、Everest Forms を使用して、コード行に触れることなく簡単に独自のオンライン クイズを作成する方法を紹介します。
その前に、WordPress Web サイト用の WordPress クイズ フォームを作成する必要がある理由を説明します。 それでは、さっそく始めましょう。
WordPress クイズフォームを作成する理由
クイズ フォームには、顧客を知り、情報を収集するためにさらに使用できる質問が含まれています。 その上、彼らはいつも楽しく魅力的です。 ユーザーはそれらを楽しんでおり、他のフォームよりもやりがいを感じています。
さらに、クイズはコンテンツ マーケティング戦略の一部です。 たとえば、視聴者に魅力的なコンテンツを作成したい場合はどうなりますか? WordPress クイズで視聴者に質問するだけです。
さらに、WordPress クイズ形式には他にも次のようなさまざまな利点があります。
- クイズは、ユーザーにコンテンツを提示するための楽しく魅力的な方法です。 顧客のニーズを評価し、要件を満たすのに役立ちます。
- クイズは、トラフィックを増やし、Web サイトの直帰率を下げるのに役立ちます。
- クイズをニュースレターにリンクして、メール マーケティング リストを作成し、購読者を増やすこともできます。
そのため、クイズを作成する目的が娯楽であろうとビジネス目的であろうと、WordPress サイトの強力な武器になる可能性があります。
WordPressクイズフォームを作成するのに最適なプラグインを選択してください
市場には多くの WordPress クイズ プラグインが用意されています。 ただし、クリーンで初心者に優しい WordPress フォーム ビルダー プラグインである Everest Forms を使用します。
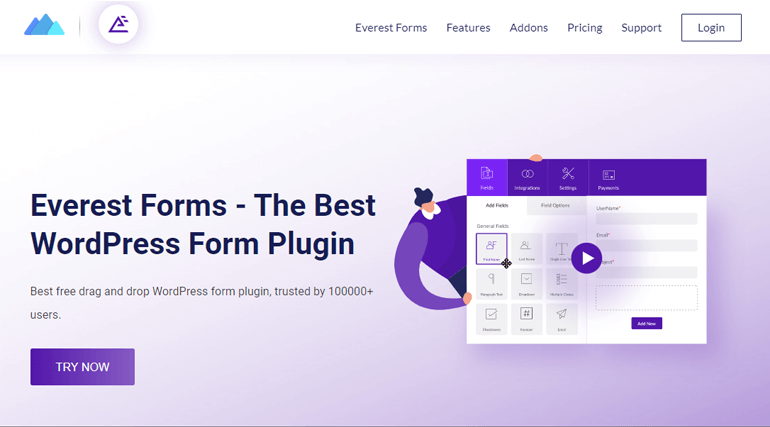
ユーザーフレンドリーなインターフェイスに加えて、Everest フォームには他にも多くの優れた機能があります。 その一部を以下に示します。
- 無制限のフォームを作成するオプション
- 複数の列レイアウト オプション
- フォーム フィールドのカスタマイズ オプション
- スパム保護
- スマートな条件ロジック
- フォームのインポートとエクスポートなど
そうは言っても、Everest Forms を使用してクイズ フォームを作成する方法を学びましょう。
Everest Forms を使用して WordPress クイズ フォームを作成する
Web サイトでクイズ フォームを作成する方法を学ぶには、以下の簡単な手順に従ってください。
ステップ 1: Everest Forms をインストールしてアクティブ化する
最初のステップは、WordPress Web サイトから Everest Forms をインストールしてアクティブ化することです。 そのため、WordPress ダッシュボードにログインします。
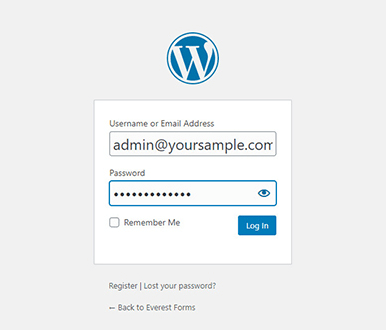
その後、ダッシュボードからPlugins >> Add newに移動します。
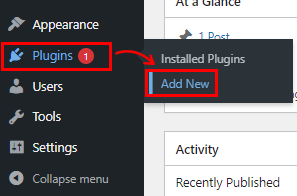
検索バーにEverest Formsと入力します。 検索結果に Everest Forms が表示されたら、 [今すぐインストール] ボタンをクリックしてアクティブ化します。
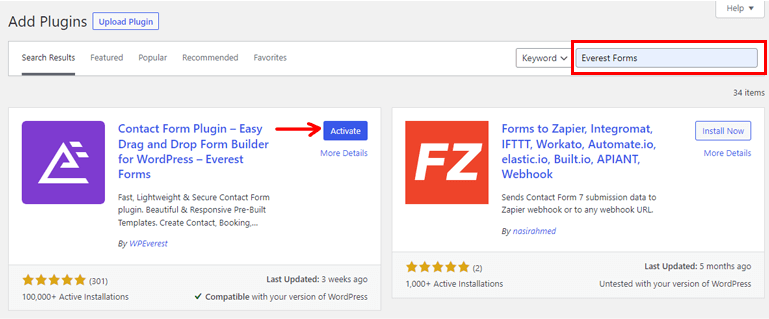
無料版の Everest Forms が正常にインストールされました。
エベレスト フォームでは、無料版でもクイズ フォームを作成できます。 ただし、Everest Forms のプレミアム バージョンでは、クイズ フォームに他の多くの機能を提供するアンケート、投票、クイズ アドオンにアクセスできます。 そこで、Everest Forms pro のインストール方法も紹介します。
1.1 Everest Forms Pro のインストールと有効化
Everest Forms のプロ版をインストールして有効にするには、まず Everest Form の公式 Web サイトにアクセスする必要があります。
Everest Forms は 4 つの異なるプレミアム プランを提供しています。 そのため、あなたに最適なプランを選択してください。
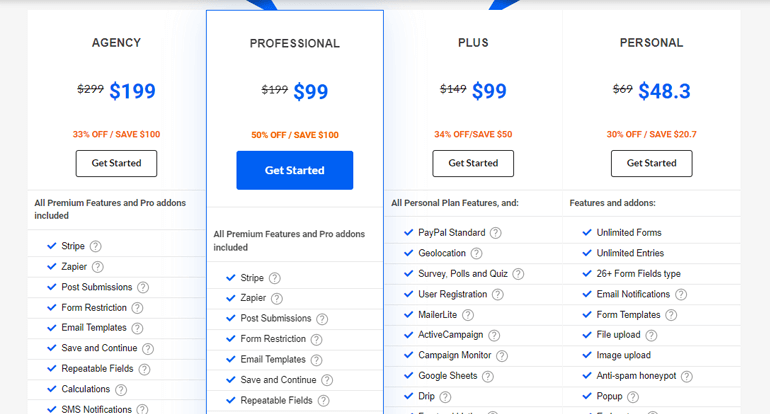
Everest Forms pro を購入すると、メールへのリンクが届きます。 リンクをたどって、WPEverest カスタマー ダッシュボードにアクセスしてください。
[ダウンロード] タブでEverest Forms pro zip ファイルを見つけて、コンピューターにダウンロードします。
その後、 Plugins >> Add Newに移動します。 [プラグインのアップロード] ボタンをクリックします。 次に、以前にダウンロードした Everest Forms pro zip ファイルを選択し、 [今すぐインストール] をクリックします。 次に、[有効化] ボタンをクリックして、サイトでプラグインを有効にします。
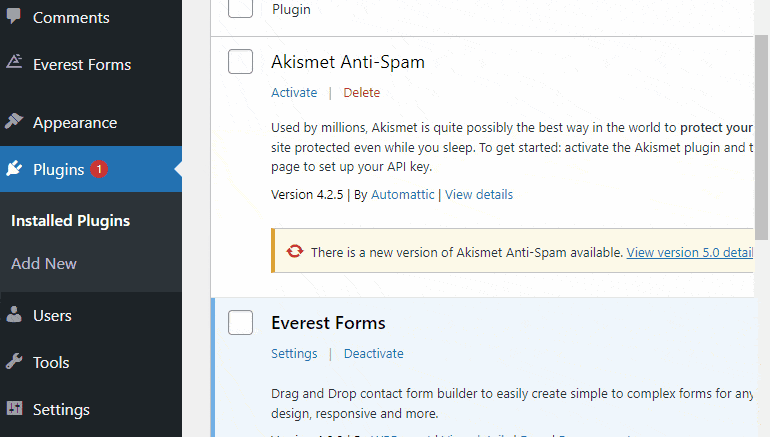
プレミアム プラグインがアクティブ化されると、Everest Forms Pro のライセンス キーが要求されます。 このキーは WPEverest ダッシュボードの [ライセンス キー] タブにあります。 そのため、Everest Forms Pro の下のフィールドにコピーして貼り付け、Enter キーを押します。
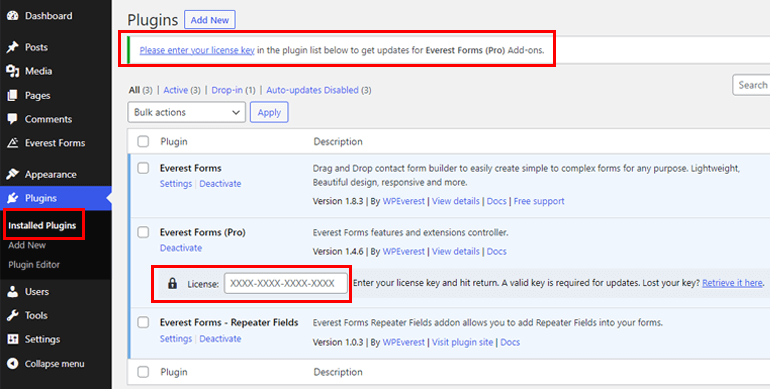
1.2 Survey Polls and Quiz Add-on のインストールとアクティブ化
プロ版を入手したので、Everest Forms アドオンを簡単にインストールできるようになりました。 そのためには、 Everest Forms >> Add-on に移動します。
その後、Survey Polls と Quiz Add-on を検索します。 次に、 [アドオンのインストール]ボタンをクリックし、前と同じように [アクティブ化] を押します。

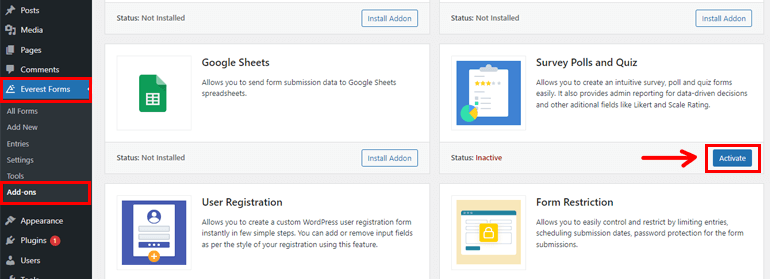
ステータスがActivatedになったら、プラグインがアクティブであることがわかります。
ステップ 2: 新しいクイズ フォームを作成する
Survey Polls と Quiz Addon をインストールしてアクティブ化したら、 Everest Forms >> Add newに移動します。 [新しいフォームの追加]ページには、事前に作成されたフォーム テンプレートのコレクションがあります。 ただし、ゼロから始めることもできます。
このチュートリアルでは、フォームをゼロから作成する方法を紹介します。 それで、 Start From romをクリックします スクラッチ。
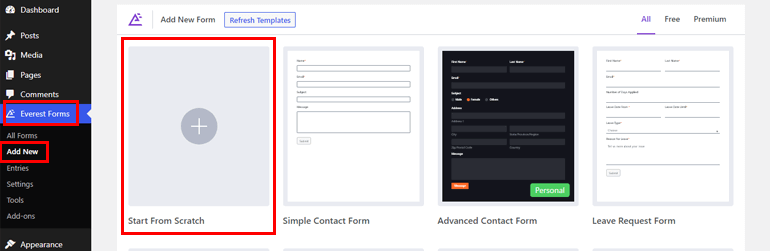
これで、フォーム ビルダー ウィンドウが開きます。 画面の左側に、フォームに追加できるフォーム フィールドが表示されます。 右側のフィールドを目的の領域にドラッグ アンド ドロップするだけで、クイズを作成できます。
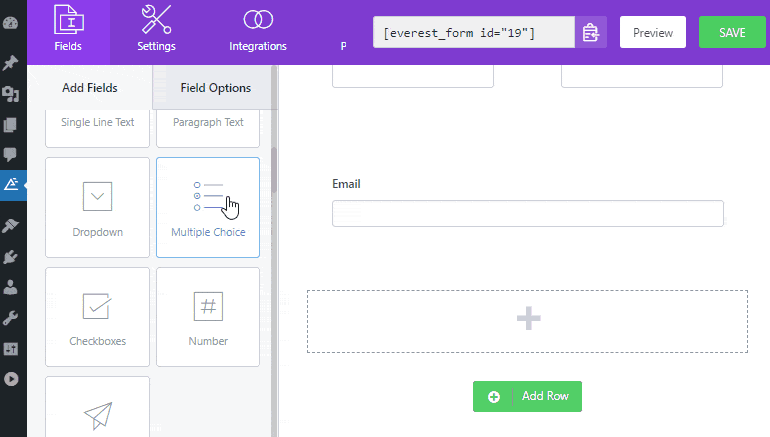
ステップ 3: フォームのクイズ設定を有効にする
最初に行う必要があるのは、クイズ設定を有効にすることです。そのためには、[設定] タブに移動し、左側の [調査]、[投票]、および [クイズ] をクリックします。
次に、[クイズを有効にする] オプションにチェックマークを付けます。これで、クイズの質問にフォーム フィールドを使用できるようになります。 ここでは、次の 2 つのオプションを確認できます。
- 質問のシャッフル:クイズをシャッフルしてランダムに表示します。
- クイズのレポートを有効にする: クイズのレポートを送信します。
[クイズ レポートを有効にする] をオンにすると、さらに 3 つのオプションが表示されます。
- フォーム送信後のフィードバック:クイズ フォームの送信後にユーザーにフィードバックを送信します。
- 即時フィードバック:ユーザーが回答を選択するとすぐに前面にフィードバックを表示します。
- 全体的なフィードバック:スコアに基づいてクイズの完了後にフィードバックを追加します。
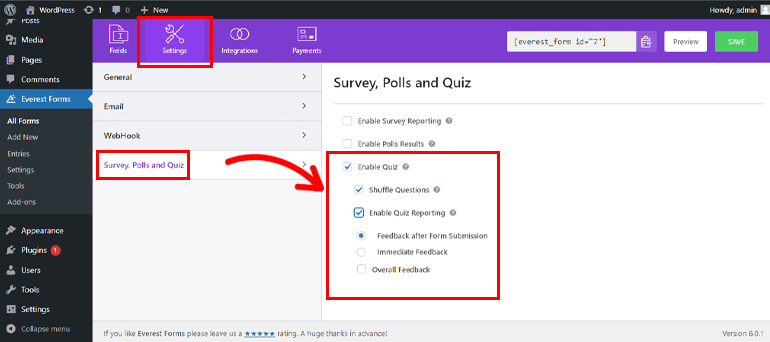
ステップ 4: クイズをカスタマイズする
これは、好みに応じて実際のクイズを作成する主要な部分です。
4.1 クイズに質問を追加する
もう一度 [フィールド] タブに戻り、必須フィールドをフォームに追加します。 ここには、単一行テキスト、複数選択、チェックボックスなど、クイズを作成するためのフィールドがあります。
フォーム ビルダーの右側に適切なフィールドをドラッグ アンド ドロップするだけです。
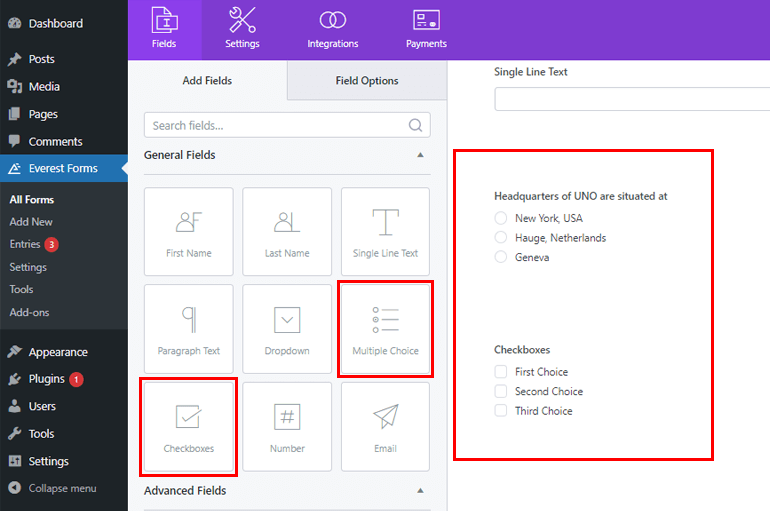
さらに、[フィールド オプション] タブからフォーム フィールドをカスタマイズすることもできます。 たとえば、質問のラベルを変更し、多肢選択式の質問フィールドをクリックして [選択肢] オプションから選択肢を追加できます。
事前に作成された選択肢を追加したり、[一括追加] オプションから独自の一括選択肢を追加したり、[画像の選択肢] オプションから画像を追加したりすることもできます。
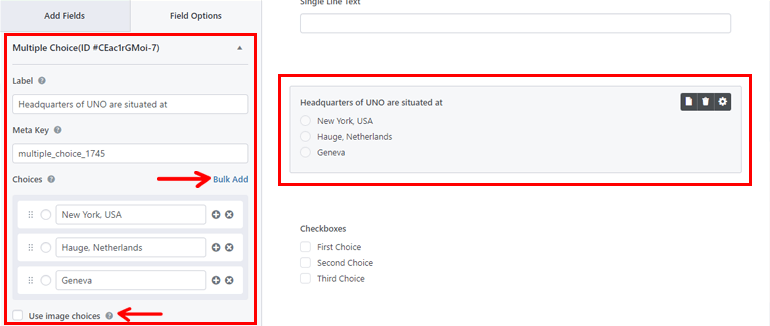
同じ方法でさらに質問を追加できます。
4.2 クイズ フィールドのオプション
次のステップは、フィールドのクイズ オプションを追加することです。 そのためには、[フィールド オプション] タブの下にある [調査とクイズのオプション] を押します。
ここに正解を追加し、正解と不正解の両方に対するフィードバックも追加します。 質問にスコアを割り当てることもできます。
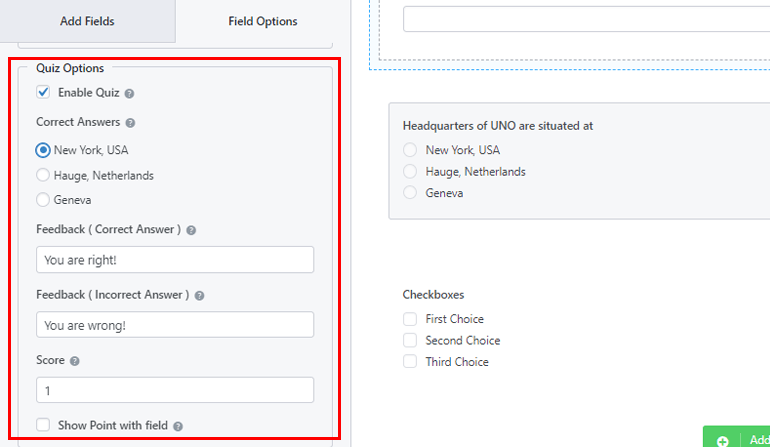
ステップ 5: WordPress サイトにクイズを追加する
Everest Forms を使用してクイズ フォームを作成しました。 ただし、WordPress Web サイトにクイズ フォームを表示しない限り、ユーザーには表示されません。
したがって、サイトにクイズを追加するには、2 つの方法を使用できます。1 つはショートコードを使用する方法です。
そのためには、 Everest Forms >> All Formsに移動します。 作成したフォームとそのショートコードが表示されます。 クイズフォームのショートコードをコピーして、サイトに表示します
次に行う必要があるのは、新しいページまたは投稿を作成することです。Gutenberg エディターが表示されます。 ここで [ブロックの追加] アイコンを押して、ショートコードブロックを検索し、それをクリックしてブロックを追加します。 先ほどコピーしたショートコードを貼り付けて、[公開] ボタンをクリックします。
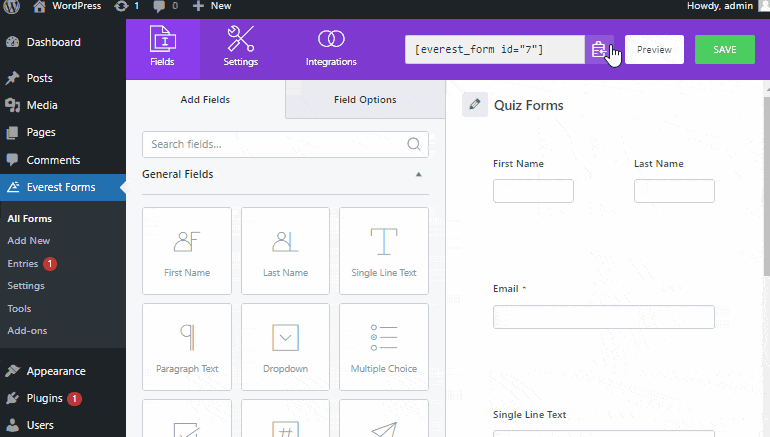
次のオプションは、 Everest Formsブロックを使用することです。 または、 [投稿/ページ] >> [新規追加] に移動します。
次に、ブロックの追加 (+)ボタンをクリックし、 Everest Formsブロックを検索してクリックします。 その後、ドロップダウン メニューから WordPress クイズ フォームを選択します。 最後に、上部にある [公開] ボタンをクリックします。
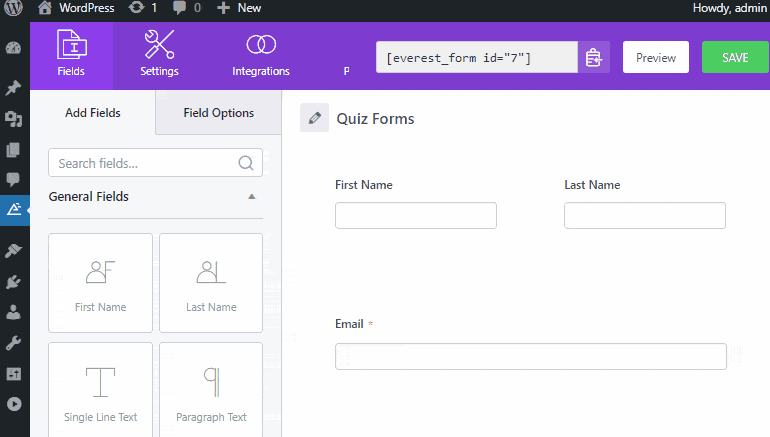
ステップ 6: クイズの結果を表示する
Everest Forms を使用すると、WordPress ダッシュボードから直接クイズの結果を表示することもできます. このプラグインは、クイズの結果をグラフィックで表示することもできます。
このためには、 Everest Forms >> Entriesに移動し、クイズを選択して結果を表示します。
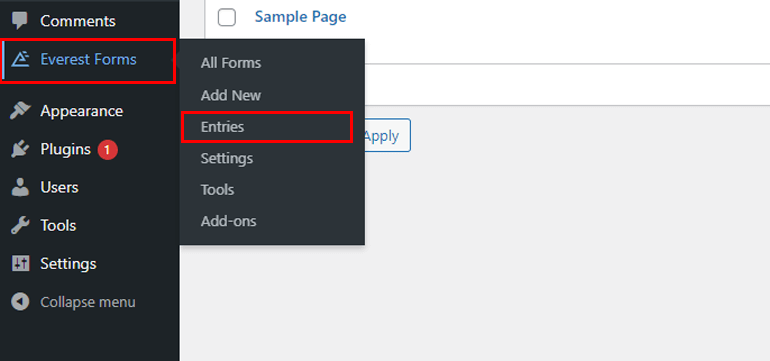
ここでは、合計提出、完了提出、未完了提出などのレポートを見つけることができます。
それをまとめます!
記事の終わりに来ました。 ここまでで、WordPress で簡単にクイズを作成する方法を学習したと思います。
Everest Forms は、サイトに簡単にクイズ フォームを追加できる機能豊富なプラグインです。 この機能豊富なプラグインの詳細については、Everest Forms のレビューにアクセスしてください。
興味がある場合は、WordPress で複数列フォームを作成する方法に関する記事もご覧ください。 最後に、このブログが気に入った場合は、お気軽に共有してください。また、Facebook と Twitter でフォローして、今後の最新情報を入手してください。
