WordPress Webサイトを手動でバックアップする方法(ステップバイステップガイド)
公開: 2021-06-29ウェブサイトの維持はウェブサイトの構築とほぼ同じくらい重要であり、ウェブサイトのバックアップは維持プロセスの最も重要なステップです。 WordPressを初めて使用する場合は、次の投稿でWordPressサイトを手動でバックアップする方法を説明します。
あなたのウェブサイトの最新のコピーを保つことは重要です。 サイトがハッキングされたり、攻撃の犠牲になったり、サイトでエラーが発生したりする可能性があります。 たとえば、サイトのアスペクトを更新しているときに何かが壊れることがあります。 バックアップにアクセスできる場合は、バックアップを復元して、Webサイトを通常の状態に戻すことができます。
次の投稿では、WordPressサイトを手動でバックアップする方法を学びます。 WebサイトのサイトファイルとMySQLデータベースをエクスポートおよび保存するための詳細な手順が記載されています。
自動バックアップ用のプラグインを使用するなど、WordPressサイトをバックアップするためのより簡単な方法は他にもありますが、WordPressを手動でバックアップする方法を知っておくとよいでしょう。 たまに完全手動バックアップを実行することは常に良い考えです。
WordPressサイトを手動でバックアップする準備
Webサイトを手動でバックアップするには、サーバーにログインして、2つのコアコンポーネントであるサイトファイルとデータベースを2つの異なる場所からエクスポートする必要があります。 サイトファイルはサーバーのファイルマネージャーコンソール内にあり、データベースにはphpMyAdminからアクセスできます。
以下のガイドでは、サーバーリファレンスとしてcPanelを使用します。 サーバーが別のプラットフォームを使用してセットアップされている場合は、ユーザーダッシュボードで同じまたは類似した表現の領域(ファイルマネージャーとphpMyAdmin)を探します。
始める前に、このプロセスの良い習慣は、コンピューター上にフォルダーを作成し、それを自分またはクライアントの会社名に変更し、その名前の後にバックアップの日付を付けることです。 このフォルダ内に、「サイトファイル」と「データベース」という2つのサブフォルダを作成します。
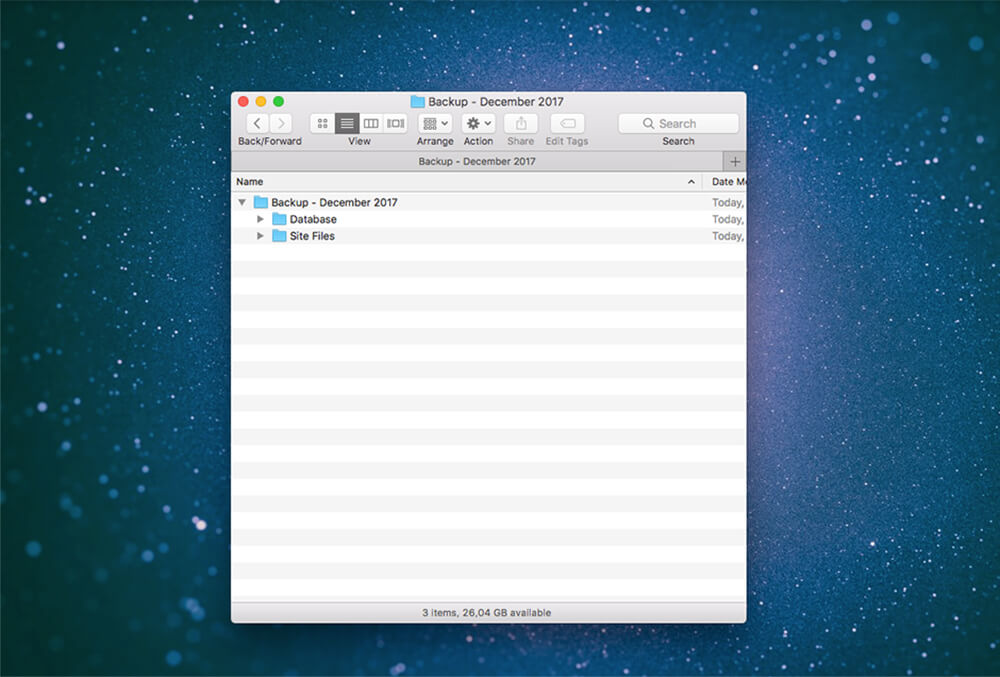
「バックアップ」というタイトルのフォルダと日付をコンピュータに作成します
WordPressウェブサイトのデータベースを手動でエクスポートする方法
まず、選択したログインの詳細またはクライアントによって共有されているログインの詳細を使用して、WebサイトのcPanelの管理インターフェイスにログインします。
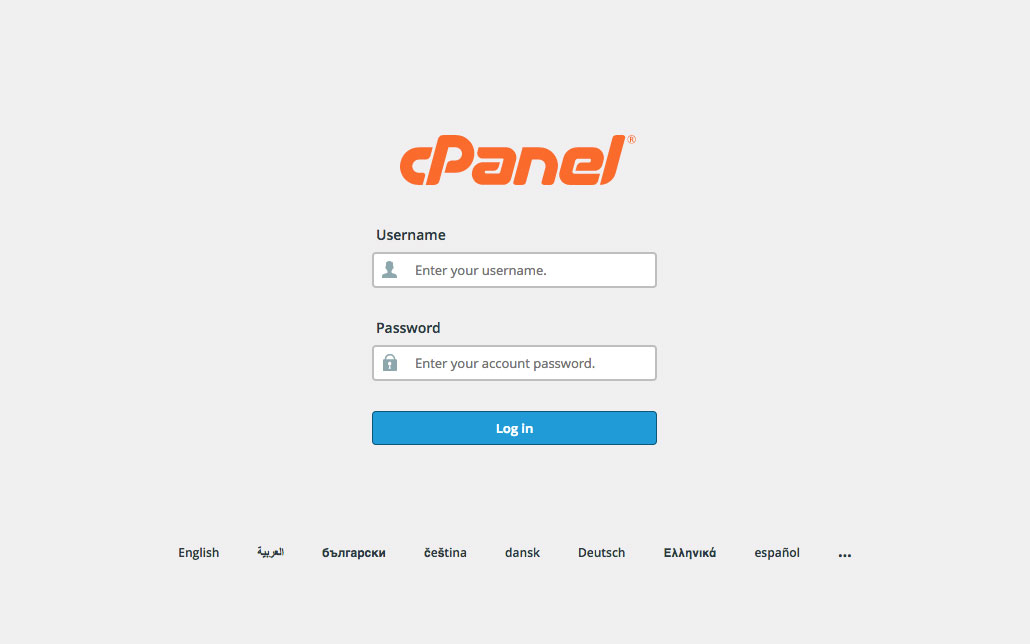
cPanelにログインします
WordPressはMySQLデータベースシステムを使用して動作します。 Web開発者は、phpMyAdminコンソールを介してWebサイトのデータベースと対話できます。 データベースには、Webサイトの機能に関連するさまざまなシステムとプロセスを含む、多数のインデックス、ユーザー、テーブルなどが格納されています。
データベースをエクスポートするには、[データベース]ドロップダウンをクリックして、phpMyAdminを選択します。 選択すると、phpMyAdminコンソールが新しいブラウザタブで開きます。
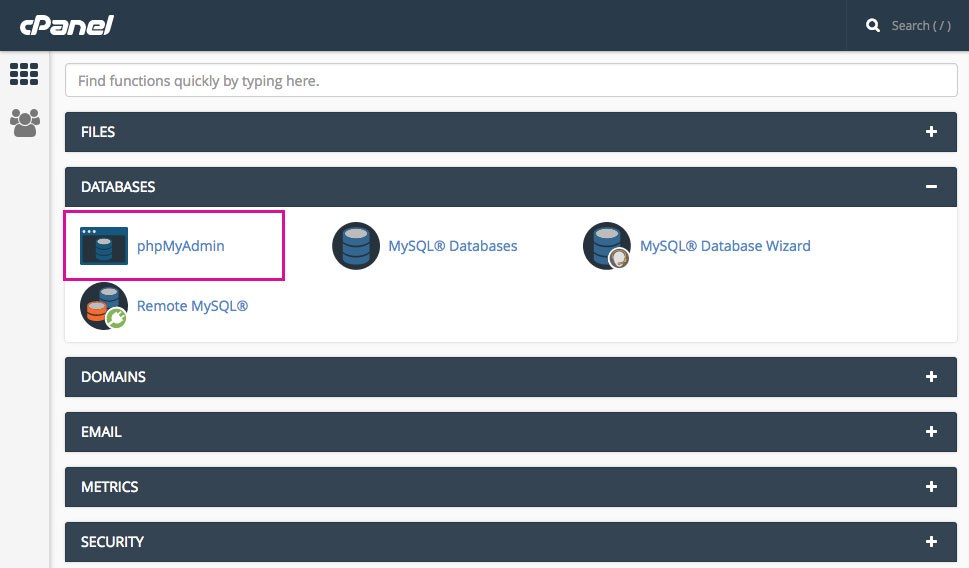
phpMyAdminタブをクリックします
phpMyAdminに入ったら、左側のパネルを見て、Webサイトのデータベースを選択します。 サーバー自体が多数のWebサイトをホストしている場合は、利用可能なリンクされたWebサイトのリストが表示されます。 正しいデータベースを選択すると、右側のパネルにサイトに関連付けられているすべてのテーブルが表示されます。
次に、「エクスポート」というタブをクリックします。 他のサーバーでは、[エクスポート]タブをクリックする前に、テーブルリストの一番下までスクロールし、[すべて選択]というチェックボックスをクリックする必要がある場合があります。
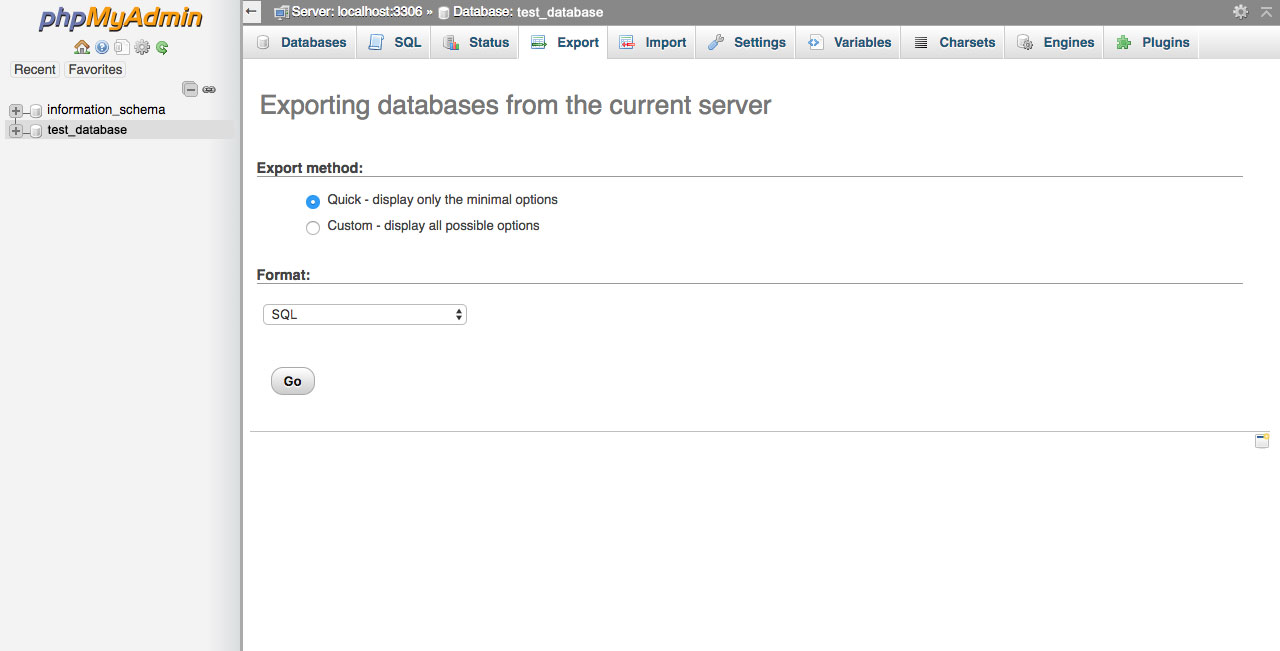
「クリック」を選択し、「実行」をクリックします
エクスポートコンソールに入ると、いくつかの入力オプションが表示されます。
- エクスポート方法として[クイック]を選択します
- [フォーマット]オプションとして[ SQL ]を選択します
- [実行]をクリックします
ファイルは自動的にダウンロードを開始し、ダウンロードフォルダなどに保存されます。 ダウンロードが完了すると、コンピュータに保存されたサフィックス.sqlのファイルが表示されます。 このファイルを「データベース」という名前のサブフォルダーに移動します。
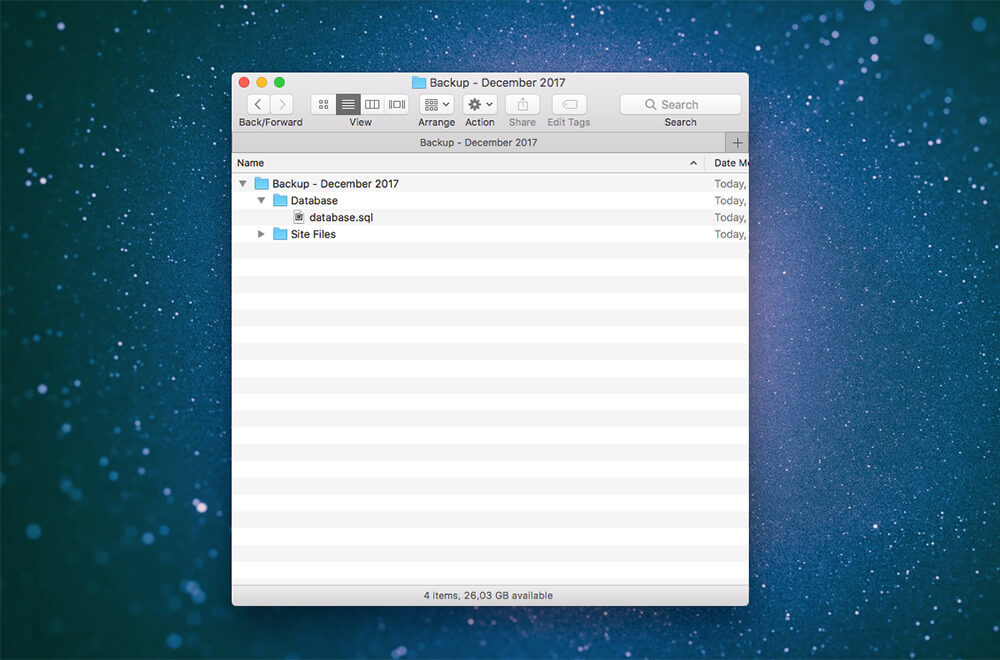
.sqlファイルを「データベース」フォルダーに移動します
何らかの理由で、データベースが自動的にダウンロードされない場合は、phpMyAdminコンソール内に直接表示される可能性があります。 この場合は、表示ボックス内のすべてをコピーして、新しいIDEファイル(Sublime、Brackets、またはコンピューターのデフォルトのテキストエディット)に貼り付けてください。 貼り付けたら、ファイルをdb.sql、companyname.sqlなどとして保存し、関連するフォルダーに移動します。
素晴らしい!
これで、Webサイトのデータベースが正常にエクスポートされました。 次のステップは、サイトファイルをエクスポートすることです。
WordPressWebサイトのサイトファイルを手動でエクスポートする方法
ウェブサイトのサイトファイルをエクスポートする場合、最も一般的なルートは単にCPanel自体を使用することです。 場合によっては、ユーザーはFTPを使用してサイトファイルをエクスポートする必要があります。
これらの方法の両方を以下に説明します。
CPanelを使用したWordPressWebサイトのサイトファイルのエクスポート
CPanelにログインしたら、ダッシュボードに移動して[ファイルマネージャー]オプションを選択します。
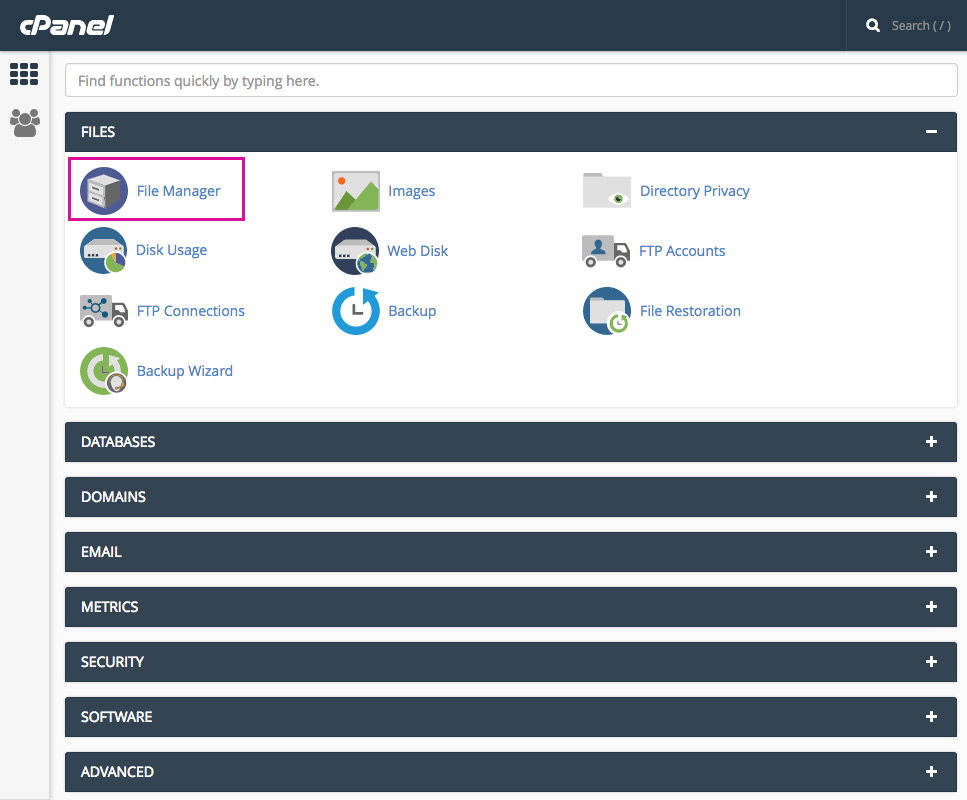
[ファイルマネージャー]タブをクリックします
ファイルマネージャで、右側の列に移動し、「public_html」という名前のフォルダを選択します。 フォルダ間を移動しなければならない場合があることに注意してください。 public_htmlを見つけたら、フォルダー名をクリックし(ダブルクリックしないでください。フォルダーが開きます)、[圧縮]をクリックします。
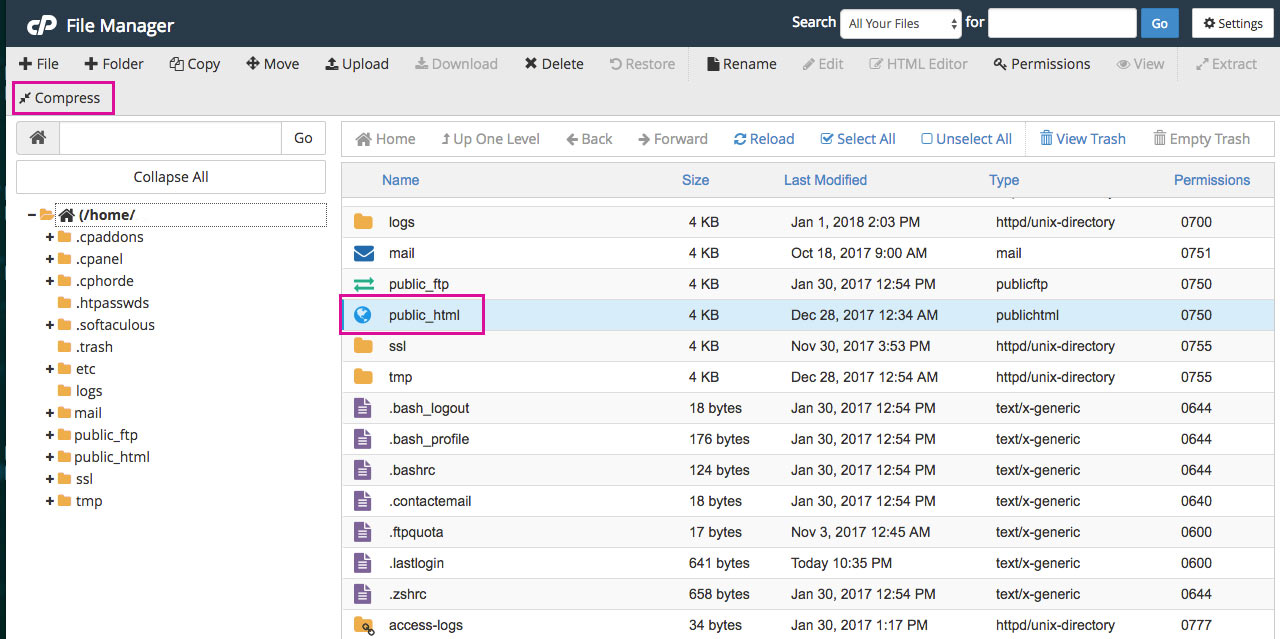
public_htmlフォルダーを圧縮します
ポップアップが表示されます。 .zipアーカイブを選択し、[ファイルの圧縮]をクリックします。
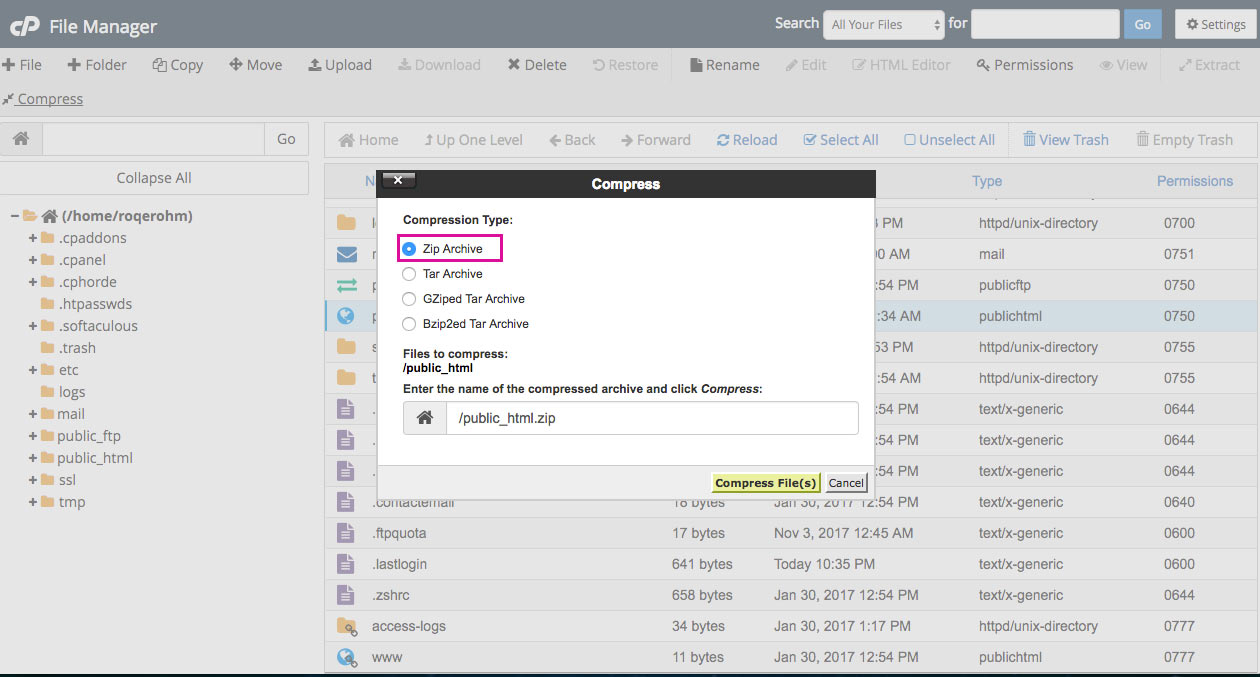
「Zipアーカイブ」を選択します
ファイルが圧縮されたら、「public_html.zip」フォルダーをクリックして「ダウンロード」をクリックします。
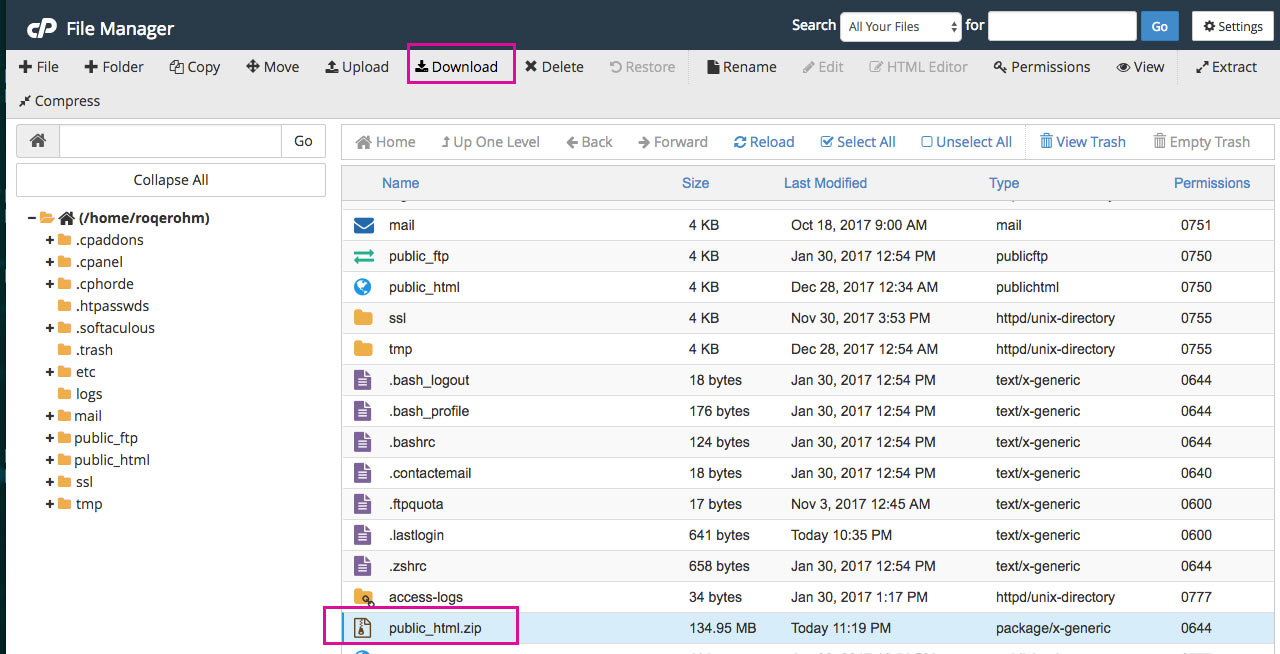
[ダウンロード]をクリックします
ダウンロードが完了したら、サーバー上の不要なスペースを占有するため、.zipファイルを削除することを忘れないでください。 これを行うには、「public_html.zip」フォルダーをクリックして「削除」をクリックします。
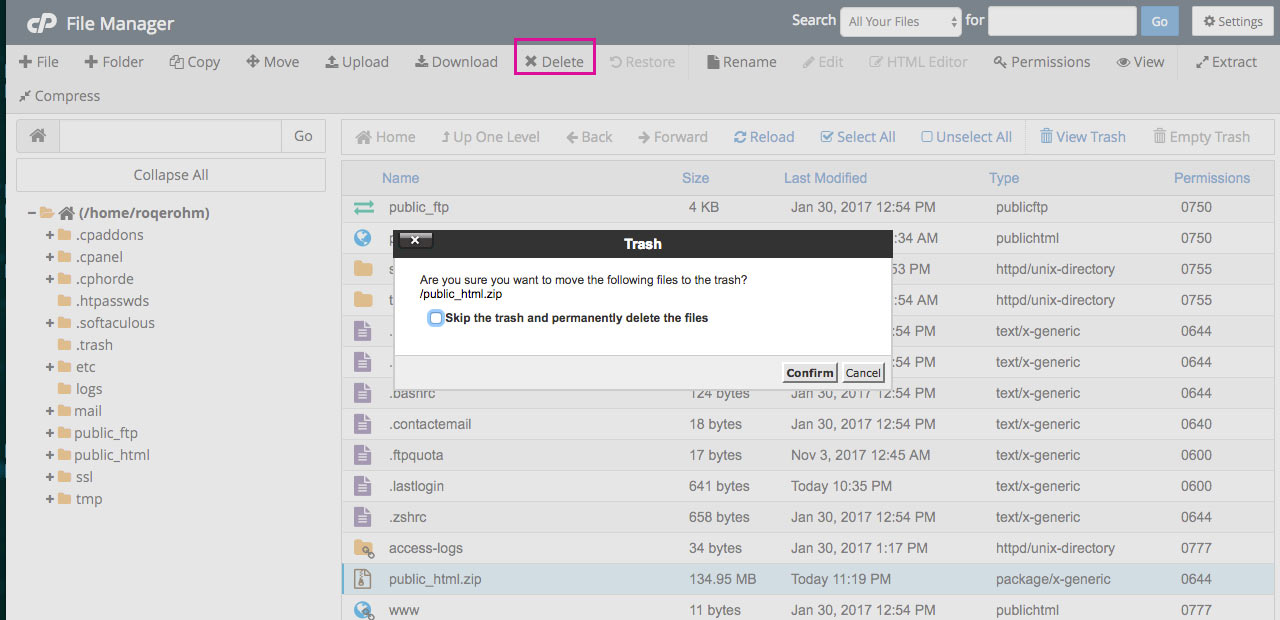
.zipファイルを削除します
この時点で、.zipファイルを見つけて、SiteFilesフォルダーに移動します。
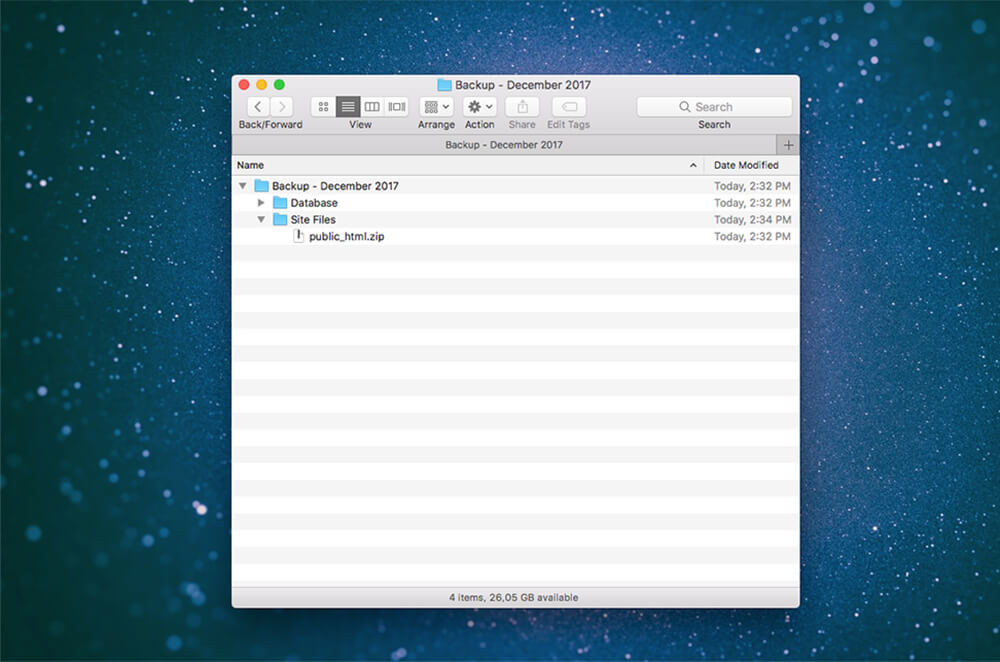
public_html.zipファイルをSiteFilesフォルダーに移動します
素晴らしい! これで、Webサイトのサイトファイルが正常にエクスポートされました。
CPanelからサイトファイルを直接エクスポートできない場合は、FTPクライアントを使用してWebサイトのサーバーに接続する必要があります。
FTPとは何ですか?
FTPはファイル転送プロトコルの略です。 この便利なソフトウェアを使用すると、ライブWebサイトのサーバーとコンピューターを接続できます。

FTPクライアントを使用すると、ライブサーバーにアクセスしたり、サイトファイルをエクスポートして保存したり、Webサイトのファイルをデスクトップに移動したりできます。その逆も可能です。 FTPクライアントを使用する最初の連絡で少し混乱するインターフェースは、実際には第二の性質になります。
主要なFTPクライアントの2つは、FileZillaとCyberduckです。 それぞれのWebサイトにアクセスし、最新バージョンのソフトウェアをダウンロードして、デバイスにインストールするだけです。
FTPクライアントがダウンロードされて実行されると、いくつかの簡単な手順でWebサイトのサーバーに接続できます。 このデモでは、FileZillaを使用します。
FTPを使用してWebサイトのサーバーに接続する方法
Webサイトのサーバーに接続するには、FTPログイン資格情報が必要です。 これらの詳細を見つけるには、cPanelにログインし、[ファイル]に移動して、[FTPアカウント]をクリックします。
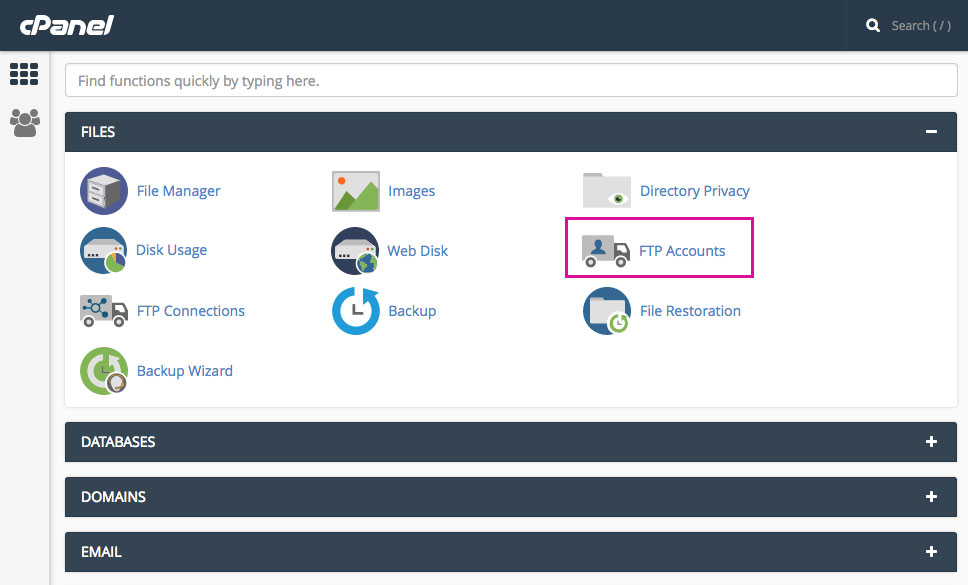
[FTPアカウント]タブをクリックします
正しいログインの詳細が見つからない場合は、ホスティングサービスプロバイダーに連絡してください。
FileZillaを開くと、次の2つのパネルが表示されます。
- 左側(ローカルサイト)はコンピューターです
- 右側(リモートサイト)は、接続するサーバーです。
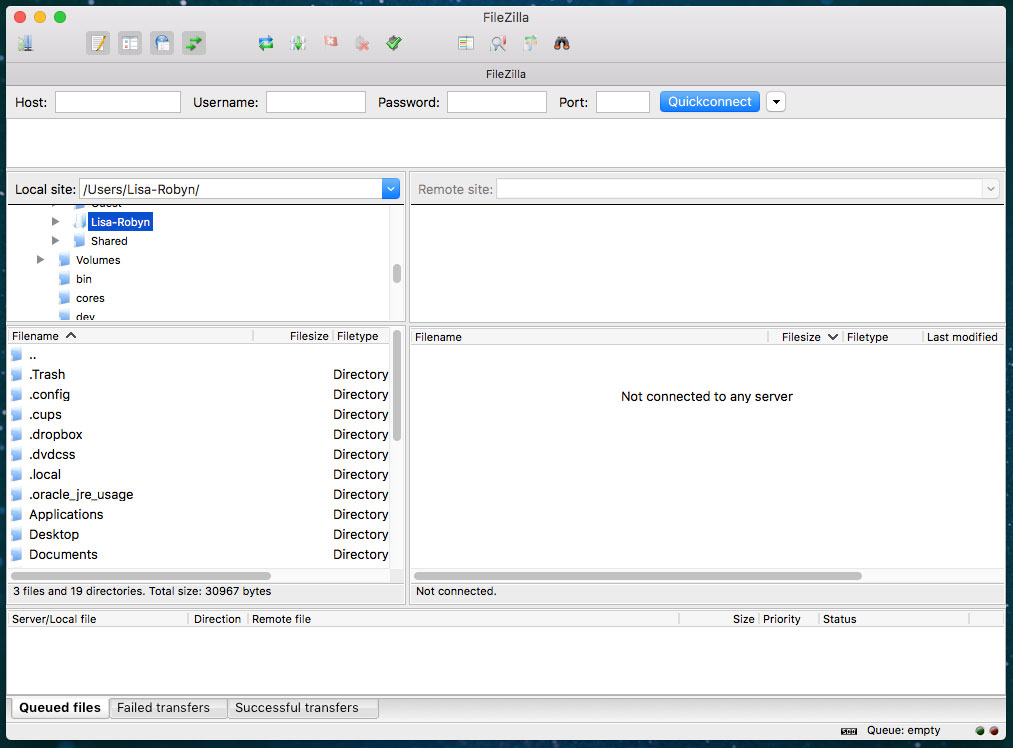
FileZillaまたは別のFTPクライアントを使用してサーバーに接続します
次に、[ファイル]>[サイトマネージャー]に移動します。
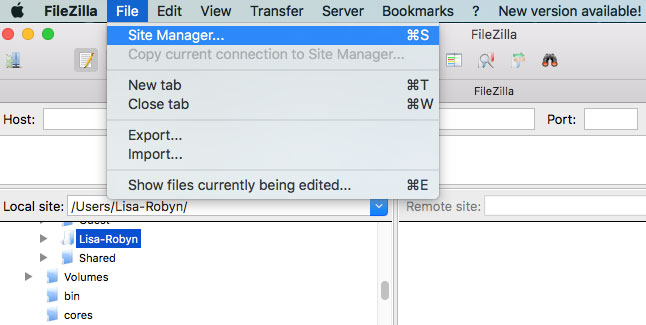
[サイトマネージャー]をクリックします
次に、ウィンドウがポップアップします。 「新しいサイト」をクリックして、Webサイトに名前を付けます。
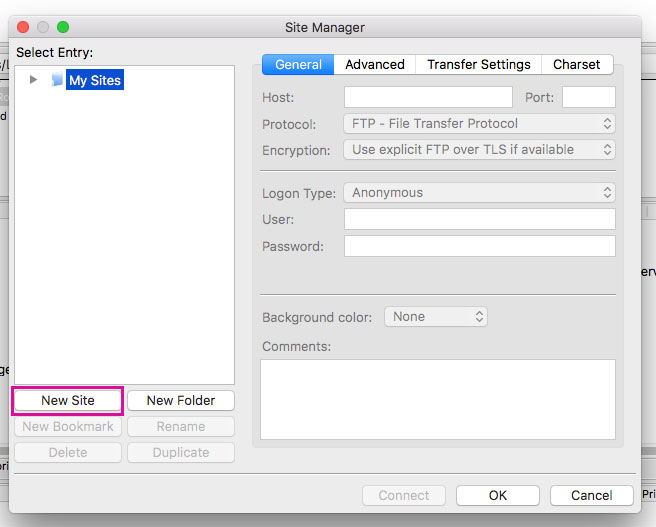
[新しいサイト]をクリックします
右側のパネルで、いくつかの詳細を指定するように求められます。
- ホストは通常、問題のWebサイトのドメイン名です
- ログオンタイプとして[通常]を選択します
- ユーザー名とパスワードに関連する詳細を入力します
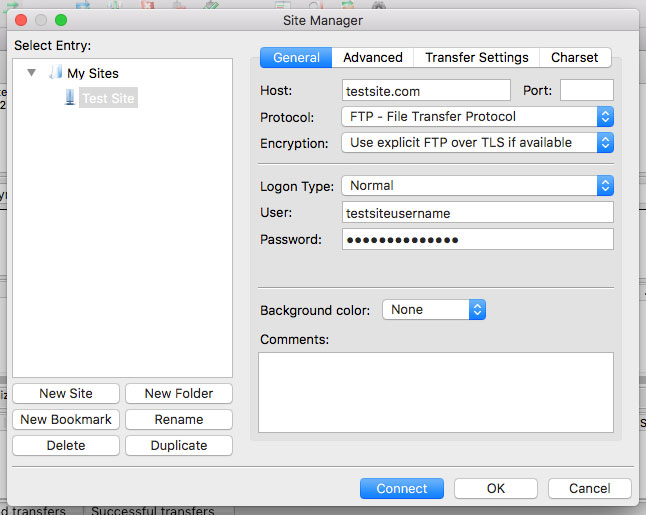
FTP経由で接続
上記のすべてを入力したら、[接続]をクリックします。 FileZillaはこれらの設定をすべて保存するので、次にサーバーに接続するときにすべての情報を再入力する必要はありません。
サーバーに接続したら、「リモートサイト」パネルの下を見ると、Webサイトのファイルとフォルダーのリストが表示されます。 ドロップダウン矢印をクリックして、「public_html」という名前のフォルダーが表示されるまでスクロールします。 このフォルダはルートフォルダとも呼ばれ、Webサイトのサイトファイルのコレクション全体です。
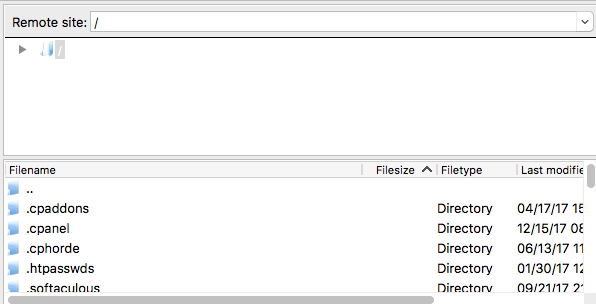
Webサイトのすべてのファイルを表示する
以前にローカルサイトを設定したり、子テーマを作成したりしたことがある場合は、これらのファイルやフォルダーのいくつかが非常に見慣れていることがわかります。
このフォルダー、public_htmlフォルダーは、バックアップ用にエクスポートするものです。
WordPressWebサイトのサイトファイルを手動でエクスポートする方法
デスクトップ上の「Webサイト名」というフォルダとサブフォルダ「サイトファイル」および「データベース」を覚えていますか? さて、public_htmlフォルダーの内容をSiteFilesフォルダーに転送します
FTPクライアントで、左側のパネルに移動し、バックアップフォルダーが見つかるまでローカルサイト(コンピューター)を並べ替えます。
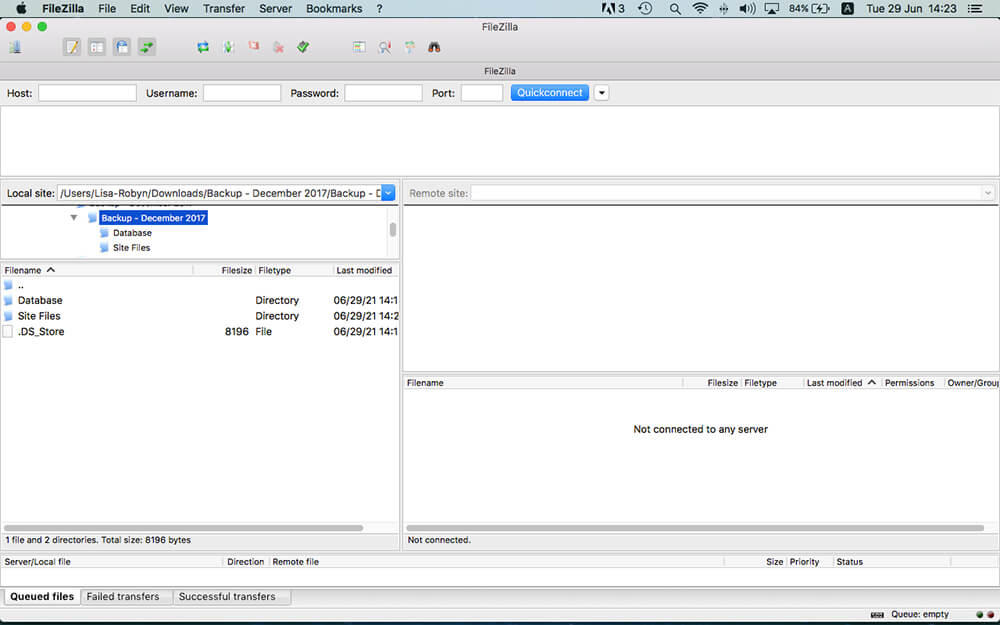
サイトファイルフォルダを選択します
次に、右側のパネルに移動して、バックアップするWebサイトのpublic_htmlフォルダーを見つけます。
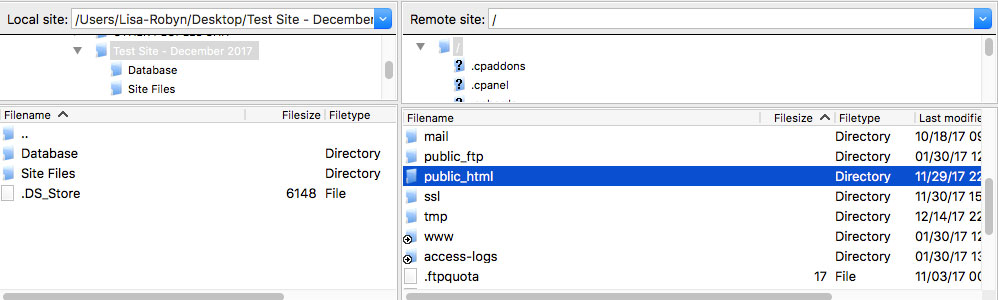
public_htmlファイルを選択します
次に、右側のパネルのpublic_htmlフォルダーをクリックして押したまま、左側のパネルのSiteFilesフォルダーにドラッグします。
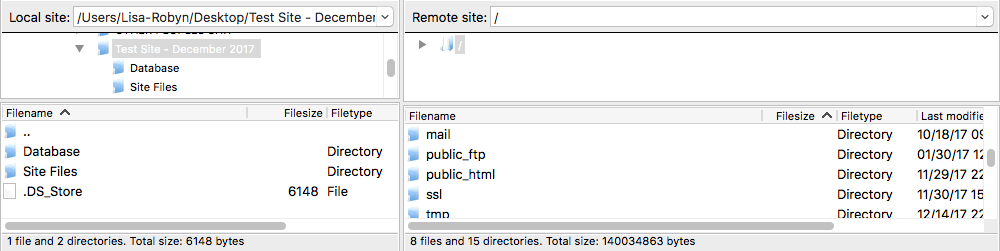
サーバーからコンピューターのバックアップフォルダーにサイトファイルをプルします
転送/エクスポートプロセスを完了するまで実行します(プロセスにかかる時間はインターネットの速度によって異なります)。
最後に、「Webサイト名+バックアップ日」フォルダーに移動します。 public_htmlフォルダー全体と、Databaseフォルダー内のSQLデータベースが表示されます。
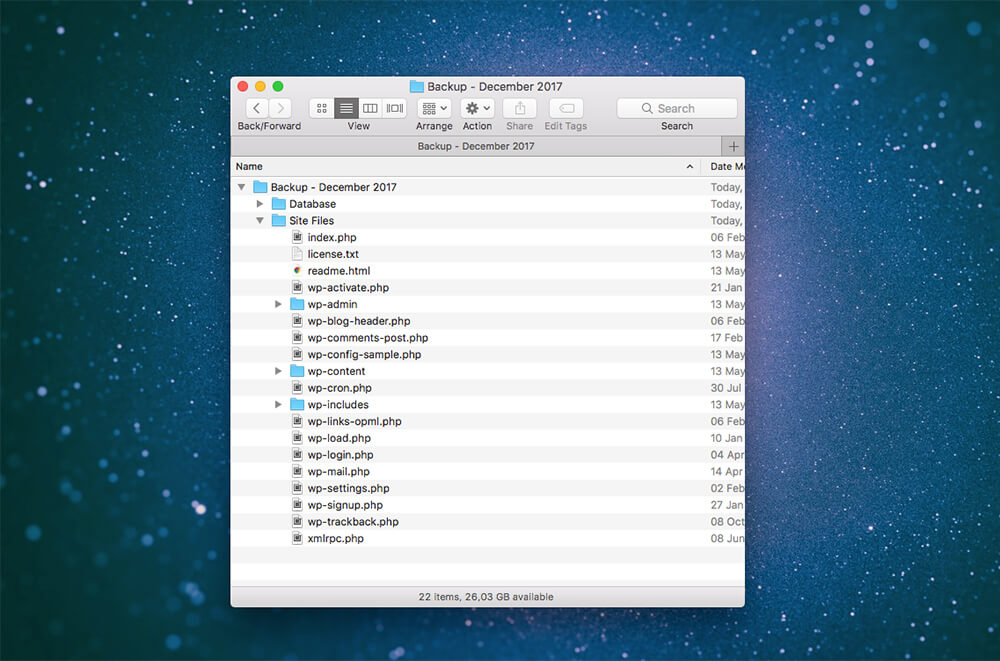
コンピューターでフォルダーを開くと、サイトファイルがコピーされていることがわかります。
Webサイトのデータベースとそのサイトファイルをバックアップしたので、自分自身とクライアントのWebサイトを保護したことを知って安心できます。
プラグインを使用してWordPressサイトをバックアップする方法
WordPress Webサイトを手動でバックアップするのは、非常に時間のかかる回りくどいプロセスです。 ありがたいことに、役立つプラグインがいくつかあります。
BackupBuddyとUpdraftPlusは、クラウドストレージへの自動バックアップを提供する2つの一流のバックアッププラグインです。 BackupBuddyは完全に有料のソリューションですが、UpdraftPlusには2つのバージョンがあり、有料のアドオンが無料で提供されます。 All-In-One-WP Migrationプラグインなどの移行プラグインを使用することもできます。これにより、WordPressWebサイトのデータベースファイルとサイトファイルの両方がエクスポートされます。
WordPressを手動でバックアップする方法を知っておくのは良いことですが、毎回手動ルートを使用すると時間が無駄になる可能性があります。 サイトに適切な自動バックアッププラグインがインストールされていることを確認してください。
マネージドWordPressホスティングがバックアップをどのように支援するか
さらにハンズオフのバックアップソリューションをお探しの場合は、ウェブサイト用のマネージドホスティングソリューションの購入を検討してください。 マネージドWordPressホスティングは、WordPressWebサイト専用のWebホスティングです。 サーバーはWordPress環境に対応するように特別に設計されており、標準のホスティングソリューションよりも高い価格で、サービスにはいくつかのプレミアム機能が付属しています。
そのうちの1つには自動バックアップが含まれます。 毎日、管理対象のWordPressホストがWebサイトの自動バックアップを実行します。 これらのバックアップはホスティングコンソール自体に保存されるため、バックアップファイル用にコンピューター上のクラウドストレージやスペースを割り当てる必要はありません。
マネージドWordPressホスティングであるDiviSpaceHostingは、サイトの毎日の自動バックアップを提供します。 ライブサイトに問題が発生した場合、たとえば、プラグインの更新によりWebサイトが微調整された場合は、ボタンをクリックするだけでDivi Space Hostingプロファイルにすばやくログインし、バックアップを復元できます。 ウェブサイトのサイズにもよりますが、これには通常数分かかります。 復元が完了すると、サイトはバックアップ時に以前のバージョンに戻ります。
終わりの考え
WordPressWebサイトの完全手動バックアップを実行する方法を知ることは非常に重要です。 バックアッププラグインをバックグラウンドで実行している場合や、マネージドWordPressホスティングに投資している場合でも、サーバーにジャンプしてサイトのファイルとデータベースをエクスポートする必要があるのはいつかわかりません。
このチュートリアルを楽しんでいただき、WordPressWebサイトのバックアップに役立つことを願っています。 ご質問やご意見がございましたら、以下で共有してください–フィードバックをお待ちしております!
読んでくれてありがとう!
