WordPressサイトをすべて自分で移行する方法
公開: 2022-07-03Wordpressサイトを移行する
自分でWordPressサイトを移行することは、特に考慮すべき要素と手順が非常に多いため、大変な作業のように感じることがあります。
転送用のサイトを適切に準備することから、新しいホスティングプラットフォームでサイトを正常にセットアップすることまで、多くの人々は高価なWordPress移行サービスに頼らざるを得ません。 または、パッケージの一部として移行サービスを提供する新しいホストを探して、スムーズで合理化されたプロセスを確保します。 ただし、適切なツールと知識を備えていれば、WordPressサイトを移行するという行為に費用やストレスをかける必要はありません。
このガイドでは、プレミアムを費やしたり、高度なプログラミング知識を必要とせずに、WordPressサイトを移行する方法について説明します。 これには、サイトを手動で移行することや、いくつかのWordPressプラグインがプロセスの自動化にどのように役立つかが含まれます。
以下のスキルレベルに関係なく、WordPressサイトの移行を準備して完了する方法を明らかにしてください。
WordPressサイトを移行するとはどういう意味ですか?
WordPressの移行は、WordPress Webサイトをあるサーバーから別のサーバーに、またはあるホスティングサービスから別のホスティングサービスに、外観、コンテンツ、または機能に影響を与えることなく転送するプロセスです。 このプロセス中に、WordPressサイトのコンテンツ(つまり、そのファイル、コンテンツ、およびデータベース)がコピーされ、新しいサーバーにアップロードされますが、古いサーバーのサイトコンテンツは影響を受けません。 私たちはあなたが成功した結果でワードプレスサイトを手動で転送するのを手伝いたいです。
WordPressサイトを移行するための推奨される最も簡単な方法
マネージドWordPressまたはマネージドWooCommerceプランに移行する場合は、BlogVaultサービスとプラグインを使用する必要があります。
WordPressサイトを移行する必要があるかもしれない一般的な理由
人々は、次のようなさまざまな理由でWordPressサイトを移行することを選択します。
- ホスティングプロバイダーの交換:多くの人が自分のWebサイトを移行して、WordPressホスティングプロバイダーを交換しています。 これは、ホスティングパフォーマンスの問題、共有サーバーリソースによるダウンタイム、またはホスティングプロバイダーからのカスタマーサポートの欠如が原因である可能性があります。 また、ホスティングプロバイダーを交換して、スケーリングビジネスの要求に対応したり(たとえば、より強力な専用サーバーやクラウドサーバーに切り替えたり)、サーバーリソースをダイヤルバックしてコストを削減したりします。
- WordPressマルチサイトネットワークへの移動またはWordPressマルチサイトネットワークからの移動:既存のWordPressサイトをマルチサイトネットワークに移動したり、既存のマルチサイトネットワークから単一のWordPressサイトを削除して、新しいWordPressインストールに移行したりする必要がある場合があります。 このプロセスは、単一のサイトを新しいホスティングプロバイダーに移動するよりも複雑ですが、実行することはできます。
- ドメイン名の変更:ビジネスの発展に伴ってドメイン名の変更が必要になる場合があり(たとえば、長いドメイン名の短縮、ビジネスのブランド変更など)、WordPressサイトの移行が必要になる場合があります。 ドメイン名を変更するには、検索エンジンのランキングを維持し、既存のサイトリンクをたどるユーザーの404エラーを防ぐために、古いドメインから新しいドメインへの永続的な301リダイレクトが必要であることに注意してください。
WordPressサイトを6つのステップで手動で移行する
移行プロセスを簡素化することを目的としたWordPressの複製、クローン作成、および移行ツールがいくつかありますが、WordPressサイトを手動で転送する方法を理解することは重要です。
たとえば、大規模なWebサイトを使用している場合や、ホスティング会社間で転送している場合、これらのツールの多くはタイムアウトまたは失敗する可能性があります。
WordPressサイトを手動で移行する方法
WordPressサイトをあるホスティングサービスから別のホスティングサービスに手動で移行する手順は、6つの包括的な手順に分けることができます。
- サイトデータのバックアップ/ダウンロード
- 新しいホストで新しいWordPressインストールを作成する
- データベースファイルを新しいホスティングアカウントにアップロードします
- コンテンツを新しいホスティングアカウントにアップロードします
- 「wp-config.php」ファイルを調整します
- 移行後のクリーンアップを実行する
1.サイトデータのバックアップ/ダウンロード
WordPressサイトを手動で移行するための最初のステップは、サイトのデータがどれほど小さいか大きいかに関係なく、すべてのサイトデータをバックアップ/ダウンロードすることです。 移行プロセスにより、Webサイトのデータが失われ、サイトが損傷する可能性があります。
サイトデータのバックアップはすでにセキュリティのベストプラクティスであるはずですが、データ転送プロセスの重要なコンポーネントでもあります。
WordPressサイトのバックアップに使用できるプラグインがいくつかあります(DuplicatorやUpdraftPlusなど)。組み込みの設定を利用して、バックアップするファイル、バックアップスケジュール、データの保存場所を制御できます。 または、WordPressサイトを手動でバックアップすることもできます。 このプロセスは2つの方法で実行できます。
- あなたのcPanelを通して
- ファイル転送ツール(FTP)経由
cPanel
古いホスティングプロバイダーにログインし、cPanelに移動します。 そこで、「ファイルマネージャ」を開き、ドメインのドキュメントルートを選択し、「隠しファイルを表示する」にチェックを入れ、「実行」をクリックします。 ここでは、「wp-content」と「wp-config」の2つのファイルを見つける必要があります。 「wp-content」フォルダを圧縮するには、zip形式を選択し、zipファイルが作成されたらダウンロードします。
「wp-config」ファイルをダウンロードするだけで済みます。 wp-contentを圧縮してtargzipファイルにすることもできます。これはzipファイルよりも小さい場合があります。 コマンドラインに精通している場合は、ローカルにダウンロードしてファイルをアップロードしなくても、zipファイルまたはtar.gzファイルを古いホストから新しいホストに直接移動できます。

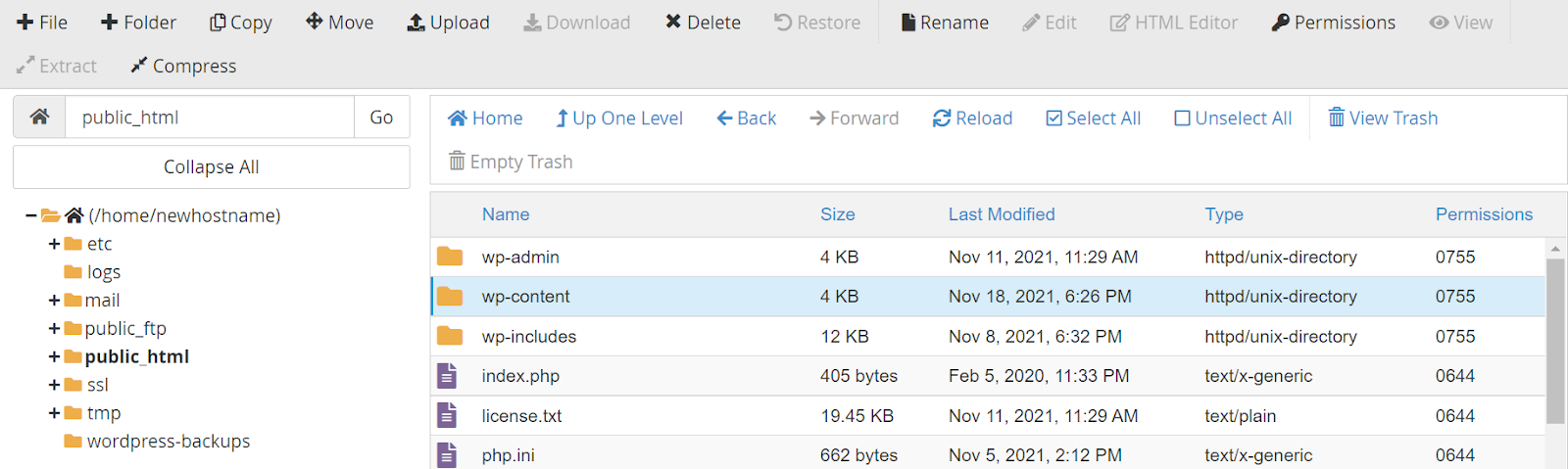
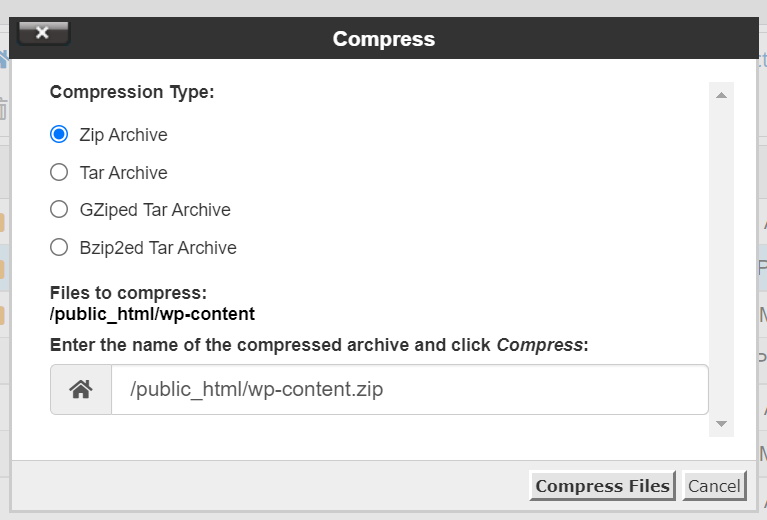
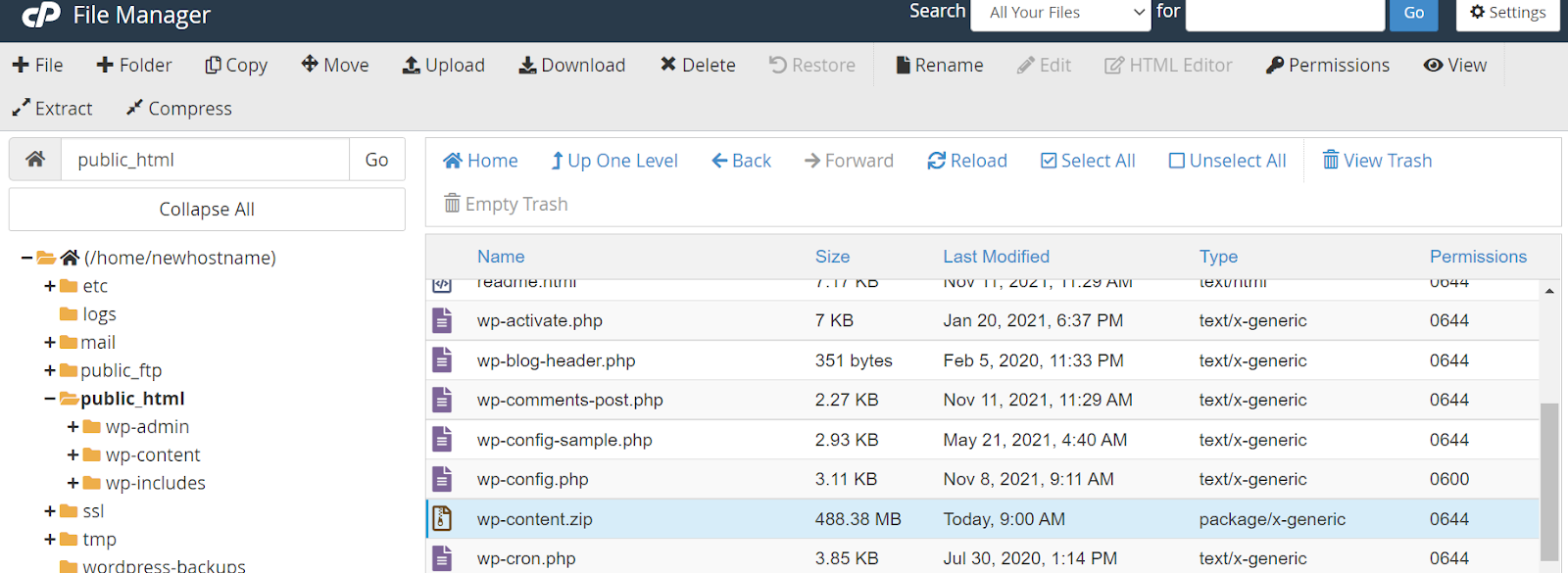
古いホスティングプロバイダーにログインし、cPanelに移動します。 そこで、「バックアップ」を開きます。cPanelのバックアップから、完全バックアップ、部分バックアップ、およびサイトのデータベースのバックアップをダウンロードできます。

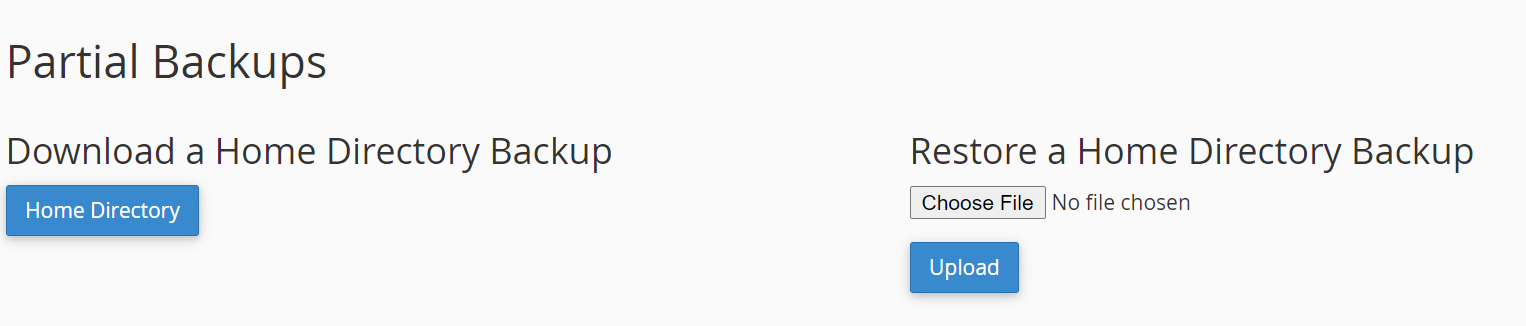
次に、cPanelホームページに戻り、「バックアップ」を見つけてクリックします。 ここには、サーバー上にあるすべてのデータベースが表示されます。 必ず正しいものに移動してクリックしてください。 サイトの正しいデータベースバックアップを選択すると、「sql.gz」ファイルをダウンロードできるようになります。
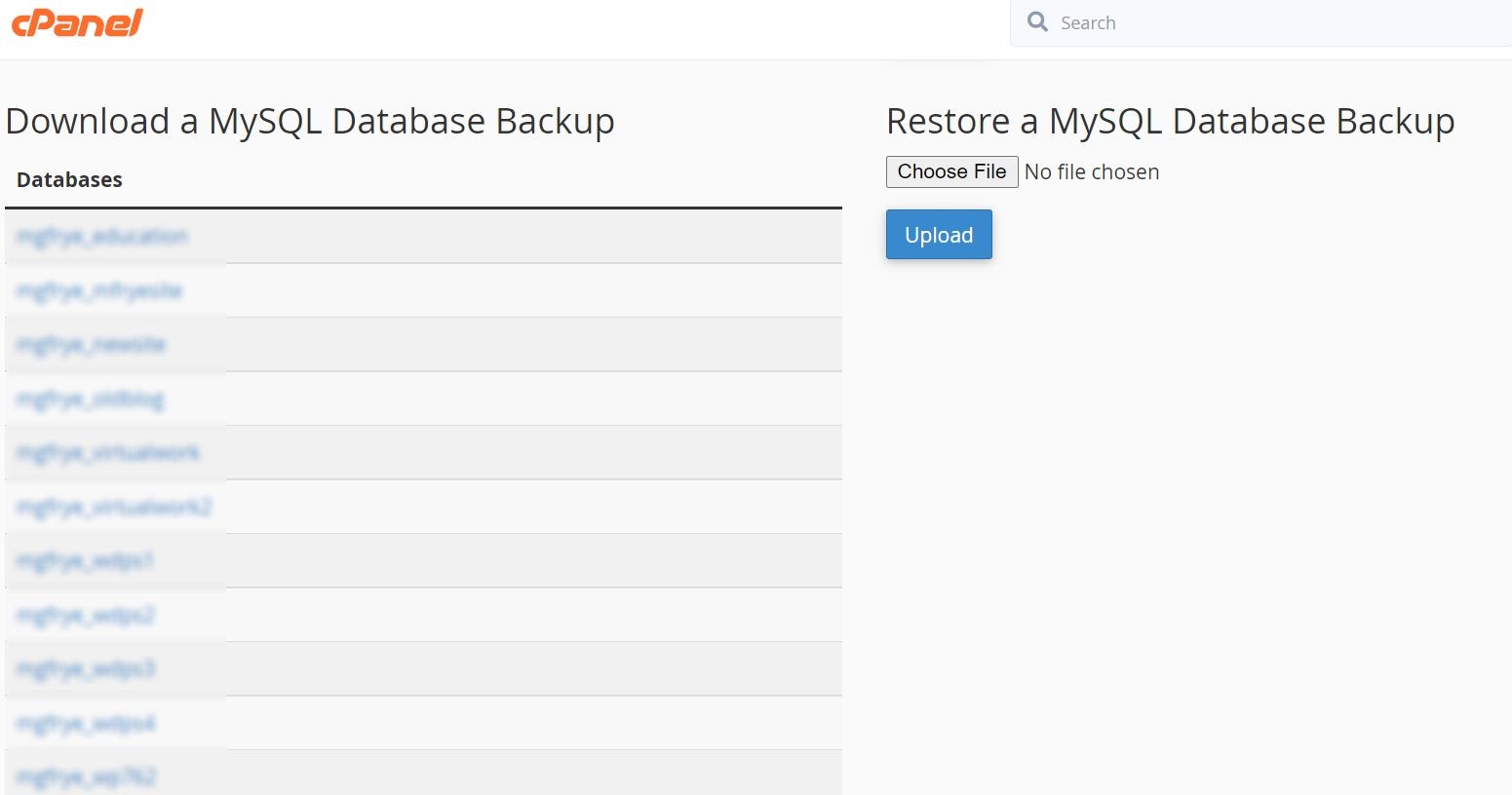
この時点で、次の3つの個別のダウンロードが必要です。
- 「wp-content.zip」ファイル
- 「wp-config.php」ファイル
- 「sql.gz」ファイル
このプロセスは通常、FTPツールを使用するよりも高速であることに注意することが重要です。
FTPツール
FileZilla(PC)やTransmit(Mac)などのFTPプログラムは、WordPressファイルやデータベースをダウンロードするための一般的なツールです。 FTPプログラムを選択してコンピューターにインストールした後、SFTPクレデンシャル(Webホストアカウントから取得)を使用して、サイトのサーバーに直接接続します。
ここでは、WordPressサイトのディレクトリにあるすべてのファイルとデータベースを選択してダウンロードできます。 ただし、「。htaccess」などの隠しファイルを含めることを忘れないでください。これらは隠されている可能性があります。 FTPプログラムのヘルプファイルを確認して、隠しファイルが表示されていることを確認します。 コマンドラインの使用に慣れている場合は、サイトのデータベースのMySQLダンプを作成してから、WordPressサイトをgzip圧縮またはzip圧縮することができます。 コマンドライン方式の方がはるかに高速です。
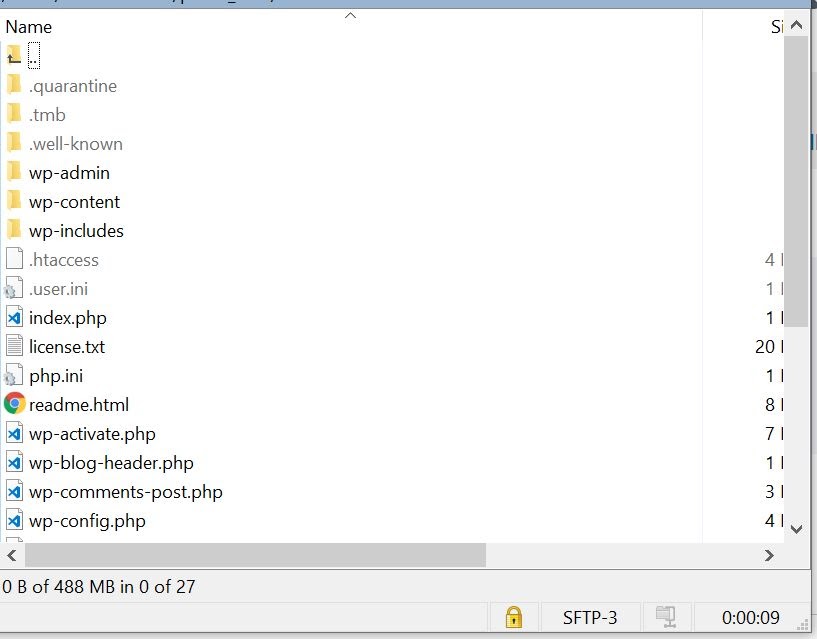
2.新しいホストでWordPressインストールを作成します
WordPressサイトを手動で移行するための2番目のステップは、Nexcessのポータルにログインして、既存のプランに新しいサイトを作成することです。そうしないと、Nexcessで新しいプランにサインアップしたときに新しいインストールサイトが作成されます。
プランの詳細が管理されているサイトをポータルに追加すると、WordPressがインストールされます。
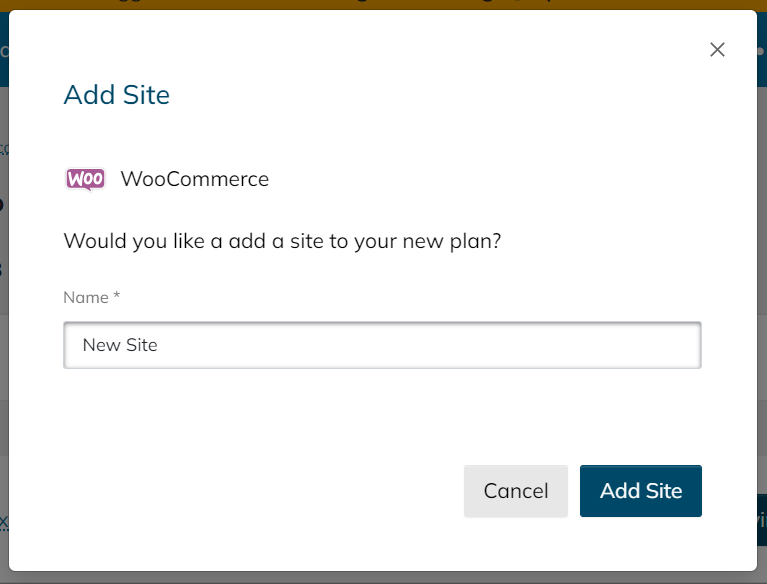
サイトのニーズに基づいてこれらのセクションを確認および/または編集してください。また、管理者のユーザー名とパスワードを安全に記録することを忘れないでください。 さらに、適切と思われる場合は、自動データベース名とテーブルプレフィックスを変更できます。 それらをそのままにしておくこともできますが、後で参照する必要があるため、データベース名とテーブルプレフィックスを覚えて/記録してください。
WordPressのインストールがインストールされたら、ポータルに戻ってSSHクレデンシャルを取得し、古いサイトからファイルとデータベースをアップロードする準備をします。
3.データベースを新しいホスティングアカウントにアップロードします
次に、現在のサイトの実際のページを新しいホスティングアカウントにインポートします。 これを行うには、「データベース」セクションの下の「phpMyAdmin」に移動してクリックします。 入ったら、データベース名を見つけてクリックします。
ここでは、空白のWordPressインストールで作成された空白のデータベーステーブルが表示されます。 これらの空白のデータベーステーブルの下にある[すべてチェック]ボックスを選択し、[選択済み]というタイトルのドロップダウンメニューをクリックして、[ドロップ]オプションを選択します。 これにより、データベース内のすべての空白のテーブルが削除されます。
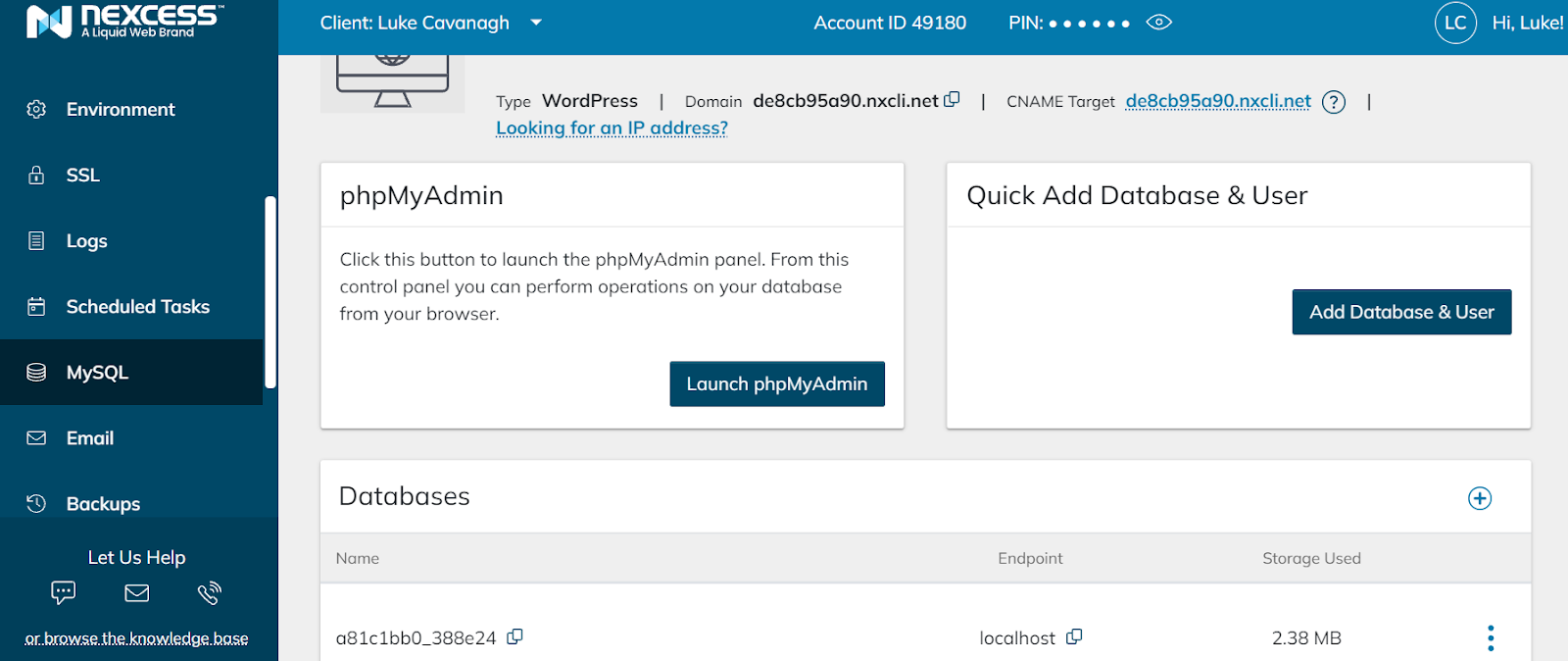
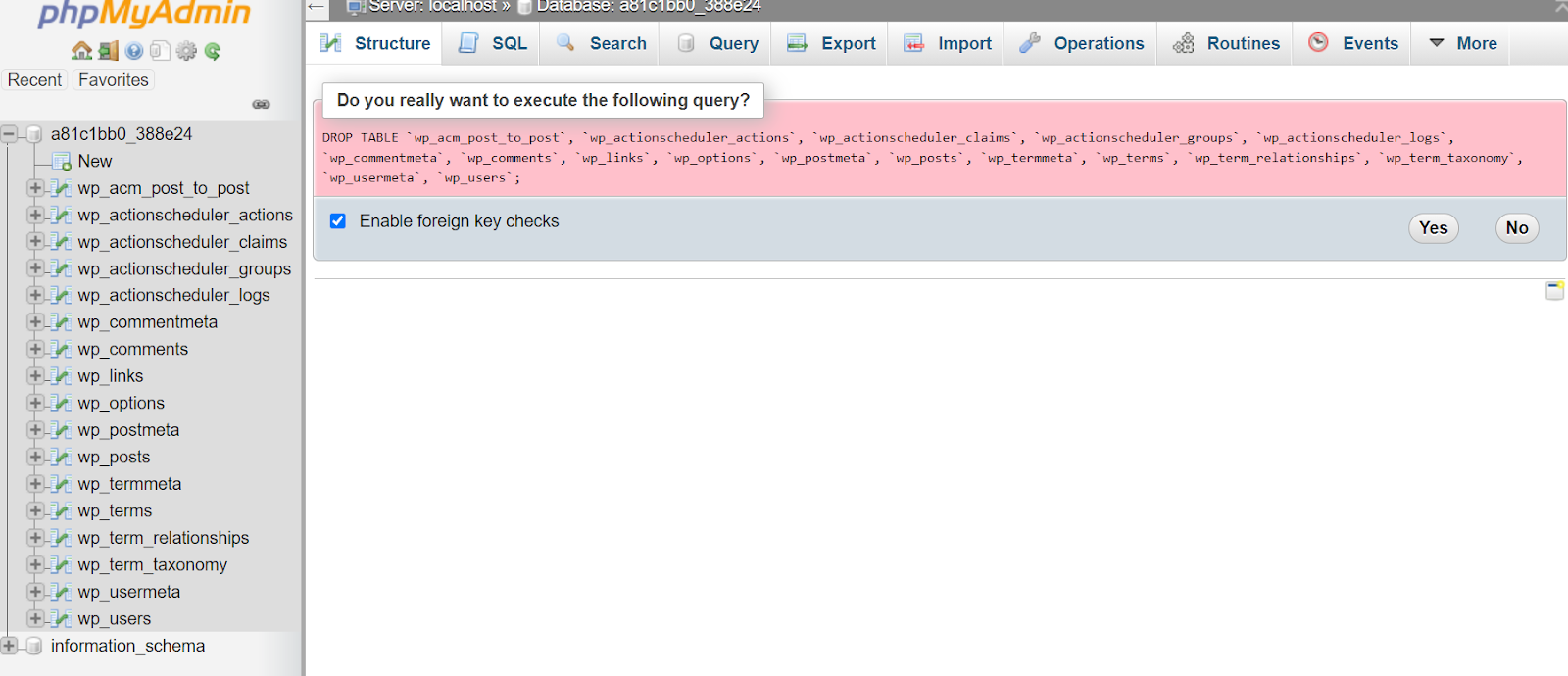
すべてのテーブルを削除したら、以前にバックアップしたデータベースをインポートします。 ページ上部の[インポート]を選択し、[インポートするファイル]セクションに移動します。
ここで、「コンピュータの参照」テキストの横にある「ファイルの選択」ボタンを選択し、前にダウンロードしたSQLデータベースファイルを見つけて、「開く」をクリックします。 次に、[部分インポート]ボックスのチェックを外し、ページの一番下までスクロールして、[実行]をクリックします。 これにより、現在のサイトのコンテンツを特徴とするすべてのテーブルがインポートされます。
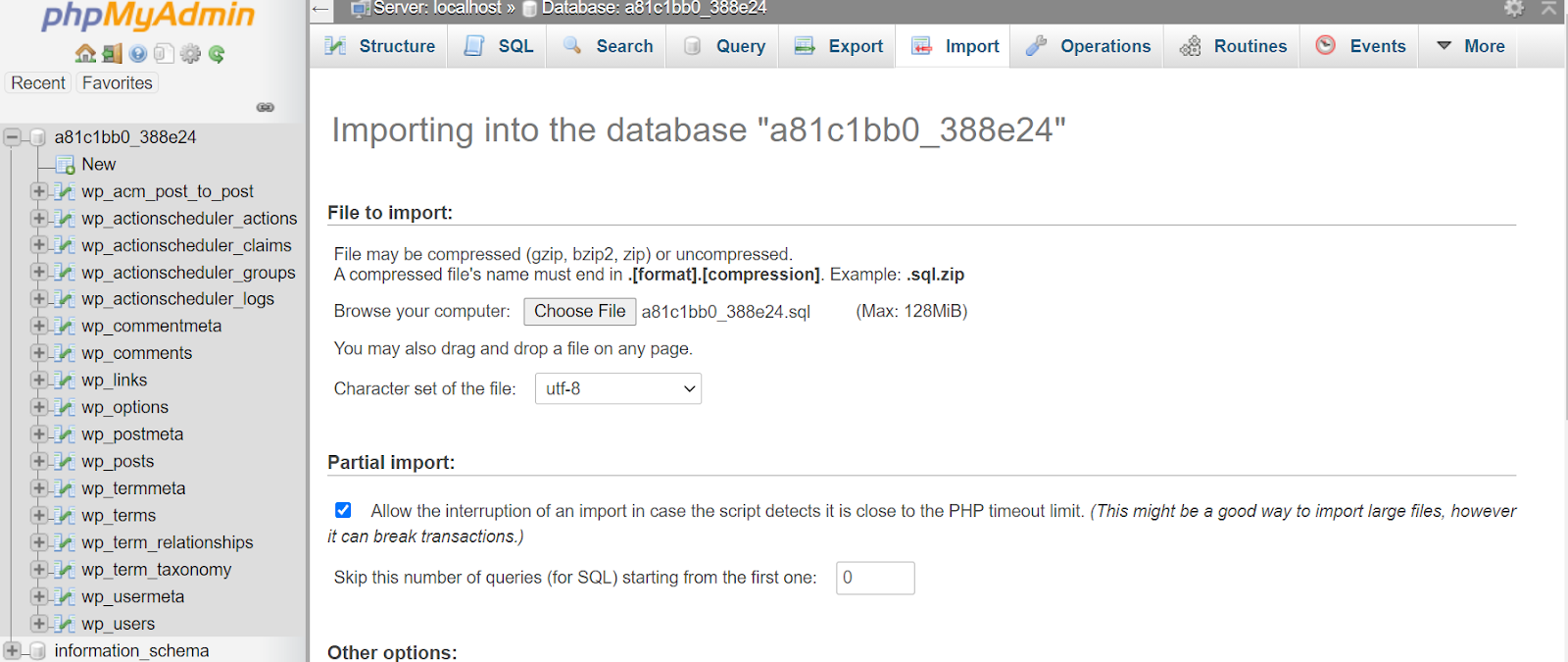
新しいテーブルがインポートされたら、「オプション」という単語が含まれているテーブルに移動します。 ここで、サイトのURLを見つけて編集できます。 「option_name」列の下にある「siteurl」を見つけ、「編集」ボタンを選択し、URLを新しいサイトのURL文字列に変更して、「実行」をクリックします。 次に、「option_name」列の下にある「home」を見つけて、新しいURL文字列に更新します。

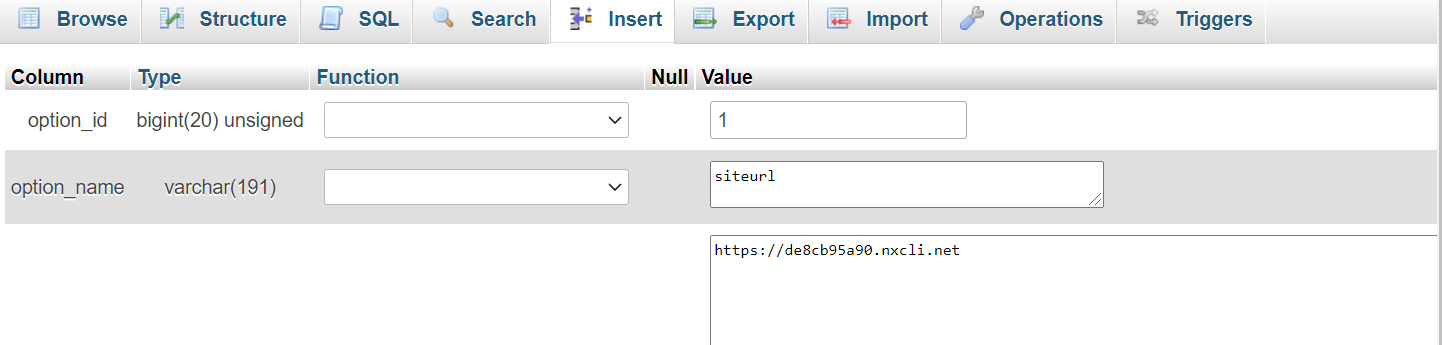
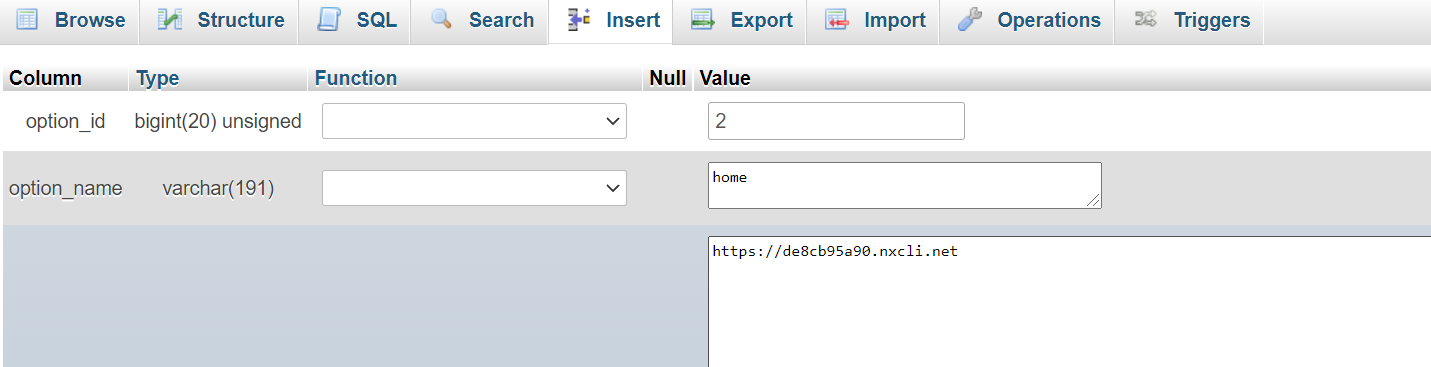
注:ホスティングプロバイダーのポータルで「siteurl」または「home」パスが簡単に見つからない場合は、これらのパスが見つかった場所を「Google」で検索するか、カスタマーサービスに問い合わせてください。
4.コンテンツを新しいホスティングアカウントにアップロードします
新しいホスティングポータルに戻り、SSHクレデンシャルを提供できる[アクセス]タブを見つけます。
次に、ファイルマネージャーアプリケーションを使用して、バックアップをサイトのpublic_htmlフォルダーにアップロードします。
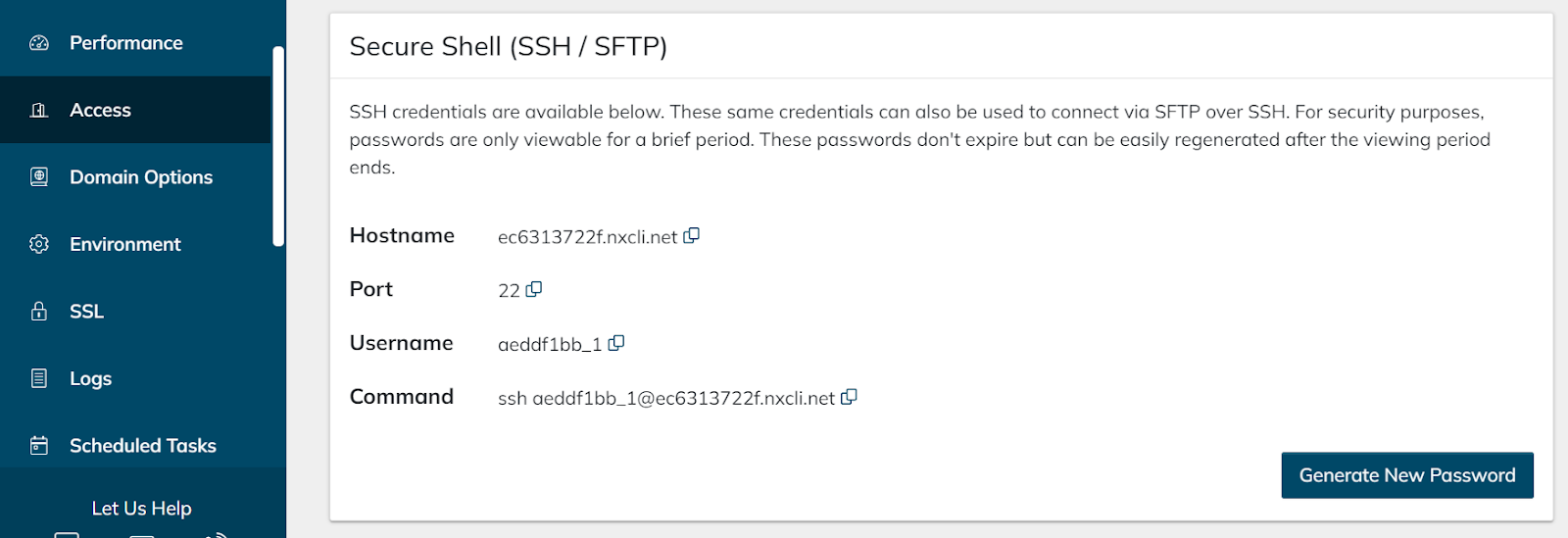
SSHクレデンシャルを使用して、ファイルマネージャーアプリケーションにそれらを追加する必要があります。
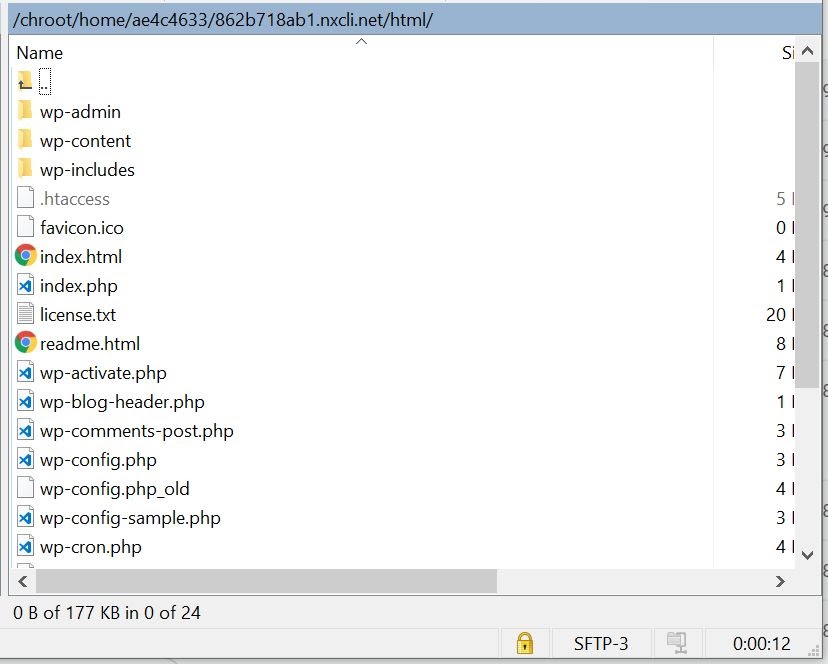
バックアップを抽出するには、gzipdecompressコマンドを使用する必要があります。 解凍したら、必ず戻って実際のzipフォルダーまたは元のgzip圧縮ファイルを削除してください。 サイトのバックアップをzipファイル形式でアップロードする場合も同じ手順が適用され、unzipなどのコマンドを使用してファイルを抽出できます。
tar -xvf wp-content.tar.gz
wp-content.zipを解凍します
この時点で、コンテンツが正しくプルアップされていることを確認するためにもう1つ行う必要があります。データベースプレフィックスが異なる場合は、必要に応じて「wp-config.php」ファイルを調整します。
5.「wp-config.php」ファイルを調整します
ファイルマネージャアプリケーションに戻り、「wp-config.php」ファイルを見つけます。 ファイルマネージャでファイルを直接編集するよりも、ダウンロードしてテキストエディタで編集する方が簡単です。 ファイルを右クリックして[ダウンロード]を選択し、選択したテキストエディタまたはコードエディタで開きます。 この時点で、次の2つを見つける必要があります。
- 「define('DB_HOST'、'localhost);」 —新しいホスティングプロバイダーに移行する場合は、「wp-config.php」ファイルのローカルホスト名を調整する必要がある場合があります。 これを変更する必要があるかどうかについては、必ずサポートに確認してください。
- 「$table_prefix」—前に記録したテーブルプレフィックスを使用して、「wp-config.php」ファイルの「$ table_prefix」行を見つけ、適切なプレフィックスで更新します。
これらの2行がテキストエディタで更新されたら、新しい「wp-config.php」ファイルを保存します。 ここで、ファイルマネージャーに戻り、廃止された「wp-config.php」ファイルを新しいファイルで上書きします。 これを行うには、ファイルマネージャーに移動し、アップロードするファイルを選択します。 使用しているファイルマネージャによっては、既存のファイルを置き換えるかどうかを警告します。
この時点で、現在のすべてのWordPressサイトのファイルをアップロードして更新する必要があります。つまり、サイトは以前のホスティングプロバイダーとまったく同じように表示および機能する必要があります。
6.移行後のWordPressのクリーンアップ
サイトが新しいホスティングプロバイダーに正常に移行されたら、WordPressのクリーンアッププロセスを開始します。
古いURLを新しいURLに置き換える
まず、新しいサイトにログインし、古いURLを新しいURLに置き換えて、ページへの内部リンクと画像への参照が更新されていることを確認する必要があります。 これは手動で行うことができますが、このプロセスを合理化するために使用できるWordPressプラグイン(Better Search Replaceプラグインなど)があります。
Better Search Replaceプラグインを使用して、WordPressダッシュボードの[Tools]に移動し、[BetterSearchReplace]を選択します。 ここでは、古いドメインURLと新しいドメインURLを入力し、[更新するURLを選択してください]の下にリストされているすべてのチェックボックスをオンにします。
次に、「検索/置換の実行」を選択します。
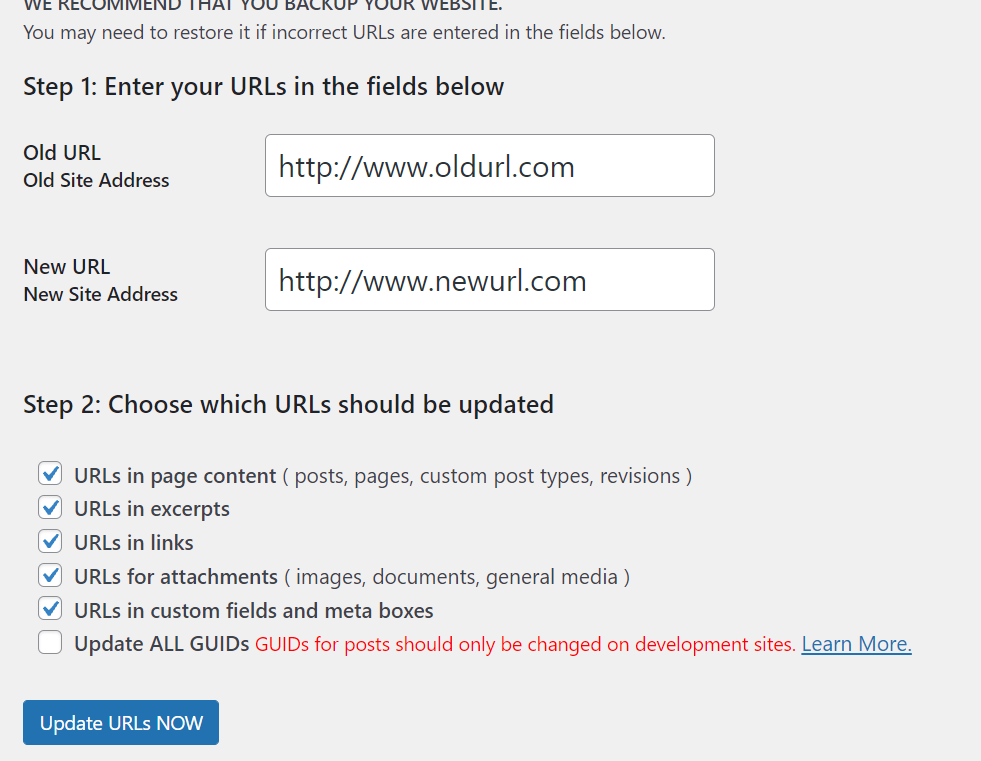
潜在的な失われた被リンクを取り戻すために出版社に手を差し伸べる
古いドメインを指すバックリンクが心配な場合は、個々の発行元に手動で連絡して、注目のリンクを更新してもらう必要があります。 このプロセスは面倒な場合があるため、最高品質の被リンクに焦点を当てることをお勧めします。
ドメインのDNS設定を再構成する
また、新しいホスティングプロバイダーを指すように、ドメインのDNS設定を再構成する必要があります。 ドメインレジストラには、この変更を行うために必要なすべての詳細があります。 DNSの変更が有効になるまでに最大48時間かかる可能性があることに注意することが重要です。したがって、トラフィックのレベルが低いと予想される期間中にこれらの変更を行うようにしてください。
サイトの移行が完了し、すべてのURLが更新され、DNS設定が再構成されたら、古いサーバー上のWebサイトのファイル、データベース、およびコンテンツを手動で削除できます。
WordPressの手動移行に最適な5つのプラグイン
便利なWordPress移行プラグインはたくさんありますが、それらのいくつかは他のキャッシュプラグインやテーマとの競合を引き起こし、ホスティングサーバーのパフォーマンスの問題につながる可能性があることを認識することが重要です。
使用する移行プラグインを選択する前に、互換性のあるものを確認するために、必ず新しいホスティングプロバイダーに相談してください。 現在、WordPressの手動移行に最適なプラグインは次の5つです。
1.デュプリケーター
2500万回以上のダウンロードを特徴とするDuplicatorは、信頼できるWordPress移行ツールであり、ユーザーがサイトをあるホストから別のホストに移行、コピー、または転送できるようにします。プラグイン、テーマ、コンテンツファイルを.zipファイルパッケージにバンドルします。 さらに、便利なWordPressサイトのバックアップツールとしても使用できます。
また、Duplicatorは、サイトの移行中にダウンタイムがゼロであると主張しています。つまり、訪問者は、事前定義されたステージング領域でサイトのライブバージョンを表示および操作できます。 Duplicatorのプロバージョンには、ドラッグアンドドロップインストールやクラウドストレージプロバイダーの互換性など、さらに多くの機能が付属しています。
2. UpdraftPlus
ユーザーフレンドリーなインターフェースを備えたUpdraftPlusは、人気のあるWordPress移行ツールです。 300万を超えるアクティブなダウンロードを特徴とするこのツールを使用すると、自動バックアップをスケジュールし、それらのバックアップを即座に復元できます。
また、多数のクラウドオプションをバックアップし、UpdraftCentralを使用して中央プラットフォームから複数のサイトを一度にバックアップする機能も備えています。 さらに多くの機能については、UpdraftPlus Premiumは、マルチサイトネットワークの互換性、データベースの暗号化、および専用のカスタマーサポートを提供します。
3.達人を移行する
BlogVaultを搭載したMigrateGuruは、WordPressサイトを移行する最速の方法であると主張しています。これには、マルチサイトネットワークや200GB以上のサイトなどの難しいWordPress移行も含まれます。
Migrate Guruは、独自のサーバー上で動作し、URLを自動的に書き換え、インポート/エクスポートスクリプトをバイパスし、シリアル化されたデータを管理できます。 また、手作業や追加のツールを使用せずにWordPressサイトを複製します。
4.WP移行DB
WP Migrate DBは、以下を含むわかりやすい3ステップのプロセスを備えています。- WP Migrate DBインターフェイスを使用して、サイトデータを検索して置き換えます。
- SQLファイルをエクスポートします。
- SQLファイルを新しいデータベースにインポートします。
このプラグインは、シリアル化されたデータとアレイもサポートしているため、移行プロセス中にデータベースが破損する可能性が最小限に抑えられます。 WP Migrate DB Proのプロバージョンを使用すると、テーマ、プラグイン、およびアップロードファイルにもアクセスできます。
5.オールインワンWP移行
400万を超えるアクティブなインストールと約6,000の5つ星レビューを備えたAll-in-OneWPMigrationは、信頼性の高いWordPress移行プラグインです。 WP Migrate DBと同様に、このツールは、移行を容易にする3つの簡単なステップを備えています。
- オールインワンWP移行プラグインをインストールします。
- エクスポートボタンをクリックして、データベース、メディアファイル、プラグイン、およびテーマをパッケージ化します。
- WordPressダッシュボードのドラッグアンドドロップ機能を使用して、新しい場所でファイルを解凍します。
オールインワンWP移行は、トップクラウドストレージサービスと同期し、ほとんどのWordPressプラグインおよびテーマと互換性があります。 プラグインの無料バージョンを使用している場合、512MBのサイズ制限があります。
マネージドWordPressホスティングへの移行を検討してください
WordPressサイトをあるホストから別のホストに手動で移行することには多くのステップが含まれますが、それは可能です。 上記で概説した手順に注意深く従ってください。また、移行プロセスを開始する前に、サイトのファイル、データベース、およびコンテンツが完全にバックアップされていることを常に確認してください。 何か問題が発生した場合でも、参照できる元のファイルはすべて残っています。
共有ホスティングからWordPressホスティングへの移行を検討している場合、Nexcessは多くのWordPressエキスパートから信頼されています。 プレミアム画像圧縮、組み込みのコンテンツ配信ネットワーク(CDN)、および高度なキャッシュにより、WordPressサイトをより速く、より良く、より直感的に最適化します。 NexcessでWordPressサイトをホストすると、次のサイトにアクセスできます。
- 自動コアWordPressアップデート
- ステージングと本番の同期
- 開発者ツール
- インスタントバックアップ
- サイト作成用のステンシル
- 多層キャッシング
- マルウェアの監視
- ワンクリックステージング
- メールホスティング
- サーバーへのフルアクセス
- プラグインの自動更新
- SSLを自動化する
- PHPの最適化
いくつかのマネージドWordPressホスティングプランを備えており、今すぐニーズを簡単に満たし、ニーズの進化に応じてスケールアップまたはスケールダウンできるプランを選択できます。 さらに、無料のWordPressサイト移行は、すべてのNexcessWordPressホスティングプランに含まれています。 これは、WordPressサイトの手動移行に通常関連するサイトのダウンタイムを回避できることを意味します。
Nexcessが、フルマネージドホスティングを通じてWordPressサイトを最適化するのにどのように役立つかをご覧ください。
フルマネージドのWordPressホスティングプランをチェックして、今日から始めましょう。
関連するWordPressリソース
- WordPressホスティングの5つの利点
- WordPressパフォーマンス最適化のビギナーズガイド
- WordPressでウェブサイトのパフォーマンスを向上させる方法
- WordPressプラグインのエッセンシャルガイド
- 私のWordPressサイトがとても遅いのはなぜですか?
