WordPress.comからWordPress.orgに移行する方法(セルフホストブログ)
公開: 2020-08-25WordPress.comからWordPress.orgに移行する方法(セルフホストのWordPressブログに移行する方法)のステップバイステップのチュートリアルを見ていきましょう。
インターネット上のウェブサイトの約38%に電力を供給しているワードプレスは、地球上で最も人気のあるコンテンツ管理システム(CMS)の1つです。 そしてほとんどの人にとって、ウェブサイト構築の世界への最初の進出はWordPress、特にWordPress.comから始まります。
WordPressの無料バージョンでウェブサイトを運営することには多くの利点がありますが、真面目なブロガーやビジネスは最終的にウェブサイトをWordPress.comからWordPress.orgに移行する必要があります。
WordPress.comからWordPress.org(セルフホストWordPress)に移行する必要があるのはなぜですか?
あなたがここにいるなら、あなたはおそらくすでにWordPress.comからWordPress.orgに移行しているところですよね? もしそうなら、あなたはあなたのブログを移行するためにあなたがとる必要があるステップをすでに特定しているかもしれません、そしてこのガイドはそれをすべてカバーします。
簡単に、ブログをWordPress.comからWordPress.orgに移行する技術的な側面に入る前に、WordPress.comからWordPress.orgへの移行が構築したい人にとって不可欠である理由のいくつかを見てみましょう。有益なブログ。
ステップバイステップのチュートリアルビデオをフォローしたい場合は、AndyがWordPress.comからWordPress.orgに移行するための4つの簡単なステップをここで説明します。
WordPressの.orgバージョンに移行する主な理由は、.comバージョンよりもWebサイトをカスタマイズする柔軟性が高いことです。 これは、WordPress.orgで次のことができるためです。
- コードとサイトのすべての側面をカスタマイズします
- プラグインをインストールして、Webサイトの機能を強化します
- プレミアムWordPressテーマを購入してインストールする
WordPress.orgを使用すると、あなたのウェブサイトをあなたの心が望むものに変えることができます。 一方、WordPress.comは、Webサイトでできることを制限します。
WordPess.orgに移行することのもう一つの利点は、あなたがあなたのウェブサイトをお金を生み出す機械として使っているならば、あなたのビジネスを拡大することがより簡単であるということです。 はい、WordPress.com Webサイトを現金化できますが、それは年間48ドルから始まる有料プランにアップグレードすることを意味します。 そして厳しい制限はそれをお金の価値がないようにします。
WordPressの.comバージョンのその他の欠点には、制限されたSEO制御、制限された分析、そしてもちろんユーザーに強制される恐ろしいブランディングと広告が含まれます。 そうです、プロのWebサイトの運営に真剣に取り組んでいる人にとって、WordPress.comからWordPress.orgへの移行は簡単です。
ブログを移行する前に:必要なものは次のとおりです(チェックリスト)
WordPress.comからWordPress.org(セルフホストのWordPress)に移行する準備はできましたか?
そんなに早くない! そうする前に、いくつかのことを実行する必要があります。 さっそく見てみましょう。
適切なWordPressホスティングプラン
ホスティング会社は10セント硬貨です。 しかし、それらのすべてがあなたのニーズに合うわけではありません。 最高のホスティング契約と機能を手に入れるには、WordPressに合わせて特別に調整されたプランを入手する必要があります。
最高のWordPressホスティングプランを比較する詳細に立ち入ることなく、WordPressホスティングサービスとしてBluehostを使用することをお勧めします。
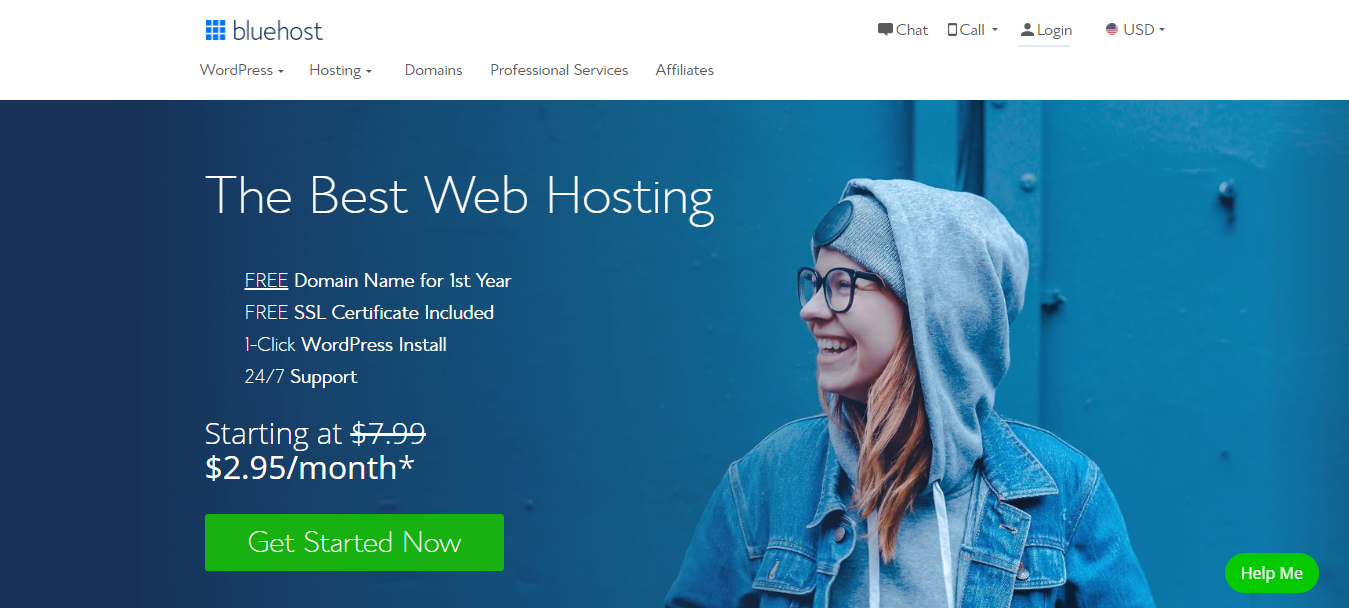
これは、市場で最も手頃なプランのいくつかを提供しているためです。 彼らはまた、最高の機能とサポートのいくつかを持っています。 そして、それは彼らがWordPressによって公式に推薦されたたった3つのホスティング会社の1つであることは言うまでもありません。 検討できる他のWordPressホスティングプロバイダーは次のとおりです。
- SiteGround
- Dreamhost
- HostGator
- A2ホスティング
- GreenGeeks
WordPress.comからWordPress.orgへの移行に適したホスティングプランの詳細については、WordPressの最高のホスティングプランに関する記事をご覧ください。
ドメイン名登録
ホスティングを並べ替えると、次の要件であるドメイン名の登録に進むことができます。 繰り返しになりますが、Bluehostは、すべての計画で最初の1年間は無料のドメイン登録を提供しているため、ここで輝いています。
ドメイン名はあなたのウェブサイトの成功に重要な役割を果たしているので、真剣に受け止めるべきです。 完璧なドメイン名を見つけることは日ごとにますます困難になっていますが、それでもお好みのドメイン名の.com拡張子を取得することは可能です。 あなたはただあなたの時間をとる必要があります。
別のドメイン名登録事業者を通じてドメインを登録したい場合。 例としては、NamecheapやDomain.comなどがあります。
WordPress.orgをインストールします
ホスティングプラットフォームへのWordPress.orgのインストールは非常に簡単です(BluehostはワンクリックのWordPressインストールを提供します)。 あなたがしなければならないのはあなたのホスティングアカウントにログインしてWordPressアイコンを探すことです。 それをクリックして、与えられたプロンプトに従います。 これは、WordPressのインストールに役立つだけでなく、サイトタイトルを設定したり、WordPressダッシュボードのユーザー名とパスワードを作成したりするのにも役立ちます。
これら3つを配置すると、WebサイトをWordPress.comからWordPress.orgに移行する準備が整います。 それでは、それに取り掛かりましょう。
4つの簡単なステップでWordPress.comWebサイトをWordPress.org(セルフホスト)に移行する方法
セルフホストのWordPress(WordPress.org)をインストールすると、WordPress.comサイトを新しいホームに簡単に移行できます。 ここにあなたが取らなければならない4つの簡単なステップがあります。
1.WordPress.comデータをエクスポートします
サイトをWordPress.comからWordPress.orgに移行するために最初に行うことは、WordPress.comサイトのデータをエクスポートすることです。 これを行うには、WordPress.comにログインし、[個人用サイト]タブに移動して、[WP管理]をクリックします。 これにより、WordPress.comダッシュボードに移動します。 ダッシュボードに入ったら、[ツール]タブに移動し、[エクスポート]オプションを選択します。
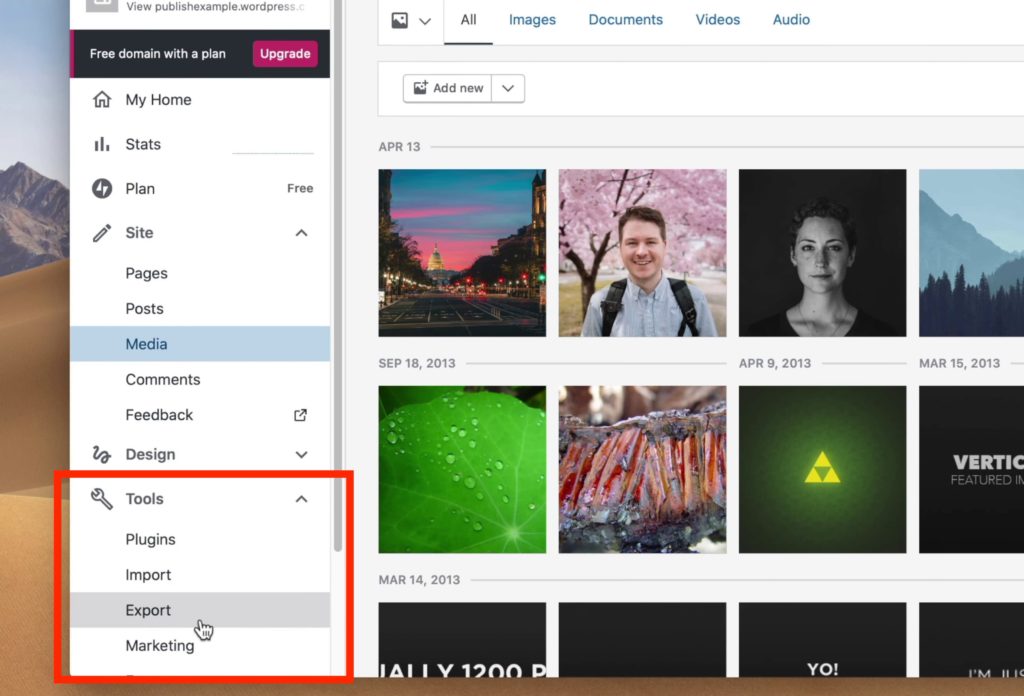
[コンテンツのエクスポート]ページで、[すべてエクスポート]ボタンをクリックします。 持っているファイルの数によっては、これには少し時間がかかる場合があります。 WordPressからファイルをダウンロードするためのリンクが送信されますが、十分に待つと、ページのすぐそこにダウンロードリンクが表示されます。 ダウンロードするファイルには、WordPres.com Webサイトからのすべての投稿、ページ、およびメディアが含まれます。 ファイルはzip形式のXMLファイルになることに注意してください。
WordPress.com Webサイトのファイルを正常にエクスポートしたので、次のステップに進むことができます–ファイルをWordPress.orgアカウントにインポートします。
2.コンテンツ/データをWordPress.orgにインポートします
WordPress.comのコンテンツを.orgサイトにインポートするには、まずWordPress.orgダッシュボードにログインする必要があります。 そこに到達したら、メニューに移動し、[ツール]をクリックして、[インポート]を選択します。
最初にWordPressインポーターツールを最初にインストールする必要があります。
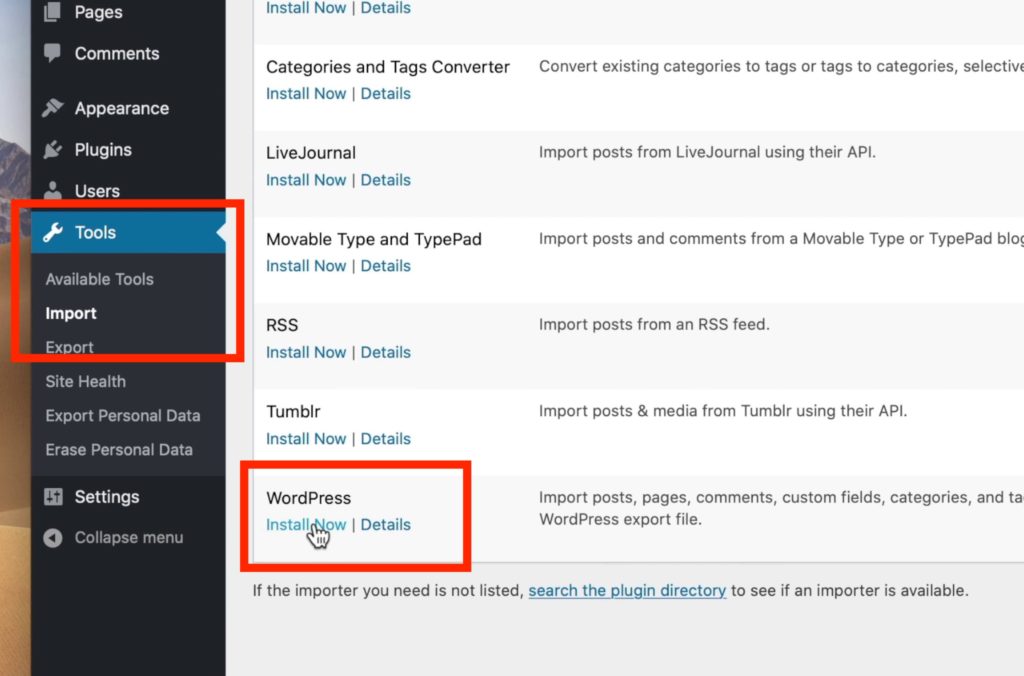
インストールしたら、「RunImporter」タブをクリックします。 次に、XMLファイルをアップロードするためのプロンプトが表示されます。

エクスポートされたすべてのWordPress.comデータを含むファイルは圧縮されているため、最初に解凍する必要があります。
次に、[WordPressのインポート]ページの[ファイルの選択]タブをクリックします(または、同様に、解凍したファイルを[ファイルの選択]タブにドラッグします。
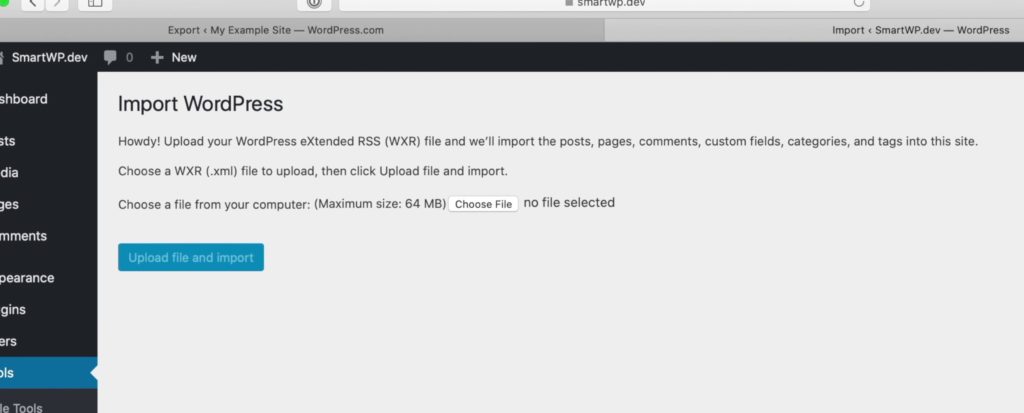
WordPress.comデータを含む解凍されたXMLフォルダーを選択したら、[ファイルのアップロードとインポート]タブをクリックします。 これにより、プロセスの次のステップである作成者の割り当てに移動します。
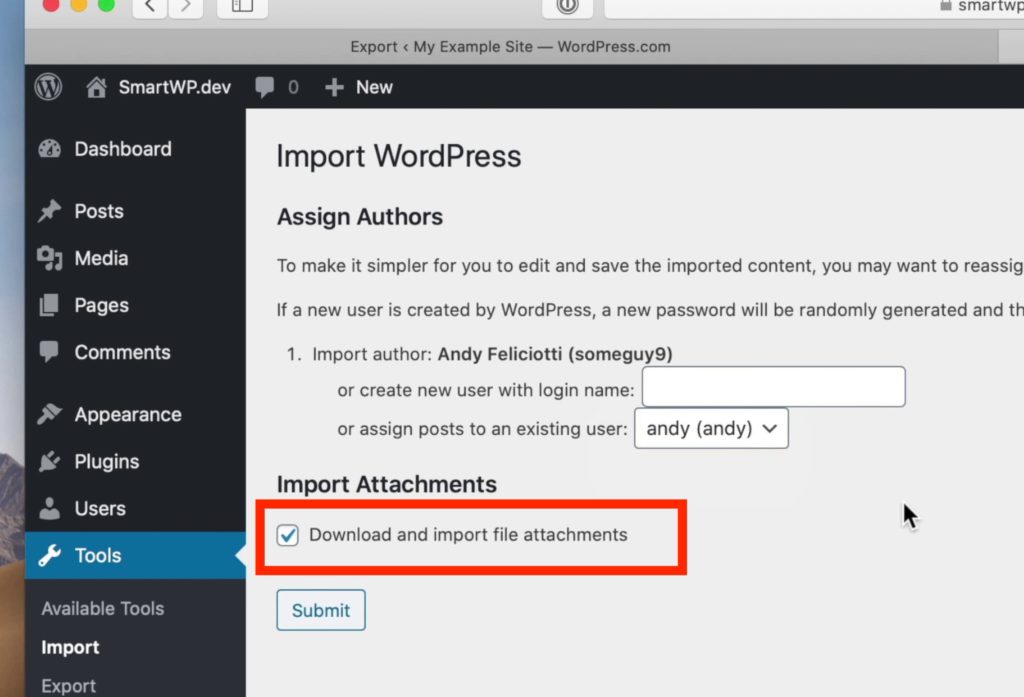
著者を割り当てる前に、必ず[添付ファイルのダウンロードとインポート]チェックボックスをオンにしてください。 これは、このファイルにすべての投稿とメディアへの参照が含まれており、すべてのコンテンツを新しいサイトに掲載する必要があるためです。
これが完了したので、新しいWebサイトへの作成者の割り当てに集中できます。 以前のサイトのデフォルトの作成者に固執するか、新しい作成者を割り当てることを選択できます。
ブログに複数の作成者がいる場合は、すべてを1人ずつ入力する必要があります。
著者を割り当て、「添付ファイルのダウンロードとインポート」をチェックしたら、「送信」ボタンをクリックできます。 これにより、インポートプロセスが開始されます。ファイルのサイズによっては、数分かかる場合があります。
注:メディアファイルがたくさんあり、ファイル転送プロトコル(FTP)に精通している場合は、WordPress.comダッシュボードにアクセスしてメディアライブラリをエクスポートできます。
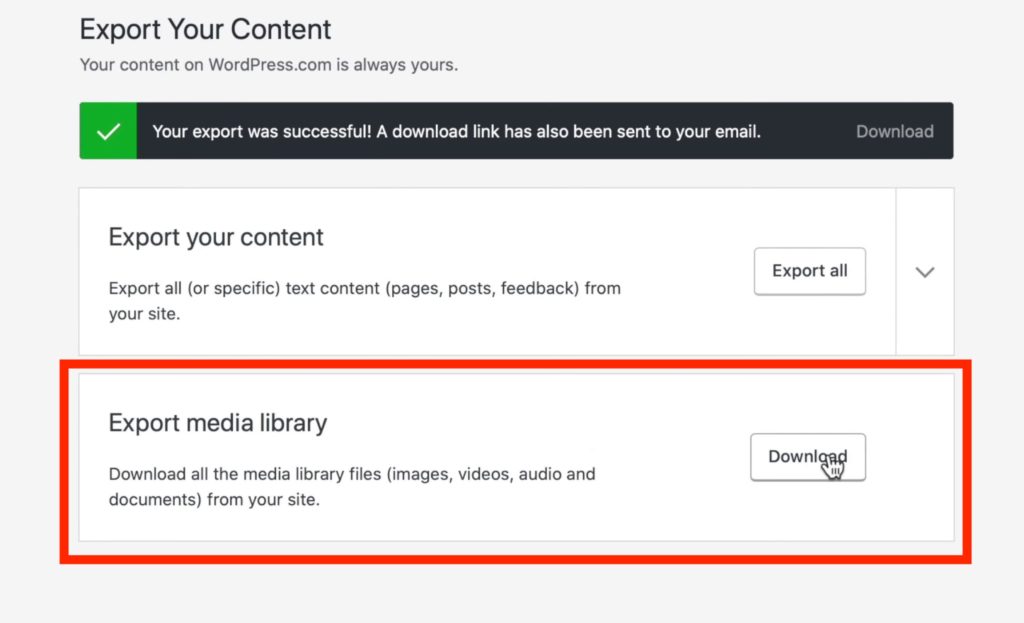
これにより、FTPを使用してWordPress.orgサイトに手動で移動できるすべてのメディアファイルを含むフォルダーが作成されます。
WordPress.orgバージョンのWebサイトの読み込みに失敗する可能性があるため、エクスポート/インポートプロセスが失敗したように見える場合があります。 これは正常なので、慌てる必要はありません。 管理ダッシュボードに戻り、投稿ページに移動するだけです。 WordPress.comサイトから正しくインポートされたすべての投稿とメディアがWordPress.orgサイトにあることに気付くでしょう。 Webサイトが最初に読み込まれない理由は、ページがタイムアウトしたためである可能性があります。
3.新しいWordPress.orgサイトを磨き上げる
インポートが完了したので、ホームページにアクセスしてサイトをチェックしてください。 以前のサイトのすべてのメニューが利用可能になったことに気付くでしょう。 ただし、いくつかのことを再構築する必要があることにも気付くでしょう。
再構築する必要がある最初のものの1つは、メニューバーです。 これを行うには、Webサイトの上部にある[カスタマイズ]をクリックするだけです(下のスクリーンショットのように)。
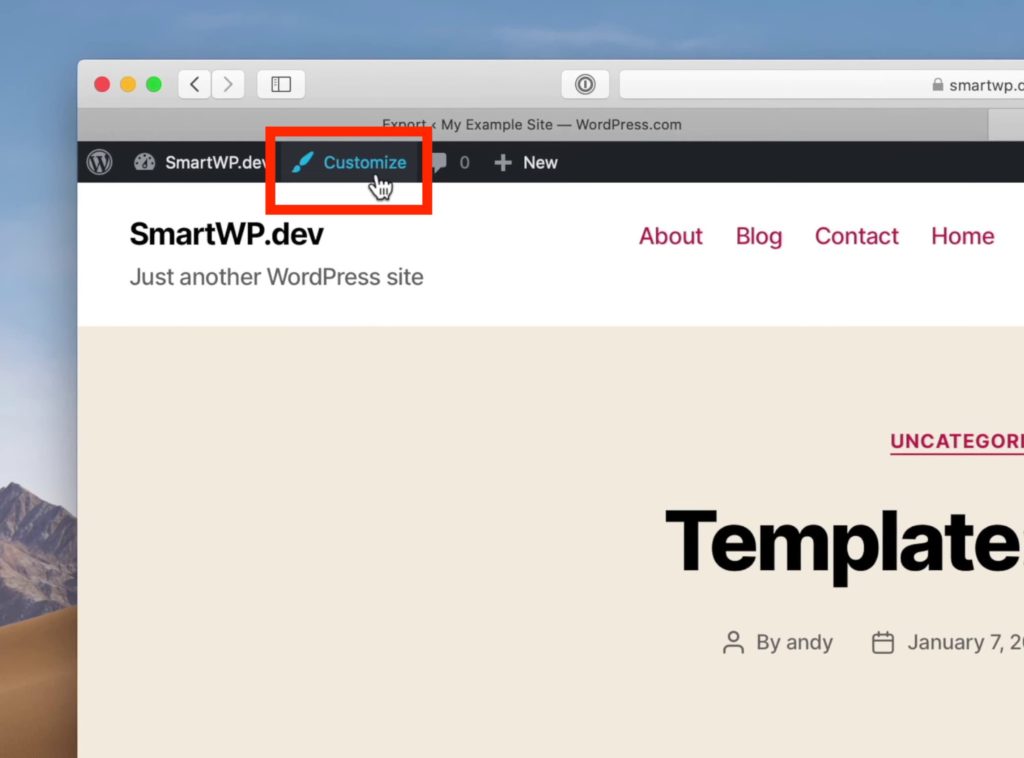
「カスタマイズ」ボタンをクリックした後、「メニュー」セクションに移動します。 そこから、WordPress.comバージョンのサイトで使用していたメニューである「プライマリ」を選択します。
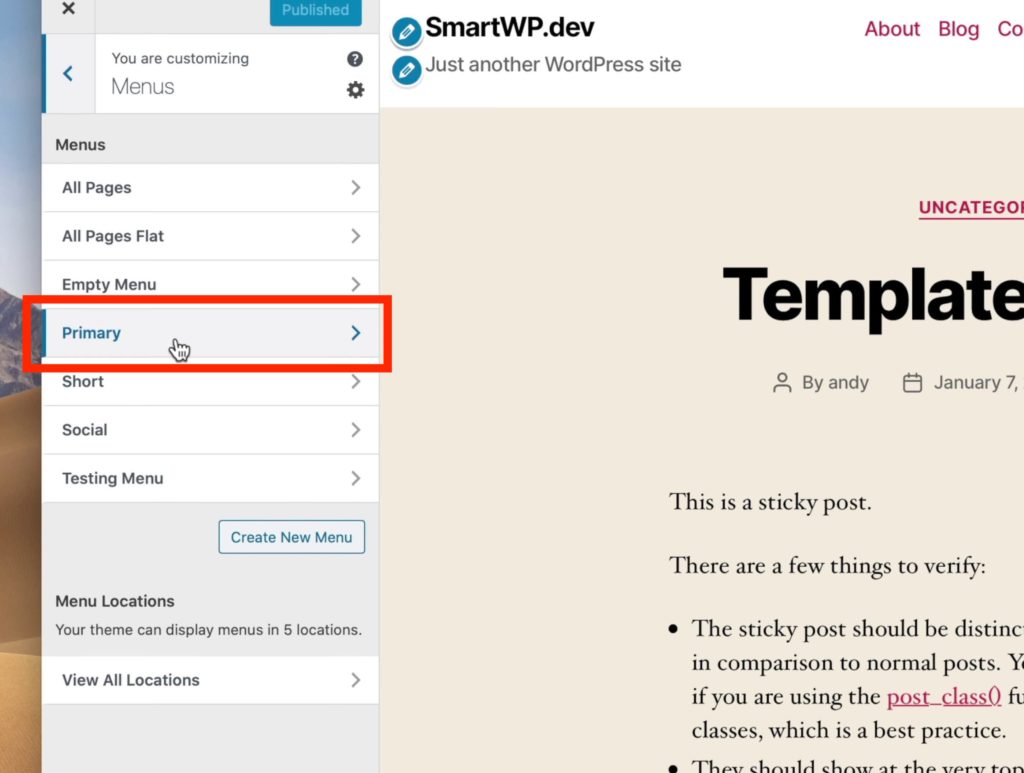
新しいテーマは、プライマリメニューが使用する必要があるものであることを認識していないため、手動で設定する必要があります。 これを行うには、「デスクトップ水平メニュー」を確認する必要があります。
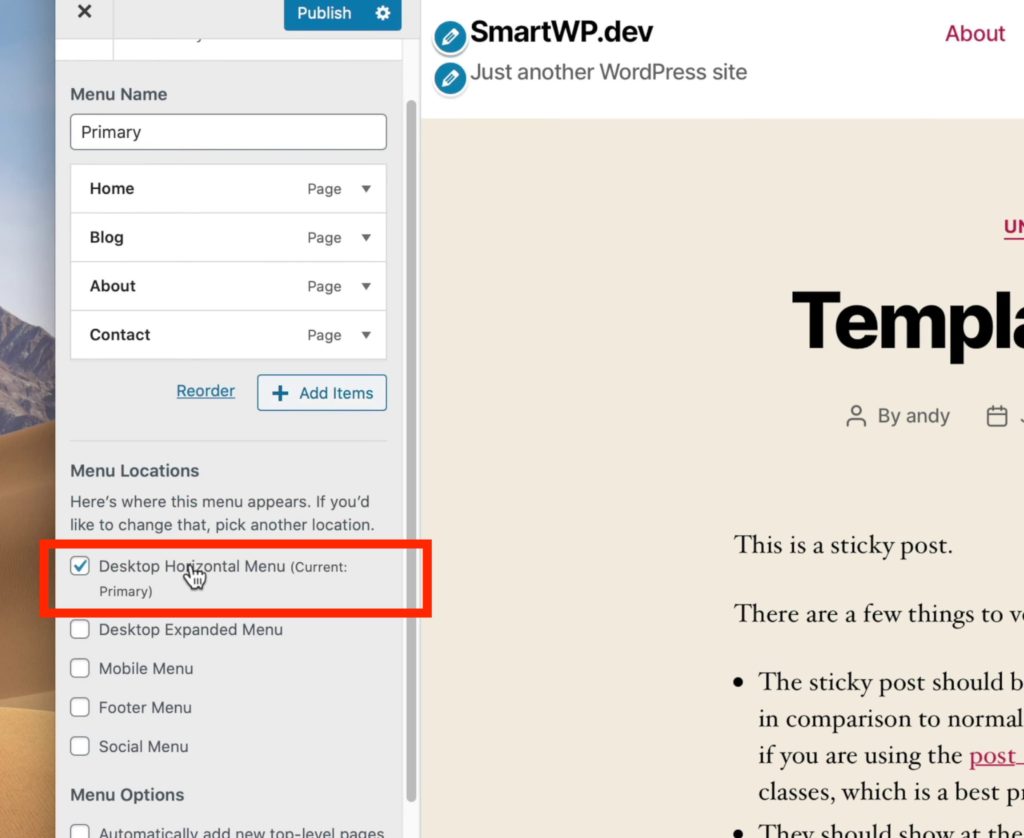
これを行うと、新しいサイトはより本番環境に対応できるようになります。
次に、新しいWebサイトの他のページ(たとえば、Aboutページ)を確認します。 フォーマットがオフになっていることに気付くでしょう。 あなたのウェブサイトのWordPress.comバージョンに戻ると、それが列状のレイアウトを使用していることに気付くでしょう。 これは、JetpackによるLayoutGridと呼ばれるWordPress.comで使用されるデフォルトのプラグインが原因です。 このプラグインをインストールすると、WordPress.orgWebサイトがWordPress.comバージョンのように見えるようになります。
プラグインをインストールするには、ダッシュボードに移動し、プラグインに移動して、[新規追加]をクリックします。
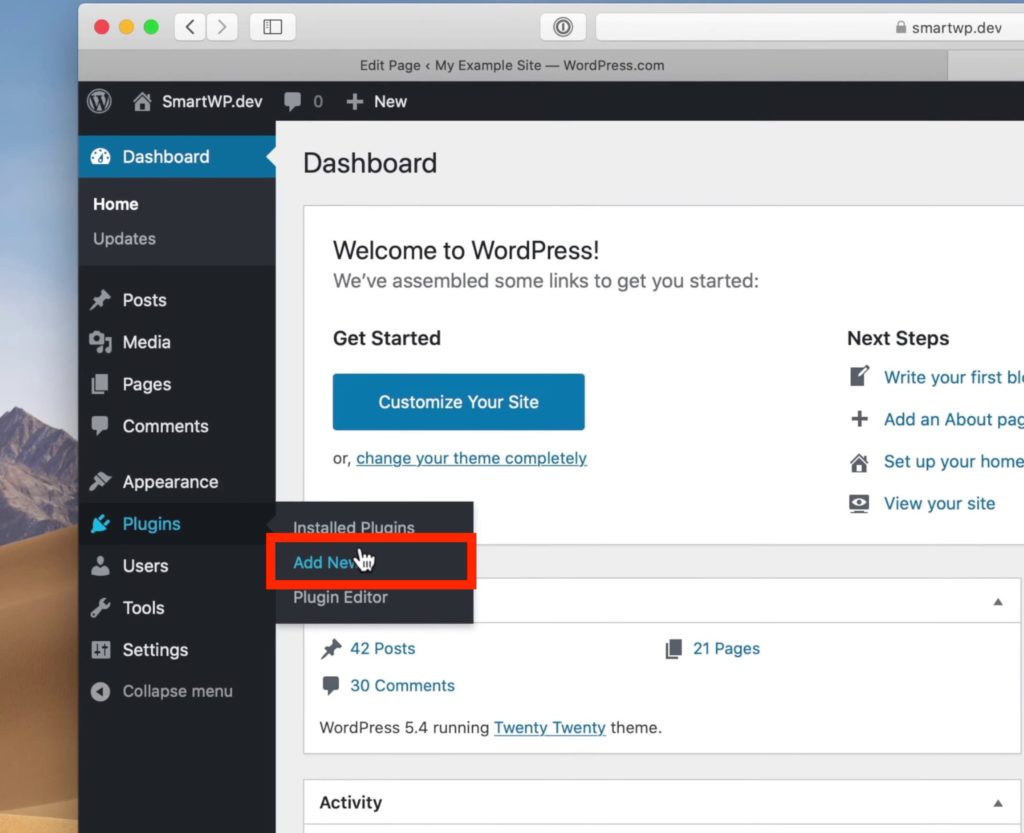
検索バーにLayoutGridと入力し、Automattic(WordPressの親会社)によるLayoutGridBlockをクリックします。 インストールしてアクティブ化します。
アバウトページに戻ると、WordPress.comWebサイトから正しいフォーマットになっていることがわかります。 すべてのページに目を通し、見つかったフォーマットエラーを確認して修正します。 この段階で、必要なカスタマイズを追加することもできます。これは、WordPres.comバージョンのサイトでは実行できなかったことです。
4.WordPress.comサイトを.orgバージョンにリダイレクトします
この段階でWordPress.comサイトはどうなりますか?
何もない。 それはまだライブであり、あなたのサイトを探している人々はおそらくそのバージョンを見つけるでしょう。
そのため、WordPress.comサイトでリダイレクトを行う必要があります。
残念ながら、WordPressはこのサービスに料金を請求します($ 13 /年)が、少なくとも1年間はこの投資を行うのが最善です。 これは、検索エンジンに新しいサイトのインデックスを適切に作成する時間を与えることで、WordPress.comではなくWordPres.orgバージョンのサイトをユーザーが見つけられるようにするためです。
では、WordPress.comサイトをどのようにリダイレクトしますか?
WordPress.comの管理ダッシュボードに移動し、[管理]ボタンをクリックして、設定を選択します。 設定ページで、リダイレクトをクリックします。
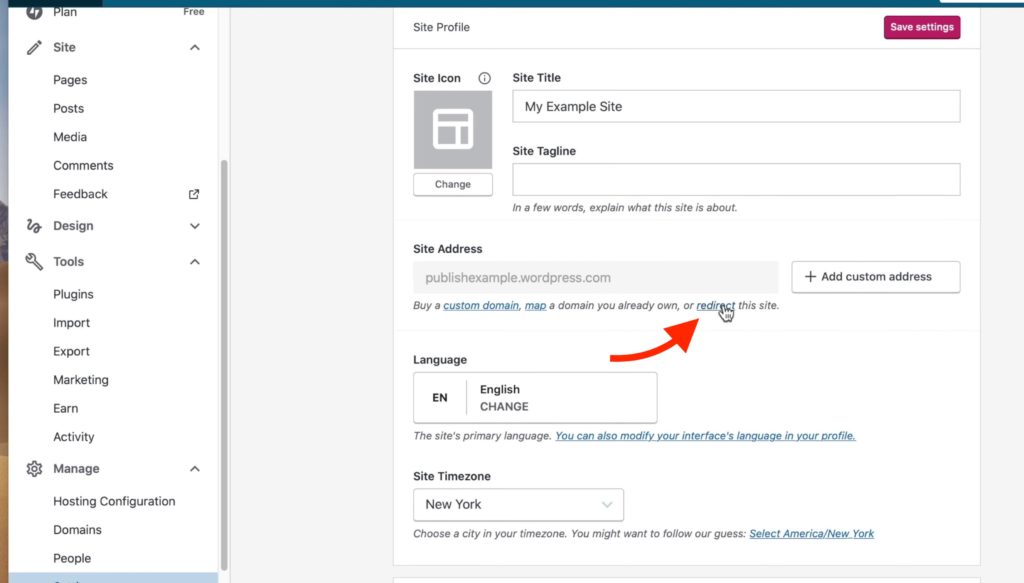
次に、リダイレクト先のサイトのアドレス(WordPress.orgのURL)を入力するページに移動します。 これは、リダイレクトを購入するページでもあります。
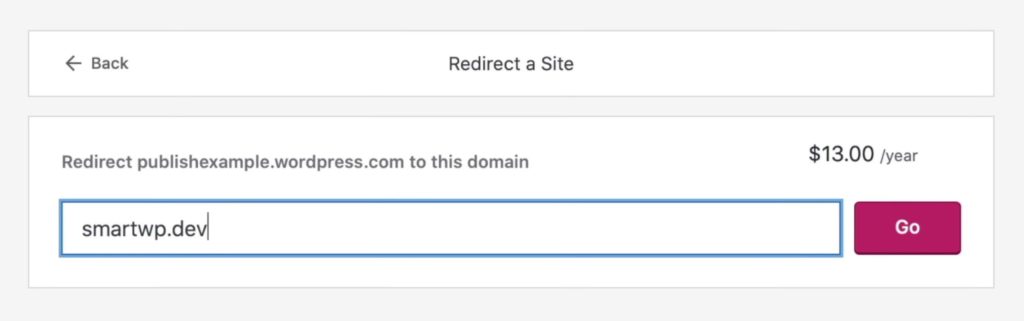
以上です。 これで、WebサイトがWordPress.comからWordPress.orgに正常に移行されました。
WordPress.orgはあなたのウェブサイトをカスタマイズするためにあなたに非常に多くの柔軟性を与えます。 それだけでも、移動に伴う手間と少額の投資の価値があります。 ご覧のとおり、それはロケット科学ではありません。
技術的な経験があまりなくても、頭を悩ませることなく、短時間で成功することができます。
頭を悩ませていると言えば、最高のWordPressMigrationプラグインに関する記事をご覧ください。
これらは確かにWordPress.comからWordPress.orgへの移行をはるかに簡単にするのに役立ちます。
