ウェブサイトを Joomla から WordPress に移行する方法
公開: 2025-01-07最近では、両方の CM システムが大きな価値と使いやすさを提供しています。 Joomla と WordPress は最も信頼できる CMS です。 Joomla を WordPress に移行するには、多くの忍耐と知識が必要でした。
目次
ただし、専門的なウェブサイトの作成を夢見ているものの、技術的な知識が不足している初心者にとっては、WordPress が安心です。ユーザーフレンドリーで魅力的なレイアウトと WordPress テーマを提供するため、成長にも最適です。
このブログでは、Web サイトを Joomla から WordPress に移行する方法を共有しました。辛抱強く読んで、あなたのビジネスに合わせたユニークな Web サイトを作成してください。
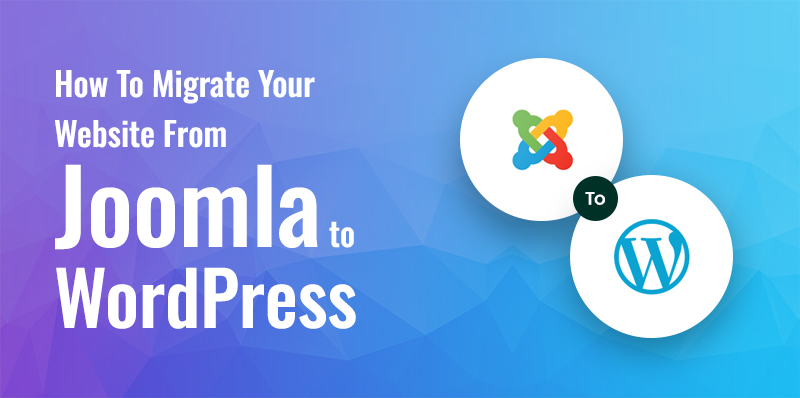
Joomla vs.ワードプレス
Joomla と WordPress はどちらも、トラフィックを促進し、最高のエクスペリエンスを提供する能力を備えた優れたコンテンツ管理システムです。
ただし、強力な CMS システムである Joomla は、いくつかの企業の夢の実現を支援します。多様な言語機能と幅広い翻訳者を提供し、Web サイトへのトラフィックを促進します。
一方、WordPress は、より多くのトラフィックを促進し、Web サイトを優れた場所にするいくつかの機能を備えた有益な CM システムです。
Joomla から WordPress への移行前に検討すべき理由
Web サイトを Joomla から WordPress に移行するには、いくつかの点を考慮する必要があります。
ホスティング:ほとんどの場合、Joomla サイトのドメインとホスティングがすでにあります。ただし、より価値のある結果を高めるために、古いものを使用せず、新しい WordPress ホスティングにサインアップすることをお勧めします。
ドメイン:Web ホスティングを取得したら、ホストを通じてより迅速にドメインを登録できます。もう 1 つのオプションは、自分でドメインを登録することです。ドメイン レジスタを通じてドメインを購入する方法を学ぶ必要があります。
Joomla サイトを WordPress に移行する方法
ステップ 1: WordPress を入手する
WordPress はユーザーフレンドリーで、いくつかの手順でインストールできます。 Hostinger、SiteGround、Bluehost、Godaddy などの WordPress ホスティングプロバイダーを使い始めた場合は、より簡単でユーザーフレンドリーにすることができます。それとは別に、公式サイト WordPress.org から WordPress をダウンロードできます。
WordPress をダウンロードした後、画面上の指示に従って、いくつかの手順で Web サイトを準備できます。
さらに、ウェブサイトビルダーを購入して、それを通じてウェブサイトを作成することもできます。
ステップ 2: FG Joomla を WordPress プラグインにインストールする
Joomla から WordPress への移行プロセスで最初に注意しなければならないことは、WordPress では移行が許可されていないということです。
その場合、プロセスを開始するには FG Joomla to WordPress プラグインが必要になります。この優れたプラグインは、メディア、投稿、カテゴリ、タグなどの Joomla コンテンツをいくつかの Web サイトの WordPress に移行するのに適しています。
これで、プラグインのインストールプロセスが開始されました。まず、WordPress ダッシュボードに移動する必要があり、そこにログインできます。次に、[プラグイン] > [新規追加] に直接移動すると、検索バーでプラグイン名を使用して検索できます。
最後に、検索バーにプラグインをインストールして有効化します。
ステップ 3: Joomla サイトをバックアップする
- 移行中にデータが失われることがないように、Web サイトをバックアップすることになります。バックアップするには、Joomla でAkeeba Backup拡張機能を選択できます。
- まず、Akeeba Backup をインストールし、左側のメニューで Joomla のホーム ダッシュボードに移動します。その後、新しいバックアップ オプションを含む通知を受け取ります。
- これで、その通知をクリックして拡張機能を調整できるようになります。
- 次に、拡張機能の管理に役立つ構成ウィザードの図を選択する必要があります。このウィザードの重要な点は、Web サイトの最適な状態を決定し、最良の状態を実現できることです。
- テストが完了したら、 [今すぐバックアップ] をクリックします。
- バックアップに名前を付け、コメントを追加して、「今すぐバックアップ」をクリックします。
さらに、移行プロセス中に問題が発生する場合があるため、空のサイトを復元できるように、WordPress Web サイトのバックアップを作成できます。

WordPress Web サイトをバックアップするために拡張機能を追加する必要はありません。プロセスは簡単です。「手動」タブに入り、「バックアップ」を押します。最も良い点は、ソフトウェアが自動的にバックアップを作成することです。
さらに、一部の Web サイトビルダー Web サイトを購読すると、WordPress Web サイトの定期的なバックアップが作成されます。したがって、その場合でも心配する必要はありません。復元する Web サイトは常に存在します。
ステップ 4: WordPress を消去する
まず、WordPress ダッシュボードに入る必要があります。そこから、以下に進みます。
[ツール] > [インポート] > [Joomla(FG)] > [インポーターを実行]。
次の画面が WordPress ウェブサイトに表示され、既存のコンテンツが表示されます。 Web サイトが空の場合は、いくつかの遺言ページとデフォルトのカテゴリが表示されます。
次のタスクは、データがないため、Web サイトを完全に消去することです。何かをした場合は、データをバックアップし、新しい Web サイトにデータを転送する必要があります。
[すべての WordPress コンテンツを削除]を選択し、[WordPress コンテンツを空にする] を押して消去プロセスを完了します。場合によっては、プラグインによって Web サイトが消去されたことが後で確認されることがあります。最後に、デフォルトのカテゴリ タグは 1 つだけ見つかります。
ステップ 5: Joomla データベースパラメータを入力する
次の手順では、Joomla パラメータを操作できます。
- まず、左側のメニューから「システム」を選択する必要があります。
- 次に、 「グローバル構成」をクリックし、 「サーバー」タブを選択する必要があります。
- ここで、データベース設定まで下にスクロールし、データベース名、ユーザー名、パスワードなどの重要な情報をすべてコピーできます。
- もう一度、WordPress ダッシュボードに移動し、Joomla Web サイトのパラメーター セクションまで下にスクロールします。次に、Joomla URL フィールドを検索して、Joomla サイトに URL を入力する必要があります。
- HTTP 経由でデータを移行するオプションを選択できるようになりました。
- その後、 [メディア接続のテスト]をクリックすると、エラーが発生するかどうかがテストされます。
- テストが完了したら、Joomla データベース パラメーターに関するすべての情報を入力すると、正確な WordPress フィールドが得られます。
- これで、データベース接続をテストできます。テストが問題なく完了した場合は、間違った情報を入力する必要があります。テストはすぐに完了し、Web サイトを移行する準備が整います。
ステップ 6: Joomla コンテンツをインポートする
まず、WordPress ダッシュボードの「動作」セクションまでスクロールします。一般に、選択すべき設定と選択すべきでない設定が含まれています。さらに管理して、アーカイブされた投稿、メディア、メタ キーワードなど、何を移行するかを決定します。
これにより、Web サイトの紹介文などのすべてのメディアを書面でインポートできるようになります。
最後に、選択プロセスが完了したら、ページの最後までスクロールし、 [開始] [インポートを再開]をクリックします。
ステップ 7: 内部リンクを変更する
移行はすでに完了していますが、いくつかのプロセスを完了する必要があります。
場合によっては、リンク切れにより Web サイトの内部リンクが機能しないことがあります。これにより、投稿やページの実行が遅くなります。ウェブサイトのトラフィックにも影響します。オフページ SEO が正しく機能しない場合、Web サイトのトラフィックは自動的に減少します。
ここで、 「内部リンクの変更」をクリックすると、プラグインは壊れた URL を自動的にスキャンします。
ステップ 8: パーマリンクを調整する
これは、Google のページでウェブサイトをランク付けするために不可欠なステップです。パーマリンクは、Web サーファーを検索エンジンの結果ページからページや投稿に誘導する URL です。
SEO を破壊する可能性のある壊れたリンクを防ぐため、移行後はパーマリンクを変更する必要があります。
WordPress でパーマリンクを変更するには 6 つの異なるオプションがあります。
[設定] > [パーマリンク]に移動する必要があります。
[投稿名]オプションを選択し、 [変更を保存]をクリックすると、その構造を変更できます。
ステップ 9: 壊れたリンクを確認する
Joomla を WordPress に変更すると、特にパーマリンク構造が変更された後、壊れたリンクが表示されることがあります。潜在的なトラフィックが正確なページに確実にアクセスできるようにするには、これらのリンクを見つけて壊れたパーマリンクをバインドすることが不可欠です。
このプロセスを実行するには、優れた WordPress プラグインである Broken Link Checker を使用できます。このプラグイン スキャナはデッド リンクの修正に適しており、リンクを簡単に編集できます。
ステップ 10: リダイレクトを設定する
壊れたリンクを見つけたら、リダイレクトを昇格して、ユーザーが新しい URL にアクセスできるようにする必要があります。このリダイレクト プロセスを実行するには、WordPress プラグインである Redirection を使用できます。
ステップ 11: ドメインを WordPress に再ポイントする
最後の段階の 1 つは、古い Joomla サイトのドメイン名から新しい WordPress Web サイトへのリンクを作成することです。 Joomla を WordPress に移行する場合、名前の再ポイントは確かに必要です。
このプロセスは簡単ですが、時間がかかります。 [一般設定] に移動して、WordPress サイトのドメイン名を変更することもできます。
ステップ 12: SKT テーマから新しい WordPress テーマを入手する
SKT テーマには、ウェブサイト、ポートフォリオ、ブログ、オンライン ストア用の何千もの WordPress テーマがあります。
最高の無料の WordPress テーマを見つけることができます。テーマが必要な場合は、これらのテーマは人気があり、視覚的に魅力的であり、Web サイトをプロの傑作に変えることができます。
ステップ 13: Web デザインをカスタマイズする
Web サイトの最も重要な部分はそのデザインです。デジタル プラットフォーム向けのシームレスな見た目でユーザーフレンドリーな Web サイトは、より多くのトラフィックを引き付け、競争市場からの差別化を図ります。
ここでは、Web サイトのデザインをカスタマイズするためのヒントをいくつか紹介します。
参考 Web デザインを探す: 類似の Web サイトを検索することでアイデアを得ることができます。より良いオプションを見つけることができるサイトがたくさんあります。
モバイル フレンドリーなデザインに重点を置く: インターネット サーフィンはスマートフォン ユーザーが主流であり、これによりトラフィックが増加します。したがって、より多くの顧客を獲得するには、モバイルファーストのデザインを作成してください。
シンプルで魅力的なものにする: オーバーレイや乱雑さを排除して、Web サイトをシンプルに保ちます。シンプルでありながら魅力的な Web サイトは、読みやすさに優れ、読み込みも高速です。
HTML と CSS を理解する: HTML とコーディングの基本を理解すると、Web サイトを改善するのに役立ちます。
結論
Joomla から WordPress への移行は、優れた集中力と専門知識を必要とするマルチタスクの作業です。しかし、正確なツールが傑作を作成し、潜在的な顧客を Web サイトに引き付けることができます。
ただし、すべてのブログを読むと、Joomla から WordPress への無料移行に関するより多くの知識が得られます。 SKT Themes では、よりリラックスした気楽なプロセスを提供していますので、遅らせないでください。この機会をぜひお早めに手に入れてください。
