WordPressでパスワードで保護されたフォームを作成する方法(ステップバイステップ)
公開: 2018-10-10不要なフォームの送信を防ぎたいですか? これを行う最良の方法は、WordPressフォームをパスワードで保護することです。
この記事では、WordPressフォームをパスワードで保護する2つの方法を紹介します。
WordPressフォームをパスワードで保護するために使用する方法を確認できるように、いくつかのクイックリンクを次に示します。
- WordPressエディターでフォームをパスワードで保護する方法
- フォームロッカーアドオンを使用してフォームをパスワードで保護する方法
WordPressフォームをパスワードで保護する理由
WordPressフォームをパスワードで保護することで、不要なフォームの送信を防ぎます。 このようにして、許可された人だけがWordPressフォームにアクセスできるようにすることができます。
フォームをパスワードで保護する可能性のあるユースケースを見てみましょう。
PostSubmissionsアドオンを使用してブログでゲスト投稿の送信を受け入れていると想像してください。 Post Submissionsアドオンを使用すると、ユーザーが管理領域にログインすることを許可せずに、ブログ投稿やその他の形式のコンテンツなど、ユーザーが生成したコンテンツをサイトのフロントエンドで受け入れることができます。
投稿投稿フォームへのアクセスを全員に許可すると、質の低い記事がたくさん届く可能性があります。 このようなフォームをパスワードで保護することにより、不要なゲスト投稿の送信を防ぐことができます。 これは、パスワードを持っている人だけがコンテンツを送信できるためです。
これを行うことで、決して使用しないコンテンツのレビューに時間を浪費することを防ぎます。
それでは、WordPressエディターでフォームをパスワードで保護する方法を見てみましょう。
WordPressエディターでフォームをパスワードで保護する方法
WordPressエディターでフォームをパスワードで保護するには、次の手順に従います。
ステップ1:WordPressで新しいフォームを作成する
最初に行う必要があるのは、WPFormsプラグインをインストールしてアクティブ化することです。 詳細については、WordPressにプラグインをインストールする方法に関するこのステップバイステップガイドを参照してください。
次に、新しいフォームを作成する必要があります。 投稿送信フォームの例を使用して、投稿送信フォームの作成方法に関するチュートリアルを参照してください。
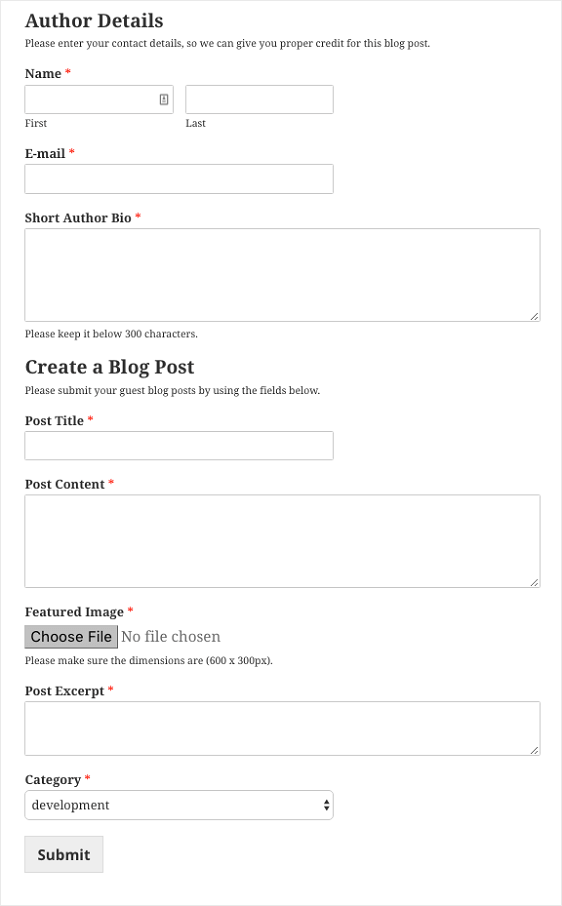
ニーズに合わせてフォームをカスタマイズしたら、それをWebサイトの投稿またはページに追加します。 このステップのヘルプについては、WordPressコンテンツにフォームを追加する方法に関するこのチュートリアルを確認してください。
ステップ2:フォームをパスワードで保護する
フォームが作成され、WordPressの投稿またはページに公開されたら、WordPressダッシュボードに移動して、フォームが公開された場所にアクセスします。
WordPressエディターにある[公開]ボックスで、[編集]をクリックし、[パスワードで保護]オプションを選択して、ページの表示を編集します。
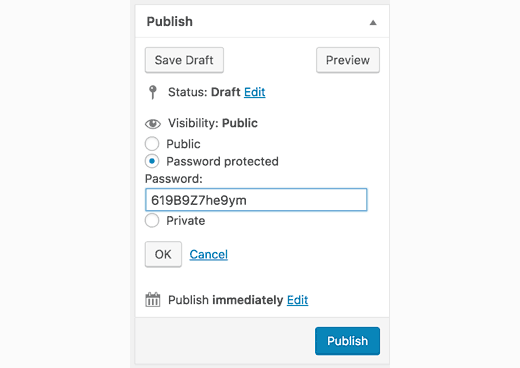
[パスワード]フィールドに、設定するパスワードを入力します。 次に、[ OK ]をクリックして、投稿を更新します。
これで、あなたがあなたのウェブサイトであなたのフォームに記入し、コンテンツを投稿したい人々にパスワードを与えて、彼らがあなたの保護されたページを見て彼らのフォームを提出できるようにすることができます。 また、Webサイトで作成するWordPressフォームに対してこれを実行できることを忘れないでください。
それでは、WPForms FormLockerアドオンを使用してWordPressフォームをパスワードで保護する方法を見てみましょう。
フォームロッカーアドオンを使用してフォームをパスワードで保護する方法
次の手順に従って、FormLockerアドオンを使用してWordPressフォームをパスワードで保護します。
ステップ1:WordPressで新しいフォームを作成する
最初に行う必要があるのは、WPFormsプラグインをインストールしてアクティブ化することです。 詳細については、WordPressにプラグインをインストールする方法に関するこのステップバイステップガイドを参照してください。
次に、 WPForms»アドオンに移動し、 Form LockerAddonを見つけます。
FormLockerアドオンをインストールしてアクティブ化します。
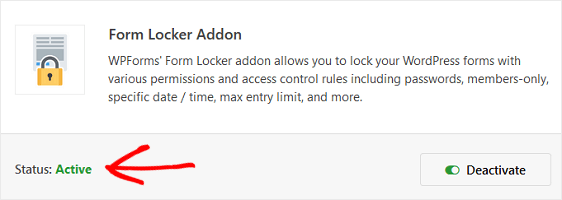
WPForms Form Lockerアドオンがアクティブになったら、新しいフォームを作成する必要があります。 投稿送信フォームの例を使用して、投稿送信フォームの作成方法に関するチュートリアルを参照してください。
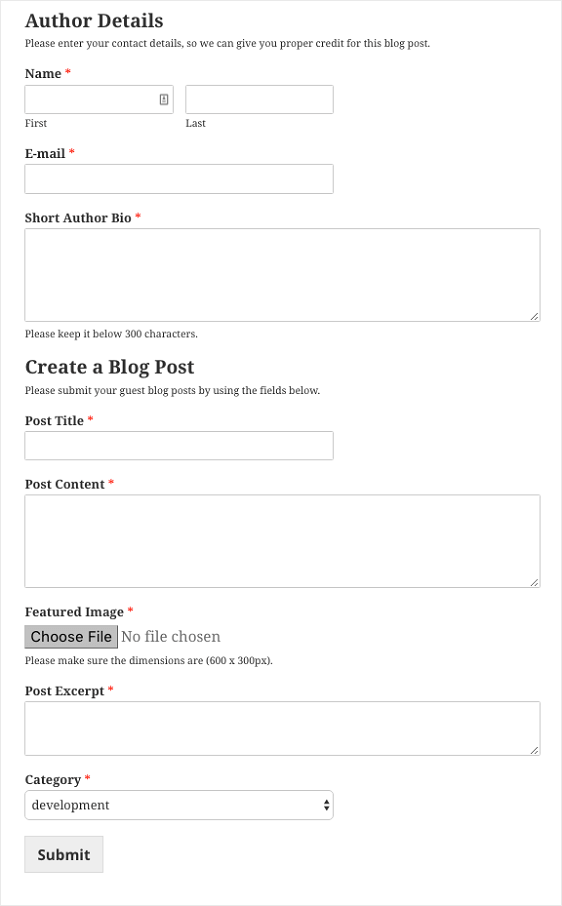
Webサイトで別の種類のフォームを作成し、パスワードで保護する場合は、Form Templates Packアドオンを確認し、100を超える事前に設計されたテンプレートから選択してください。

手順2:フォームロッカー設定を構成する
フォームをニーズに合わせてカスタマイズしたら、フォームエディタの[設定] » [フォームロッカー]に移動します。
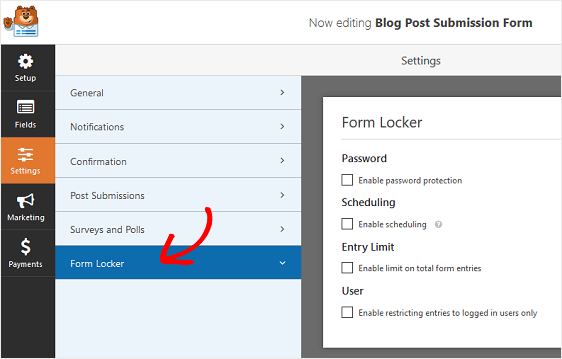
新しく作成したフォームをパスワードで保護するには、[パスワード]セクションの[パスワード保護を有効にする]チェックボックスをオンにします。
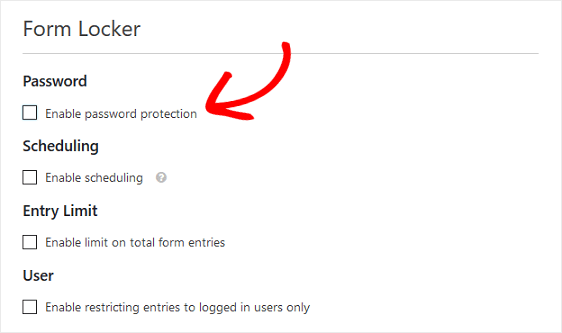
これを行うと、パスワード保護設定を構成できる新しい画面が表示されます。
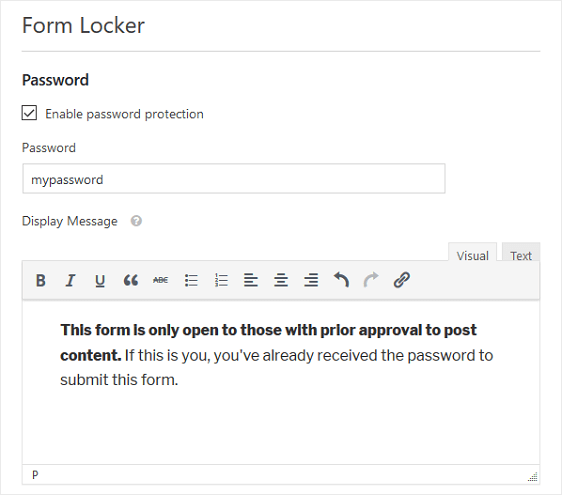
これらのフォーム設定は次のとおりです。
- パスワード:これは、Webサイトでフォームを送信する前にユーザーが入力する必要のあるパスワードです。
- メッセージの表示:これは、[パスワード]フィールドの上に表示されるメッセージであり、フォームが保護されており、送信するにはパスワードが必要であることをユーザーに知らせます。
[保存]をクリックします。
これは、パスワードで保護されたWordPressフォームがサイトのフロントエンドでどのように表示されるかを示しています。
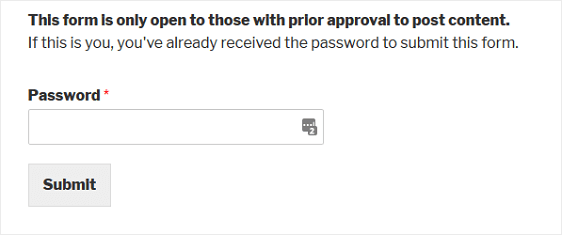
正しいパスワードを入力すると、サイト訪問者が入力して送信できるようにWordPressフォームが表示されます。
このオプションの優れている点は、WordPressエディターを使用してフォームをパスワードで保護する場合のように、ページ全体をパスワードで保護する必要がないことです。
代わりに、ユーザーはパスワードがなくてもブログ投稿などのコンテンツを表示できます。 サイト訪問者は、フォームを送信する場合にのみパスワードが必要になります。 これにより、ユーザーエクスペリエンスが向上し、透明性が高まります。
結局のところ、人々はあなたが彼らからコンテンツを隠しているように感じたくないのです。
検索エンジンからページを隠す方法
パスワードで保護されたフォームを検索結果に追加したページに不要なユーザーがアクセスしないようにするために、検索エンジンからページを非表示にすることもできます。
これを行うには、robots.txtファイルを見つけて、次のコードを追加します。 コード内の/ your-page /をページのURLに置き換えてください。
User-agent: * Disallow: /your-page/
詳細については、検索エンジンからページを非表示にする方法を読むことができます。
ホームページから投稿を非表示にする方法
パスワードで保護されたフォームをブログ投稿に埋め込む場合は、その投稿がホームページに表示されないように非表示にし、他のユーザーがURLを持っていれば表示できるようにすることもできます。
ホームページから投稿を非表示にするには、プラグインWP HidePostを使用できます。 プラグインをアクティブ化した後、投稿編集画面に移動すると、「PostVisibility」というラベルの付いた新しいメタボックスが表示されます。
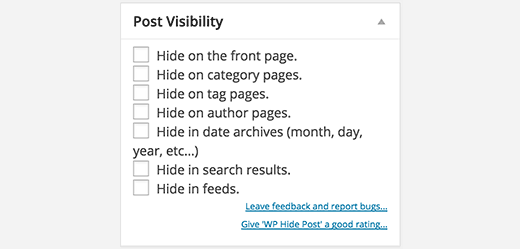
フロントページの[非表示]の近くにあるチェックボックスをクリックします。 これで、あなたのウェブページへの正確なURLを持っている人だけがあなたのフォームを見ることができます。 そうしないと、誰かがあなたのWebサイトにアクセスしたときに、あなたのホームページにフォームのある投稿が表示されません。
結論は
そして、あなたはそれを持っています! これで、WordPressフォームを2つの非常に簡単な方法でパスワードで保護する方法がわかりました。
ブログでゲストの投稿を受け入れる場合は、これらの4つの戦術を読んで、より多くのゲスト記事の投稿を引き付けることができます。 また、不要なフォームの送信を防ぐ他の方法について知りたい場合は、スパムのないWordPressお問い合わせフォームを作成するためのこの詳細なガイドをご覧ください。
それでもWPFormsが自分に適しているかどうかわからない場合は、今日の市場で最も初心者に優しいコンタクトフォームビルダーについて他の人が何を言っているかを確認してください。
何を求めている? 今日から最も強力なWordPressフォームプラグインを始めましょう。
また、この記事が気に入った場合は、FacebookとTwitterでフォローしてください。
