いくつかの簡単な手順で Zoom ミーティングを記録する方法
公開: 2023-02-25世界中で、Zoom で開催される会議の数が増えています。 現在、ビジネス ミーティング、インタビュー、ウェビナーは、この仮想プラットフォームで一般的に行われています。 これらの集まりでは、多くの有用で価値のある情報が交換されるため、Zoom ミーティングを記録する方法を知ることは、あなたと同僚の両方にとって不可欠であることがわかります.
手書きのメモでは、重要な詳細が欠落していることが多く、記録が不完全になります。 仮想プラットフォームで開催される会議では、音声とビデオを記録できます。 記録された会議は、再訪問したり、出席できなかった人たちと共有したりできます。
Zoom ミーティングを適切に記録する方法については、こちらの簡単なガイドをご覧ください。 次のことがわかります。
- ユーザーは Zoom ミーティングを記録できますか
- Zoomミーティングをローカルハードドライブに記録する方法
- クラウドでズーム会議を記録する方法
- iOS または Android デバイスから Zoom ミーティングを記録する方法
- ズーム録画のヒント
ユーザーは Zoom ミーティングを記録できますか
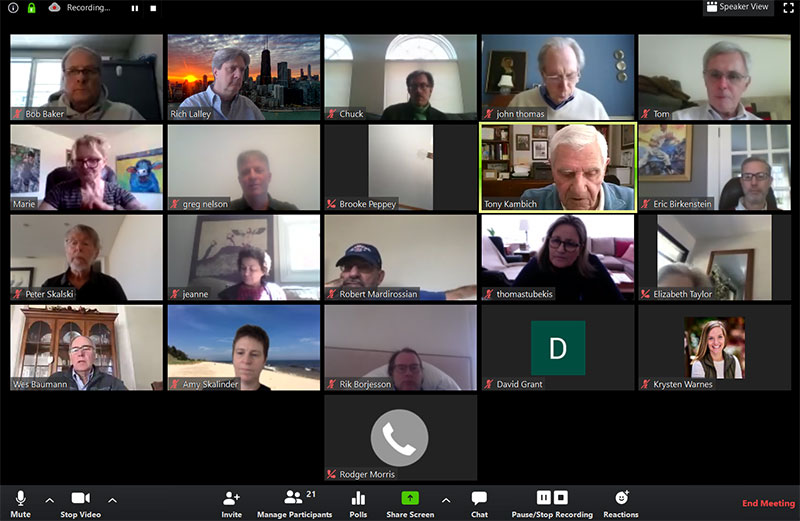
ユーザーは Zoom ミーティングを記録できますか? はい。 ズーム録画オプションは、無料アカウントと有料アカウントの両方で利用できます。
無料アカウントにはいくつかの制限があります。 有料アカウントは、ユーザーにより多くのツールと記録の自由を提供します。
無料アカウントの場合、Zoom は記録されたミーティングをユーザーのローカル ハード ドライブに保存します。 有料アカウントには、記録された会議をローカル ハード ドライブまたはクラウドに保存するオプションがあります。
また、Zoom は、それぞれの状況に合わせて、会議の録画用にさまざまなレイアウト オプションを提供します。 ローカル録画、クラウド録画、およびモバイル デバイスでの録画にもさまざまなオプションがあります。
Zoomミーティングをローカルハードドライブに記録する方法
無料アカウントと有料アカウントの両方で、ローカル録画にアクセスできます。 録音はコンピュータに保存されます。
ユーザーは、ファイルを他のユーザーと共有するか、ファイルをストレージ サービスまたはストリーミング サービスにアップロードするかを選択できます。
ローカル記録の制限
ローカル記録は、次の機能をサポートしていません。
- iOS または Android を使用して記録する
- 参加者の名前を含める
- アクティブ スピーカー、ギャラリー ビュー、および共有画面の個別の記録
- 音声文字起こし
Zoomミーティングを記録する設定を有効にする
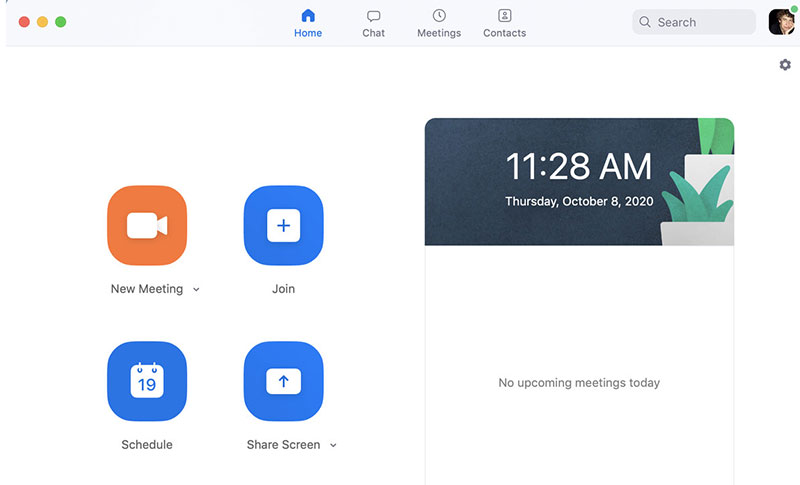
Zoom は、ローカルで記録されたミーティングをデフォルトの場所に保存します。 これは通常、コンピューターのファイルの [ドキュメント] の下にある「Zoom」という名前のフォルダーにあります。
記録されたミーティングを別の場所に保存するには、次の手順に従います。
- Zoomを開き、アカウントにサインインします。 Zoomクライアントが表示されます
- 右隅の歯車アイコンをクリックして、設定ウィンドウを開きます
- オプションの録音を選択します
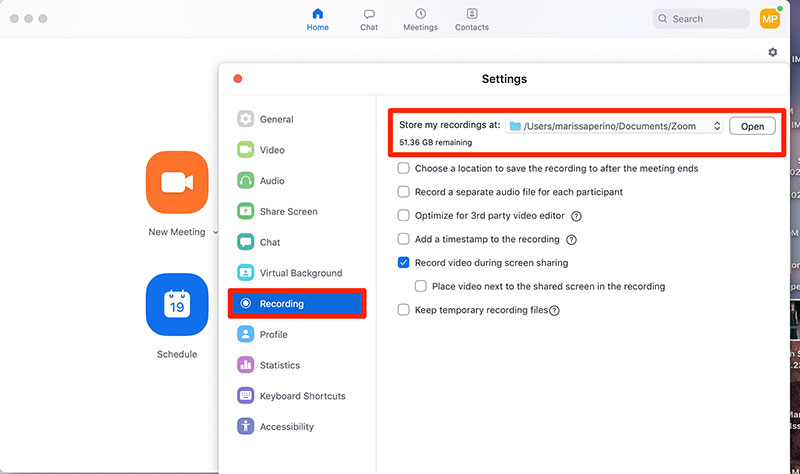
- ローカル録画設定が開きます。 [記録を保存する場所]フィールドの下で、 [変更]をクリックします。
- 次に、記録された会議を保存する目的の場所を選択します
このウィンドウで、ユーザーはミーティングを記録するためのその他の設定を選択できます。 ユーザーは、タイムスタンプを追加するか、会議のスピーカーごとに個別のオーディオ ファイルを録音するかを選択できます。
画面共有を記録するためのオプションも用意されています。
Zoom Web バージョンを使用している場合は、次の手順に従って録画オプションを有効にします。
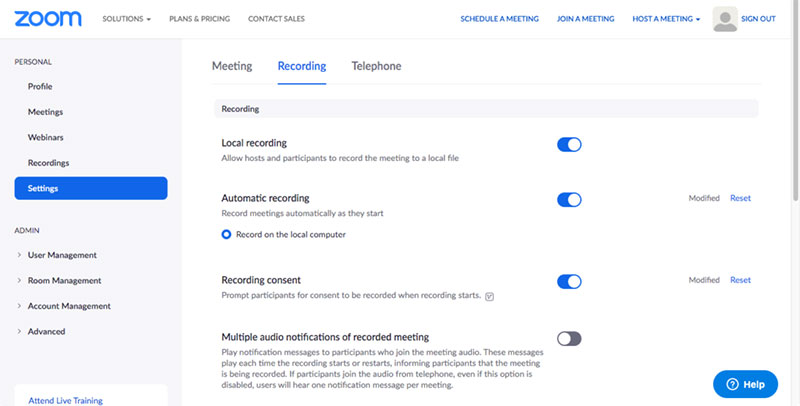
- Zoom ウェブポータルにサインインする
- 画面の左側にある個人メニューに移動します
- 設定をクリックします
- 録音タブを選択します
- Local Recording の横にあるトグル ボタンをクリックします。 これにより、ローカル録画機能が有効になります
Zoom で作成された個々のグループは、会議を記録することもできます。 グループの画面記録機能を有効にするには、次の手順を実行します。
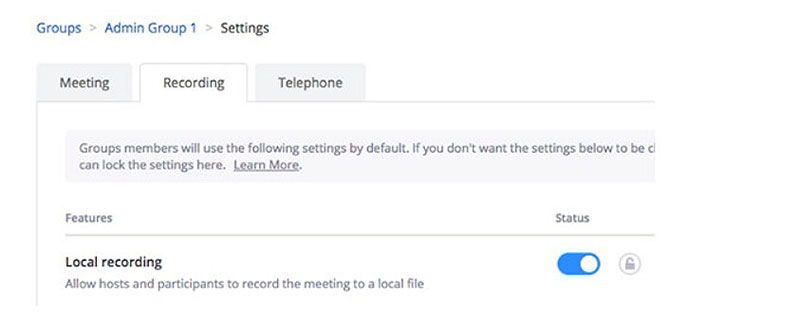
- Zoom ウェブポータルにサインインする
- 左側のツールバーで[ユーザー管理]をクリックします。
- グループ管理を選択
- 特定のグループまでスクロール
- そのグループの設定タブをクリックします
- 記録タブをクリックし、そのグループのローカル記録を有効にします
ローカル記録を開始する
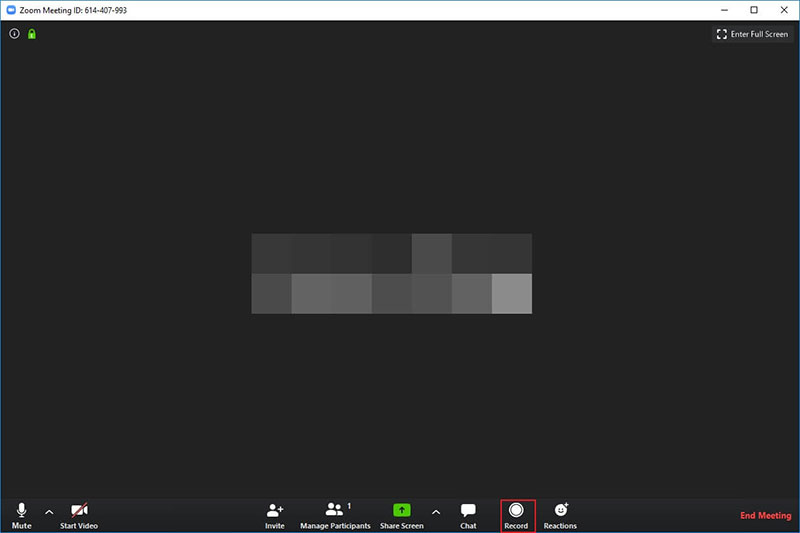
主催者と共同主催者は、会議の記録を制御できます。 主催者が許可した場合、参加者は Zoom ミーティングを記録できます。
ローカル録音は MP4 ファイルとして保存され、オーディオ録音は M4A ファイルとして保存されます。
録音レイアウトには次のものがあります。
- アクティブスピーカー
- ギャラリービュー
- 共有ウィンドウ
- ギャラリー ビュー サムネイル付きの共有画面
コンピューターで Zoom ミーティングを記録する方法の手順とヒントを次に示します。
- 主催者は、ミーティングを記録する権限を常に持っています。 主催者は、参加者を共同主催者にするか、参加者に記録の許可を与えることができます
- ウィンドウの下部にあるツールバーにある[記録]ボタンを押します。 無料アカウントのユーザーの場合、コンピューターに記録されます。
有料アカウントのユーザーには、コンピューターに記録するかクラウドに記録するかを選択できるメニューが表示されます。 [コンピューターに記録] を選択します。
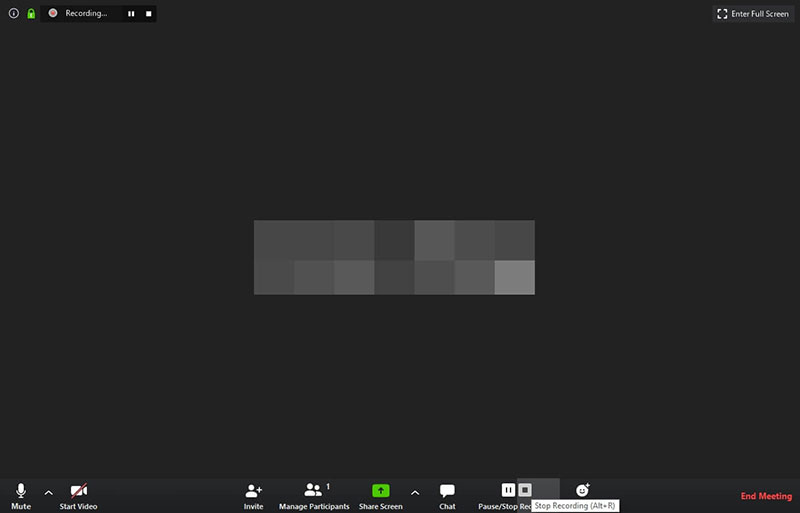
- 画面の左隅に録画インジケータが表示されます
- ツールバーに一時停止ボタンと停止ボタンが表示されます
- [参加者]の下の赤い点は、誰が会議を記録しているかを示します
- 記録を停止するには、ツールバーの停止アイコンを押すか、ミーティングを終了します
- ミーティングが終了すると、Zoom は記録を変換してコンピューターに保存します。
記録を変換した後、Zoom は記録をファイルに保存します。 ファイルには、日付、時刻、および Zoom アカウント情報が表示されます。
保存されるファイルには、ビデオ コピーとオーディオのみのコピーが含まれます。
通常、ビデオ コピーにはzoom_0という名前が付けられます。 オーディオ コピーのファイル名はaudio_onlyです。
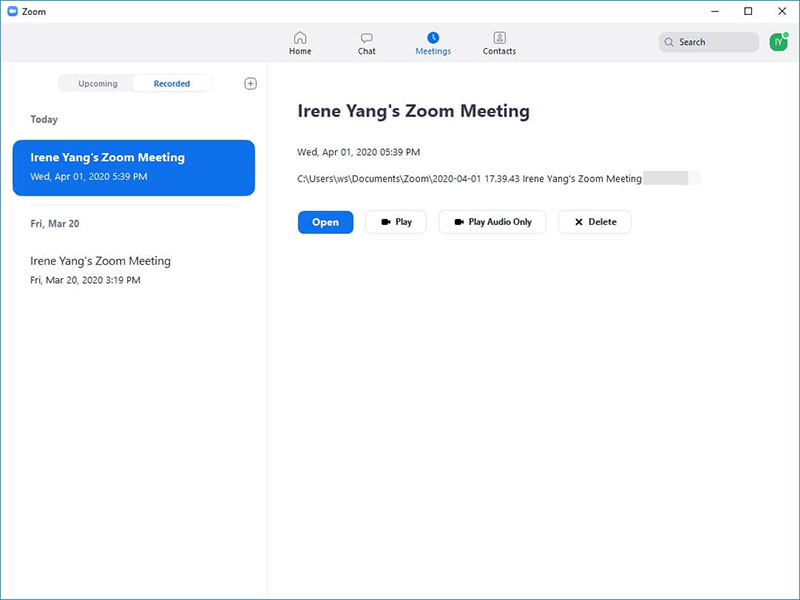
ユーザーは、コンピューターのファイル エクスプローラーと Zoom クライアントの両方から、記録されたミーティングにアクセスできます。 Zoom からアクセスするには、Zoom クライアントに移動し、ウィンドウの上部に表示される[ミーティング]タブをクリックします。
左側で、トグルをUpcomingからRecordedに切り替えます。 記録されたミーティングはすべて、開く、再生する、オーディオを再生する、または削除するオプションとともに表示されます。
クラウドでズーム会議を記録する方法
ユーザーのもう 1 つのオプションは、会議を記録してクラウドに保存することです。 これは、録音を他の人と共有するのに最適です。
Zoomクラウドレコーディングは、音声文字起こしなどのビジネスに役立つ機能も提供します。 クラウド録画のオプションがあるのは有料アカウントのみです。
Pro、Business、および Zoom Room プランでは、1 ギガバイトのクラウド ストレージを利用できます。 教育プランでは、0.5 ギガバイトのクラウド ストレージを利用できます。
保存容量を増やすには、ユーザーが追加購入する必要があります。
クラウド録画の利点:
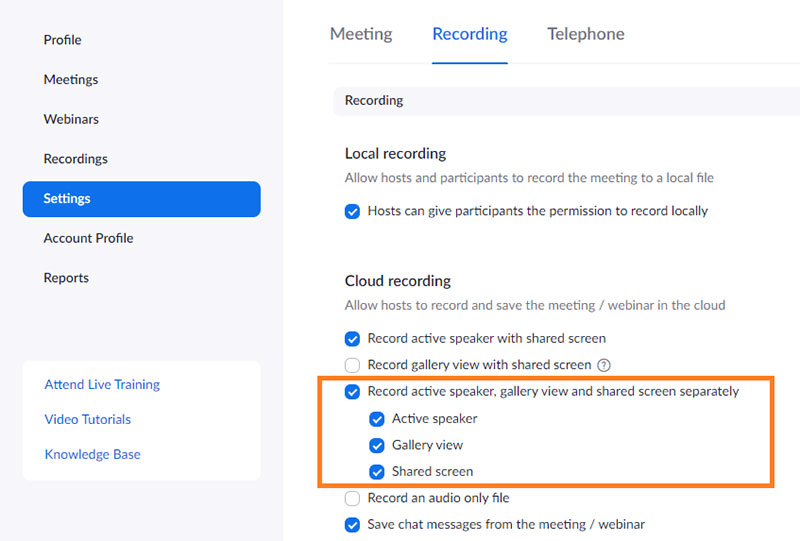
- ビデオ、オーディオ、およびチャット テキストの記録
- iOS または Android デバイスでクラウド記録を開始する
- ファイルをコンピュータにダウンロードする
- 提供されたリンクでファイルを共有する
- 主催者がいなくても会議の記録を開始する
- タイムスタンプを追加
- 参加者の名前を表示する
- 会議の議事録を受け取る
- レイアウト オプションは次のとおりです。
- アクティブスピーカー
- ギャラリービュー
- 共有ウィンドウ
- アクティブ スピーカーのサムネイル付きの共有画面
- 発言者のサムネイルが大きい共有画面
- サムネイルなしの共有画面
クラウド記録を有効にする
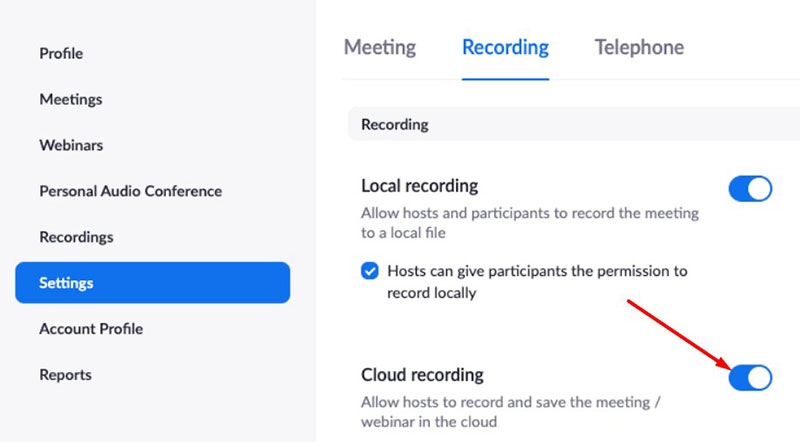

クラウド記録を有効にするには、次の手順に従います。
- Zoom ウェブポータルにサインインする
- 左側のナビゲーション ツールバーで[設定]をクリックします。
- 録音タブを選択します
- クラウド記録が有効になっていることを確認します。 そうでない場合は、トグルボタンを切り替えて有効にします
クラウド記録を開始する
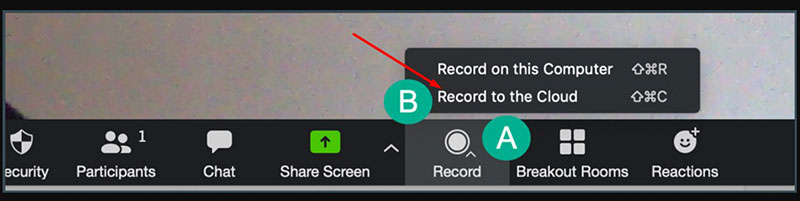
主催者と共同主催者は、クラウド録画を開始できます。 クラウド記録を開始するには、参加者は共同主催者である必要があります。それ以外の場合は、ローカル記録を開始できます。
Zoomミーティングをクラウドに記録する方法は次のとおりです。
- 主催者または共同主催者として Zoom ミーティングを開始する
- ツールバーの録音ボタンを押します
- クラウドまたはコンピュータに記録するオプションを含むメニューが表示されます。 クラウドに記録を選択
- 一時停止と停止のアイコンがツールバーに表示されます
- 記録を停止するには、ミーティングの停止または終了を押します
- ミーティングの終了後、Zoom は記録を処理します。 通常、処理には会議の 2 倍の時間がかかります。
大量の録音のため、処理には最大 72 時間かかる場合があります。
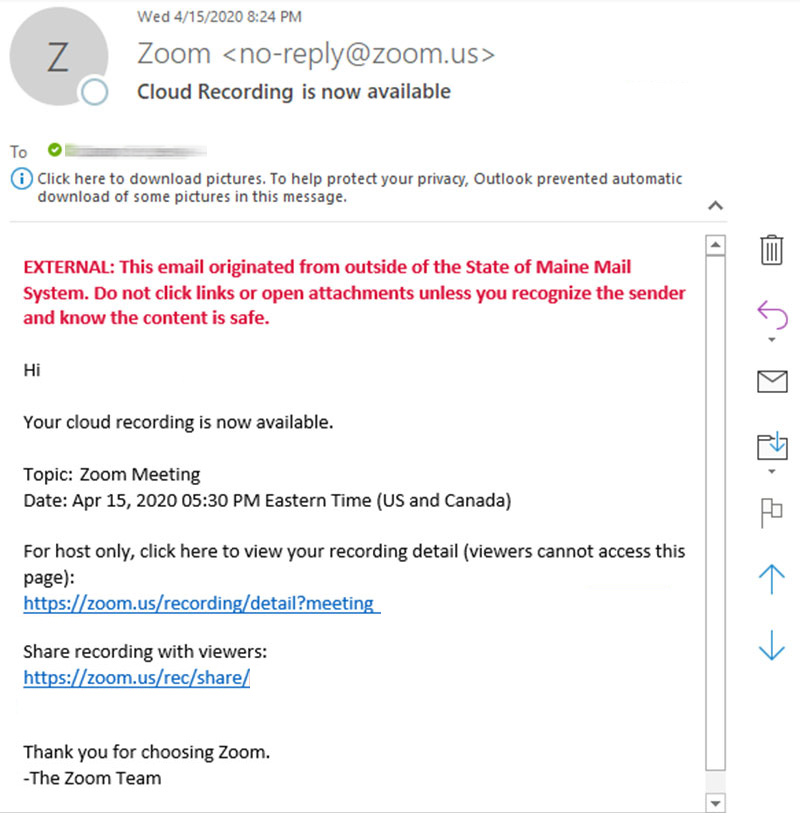
- ファイルの準備が整うと、Zoom は主催者に通知メールを送信します。 電子メールには、主催者がファイルにアクセスするためのリンクと、ファイルを他のユーザーと共有するためのリンクが含まれます。
iOS または Android デバイスから Zoom ミーティングを記録する方法
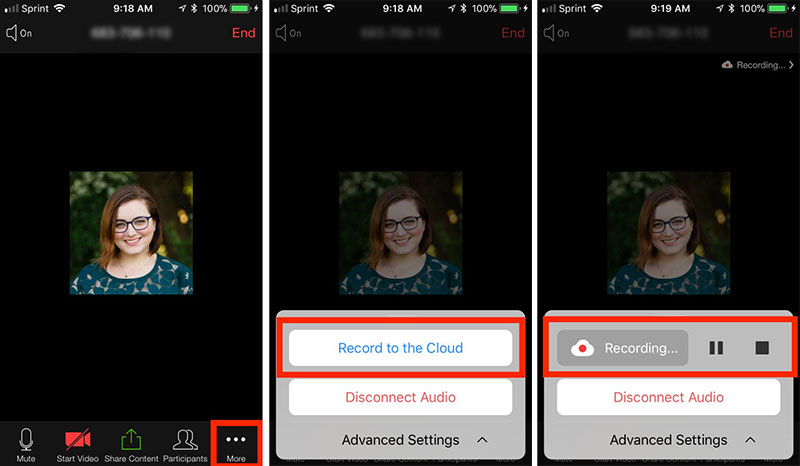
iOS および Android デバイスは、Zoom ミーティングの画面をクラウドに記録できます。 モバイル デバイスでは、ローカル録画はできません。
モバイル画面記録のレイアウト オプションには、次のものが含まれます。
- アクティブスピーカー
- アクティブ スピーカーとの共有画面
- アクティブ スピーカーのない共有画面
会議の主催者は、モバイル デバイスでクラウド記録を開始できます。 iOS と Android の両方で、次の手順に従います。
- 主催者としてミーティングを開始する
- ツールバーの[その他]オプションをクリックします
- クラウドに記録を選択
- 画面上部に録画インジケータが表示されます
- 記録を一時停止または停止するには、 [その他]を押してから、 [一時停止]または[停止]をクリックします。
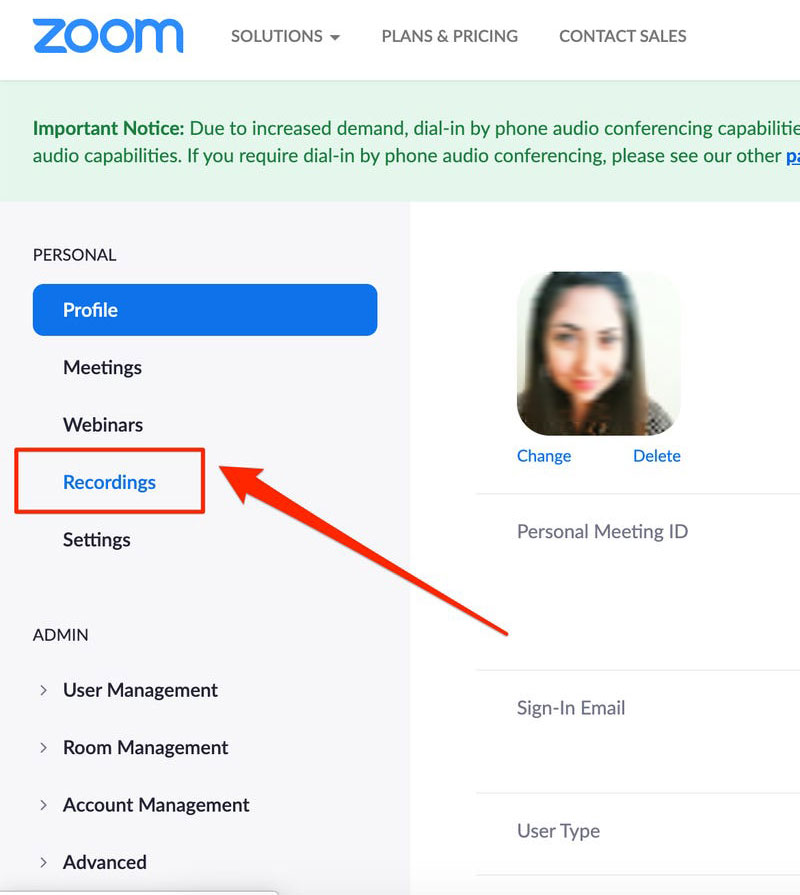
- ミーティングが終了すると、記録が処理され、Zoom Web ポータルでアクセスできるようになります。 ユーザーは、Web ポータルで自分の Zoom アカウントにサインインすることで、それらを表示できます。
次に、 [録音]を選択します。 すべての録画が表示され、それらを表示または削除するオプションが表示されます。
ズーム録画のヒント
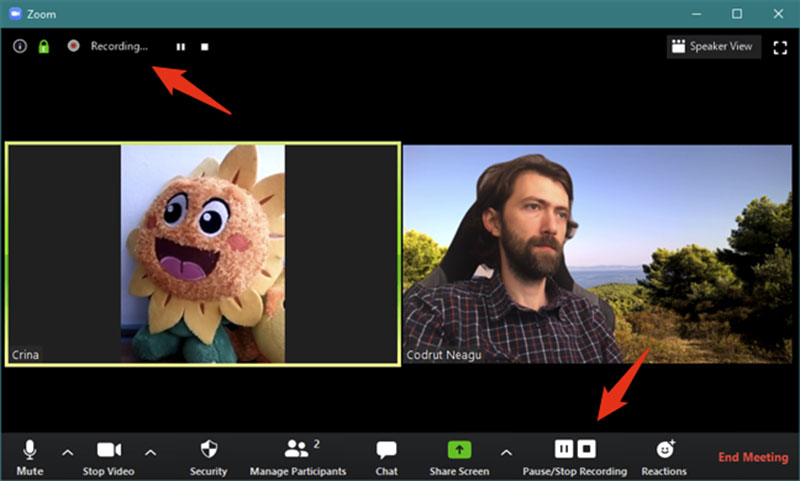
- あなたの顔を照らす光で十分に照らされていることを確認してください。 窓際に座って日光を取り入れるか、照明をつけます
- 肩と上からキャプチャするようにカメラを配置します。 近すぎたり遠すぎたりしないようにしてください。
- 最高の品質を得るには、インターネットの速度が速いことを確認してください
- ローカル録画とクラウド録画のレイアウト オプションを確認します。 状況に最適なオプションを選択してください
- 会議中、会議を中断することなく、記録を一時停止および再開できます
- 記録を停止しても会議は中断されません
- 会議を終了すると、記録が停止し、レンダリング プロセスが開始されます
- クラウド記録は、ローカル記録よりも処理に時間がかかります
- クラウド録画はコンピューターのクラッシュから保護されています
終わりの思い
以下の簡単な手順に従って Zoom ミーティングを記録すると、無料アカウントと有料アカウントの両方のユーザーがミーティングを記録して保存するのに役立ちます。
会議の記録は、あらゆる種類のビジネスにとって便利なツールです。 手書きのメモを使用する代わりに、企業は会議の完全な記録を持っています。
これにより、会議を確認して明確化または改善することができます。 または、出席できなかった人に録音を送信することもできます。
Zoom で会議を録画することは、優れたビジネス ツールです。 他のツールと組み合わせると、企業の繁栄に役立ちます。
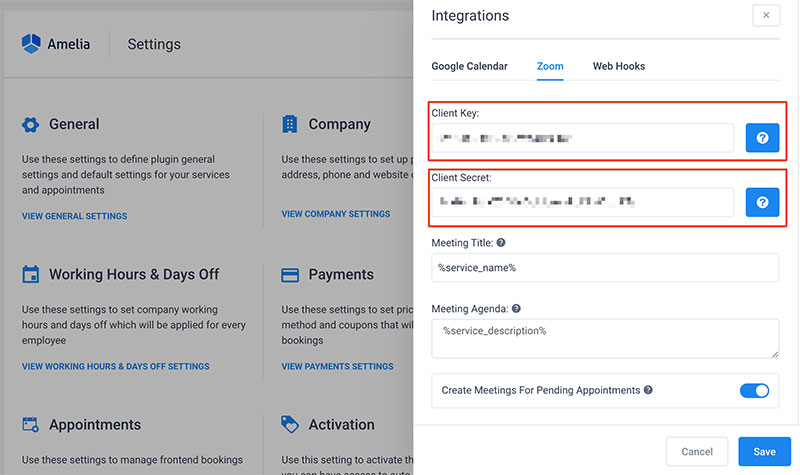
そのようなツールの 1 つが Amelia です。 Amelia は、Zoom と統合された自動予約ソフトウェアです。
予約プロセスを簡素化し、Zoom ミーティングのスケジュールと管理を行います。 Amelia を使用すると、各従業員が独自の Zoom アカウントを持ち、ミーティングをスケジュールして接続することができます。
Zoom と Amelia を組み合わせた機能は、ビジネスの拡大に役立ちます。
Zoom ミーティングの記録に関するよくある質問
1. Zoom ミーティングの録画を開始するにはどうすればよいですか?
主催者または共同主催者は、画面の下部にある [記録] ボタンをクリックして、Zoom ミーティングを自分のコンピューターに記録するか、クラウドに記録するかを選択できます。 その後、会議はカメラでキャプチャされ、指定された場所に保存されます。
2. Zoom ミーティング中に録画を一時停止または停止できますか?
はい、録画コントロール パネルで [一時停止] または [停止] を選択することにより、主催者または共同主催者は、Zoom ミーティングの進行中に録画を一時停止または終了できます。 記録が停止または再開されると、参加者に通知されます。
3. 終了後に記録された Zoom ミーティングにアクセスするにはどうすればよいですか?
Zoomミーティングが終了すると、記録が処理され、指定された宛先に保存されます。 主催者または共同主催者は、Zoom ウェブ ポータルまたはデスクトップ ソフトウェアの [録画] タブを使用して、録画にアクセスできます。
4. 電話またはタブレットで Zoom ミーティングを録画できますか?
[録画] ボタンを押して [このデバイスに録画] を選択すると、Zoom ミーティングを実際にモバイル デバイスでキャプチャできます。 録音はガジェットにローカルに保存されます。
5. Zoom ミーティングの最大録画時間は?
使用しているアカウントの種類によって、Zoom ミーティングの最大録画時間は異なります。 無料アカウントで作成できる最長の録音は 40 分です。 プレミアムアカウントは、記録を長期間保存できます。
6. Zoom ミーティングの音声のみを録音するにはどうすればよいですか?
主催者または共同主催者は、Zoom 会議から音声のみをキャプチャするために、録音を開始するときに「音声のみを録音する」を選択できます。 ビデオ録画は 1 つのファイルに保存され、オーディオ録画は別のファイルに保存されます。
7. 録画した Zoom ミーティングを保存する場所を選択できますか?
はい、録画の開始時に目的の場所を選択することにより、主催者または共同主催者は、録画された Zoom 会議を保存する場所を決定できます。 ローカル デバイスに保存するか、クラウドに保存するかを選択できます。
8. 録画された Zoom ミーティングの品質が良好であることを確認するにはどうすればよいですか?
安定したインターネット接続を使用し、高品質のマイクと Web カメラを使用し、バックグラウンド ノイズを減らして、記録された Zoom 会議の品質が満足できるものであることを確認することをお勧めします。 また、会議の前に録音オプションをテストすることをお勧めします。
9. Zoom ミーティングを録画するには主催者の許可が必要ですか?
実際、通常、Zoom ミーティングを記録する前にホストに許可を求めることをお勧めします。 ズームオプションの下で、ホストは参加者が記録する機能をアクティブ化または防止できます。
10. 参加者に知られずに Zoom ミーティングを録画できますか?
会議が記録されているときに通知されるため、参加者の知らないうちに Zoom 会議を記録することは不可能です。 記録されたくない場合、参加者はミーティング中にビデオまたはオーディオをオフにすることを選択できます。
Zoom ミーティングを記録する方法に関するこの記事をお読みになった場合は、他の Zoom 関連の記事をご覧ください。
- Zoomで背景を変更する方法
- Zoomミーティングを作成する方法
- ZoomをGoogleカレンダーに追加する方法
- Zoomミーティングをスケジュールする方法
